Видит яблочный бог, я не хотел писать эту статью. Но…
Обычно я стараюсь делиться проверенными решениями проблем, но ниже будет пост, посвящённый проблеме, которую я не решил так, как мне бы того хотелось.
Сегодня утром на моём iPad появляется сообщение: «iPad отключён. Подключитесь к iTunes». Кто виноват и что делать!?
Причины
Откуда сообщение могло появится? Причина одна: десятикратный ввод неправильного пароля при входе. Кто это может сделать?
а) ребёнок, который посчитал себя шибко умным, чтобы подобрать пароль. Это мой случай — мы в гостях. :)

б) вор, который украл ваш iPad, но тогда сообщение увидит он, а не вы.
в) вы сами, если забыли пароль от планшета. После 6-й неудачной попытки ввода будет блокировка на 1 минуту, потом на 5 и на 10-й попытке вы увидите сообщение «iPad отключён. Подключитесь к iTunes».
Возможные решения проблемы
1. Подключить iTunes? Ха-ха… Естественно, самое очевидное решение не помогло. iTunes видел iPad, но толку от этого было мало. Хотя в «этих ваших интернетах» поговаривают, что это должно помочь. Я не мог сделать ни синхронизацию, ни резервную копию. Возник замкнутый круг: на iPad нужно ввести код, но код ввести нельзя.
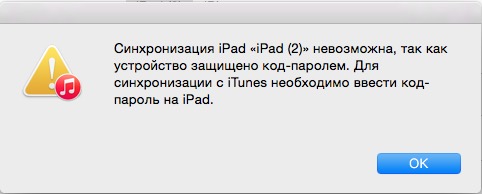
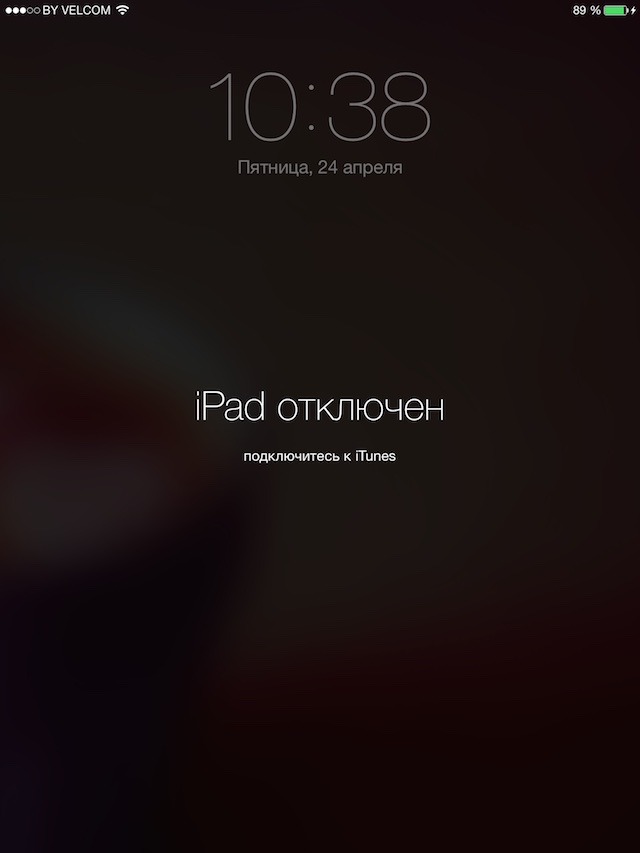
3. Остался «План Б». . Все явки-пароли же у меня имеются. Благо — доступ к iPad с доверенного компьютера есть и у меня получилось через iTools сделать резервные копии нужных приложений.
Восстановление пришлось делать через , так как в обычном режиме iPad требовал выключить функцию «Найти iPad».
Мораль
Какие выводы можно сделать из всей этой истории?
1. Делать почаще резервную копию iPad/iPhone!
2. Пароль — это хорошо! ещё лучше.
3. Если есть вероятность доступа к iPad детьми, то лучше выключить стирание данных после 10 попыток.
Настройки->Пароль (или Touch ID и Пароль)->Стереть данные.
Была ли у вас подобная ситуация? Что делали с детьми?
Пароль на гаджете- это необходимая вещь, ведь не всем знакомым нужно видеть фотографии с вечеринки или же лазить по вашим перепискам с друзьями. Но в жизни бывает всякое, и эти четыре цифры, которые сначала казались очень простыми и легкими к запоминанию вылетели у вас с головы.
Или же ваш ребенок в попытках добраться к любимой игре ввел неправильный пароль множество раз и на экране вашего планшета выбивает сообщения о том, что ipad отключен и попытки ввести пароль за некоторое время тоже закончились.
Что же делать в такой ситуации? Неужели нужно покупать новый гаджет и навсегда попрощаться с информацией, которая была на заблокированном ipad? Конечно же нет!!!
Есть 2 способа разблокировки ipad, и они будут под силу каждому. Поэтому не нужно больше паниковать, а просто выберете вариант, который подходит вам и следуйте ему.
Опробовали мы их на IOS7. Но если у вас другая прошивка, то не расстраивайтесь, эти методы все равно должны работать.
Первый вариант – это подбор пароля
Этот вариант подойдет тем, кто приблизительно помнит пароль или же имеет несколько паролей и не помнит какой установил. Также это очень хороший метод из-за того, что вся информация на телефоне остается и те, кто не сделал резервную копию не потеряют всех данных, которые были на ipad.
Недостаток этого метода в том, что нужно будет некоторое время, для того чтобы вспоминать пароли, а также необходимо постоянно скидывать счетчик, который считает неправильное количество паролей.
А вот инструкция как с помощью itunes сбросить количество неправильно введенных паролей. Это совсем несложно делать.
- Во-первых, подключитесь к itunes на своем компьютере.
- Во-вторых , подключите ipad к компьютеру через USB кабель, который был в комплекте. Очень важно, чтобы ваш гаджет был хоть когда-то подключен к этому компьютеру, ведь если это первое подключение, то нужно подтвердить разрешения на доступ к устройству на экране вашего девайса, но к сожалению, сделать это вы не сможете, так как экран заблокирован. То есть нужно подключать устройство к компьютеру, с которым ранее уже была синхронизация.
- В-третьих , нужно подождать, когда ipad появится в списке устройств в itunes. Иногда это все что нужно делать для того, чтобы обнулить количество неправильных вводов пароля. Но если это не помогло, то приступайте к следующему шагу.
- В-четвертых , для удобства можно включить боковую панель в itunes. После этого нажмите «Синхронизировать» или же «Создать копию». Как только процесс отменяем его, нажав на крестик в верхней части программы для того, чтобы остановить процесс.
Вот и все. Счетчик сброшен, и вы снова можете вводить пароль. Как видите, делать это совсем несложно. Также если вы снова превысили лимит, то заново подключитесь к программе и повторите процесс. Более подробно о возвращении утраченного доступа к устройству и сервисам apple можно узнать .
А что же делать тем, кто никогда не синхронизировал планшет с компьютером? Или тем, кто не может никак вспомнить пароль? Либо тем, кому не важна информация на их девайсе? Или тем, у кого есть резервная копия данных? Для этого есть второй вариант разблокировки устройства, который также несложно делать.
Для этого существует второй метод – сброс пароля экрана блокировки.
Сначала нужно выключить ipad, потом подключите его к компьютеру через USB кабель и выберете режим «Recovery Mode». Как только на дисплее планшета появится символ itunes, то подключитесь этой программе.
Дальше на экране компьютера вы увидите сообщения о том, что планшет нужно восстановить, перед использованием, затем нажимаем кнопку окей, дальше нажимаем на «Восстановить и обновить», когда будет окошко о том, что будут восстановлены заводские установки.
После этого выбираем версию iOS, которая будет установлена после прошивки и соглашаемся с текстом лицензионного соглашения нажав на соответствующую кнопку.
После этого нужно только подождать, когда система восстановится и на экране появится значок яблока. Дальше гаджет загрузится и попросит выбрать активацию. Здесь нужно выбрать с троих вариантов «Настроить ipad как новый», «Восстановить из копии itunes» или же «Восстановить с копии iCloud».
Тут уже на ваше рассмотрения. Если у вас есть резервная копия данных, то их можно восстановить, а если вы никогда не делали ее, то нажмите на первый вариант. Не пугайтесь, ведь ничего сложного не придется делать во время настроек. Вот и все. На телефоне больше нет пароля.
Все эти действия совсем несложные, но все-таки лучше делать резервные копии документом, для этого подключитесь к программе itunes или iCloud и выберете пункт в меню «Сделать резервную копию». Как правильно это делать, читайте в статье « «. Если все-таки с вашей ОС пошло что-то не так после проделанных манипуляций, вам пригодится инструкция по .
С беспечным обладателем планшетника от Apple может произойти такая неприятная ситуация, когда он напрочь забудет символы пароля, установленные на экран блокировки. Таким образом обеспечивается защита iPad или любого другого продукта от «яблочной» компании. Этот шаг необходим, но следует сразу записывать пароль.
Если важный набор когда-то сгенерированных символов будет забыт юзером, выйдет неприятная ситуация. Первым делом он начнет припоминать его и вбивать различные комбинации. Но следует помнить, что попыток предоставляется только шесть. Если лимит будет исчерпан, девайс выведет на дисплей смс об отключении аппарата и возможности повторения попытки через 1 минуту. Что делать дальше – читайте в этой статье.
Что делать, если айпад отключен?
Итак, вы приметили на дисплее планшетника сообщение: «iPad отключен повторите через…». Когда вы вбили девятый по счету некорректный набор символов пароля, вам будет предложено повторить процедуру через час.
Заметим, что все описанное характерно для операционки седьмой версии. В некоторых иных вариациях прошивок при неправильном вводе символов пароля гаджет еще больше увеличит период отключения планшетника. Соответственно, ждать юзеру придется еще дольше, чтобы снова получить возможность для восстановления пароля.
Также есть операционки, на которых после определенного числа попыток вбивания символов пароля всплывает смс об отключении аппарата и необходимости подсоединения к программке iTunes.
Если таковая проблема коснулась вас – например, сами подзабыли пароль или дети нечаянно выключили – не расстраивайтесь. Прочитайте статью до конца и вы узнаете, как вернуть девайс «к жизни» двумя методами.
Отключен iPad: что делать, если забыл пароль?
Решить проблему можно через обнуление. Это будет первый метод, который детально рассмотрим.
Если информация о вашем планшетнике представляет для вас большой интерес, но backup вы ранее по забывчивости не формировали, единственный метод сбрасывания пароля возможен при помощи подбирания вручную. Как было упомянуто ранее, число попыток вбивания символов ограничено либо временным периодом, либо 100%-й постановкой блока с советом подсоединиться к iTunes. Поэтому для того, чтобы иметь возможность припомнить и вбить подзабытый пароль, требуется непрерывно выполнять обнуление счетчика его ввода в планшетнике.
С целью обнуления лучше воспользоваться программкой iTunes. Но чтобы она сработалась с конкретной операционкой, требуется, чтобы утилита определила подсоединенный iPad. Поэтому если вы увидите, что гаджет появился в окошке программки – операция состоится успешно. А если подсоединить девайс к ПК/ноутбуку, с которым он ранее никогда не взаимодействовал, всплывет уведомление о разрешении этому ПК доступа к информации на планшетнике.
Если юзер поставит запрет на операцию – обмен данными и управлением ими с этого ПК\ноутбука станут недосягаемыми.
При щелчке по элементу продолжения, появится команда разрешения доступа на планшетнике.
А на дальнейшее обратите особое внимание. Если у вас всплыли иные текстовые сообщения и никак не удается щелкнуть по элементу доверия в самом планшетнике по причине установки кода на дисплее, этот метод обнуления и подбирания символов не получится. Чтобы все прошло хорошо, подсоедините гаджет к ПК с iTunes, с которым он ранее взаимодействовал. Например, производился обмен данными, или хотя бы щелкали по доверительному элементу. Если и это вам недоступно, воспользуйтесь методом, который будет рассматриваться ниже.
Если в программке iTunes, инсталлированной на вашем ПК/ноутбуке, планшетник обнаруживается, тогда операцию сброса счетчика некорректных вводов кода и продолжить вбивание символом можно, следуя такому алгоритму (справедливо для операционки седьмой версии):
- Открываем программку iTunes на ПК/ноутбуке и для удобства включаем боковой элемент, всплывающий слева.
- Подсоединяем планшетник, на дисплее которого видим надпись об отключении iPad и возможности повтора действий через 1 час, через шнур USB, который шел в комплекте. Нередко на этом шаге обнуление совершается. Если смс о зависании на час продолжает показываться – переходим к третьему шагу.
- При помощи правого кнопочного элемента мышки щелкаем на айпад в левой части окошка iTunes. Выбираем синхронизацию.
- После начала обмена данными, немедленно приостанавливаем процесс, щелкнув по крестику вверху. Иногда после этого может возникнуть стрелочка. По ней тоже требуется щелкнуть для остановки операции обмена данными с планшетником.
На этом счетчик некорректного ввода пароля блокировки дисплея сброшен. Теперь в вашем планшетнике. который недавно просил вас об ожидании, можно сразу вбивать символы подзабытого либо случайно поставлено пароля. Эту операцию доступно производить очень много раз, даже если всплывает предложение о подсоединении к iTunes.
Выше был рассмотрен пример сбрасывания через обмен данными. Но на практике счетчик пароля можно обнулить и при иных операциях, когда производится сопряжение девайса с программкой iTunes.
После этой операции выключенный iPad должен вернуться к нормальному функционированию.
Сбрасываем пароль, если iPad отключен
В ситуации, когда ваш планшетник не успел произвести отключение и запрашивает вбивание символов пароля, можно поступить просто и выполнить сбрасывание пароля блокировки дисплея. У этого метода только один недостаток – если вы не формировали backup, вернуть информацию будет невозможно. В процессе она полностью сотрется.
Этот метод оправдывает себя в таких ситуациях, как:
1 Когда юзер испытал первый способ, описанный в этой статье, то есть выполнил попытку подбора символов, непрерывно обнуляя счетчик, но эта попытка не дала положительного результата. Планшетник по-прежнему запрашивает пароль. Но пользователь с полным сознанием ответственности решает выполнить операцию, даже если вся накопленная за месяцы или годы информация безвозвратно пропадет. Речь идет о ситуации, когда нет ни одного экземпляра backup – ни в программке iTunes, ни в «облаке» iCloud. 2 Если у пользователя backup в наличии, то есть копия не была удалена в процессе чистки программкой iTunes. И он даже не выполнял попытки подбора символов пароля, а принял решение скинуть его одним махом со всей информацией планшетника. Но запомните, что если ваш экземпляр копии – шифрованный, в обязательном порядке понадобятся символы соответствующего пароля для дальнейшей процедуры восстановления.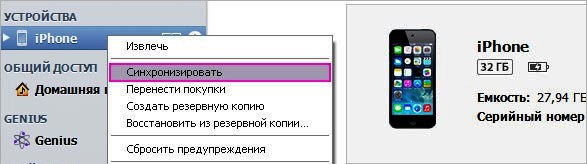
В некоторых случаях на экране планшетов iPad возникает надпись «iPad отключен, подключитесь к iTunes» - как разблокировать устройство при появлении этой надписи? Способы решения этой проблемы существуют, о чем пойдет речь в нашем обзоре. Но мы хотим предупредить сразу – для восстановления устройств последнего поколения нужно иметь резервные копии. В противном случае процедура восстановления будет невозможна.
Что делать, если появилась надпись «iPad отключен, подключитесь к iTunes»? Появление этой грозной надписи связано с тем, что вы защитили хранящиеся на планшете данные с помощью пароля, а сам пароль благополучно забыли. Что делает большинство пользователей в подобных случаях? Вполне понятно – пытаются угадать пароль, вспоминая часто используемые варианты. Система безопасности iPad препятствует перебору пароля, поэтому уже через несколько попыток на экране появляется надпись «iPad отключен, повторите через 1 мин» .
Казалось бы, что пора остановиться, подумать и постараться вспомнить правильный пароль. Вместо этого пользователи начинают лихорадочно перебирать буквы и цифры, что приводит к дополнительной блокировке на час – достаточное время, чтобы остыть и попытаться вспомнить нужную последовательность. Если спустя час вы не вспомните правильный пароль, то после следующего перебора iPad запросит подключение к iTunes.
Таким образом, причина появления надписи – банальная забывчивость пользователей и последующий перебор паролей.

Если на вашем планшете появилась надпись «iPad отключен, подключитесь к iTunes», нужно заняться восстановлением устройства. При подключении планшета к компьютеру нас могут ждать два исхода:
- Устройство состыкуется с iTunes и благополучно синхронизируется;
- Устройство не захочет синхронизироваться.
Благополучное начало синхронизации означает одно – сейчас все наши данные благополучно перетекут в компьютер, после чего мы сможем применить процедуру восстановления. Если синхронизация не пошла (iTunes требует разблокировать устройство), то нужно удостовериться в наличии резервной копии со всеми вашими данными .
Вам очень повезло, если вы регулярно создаете резервные копии своего устройства. Это означает, что вы в любой момент можете вернуть планшет в работоспособное состояние. Для этого нужно перевести iPad в режим DFU (режим восстановления). Перевод выполняется следующим образом – подключаем планшет к компьютеру, зажимаем кнопку питания и кнопку «Home». Как только на дисплее появится логотип производителя, отпускаем кнопку питания и ждем реакции планшета и iTunes.
Как только планшет перейдет в режим восстановления, на экране компьютера появится соответствующая надпись. Далее выбираем восстановление из резервной копии и дожидаемся завершения процедуры. Обычно на это уходит 10-15 минут. Как только восстановление будет завершено, вы получите работоспособное устройство со всеми своими файлами – музыкой, фотографиями, видеороликами и прочими данными.
Если вы не сохраняете резервные копии своего планшета, то вам придется восстанавливать устройство в первоначальному заводскому состоянию. Ничего страшного в этом нет, но восстановить данные будет невозможно. Спасением ситуации станет синхронизация с облачными сервисами, если она была настроена заранее – в этом случае резервных копий на компьютере не будет, так как все данные сохраняются в «облаке» (например, в iCloud). Они восстанавливаются оттуда после успешной первоначальной авторизации.





