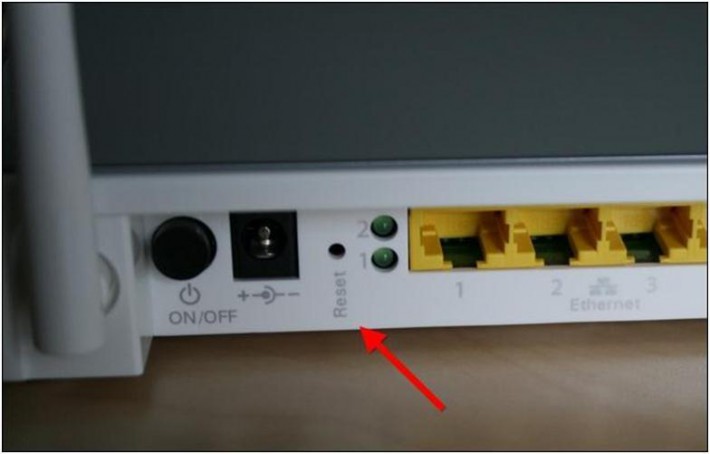При подключении оборудования для беспроводного доступа к сети Интернет используют пароль. Он необходим, чтобы защитить свою локальную сеть от чужого доступа и подключения. Однако мало кто скрупулезно собирает все ключи доступа (на сайты, для роутера и др.) и хранит их. Как правило, такая информация нигде не фиксируется, а если и имеется в письменном виде, то легко может быть утеряна. Поэтому не удивительно, что порою подводит память. Итак, что нужно делать, если Рассмотрим несколько вариантов, как выйти из положения.
Повод для беспокойства
Ключ доступа к маршрутизатору может внезапно потребоваться, если вы захотите подключить дополнительное устройство (смартфон, ноутбук, планшетный компьютер) или возобновить соединение со старым компьютером (например, после его ремонта или переустановки операционной системы). Восстановить доступ к домашней беспроводной сети достаточно просто. Самое главное - не паниковать.
Пути решения задачи
Самый легкий способ, как узнать забытый пароль WiFi, - посмотреть настройки оборудования на мониторе компьютера. Причем для этой цели подойдет любое устройство, которое видит роутер: планшет, ноутбук, ПК. Если к сети был подключен только один компьютер, то его можно соединить с маршрутизатором посредством кабеля, посмотреть настройки оборудования, найти пароль, и уже затем восстановить беспроводную сеть. Этот способ подойдет, если ваш компьютер оснащен операционной системой Windows Vista или 64-разрядной Windows 7 и имеет соответствующее программное обеспечение. Первоначально надо войти в «Панель управления». Выбрать в ней «Центр управления беспроводными сетями». Вам откроется список с названием сети. В ее «Свойствах» имеется вкладка «Безопасность». В ней надо найти «Ключ безопасности сети», напротив этой надписи - строка со скрытыми знаками. В ней зашифрован пароль. Чтобы он стал виден, надо поставить галочку рядом с «Отображать вводимые знаки". Вот теперь на экране появится забытый пароль.

Способы восстановления пароля
Если описанный выше способ не помог, можно прибегнуть к радикальным методам. Например, поменять пароль на WiFi роутере, предварительно сбросив его настройки. Для этого надо нажать на корпусе устройства специальную кнопочку «Reset» и удерживать ее на протяжении 10-15 секунд. В результате будут возвращены заводские установки. После этого можно заменить пароль на новый. Для этого надо в настройках оборудования найти раздел «Вкладки», мышкой кликнуть «Access Control». Теперь следует выбрать строку «Passwords». Появится поле, в которое понадобится вписать прежний и новый пароли устройства. В завершении нужно подтвердить правильность совершенной операции. Для этого нажимаем «Сохранить» (Save/Apply). Конечно, такие данные, как ключ доступа к роутеру, фиксируются в письменном виде, при заключении договора с провайдером. Но, если важная бумажка потеряна вами, тогда придется брать в руки паспорт и идти в офис компании, которая обеспечивает подключение к Интернету. Но при этом могут возникнуть разные непредвиденные трудности, которые не позволят в короткий срок запись.

Настройки разных моделей роутеров
В зависимости от той или иной модели маршрутизатора, встречаются свои нюансы. Но в любом случае, когда забыл пароль от WiFi, его можно легко подсмотреть в настройках оборудования. Если у вас роутер TP-Link, надо войти в меню «Беспроводной режим» и выбрать «Защита беспроводного режима». В этой вкладке вы найдете искомое. Иной вариант, если подключен В его меню следует отыскать пункт «Wireless». В нем-то и содержится необходимая вам информация. Если у вас возникла другая проблема - восстановить пароль на WiFi dir 300, - рекомендуем проделать следующие шаги. В найти «Setup» и щелкнуть по пункту «Wireless Setup». Рядом с «Enable» и «Enable Wireless» установить галочку, чтобы активировать в роутере беспроводной модуль. На ПК посмотреть название сети и ввести его в настройки устройства. Теперь нужно установить шифрование трафика, который поступает по Wi-Fi. Затем создать новый пароль для подключения к сети и сохранить конфигурацию.
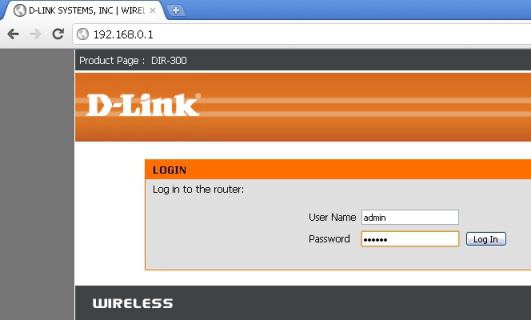
Программы для восстановления пароля
Еще один до гениальности простой вариант, как подключить WiFi, если забыл пароль - воспользоваться специальными утилитами. Подойдет простая программа WirelessKeyView. Она поможет отыскать необходимую информацию в вашем компьютере, чтобы «железо» выдало ключ к маршрутизатору. Она бесплатная, занимает мало места. Вам нужно её просто скачать и установить на ПК. Утилита находит все подключенные к компьютеру устройства и позволяет ознакомиться с сохраненными на компьютере ключами доступа к ним. Все данные появляются на экране в виде списка. Что весьма удобно: легко найти ключ, который забыл. Пароль от WiFi нужно искать в столбике «Key». Один важный момент: открыть программу можно, только если она была скачана с правами администратора. Этот вариант с полезной утилитой не сработает лишь в том случае, если на вашем роутере применялась сортировка по мак-адресам. Еще одна удобная программа - Wifi Key Finder. Она очень похожа на уже описанную выше, также распространяется свободно в Интернете, абсолютно бесплатно. Достаточно запустить ее, и она просканирует память компьютера, отыщет в ней сохраненные пароли для восстановления беспроводной сети. Чтобы в дальнейшем информация не терялась, лучше распечатать полученный благодаря программе список или сохранить файл. Последняя ее версия подходит для операционной системы Windows 8.

Один из наиболее простых вариантов, позволяющих избегнуть лишних телодвижений в том случае, если забыл пароль от wifi, - воспользоваться web-интерфейсом роутера. Для доступа к нему надо в браузер ввести сетевой адрес устройства. Доступ к веб-интерфейсу будет обеспечен при помощи логина и пароля. Если вы не меняли ключ, то его заводские настройки будут выглядеть следующим образом: admin-0000, admin-admin, admin-1234. Но, если вы уже вносили изменения и утеряли учетные данные, тогда весь процесс настройки нужно будет повторить заново или прибегнуть к уже описанным выше способам. Но, выбирая самостоятельно пароль к Wi-Fi-маршрутизатору, нужно соблюдать главные правила его составления. Он должен быть достаточно сложным и обязательно включать цифры и разного регистра буквы. Специалисты не рекомендуют применять шифрование wep.
Привет друзья! Сегодня продолжу свой ряд статей о Wi-Fi роутерах и всему что с ними связано, и напишу как сбросить пароль и настройки на Wi-Fi роутере к заводским. Если у вас установлен Wi-Fi роутер, и вы его настраивали через веб-интерфейс, то скорее всего знаете, что для того, что бы получить доступ к настройкам роутера, нужно ввести логин и пароль.
Сразу после покупки роутера, на нем для входа в настройки установлены стандартные логин и пароль, но в настройках их можно изменить. А вот, что делать, если вы изменили пароль и логин для входа в настройки Wi-Fi роутера и забыли их, я напишу ниже.
Так же, сброс к заводским настройкам, может пригодиться не только для сброса пароля, но и для того, что бы установить все настройки роутера по умолчанию. Это может пригодиться очень часто, например в процессе настройки роутера, вы неправильно его настроили. И сделать полный сброс настроек к заводским намного проще, чем искать те параметры, которые выставлены неверно.
В статье по , я очень часто советую делать полный сброс настроек, а теперь буду давать ссылку на эту статью:).
Если я уже взялся писать эту статью, то сделаю все по пунктам и напишу все что знаю по этому вопросу.
Зачем делать сброс настроек на Wi-Fi роутере?
Я уже писал об этом выше, но не лишним будет повторить. Я выделяю две основные проблемы, в решении которых нужно обнулять настройки роутера.
- Если вы забыли пароль для доступа к настройкам Wi-Fi роутера. Даже правильнее будет написать если вы забыли пароль и логин, который вы установили сами. Потому-что, если вы его не меняли, то можно найти стандартный пароль для доступа, об этом я еще напишу ниже.
- Если вы неправильно настроили Wi-Fi роутер, и хотите сделать настройку еще раз. После процедуры сброса настроек, вы получите чистый роутер, как с магазина.
Как сделать сброс настроек и пароля на роутере?
Если вы забыли пароль и логин к настройкам роутера, то не спешите делать сброс. Попробуйте для доступа к настройкам стандартные логин и пароль, которые были установлены для вашего роутера. Обычно это admin и admin, на TL-WR841N, точно. Так же данные для доступа к настройкам могут быть указаны на самом роутере, поищите наклей с этими данными. На том же TL-WR841N они указаны снизу роутера.
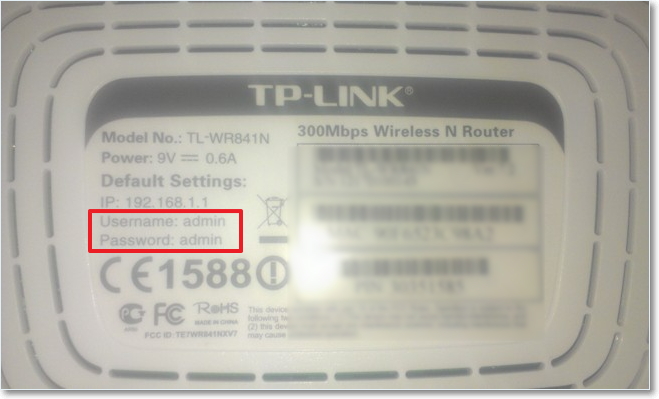
Ну а если ничего не получилось, то делайте сброс.
Внимание! При обнулении настроек роутера, будет сброшен не только пароль, но и все настройки, которые были указаны вами. Роутер нужно будет настраивать заново.
Сам процесс очень простой. На роутере есть кнопка, даже дырочка, которую нужно чем-то острым зажать на десять секунд, лучше подержите больше десяти секунд. Все настройки сброшены к заводским. Для входа в панель управления используйте стандартные логин и пароль.
На моем TL-WR841N, эта кнопка находиться на задней панеле и выглядит вот так:
![]()
На вашем роутере эта кнопка может быть расположена в другом месте, но процесс сброса настроек не должен отличаться.
На этом все. Удачи друзья! Будут вопросы, задавайте, не стесняйтесь:).
Сейчас роутеры () можно встретить не только в офисах, но и в домах обычных пользователей ПК. Эти маленькие помощники позволяют обеспечить доступом в Интернет большое количество различных устройств, от мобильных телефонов до ноутбуков и планшетных компьютеров. Но, иногда они могут создавать и неприятности. Одной из типичных проблем является потеря пароля. Даже я однажды забыл пароль от роутера.
В случае потери пароля от роутера вы полностью теряете над ним контроль. В такой ситуации полноценно использовать возможности устройства становится не возможно.
Что делать если я забыл пароль от роутера?
Если вас тоже настигла такая неприятность, то в этой статье вы сможете найти все возможные решения этой проблемы.
Стандартный пароль
Для начала вам необходимо вспомнить, был ли изменен стандартный пароль на . Если вы использовали стандартный пароль, то его легко найти в Интернете. Для этого нужно ввести в поиск примерно такую фразу «название роутера + стандартный пароль». В большинстве случаев, для доступа к роутеру используются такие комбинации логина и пароля:
- Логин: admin, пароль: admin;
- Логин: admin пароль: пустая строка (пароль не используется, только логин);
- Логин: admin, пароль: 1234;
- Логин: admin, пароль: 12345;
- Логин: admin, пароль: password;
Также для некоторых моделей роутеров, стандартный пароль указан на нижней части устройства. Просто переверните роутер и посмотрите на наклейку.
Сброс настроек
Если стандартный пароль не подходит, это означает, что вы его изменили. В этом случае остается только полный сброс роутера к заводским настройкам. После этой процедуры роутер вернется к стандартному логину и паролю. А как найти стандартный пароль мы уже разобрались.
Для того чтобы необходимо найти на корпусе роутера кнопку RESET. Как правило, эта кнопка находится на задней части устройства, рядом с разъемами для подключения кабелей. Эта кнопка имеет небольшой размер и сильно утоплена в корпус устройства. Поэтому для того чтобы на нее нажать вам потребуется использовать скрепку или другой тонкий и длинный предмет.
Кнопка RESET для сброса настроек
Недостатком такого сброса является то, что роутер полностью возвращается к заводским настройкам. После сброса вам придется заново выполнять его настройку.
Для того чтобы не забыть вы можете записать его на бумажке прикрепить с помощью скотча на нижнюю часть устройства. Таким образом, пароль будет всегда под рукой и при этом останется недоступным для сторонних лиц.
Вы только что вернулись домой из долгого отпуска, и забыли пароль от Wi-Fi? Возможно, что вы создали сложный пароль, но забыли его записать, и теперь не можете вспомнить его. Конечно, забыть пароль от Wi-Fi – это очень неприятно, но если у вас есть подключенное устройство к домашней Wi-Fi Сети или доступ к веб-интерфейсу вашего роутера, тогда вы можете быстро и легко найти свой пароль от Wi-Fi. Итак, давайте посмотрим, какие варианты у вас есть для решения этой проблемы.
Если ваш компьютер, ноутбук или Android смартфон подключен к той же Wi-Fi сети, вы можете узнать пароль через настройки. Проще всего это сделать на компьютере, но на смартфон также реально.
Windows

Чтобы посмотреть пароль от Wi-Fi на компьютере Windows, вам нужно перейти в «Центр управления сетями и общим доступом » -> нажмите на название Wi-Fi -> откроется новое окно, в котором нужно выбрать «Свойства беспроводной сети » -> «Безопасность » -> «Отображать вводимые знаки ».
Вот и все, перед вами пароль от Wi-Fi. Также вы можете использовать специальную утилиту восстановления пароля Nirsoft Wireless Key View .
Mac OS

Если вы используете компьютер под управлением операционной системы Mac, тогда вам нужно перейти в раздел «Приложения/Утилиты/Связка ключей ». Здесь вы увидите список всех Wi-Fi сетей. Прокрутите вниз, пока не найдете нужную Wi-Fi сеть (или используйте панель поиска сверху). Как только вы найдете имя WiFi, дважды щелкните по нему и выберите «Показать пароль ». Дальше введите пароль от MAC компьютера, и вы увидите пароль от Wi-Fi выбранной беспроводной сети.
Android
Чтобы посмотреть пароль от W-Fi на Android устройстве, вам следует использовать приложение «WiFi Password Recovery ». Минусом данного метода является то, что у вас должны быть Root права на Android.
Это самый популярный способ узнать пароль от Wi-Fi. Тем не менее, вам нужно иметь некоторые технические знания, по крайней мере, иметь представление об веб-интерфейсе роутера. Хорошая новость в том, что этот способ работает даже тогда, когда у вас нет подключенных устройств к Wi-Fi сети.
Итак, чтобы посмотреть забытый пароль от Wi-Fi, вам нужно подключить свой компьютер к роутеру через Ethernet кабель. Затем откройте любой веб-браузер и введите IP-адрес маршрутизатора (роутера). Обычно маршрутизаторы используют один из следующих IP-адресов: 192.168.1.1 или 192.168.0.1 . Если они не подходят, вы можете запустить командную строку (Win+R и написать cmd), и ввести ipconfig . В окне командной строки вы увидите основной шлюз , который и является IP-адресом маршрутизатора.
Введите IP-адрес маршрутизатора в браузер и нажмите enter . Дальше введите имя пользователя и пароль маршрутизатора. Опять же, по умолчанию используется логин - admin и пароль – admin, или логин - admin и пароль. Если вы не знаете логин и пароль роутера, тогда обратитесь к человеку, который настроил вашу домашнюю Wi-Fi сеть.

После того, как вы открыли веб-интерфейс маршрутизатора, найдите параметр Беспроводная сеть (Wireless). Каждый маршрутизатор предлагает свой собственный интерфейс, поэтому точное название может отличаться. Вам следует искать такие разделы, как Беспроводные, Wireless, SSID, Security, Безопасность и т.д. В одном из этих разделов вы найдете свой пароль от Wi-Fi.
3. Подключитесь к маршрутизатору с помощью WPS
Этот метод очень редко используется, но если ваш роутер поддерживает WPS, вы можете подключиться к нему, нажав небольшую кнопку WPS на задней панели вашего маршрутизатора. Для этого вам не нужно вводить пароль от Wi-Fi. Как только вы подключитесь к Wi-Fi сети, вы можете использовать первый метод, чтобы посмотреть пароль от Wi-Fi на компьютере.
Как именно работает WPS? Ну, WPS - это сокращение от Wi-Fi Protected Setup. Это протокол, разработанный Wi-Fi Alliance - некоммерческая организация, которая сертифицировала все протоколы Wi-Fi. WPS полезен для устройств, у которых нет интерфейса, и вы не можете вводить пароль от Wi-Fi, например, беспроводной принтер или ретранслятор Wi-Fi.
Когда вы одновременно нажимаете кнопку WPS на вашем роутере и Android смартфоне, маршрутизатор автоматически передает пароль Wi-Fi по воздуху и подключает устройство к роутеру без необходимости вводить пароль от WiFi.
4. Сбросьте настройки маршрутизатора.
Чтобы сбросить настройки маршрутизатора, вам нужно нажать и удерживать маленькую кнопку сброса на задней панели роутера. В некоторых моделях маршрутизаторов кнопка сброса может быть нажата только скрепкой или шариковой ручкой. Итак, нажмите кнопку сброса, пока не увидите, как все индикаторы на вашем маршрутизаторе начнут мигать. После этого можете отпустить кнопку сброса, и маршрутизатор будет возвращен к заводским настройкам.

Как только роутер будет сброшен, вы увидите новое имя Wi-Fi сети с номером модели маршрутизатора, например, TP-Link w8908. Подключитесь к нему, и введите PIN-код, который напечатан на задней панели маршрутизатора. Затем вы увидите веб-интерфейс маршрутизатора, где вы можете установить новый пароль от Wi-Fi.
Примечание . Сброс настроек маршрутизатора должен быть использован только в крайних случаях, если ни один из вышеперечисленных способов не помог. Сброс настроек роутера означает, что вам нужно будет заново настраивать интернет. Каждый интернет-провайдер предоставляет инструкцию, как подключиться к интернету. Вы можете найти ее на официальном сайте компании или позвонить в службу поддержки клиентов. Многие роутеры имеют функцию удаленного управления, с помощью которой ваш интернет-провайдер может удаленно получить доступ к вашему маршрутизатору и выполнить всю настройку за вас.
Подведение итогов
Мы поделились с вами несколькими способами, как узнать потерянный пароль от Wi-Fi. Самый простой способ посмотреть пароль от Wi-Fi – это открыть настройки маршрутизатора (2 способ), либо с других устройств, подключенных к той же сети (1 способ).
Практически у любого человека случалась ситуация, когда он забывал пароль от вай-фая. Есть несколько способов, которые позволяют восстановить доступ к беспроводной сети. В зависимости от ситуации, действия могут отличаться.Если вы забыли пароль от wi-fi, сначала попытайтесь отыскать договор на предоставление услуг от провайдера, очень часто там можно найти логин/пароль для подключения к беспроводной сети. Также посмотрите на обратную сторону роутера, в большинстве случаев вы найдете наклейку с паролем.
Если все-таки найти бумагу с паролем не получается или он не написан на задней части роутера, придется потратить немного времени и сил, чтобы восстановить его.
Если есть устройство, подключенное к вай-фаю
Если роутер используется дома, то обычно он автоматически подключается к беспроводной сети, а пароль требуется, если подключается новое устройство. В этом случае, для восстановления доступа вам понадобится компьютер, который ранее был подключен к wi-fi.
Сначала нужно зайти в настройки сети. Для этого можно нажать правой кнопкой мыши на значок сети, который находится в правом нижнем углу панели задач и в выпавшем списке выбрать «Центр управления сетями и общим доступом». А можно в эти настройки можно попасть через панель управления компьютером.
В открывшемся окне нужно нажать на изображение вашей сети, появится маленькое окошко. Далее находим кнопку «Свойства беспроводной сети» и переключаемся на вкладку «Безопасность».
В поле «Ключ безопасности сети» написан пароль от wi-fi, но он скрыт за точками. Чтобы увидеть его, нужно поставить галочку напротив «Отображать вводимые значки».
С помощью маршрутизатора
Если нет ни одного устройства, уже подключенного к интернету по wi-fi и невозможно посмотреть пароль, можно попробовать восстановить с помощью панели управления роутера. Для этого подключите его к компу с помощью кабеля (он идет в комплекте с маршрутизатором), далее нужно открыть любой интернет-обозреватель и в адресной строке набрать комбинацию цифр: 192.168.1.1.
Кстати, это работает на всех устройствах, которые могут подключаться к беспроводным сетям и где установлен браузер, так что можно открыть панель управления роутера не только на ПК, но и на планшете или телефоне. На компьютере просто делать это удобней всего.
После того, как вы зайдете на страницу управления маршрутизатора, первым делом потребуется логин и пароль для входа. Обычно это admin/admin, если только вы ранее самостоятельно не меняли эти данные.
Далее нужно зайти во вкладки Wireless (Беспроводной режим) и Wireless Security (Защита беспроводного режима). В этом разделе и указан пароль от беспроводной сети. Скорее всего он будет отображаться в строке PSK Password.
Если у вас не получилось зайти, поищите инструкцию от роутера. В ней точно будет указанно, как это сделать. Или посмотрите наклейку на днище маршрутизатора. На ней может быть указан адрес админки.
Специальные программы
Есть множество программ, которые сканируют систему и показывают все пароли, сохраненные в компьютере. Вероятней всего, среди них будет и пароль от wi-fi.
Например, можете воспользоваться WirelessKeyView, Dialupass, Remote Desktop PassView, RouterPassView, Wireless Password Recovery. Они очень просты в использовании. Просто скачайте любую утилиту, запустите от имени администратора. Если скачиваете программу с непроверенных источников, не забудьте включить антивирус.
Программа выводит список паролей в текстовом документе и его можно распечатать, чтобы информация не потерялась.
Как узнать пароль на планшете Андроид
Если вы забыли пароль, а на компьютере он не сохранился, можно попробовать узнать его с помощью планшета. Для этого вы должны иметь рут-права. Далее понадобится программа Root Browser . Ее можно скачать на Гугл Плее.
Запустив программу, нужно зайти в корень папки и открыть поочередно data – misc – wifi . В папке wifi найдите файл wpa_supplicant.conf и откройте его с помощью любого текстового редактора, например, блокнота. Именно в этом файле хранятся сведения о беспроводных подключениях, в том числе и пароли.
Это самый кардинальный способ, и лучше не использовать его без особой необходимости и прибегать к нему, только если вы продвинутый пользователь и сможете восстановить все настройки.
У каждого роутера на задней панели есть «Reset». Эта кнопка предусмотрительно спрятана от пользователей. Для того, чтобы перезапустить маршрутизатор и вернуть его к заводским настройкам, нужно нажать на кнопку зубочисткой, спицей, скрепкой или другим тонким предметом.
После сброса настроек нужно зайти в панель управления роутера и заново задать их значения, в том числе и пароль. Несмотря на забывчивость, постарайтесь придумать сложный пароль, чтобы ушлые соседи не смогли подключаться к вашей раздаче. Избегайте распространенных и банальных сочетаний, типа 12345, qwerty, admin и тому подобное.
В дальнейшем, чтобы не искать пароль, запишите его на листочек и приклейте на обратную сторону роутера на скотч. Это избавит от необходимости лазить в настройках компьютера или маршрутизатора и существенно сэкономит время. Также можно сохранить данные в текстовом файле на компьютере, но это не слишком надежно, потому что можно случайно стереть информацию или поломается компьютер.