Забыл пароль администратора Windows XP - что делать если забыл пароль на компьютере
Многие ставят пароль, например, на учетную запись Администратора. Но к сожалению через некоторое время забывают пароль Администратора . А может вы долго не пользовались компьютером и забыли пароль к своей учетной записи в Windows XP . В любом случае возникает вопрос как снять пароль с компьютера, если забыл пароль Windows . Первое, что может придти в голову, переустановить Windows. Но это не очень хорошая идея. Ведь есть способ намного проще и быстрее.
Так что же делать если забыл пароль на компьютере ? В этом вопросе нам поможет ERD Commander. Скачать образ диска можно .
Образ нужно записать на CD с помощью программы для записи дисков, например, Nero или бесплатной программы DeepBurner дистрибутив которой можно скачать .
В БИОСе нужно поставить загрузку с DVD-привода (с USB HDD в случае загрузочной флешки) либо выбрать устройство в Boot Menu BIOS , вставить диск в дисковод и загрузиться с него. При загрузке будет предоставлен выбор версии ERD Commander"а. Чтобы снять пароль с учетной записи в Windows XP нужно выбрать первый пункт и нажать клавишу Enter.
После загрузки появится окно выбора целевой операционной системы Windows, от которой вы забыли пароль. Выбираем свою ОС и жмем ОК.
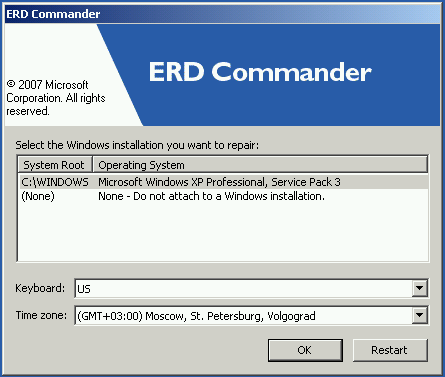
В меню Start (Пуск) выбираем System Tools (Системные) - Locksmith (Мастер изменения паролей) .
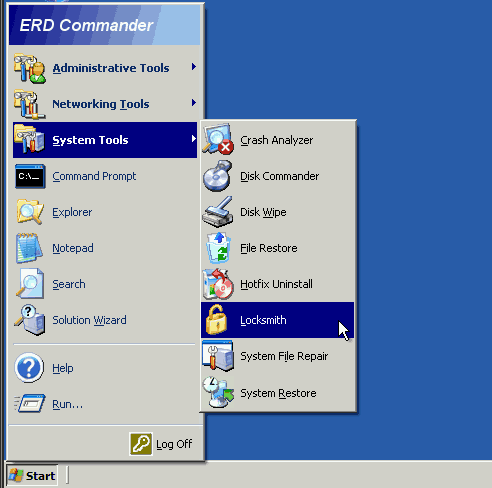
В появившемся окне приветствия Мастера Изменения пароля нажимаем Next (Далее)

В следующем окне в поле Account (Пользватель) выбираем учетную запись Windows XP от которой зыбыли пароль . В поле New Password (Новый пароль) и Confirm Password (Подтверждение пароля) введите новый пароль. Какой-либо пароль нужно ввести ОБЯЗАТЕЛЬНО! Это временный пароль, который нужно будет сменить при первой загрузке в Windows. Поэтому можно ввести, например, 1

В последнем окне нажмите кнопку Finish (Готово) . После этого перезагрузите компьютер.

При загрузке в Windows XP пароль к которой только что сменили, появится окно предупреждения о том, что нужно сменить пароль. Нажмите ОК.

Вам будет предложено ввести новый пароль. В поле Старый пароль нужно ввести пароль от учетной записи, который установили в ERD Commander. Поле Новый пароль и Подтверждение можно оставить пустым, если не хотите устанавливать пароль на компьютер или ввести новый пароль.
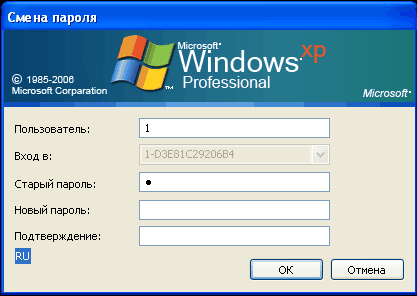
Нажимаем ОК и все готово. Теперь вы знаете что делать, если забыл пароль администратора Windows XP .
Забыл пароль Windows 7 - как снять пароль с компьютера
Теперь я расскажу что делать, если забыл пароль в Windows 7 . В вопросе: Как снять пароль с компьютера в Windows 7 нам снова поможет ERD Commander. Качаем образ диска, записываем на CD с помощью программы DeepBurner и загружаемся с него.
В меню выбора версии для загрузки выбираем ERD Commander 6.5 for Windows 7 .
На заключительном этапе загрузки будет несколько окошек с вопросами:
1. Инициализировать подключение к сети в фоновом режиме? Жмем Да.
2. Переназначить буквы дисков таким образом, чтобы они соответствовали буквам дисков целевой операционной системы? Жмем Да.
3. Выберите язык и раскладку клавиатуры . Выбираем язык и раскладку клавиатуры и жмем Далее.
В окне Параметры восстановления системы выбираем свою ОС и нажимаем Далее.
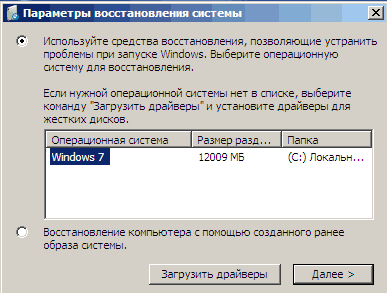
Теперь необходимо запустить инструменты восстановления MSDaRT. Нажимаем Microsoft Diagnostics and Recovery Toolset .

Здесь мы видим различные инструменты для восстановления системы. Нам нужен Мастер изменения паролей .

Дальнейшие действия аналогичны описанным выше действиям по смене пароля для Windows XP.
Удачи и больше не забывайте свой пароль!
В этой статье я расскажу, как сбросить пароль учётной записи администратора (или создать новую) без использования дополнительных программ. Вам понадобится только установочный диск Windows 7 или диск восстановления системы. Этот способ следует применять, если стандартными способами сбросить пароль нет возможности, например когда утерян пароль от единственной учётной записи.
Этап №1 — Настройка запуска командной строки перед экраном входа в Windows
- Загрузитесь с установочного диска Windows 7 или с диска восстановления.Примечание . Если у Вас нет установочного диска или диска восстановления, но имеется LiveCD с Windows PE или на другом разделе жесткого диска установлена ещё одна Windows, Вы можете воспользоваться ими — переходите к пункту №3.
- В окне выбора языковых параметров нажмите Далее ---> [только при загрузке с установочного диска] щелкните Восстановление системы ---> Далее --->Командная строка
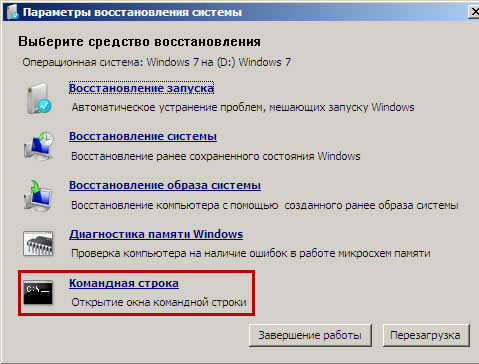

(буква_диска):\Windows\System32\config\SYSTEM
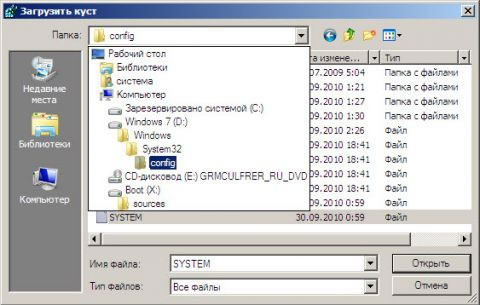
Примечание . В некоторых случаях диск с ОС может быть не виден среде восстановления, в этом случае на шаге 2 необходимо загрузить драйвер. Понадобится тот же драйвер, который использовался при установке ОС
- Введите произвольное имя для загружаемого раздела. В примере — 888.
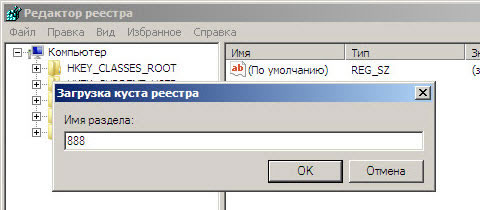

Этап №2 — Сброс пароля или создание нового пользователя, и вход в систему
После перезагрузки продолжайте обычный вход в Windows 7. Перед входом в систему Вы увидите окно командной строки.
Сброс пароля
Для сброса пароля введите следующую команду и подтвердите её выполнение клавишейEnter
net user имя_пользователя новый_пароль
Важно! Если имя или пароль содержат пробелы, вводите их в " кавычках" .
На рисунке ниже для пользователя Adm7 задается пароль tL942G8dWp .
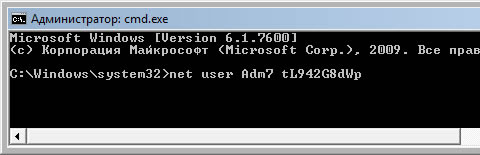
Если Вы забыли имя учетной записи, введите команду net user без параметров, чтобы отобразить все имеющиеся учётные записи.
Создание новой учётной записи
Если у вас нет ни одной учетной записи администратора, такую можно легко создать. Для этого последовательно введите приведенные ниже команды, нажимая после каждой клавишу Enter .
Для русской (локализованной) Windows:
net localgroup Администраторы имя_пользователя /add
net localgroup Пользователи имя_пользователя /delete
Для английской Windows:
net user имя_пользователя пароль /add
net localgroup Administrators имя_пользователя /add
net localgroup Users имя_пользователя /delete
Команды последовательно выполняют следующие действия:
- Создание нового пользователя.
- Добавление пользователя в группу Администраторы (Administrators ).
- Удаление пользователя из группы Пользователи (Users ).
Если Вы хотите установить для всех учетных записей бессрочное действие пароля, введите в конце команду:
net accounts /maxpwage:unlimited
По окончании ввода закройте окно командной строки.
Вход в систему
Теперь у Вас есть учетная запись с правами администратора и новым паролем. Просто выберите пользователя и выполните вход в Windows:

Как это работает?
Для изменения параметров пользователей необходим доступ к панели управления Windows или командной строке, запущенной с правами администратора из Windows. Поскольку вход в систему заблокирован, изменения надо произвести до входа.
Для этого на первом этапе мы входим в редактор реестра среды восстановления и подгружаем в него часть реестра (куст) установленной Windows 7. С помощью параметра SetupType мы указываем, что перед следующим входом в Windows надо выполнить команду из параметра CmdLine , а в CmdLine указываем командную строку (cmd.exe). Эти параметры изначально предназначены для выполнения административных задач во время автоматической установки Windows, но мы их используем в своих целях. После этого куст реестра выгружается и компьютер отправляется на перезагрузку. Дальше всё просто — в появившемся окне командной строки производим необходимые операции с пользователями и входим в Windows.
Приятного использования!
Доброго дня! Может такое случится, что вдруг забыл пароль администратора Windows, либо вообще никогда его не знал (вам продали компьютер с установленной Windows, вы пришли на новое рабочее место, а учетка админа запаролена ) тогда вам необходимо снять пароль, именно снять, а не подобрать. Подбор пароля может занять значительное количество времени (зависит от мощности ПК: несколько часов, а может быть и дней, но мы конечно же таким временем не располагаем). Я предлагаю Вам ознакомиться с материалом из которого вы узнаете как самостоятельно и за короткий промежуток времени убрать пароль на ОС Windows. Данный способ мною лично проверялся на Windows XP, Vista и Windows 7. Разрядность ОС также не имеет значения (32 бит, либо 64 бит).
Внимание!!!
Недавно я написал актуальный текст о том, как создать универсальную флешку для сброса пароля в любой версии Windows читаем .
Инструкция по по сбросу пароля в Windows 10 при помощи ERD Commander 2015
Для восстановления пароля нам понадобится:
- iso образ
- чистый диск для записи (CD-R или DVD-R), либо флешка. (инструкцию по записи ERD Коммандера на флешку выложу позже)
- компьютер с забытым паролем.
Алгоритм восстановления пароля администратора Windows
По умолчанию, для сброса пароля Windows предлагает сделать какую-то дискету. Я ее никогда не делал и не знаю таких людей, которые бы ее делали. Но, про нее вспоминаешь уже тогда, когда пароль уже забыт.
Кстати, случается так, что человек думает, что он забыл пароль, пробует разные раскладки: русскую, английскую, китайскую, но ничего не получается. Пробует писать КАПСЛОКОМ — результата нет. В итоге оказывается, что клавиатура неисправна!))) У меня недавно был такой случай — снял пароль клиенту, позже начал сам набирать какой-то текст, некоторые буквы не работали. Пришел к выводу — это и послужило причиной того, что пароль у него не подходил.
Ну да ладно, что надо делать:
- Скачиваем образ ERD Commander себе на ПК. В его составе есть небольшая утилита под названием Locksmith — с ее помощью мы и будем убирать забытый пароль;
- Прожигаем образ на чистый диск. (записывать лучше на минимальной скорости);
- Выставляем в BIOS приоритет загрузки с CD -ROM;
- Грузимся с диска.
Тут ERD Commander пытается определить настройки сети. Можно нажать Skip.
Далее видим окно выбора операционной системы. У меня на виртуальной машине установлена Windows XP SP3 на диске C. Данный номер работает также и с Windows Vista и с Windows 7. Выбирайте нужную Вам систему и жмите OK.
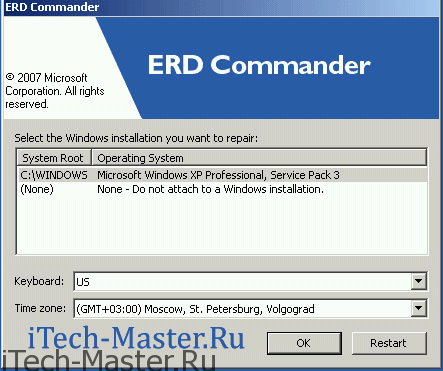
Загрузился Рабочий стол ERD Commander. Жмем Start (Пуск) и заходим в раздел System Tools — Locksmith
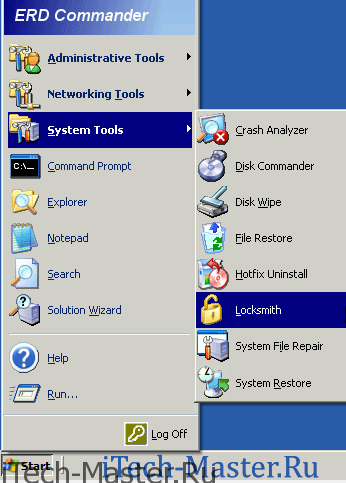
Многие из нас часто забывают свои пароли, но это не беда, когда можно зайти под именем администратора и заменить забытый пароль. Другое дело, когда администратор забывает заветную комбинацию символов. Но даже в этом случае вы можете исправить ситуацию. Как удалить пароль администратора в разных версиях операционной системы Windows? Этот вопрос может поставить в тупик. Но если разобраться, то сложного тут ничего нет. Мы предлагаем несколько способов по удалению пароля администратора, а вы, в свою очередь, ознакомившись с ними сможете самостоятельно сделать выбор, относительно того, какой из способов наиболее приемлем для вас.
№1: безопасный режим
В безопасном режиме для того, чтобы зайти под администратором, пароль не нужен. Просто перезапускаем компьютер, жмем F8 и выбираем Safe Mode. Все что нужно сделать дальше - это зайти под администратором уже без пароля и выбрать управление учетными записями, а затем пользователя, пароль которого хотите сменить. Заводим новый password и жмем ОК, все изменения вступят в силу после перезагрузки.
№2: командная строка
Как удалить пароль администратора Windows, не выходя из системы? По нажатию кнопки «Пуск» откроется меню и строка поиска, где нужно ввести cmd - перед вами возникнет командная строка, в которой нужно ввести control userpasswords2 и нажать клавишу enter. Когда перед вашими глазами предстанет меню управления учетными записями, нужно лишь нажать на учетную запись нужного пользователя выберите пользователя и убрать галочку на пункте «требовать ввод имени и пароля». Теперь вы можете набрать новый пароль или не набирать ничего, в этом случае вы будете заходить в систему без подтверждения пароля.
№3: сторонние программы
Когда средства операционной системы бессильны, можно воспользоваться восстановительным диском, например Windows miniPE edition. Для того, чтобы его запустить, сразу после перезагрузки нажмите на клавиатуре Del или Tab, а в качестве загрузочного устройства укажите CD. Когда программа запустится, выберите miniPE, затем Programs, пункт System Tools и, наконец, Password Renew. Теперь нужно лишь указать пуль к папке Windows и придумать новые пароли для пользователей. Изменения вступят в силу после перезагрузки.
№4: если вы все же помните пароль
Если вам не от кого скрывать содержимое вашего домашнего ПК, то незачем защищать его паролем. Как удалить пароль администратора? Через «Пуск» зайдите в раздел «Учетные записи пользователей», затем выберите пункт «Изменение учетной записи», далее кликните на значок «Администратор компьютера» и все, что остается - выбрать «Изменение пароля». Вверху вводим пароль, а внизу не вводим ничего и просто жмем «изменить пароль». Теперь система перестанет у вас его запрашивать. А если пароль вам понадобится снова, нужно будет проделать все те же манипуляции и ввести комбинацию символов в оба поля, только убедитесь при этом, что раскладка клавиатуры английская, а клавиша CapsLock выключена.
Теперь вы сами убедились в том, что удалить пароль администратора совсем не трудно. Желаем удачи!
В любом производстве и при выполнении любой работы следует учитывать который оказывает большое влияние на весь ход рабочего процесса. Компьютерная техника в этом отношении занимает отдельную категорию, поскольку точные и грамотные математические команды, заложенные в любой программе, порой идут вразрез с мышлением человека, в результате чего порою возникают интересные ситуации. К примеру, бывает, что человек постоянно помнит свой пароль при входе в операционную систему, а тут вдруг память в один прекрасный момент подводит - и человеку ничего не остается сделать, как удалить пароль администратора.
Многие программисты сталкиваются с ситуациями, когда все выполнено правильно и, казалось бы, все учтено, но программа не хочет работать или же ее алгоритм отличается от требуемых параметров. Сколько труда стоит специалистам по информационным технологиям выявить и устранить ошибки, знают только они, поскольку никто другой, не побывав в этой шкуре, не сможет представить себе всего этого процесса. Итак, пароль администратора, если в силу определенных обстоятельств необходимо срочно войти в систему, а другой возможности нет?
В Интернете существует множество способов это сделать, однако здесь следует быть осторожным, поскольку далеко не всегда многие из них безопасны для системы. Начнем с самого начала. Пользователь, который имеет учетную запись с правами Администратора, имеет расширенные возможности по сравнению со всеми остальными пользователями. Прежде всего, это касается создания учетных записей простых пользователей, а также возможности выставлять и изменять их пароли. Таким образом, любой обычный пользователь находится в прямой зависимости от администратора, который может в силу определенных причин даже заблокировать его учетную запись. В таком случае резонно возникает вопрос о том, как удалить пароль администратора для осуществления возможности входа в систему.
Теперь нам известно, как удалить пароль администратора, однако лучше всего его просто не терять. Для этого лучше всего завести небольшой в котором записать все логины и пароли, которые используются в работе с информационными системами. В таком случае удастся не только предотвратить вышеизложенные ситуации, но и быть спокойным за сохранность имеющихся данных. Понятно, что блокнот должен находиться в таком месте, где никто из посторонних его найти не сможет.
И в заключении можно сказать и еще об одном интересном обстоятельстве. Если пользователь вдруг забыл пароль и логин, то не следует спешить удалять пароль администратора. Часто бывает и так, что память преподносит нам приятные сюрпризы, и человек вскоре вспоминает его.




