В век технологий мы вынуждены держать в голове множество паролей. Естественно, могут случаться ситуации, когда мы эти пароли и забываем. Если, например, в два счета, то в случае с паролем от входа в Windows 7 уже возникают проблемы.
Если вы забыли пароль для входа в Windows 7, то это не повод паниковать и бежать . При должной внимательности вы сможете получить доступ к личному профилю Windows в сжатые сроки.
Что делать при забытом пароле от Windows 7?
2. Укажите язык Windows, а в следующем окне щелкните по пункту «Восстановление системы» .
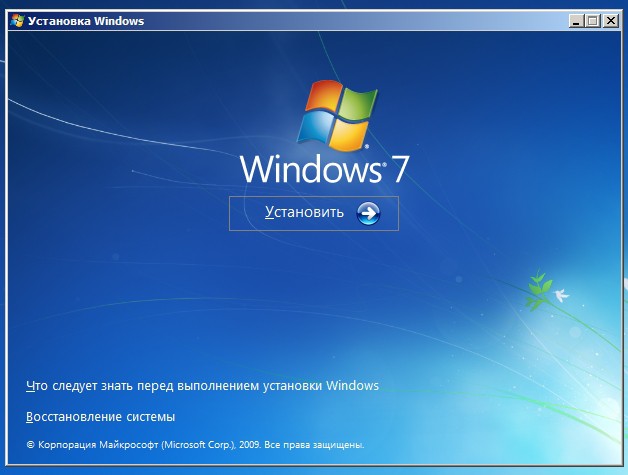
3. Отобразится окно «Параметры восстановления системы» , в котором вам понадобится перейти к пункту «Командная строка» .
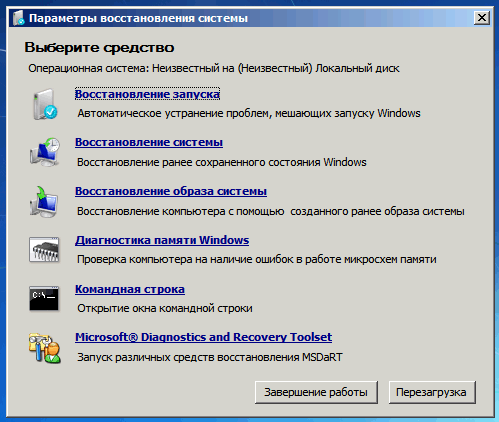
4. Запустится запрошенное окно, в котором понадобится провести небольшую команду:
copy c:\windows\system32\sethc.exe c:\
Данной командой мы произвели создание резервной копии файла, отвечающего за функцию залипания клавиш, которая активируется при многократном нажатии клавиши Shift.
5. Теперь нам необходимо произвести замену файла, выполняющего функцию залипания клавиш, на файл, запускающий командную строку. Чтобы это сделать, вставьте команду следующего вида:
copy c:\windows\system32\cmd.exe c:\windows\system32\sethc.exe
6. Закройте окно и выполните перезапуск ПК в обычном режиме.
7. Как только на экране отобразится окно с запросом пароля для входа в учетную запись, щелкните несколько раз подряд (не менее 5) клавишей Shift. В норме должно среагировать залипание клавиш, но т.к. мы заменили файл, то вместо этого на экране отобразится командная строка.
8. Заключительным шагом вам понадобится провести последнюю команду, которая позволит выполнить сброс текущего пароля и установить новый. Обратите внимание, что в поле необходимо ввести имя пользователя с заблокированной учетной записью, а в поле – новый пароль, с помощью которого будет осуществляться вход в Windows.
net user user_name new_password
9. Закройте окно и в поле ввода пароля Windows укажите уже обновленный пароль.
На этом процедура возобновления доступа к Windows 7 завершена. Обратите внимание, что вам необходимо вернуть на свое законное место функцию залипания клавиш, скопировав файл sethc.exe из корня жесткого диска и вставив в папку C:\Windows\System32.
Если вы не можете войти в систему из-за того, что забыли пароль, то есть несколько вариантов решения вопроса:
1
Попытайтесь вспомнить свой пароль. Возможно, вам поможет подсказка около поля ввода. Если её нет или если вы уверены, что не можете вспомнить секретное слово, не стесняйтесь перебирать его варианты столько, сколько нужно. Если компьютер не нужен прямо сейчас, прогуляйтесь или займитесь домашними делами: скорее всего, слово «всплывет» само собой.
2
Если на вашем компьютере несколько учётных записей, зайдите под другой, имеющей права администратора и просто сбросьте свой пароль. Вы потеряете напоминания о паролях на различные сайты, но зато сможете войти в систему. Из-под другой учётной записи нужно выбрать Пуск – Панель управления – Учетные записи пользователей, выбрать своего пользователя и нажать на сброс, чтобы ввести новый пароль.
3
Если ваша учётная запись единственная, но при этом называется не «Администратор», то вам следует знать, что существует ещё как минимум одна скрытая запись. Перезагрузитесь в режиме защиты от сбоев (для этого нужно будет нажать F8 на клавиатуре перед появлением картинки Windows во время загрузки), а затем сделайте то же самое, что в предыдущем пункте из-под «появившейся» дополнительной записи.
4
Если вы делали дискету восстановления пароля, воспользуйтесь ей. При установке пароля можно записать данные для его восстановления на дискету или иной носитель, а потом, скажем, запереть его в сейф.
5
В крайнем случае переустановите Windows . Да, это потерянный день, проблемы с поиском драйверов и восстановлением всех паролей к сайтам, но, тем не менее, способ войти в систему и «увидеть» все сохранённые данные. Обратите внимание, что лучше не пользоваться этим методом, если в вашей папке «Мои документы» или на рабочем столе есть важные данные: они шифруются как раз вашим паролем для входа.
6
И, наконец, если ничего не помогло, тогда пора обращаться за помощью к специалисту, способному снять пароль без переустановки системы. Делается это с помощью специальных программ перебора или расчета паролей: обычно для снятия пароля на вход требуется не более получаса.
Что делать, если вы не помните пароль на BIOS
Некоторые компьютеры защищаются паролем непосредственно на загрузку системы, который запрашивается при самом моменте включения (ещё до загрузки Windows). Это так называемый пароль BIOS, который необходим для защиты компьютера в целом. Кроме того, такой же «сюрприз» может ждать вас при попытке влезть в системные настройки (это защита от неквалифицированных пользователей, ведь изменением всего пары строчек можно «сжечь», например, оперативную память).
Пароль снимается очень просто: нужно отключить питание, разобрать системный блок, вытащить батарейку из материнской платы и подождать несколько минут, а затем вернуть батарейку на место и собрать всё как было. Пароль хранится в энергонезависимой памяти CMOS на материнской плате - и вся она вместе с ним будет обнулена.
Бывает складывается ситуация, когда компьютер заблокирован, а пользователю не удаётся подобрать пароль к учётной записи. Такое положение вещей - редкость, но память непредсказуема, а операционная система не может напрямую подсказать нам (за исключением пользовательской подсказки, если таковая была создана заранее).
Естественно, что для входа в систему потребуется сбросить или изменить пароль учётной записи, так как вспомнить не представляется возможным! Для описания возьмём среднестатистический случай, когда действиям не препятствуют иные причины, а стандартная установка Windows благоприятствует успешному исходу.
Разблокируем компьютер
Или просто «учётки», довольно, полезная вещь, но забыв или утеряв заветную комбинацию, невозможно войти в систему, как посторонним, так и Вам лично. Хорошо, если никаких изменений относительно учётных записей не предпринималось, тогда восстановление входа займёт каких-то несколько минут.
- Перезагружаем компьютер, и после картинки биоса () нажимаем клавишу «F8” для вызова меню загрузки.
- Клавишами навигации переместитесь на строчку «Безопасный режим» и жмём «Enter».
- Ждём загрузки операционной системы. Выбираем для входа «учётку» под именем «Администратор» (стандартный профиль свободный от пароля).
- Закрываем окно справки о безопасном режиме и переходим в «Панель управления» через «меню Пуск» или удобным для Вас способом.
- Откройте раздел «Учётные записи пользователей». Перейдите в ваш личный профиль и нажмите пункт «изменить пароль».
- В поле вводим новую комбинацию символов и сохраняем, нажатием соответствующей кнопки (если поле ввода оставить пустым, то пароль будет обнулён).
- После манипуляций с паролем, перезагружаемся. Теперь остаётся ввести новый пароль (если таковой был установлен) и совершить вход в Windows.
Примечание! Если Ваш профиль, является единственной учётной записью, то вышеописанные действия будут бессильны. Но всегда есть иное решение, например, попробуйте , этот способ рассматривался ранее и потребует наличие загрузочного диска Windows.
P.S.
Как вы понимаете, банальный случай потребует минимальных затрат времени, но и для решений нестандартных ситуаций найдётся выход. Так что не бросайтесь в крайности, и постарайтесь избегать изменений в разделе «учётные записи».
Если вы забыли пароль от компьютера, нужно точно знать, что делать дальше.
Забыть пароль для входа в операционную систему достаточно легко, а что делать в этом случае, знают далеко не все. Предлагаем возможные способы решения проблемы для наиболее широко применяемых операционных систем - Windows XP, 7 и 8.
Есть радикальные способы решения, которые вы можете встретить в сети. Например, удалить файлы SAM. После этого придется переустанавливать систему. Не стоит ничего резать и крушить, тем более что можно легко без этого обойтись.
Что делать, если забыл пароль от компьютера на Windows XP
Если пользователь принадлежит к рабочей группе
Это самый простой вариант. Для восстановления забытого пароля достаточно посмотреть на подсказку, расположенную возле поля ввода пароля. Если ее там не обнаружено, то надо войти в систему как Администратор компьютера и изменить пароль.
Изменение пароля при входе с администраторской учетной записи происходит так:
- Нажимаем F8 при запуске компьютера.
- Откроется меню дополнительных вариантов запуска операционной системы. Следует выбрать «Безопасный режим» и учетную запись – «Администратор». По умолчанию она не защищена паролем.
- Дальше идет: Пуск->Настройка->Панель управления->Учетные записи пользователей.
- Выбираем вкладку «Пользователи». В ней нужно найти нужного пользователя и нажать «Сброс пароля».
- Вводим и подтверждаем новый пароль. Нажимаем «ОК».
- Закрываем «Учетные записи пользователей».
- Закрываем «Панель управления».
- Перезагружаем компьютер.
Если пользователь принадлежит к группе Администраторов
В случае если учетная запись Администратора была защищена паролем, который потерялся, ничего другого нельзя предпринять, как только воспользоваться загрузочным диском.
Как отключить автозапуск программ , ускорив тем самым скорость загрузки системы? Узнайте из нашей статьи.
Восстановление доступа при помощи Microsoft Windows miniPE edition
Загрузочный диск представляет собой урезанную версию XP. С его помощью можно успешно решить проблему забытого пароля. Для этого надо:
- Установить загрузку с CD-ROM в BIOS.
- В CD- или DVD-привод поместить загрузочный диск и включить компьютер.
- Вместо WINDOWS XP загрузится МiniPE. На «Рабочем столе» найти кнопку «Programs» и перейти по пути: Programs->System Tools->Password Renew.
- В открывшемся окне нажать кнопку «Select Windows Folder».
- В окне обзора папок найти папку Windows. Затем нажать кнопку «ОК».
- Нажать «Renew existing user password».
- В открывшемся списке учетных записей выбрать нужную.
- В строке New Password указать новый пароль, а в Confirm Password – его подтвердить.
- Затем внизу нажать кнопку «Install».
- Появится окно с сообщением, что новый пароль принят.
- Нажмите кнопку «ОК».
- Закройте окно восстановления пароля.
- Перейдите МiniPE->Reboot.
- При перезагрузке снова укажите загрузку с винчестера.
- Загружаете систему.
Восстановление доступа при помощи ERD Commander
- Делаем все то же, что и в предыдущем случае, только помещаем в CD- или DVD-привод диск ERD Commander.
- Чтобы ускорить загрузку жмем «Skip Network Configuration».
- В окне приветствия выбираем ОС для восстановления.
- После загрузки переходим: Start->System Tools->Locksmith Wizard->Next.
- Появится окно, похожее на п.6 подраздела 2.2.1.
- Вводим и подтверждаем пароль.
- Перезагружаем компьютер: Start->Log Off->Restart->OK.
Теперь компьютер снова доступен, но уже с новым паролем.
Что делать, если забыл пароль от компьютера на Windows 7
Этот способ подходит для возобновления доступа к компьютеру не только с установленной на нем Windows 7, но и с Vistа. Нам понадобиться загрузочный диск или флешка.
- Необходимо перезагрузить компьютер, предварительно подключив загрузочный диск. Если возникли проблемы при загрузке, зайдите в BIOS и укажите там первым диском для загрузки CD/DVD-ROM, а вторым - Hard Disk.
- В окне загрузки нажимаем кнопку «Восстановление системы».
- Появится окно с выбором ОС, требующей восстановления. Нажимаем «Далее».
- В окне программы «Параметры восстановления системы» нажимаем «Командная строка».
- В командной строке введите слово «regedit».
- В редакторе реестра кликаем на «HKey_Local_Machine».
- Выбираем вкладку «Файл»->«Загрузить куст…».
- Выбираем файл, который надо загрузить: «C:Windowssystem32configsystem».
- После этого редактор реестра предложит дать название новой ветке.
- В «HKey_Local_Machine» находим наше название. Клацаем на плюсик возле него. Разворачивает древо каталога, в котором нажимаем на «Setup».
- В правом поле надо выбрать файл. Выбираем «SetupType».
- Открываем его и в поле «Значение» вводим 2.
- Так же изменяем файл «CmdLine», указывая в поле «Значение» cmd.exe.
- Закрываем окно редактора реестра и снова его открываем.
- Заходим в «HKey_Local_Machine» и выделяем созданную ветвь в п.9.
- В меню «Файл» выбираем «Выгрузить куст…».
- Закройте все окна и перезагрузите компьютер.
- При загрузке появится окно консоли, в котором следует ввести имя пользователя, которое было до этого и новый пароль.
- Готово!
Видно, что восстановление пароля в «семерке» - долгий процесс, но несложный.
Что делать, если забыл пароль от компьютера на Windows 8
Войти в WINDOWS 8 можно при помощи локальной учетной записи или учетной записи Microsoft. Если утерян пароль от первой, то восстановление доступа происходит либо через учетную запись Администратора либо при наличии диска сброса пароля. Восстановление доступа к записи Microsoft возможно только через Интернет.
Восстановление доступа к учетной записи Microsoft
Восстановление можно сделать с любого устройства, которое подключено к Интернету. Для этого:
- Перейдите на главную страницу Microsoft и найдите там «Reset your password».
- Выберите «Я забыл пароль» и «Сброс пароля».
- Следуйте инструкциям.
Теперь при входе в ОС введите полученный пароль. Проконтролируйте, чтобы в это время Ваш ПК имел активное подключение к Интернету.
Восстановление доступа при помощи диска сброса пароля
Этот способ применим, если диск был создан заранее. Восстановление происходит через такие этапы:
- Включите компьютер. Загрузите ОС и введите пароль входа.
- Если логин или пароль введен неверно, появиться сообщение об этом. Нажмите «ОК».
- На экране появиться поле, в которое надо ввести ответ на секретный вопрос, и кнопка сброса пароля.
- В это время подключите диск и нажмите «Сброс пароля».
- Загрузится Мастер сброса пароля. Нажмите «Далее».
- Укажите адрес хранения ключа и нажмите «Далее».
- Появятся два поля для ввода нового пароля и его подтверждения. Вводите!
- Отвечаете на секретный вопрос и нажимаете «Далее» и «Готово».
Теперь можете пользоваться операционной системой. Если забудете и этот пароль, воспользуйтесь диском сброса пароля.
Татьяна Миронова
Пользователь создал пароль для учетной записи Windows XP и забыл его – достаточно распространенная ситуация. Если вы столкнулись с такой же проблемой, то не беспокойтесь: вернуть доступ к профилю поможет сброс пароля, который можно выполнить встроенными средствами Windows.
Самым эффективым и самое главное безопасным способом будет являться сброс пароля с помощью .
Использование профиля администратора
Если пользователь забыл код доступа к аккаунту, но на компьютере есть еще один профиль с правами администратора, то через него можно быстро осуществить сброс пароля.
После смены пользователя для входа в систему больше не будет появляться окно с требованием ввести ключ безопасности. Не имеет значения тип учетной записи: делать сброс можно на ограниченном и администраторском профиле. Единственное условие – аккаунт, из которого вы сбрасываете ключ безопасности, должен иметь права администратора.
Есть и другой способ осуществить сброс пароля – использовать инструмент «Управление»:
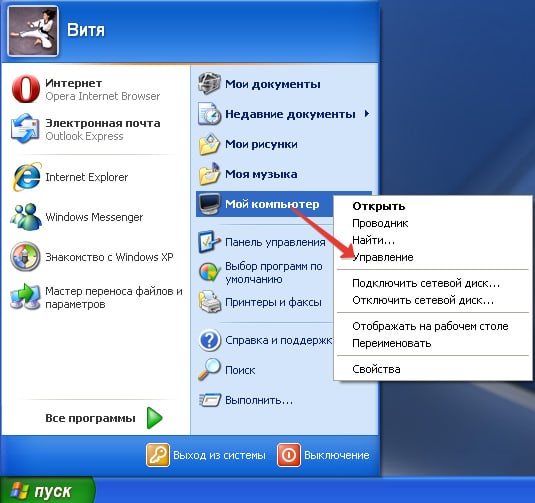
Как вы будете делать сброс, не имеет значения. Разница между описанными способами в том, что в первом случае код доступа удаляется, а во втором – заменяется на другой ключ безопасности.
Встроенный администратор
Если вы забыли ключ безопасности от профиля администратора, а другой учетной записи с такими полномочиями нет, то воспользуйтесь встроенной учеткой, которая обычно не защищается паролем. Что вам нужно делать:
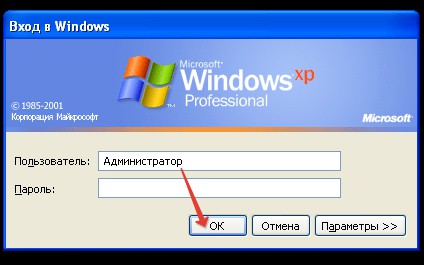
Можно воспользоваться другим способом, описанным выше: зайти в «Управление компьютера» и в разделе «Локальные пользователи» изменить пароль от учетной записи. Больше делать ничего не нужно: теперь для входа в систему ключ безопасности не понадобится, так как вы осуществили его сброс с помощью встроенного профиля администратора Windows XP.
Другой способ зайти в созданный по умолчанию профиль администратора – запустить Windows XP в безопасном режиме. Что нужно делать:

Сброс ключа безопасности проводится по описанным выше алгоритмам, с использованием панели управления или инструментов управления компьютером.
Утерян пароль администратора
Если вы устанавливали пароль на аккаунт администратора Windows XP и теперь не можете зайти в систему, то придется применять для сброса специальные инструменты. Есть два проверенных варианта – программа Active Password Changer и диск аварийного восстановления ERD Commander.
Чтобы осуществить сброс ключа безопасности с помощью Active Password Changer:

После перезагрузки компьютера для входа в систему вам не понадобится вводить защитный код. Если этот способ не помогает вернуть доступ, то воспользуйтесь утилитой сброса на аварийном диске ERD Commander. Что нужно делать:

Щелкните «Next» в окне приветствия. Мастер предложит вам выбрать аккаунт, доступ к которому был утерян. После выбора нужного профиля введите дважды новый защитный код и нажмите «Next».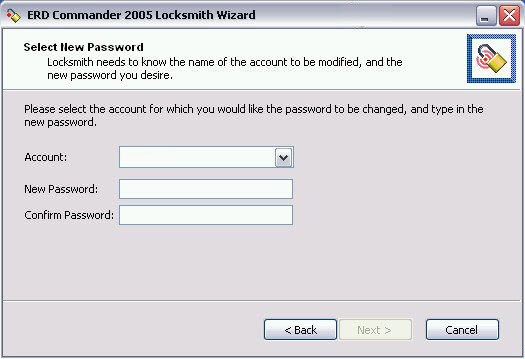
Перезагрузите компьютер после завершения работы мастера. Аккаунт, с которым вы только что работали в приложении LockSmith, будет доступен после ввода нового ключа безопасности. Подобным образом действует диск восстановления Microsoft Windows miniPE edition, так что при необходимости можно использовать его вместо ERD Commander.




