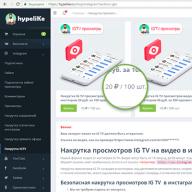Faceți o copie a tuturor fișierelor importante de pe computer. Instalarea Debian va curăța complet hard disk-ul și îl va formata, ștergând toate datele stocate în sistemul de operare anterior. Prin urmare, ar trebui să salvați toate informațiile importante pe un hard disk extern. Odată instalat Debian, toate aceste informații pot fi restaurate cu ușurință.
Scoateți stick-ul USB și faceți o copie a conținutului acestuia. Această unitate flash va acționa ca program de instalare Debian. Tot conținutul unității flash va fi șters, așa că faceți o copie de rezervă a oricăror fișiere importante.
- Spațiul de stocare trebuie să fie de cel puțin 2 GB.
Instalați programul pentru a crea o unitate flash USB bootabilă (Live USB). Există multe programe care vă permit să creați unități flash bootabile. UNetBootin este disponibil pentru utilizatorii Windows, Mac OS X și Linux. Mai târziu în articol vom folosi acest program.
- Dacă alegeți să utilizați un alt program, aceste instrucțiuni vor funcționa și cu majoritatea programelor care vă permit să creați unități flash bootabile.
Descărcați imaginea discului. Accesați site-ul web Debian și deschideți fila „De unde să obțineți Debian”. Aici puteți descărca atât o imagine mică, cât și una completă de instalare. Alege-l pe cel care ti se potriveste cel mai bine.
- Descărcați o mică imagine de instalare dacă computerul este conectat la Internet.
- Descărcați imaginea completă dacă computerul nu este conectat la internet. Această imagine conține mai multe pachete, facilitând instalarea pe dispozitive fără conexiune la internet.
- Deoarece descărcarea fișierului poate dura mult timp, utilizați opțiunea de descărcare prin intermediul unui client torrent. Dacă aveți BitTorrent instalat pe computer, descărcarea fișierului va fi mult mai rapidă.
Rulați programul pentru a crea o unitate flash USB bootabilă. Deschideți meniul Start din Windows și tastați „UNetBootin” în bara de căutare. Lansați Spotlight pe Mac OS X și introduceți același cuvânt cheie. Cel mai probabil vi se va solicita să rulați programul cu drepturi de administrator. Introduceți parola și apăsați Enter.
Deschideți fișierul imagine. Faceți clic pe butonul radio Disk Image. Asigurați-vă că standardul ISO este bifat în meniul derulant, apoi faceți clic pe butonul din dreapta pentru a deschide File Explorer. În această fereastră, găsiți fișierul ISO și deschideți-l.
Scrieți programul de instalare pe o unitate flash. Asigurați-vă că dispozitivul USB este selectat în meniul derulant Tip din partea de jos a ferestrei și că este selectată unitatea corectă în meniul Media. Acest lucru este foarte important, deoarece alegerea greșită poate duce la formatarea unei alte unități flash sau, mai rău, la formatarea hard diskului. Faceți clic pe butonul „OK” pentru a începe să creați o unitate flash USB bootabilă.
- Acest proces poate dura ceva timp. Salvați și închideți toate ferestrele deschise, deoarece instalarea necesită repornirea computerului.
Reporniți computerul și intrați în meniul de pornire. Salvați lucrarea curentă și reporniți computerul. Când pe monitor apare ecranul de splash al producătorului, în colțul de jos/pe linia de jos a ecranului va fi indicată o cheie, cu care puteți intra în meniul de pornire. Apăsați această tastă de pe tastatură.
- Dacă această opțiune nu era acolo, cel mai probabil este ascunsă în BIOS. Intrați în BIOS și accesați fila Boot Menu.
- Dacă computerul nu are o cheie pentru a intra în meniul de pornire sau în BIOS atunci când porniți, căutați modelul computerului dvs. pe Internet și aflați ce tastă să apăsați. De regulă, acestea sunt tastele F2, F11, F12 sau Del.
- În meniul de pornire, unitatea flash va fi indicată de numele producătorului (Lexar, SanDisk și așa mai departe) sau „Debian + numele sistemului de operare și numărul versiunii”. Selectați această opțiune pentru a descărca fișierul de configurare.
Urmați instrucțiunile din asistentul de instalare. Conectați computerul la modem printr-un cablu Ethernet, astfel încât să nu vă pierdeți conexiunea la internet în timpul instalării. Introduceți informațiile necesare la fiecare pas. Dacă doriți să instalați Debian alături de un alt sistem de operare, cum ar fi Windows, vi se va oferi opțiunea de a partiționa hard disk-ul la sfârșitul instalării.
În ciclul nostru am luat în considerare instalarea Ubuntu Server, astăzi am dori să acordăm atenție rudei mai în vârstă a Ubuntu - Debian. Aceste sisteme au într-adevăr multe în comun, până la baza pachetului. De asemenea, toate soluțiile noastre bazate pe Ubuntu Server vor funcționa fără probleme pe Debian. Instalarea și configurarea ambelor sisteme este, de asemenea, aproape aceeași și la început am vrut să ne descurcăm cu un articol, doar acordând atenție unor diferențe, dar apoi am decis că două articole separate ar ajuta la prezentarea mai bună a materialului pentru începători și pentru a evita eventualele confuzii. .
De ce tot Debian? Motivul principal este stabilitatea. Ubuntu Server LTS reprezintă, în opinia noastră, echilibrul optim între relevanța versiunilor de software și stabilitate. Debian este mai conservator în această privință, folosind doar versiuni testate, stabile ale pachetelor. În același timp, spre regretul nostru, ultimele versiuni ale Ubuntu Server conțin diverse tipuri de bug-uri, care apar adesea doar în anumite condiții. În această situație, trecerea la Debian va fi cea mai justificată, acest lucru vă va permite să folosiți toată experiența existentă cu sistemul, având în același timp o platformă mai stabilă la dispoziție.
Acest material are multe în comun cu articolul nostru anterior și o parte din text va fi repetată. Acest lucru se face în mod deliberat pentru a asigura integritatea prezentării materialului și nu pentru a forța cititorul să studieze două articole în loc de unul.
În primul rând, vom obține kitul de distribuție al sistemului. Poate fi descărcat atât prin HTTP: https://www.debian.org/CD/http-ftp/#stable, cât și prin BitTorrent: https://www.debian.org/CD/torrent-cd. Pentru o instalare pe server avem nevoie doar de primul CD, de asemenea, vă recomandăm să folosiți doar arhitectura în scopuri de server. amd64.
După pornirea de pe discul de instalare, vom vedea un ecran de splash care ne oferă diverse metode de instalare. Selectăm primul articol, care va porni modul text al instalării.
Apoi vi se va solicita să selectați o limbă. Nu numai limba instalatorului și a sistemului depind de alegerea dvs., ci și setul de locații generate, care afectează nu numai modul în care vor fi afișate simbolurile alfabetelor naționale, ci și funcționarea unor programe și servicii care sunt esențiale pentru setările regionale, de exemplu, Server 1C.
 Limba instalatorului va comuta la limba selectată și vi se va solicita să selectați o țară, lista este special selectată pentru a se potrivi cu limba specificată.
Limba instalatorului va comuta la limba selectată și vi se va solicita să selectați o țară, lista este special selectată pentru a se potrivi cu limba specificată.
 Apoi alegeți aspectul tastaturii:
Apoi alegeți aspectul tastaturii:

Și combinația de taste pentru a o comuta:
 Nu vă recomandăm să alegeți alte comenzi rapide de la tastatură decât cele general acceptate Alt+Shift, nu-i face pe cei care vor lucra cu serverul altfel decât voi ghici ce combinație ați ales în timpul instalării.
Nu vă recomandăm să alegeți alte comenzi rapide de la tastatură decât cele general acceptate Alt+Shift, nu-i face pe cei care vor lucra cu serverul altfel decât voi ghici ce combinație ați ales în timpul instalării.
În pasul următor, sistemul va încerca să obțină setările de rețea, deoarece majoritatea rețelelor au un server DHCP, apoi în această etapă sistemul va configura rețeaua și va avea acces la Internet.
 Dacă din anumite motive nu este posibil să obțineți automat setările de rețea, le puteți specifica manual sau puteți sări peste acest pas. Spre deosebire de Ubuntu, este foarte de dorit să aveți acces la internet în această etapă, altfel veți ajunge cu o configurație minimă a sistemului care va necesita o mulțime de ajustări manuale. Prin urmare, dacă nu există un server DHCP în rețeaua dvs., configurați manual interfețele de rețea.
Dacă din anumite motive nu este posibil să obțineți automat setările de rețea, le puteți specifica manual sau puteți sări peste acest pas. Spre deosebire de Ubuntu, este foarte de dorit să aveți acces la internet în această etapă, altfel veți ajunge cu o configurație minimă a sistemului care va necesita o mulțime de ajustări manuale. Prin urmare, dacă nu există un server DHCP în rețeaua dvs., configurați manual interfețele de rețea.
 După aceea, va trebui să furnizați un nume de computer și o parolă de superutilizator rădăcină.
După aceea, va trebui să furnizați un nume de computer și o parolă de superutilizator rădăcină.

Spre deosebire de Ubuntu, Debian folosește un model diferit de drepturi administrative, superutilizatorul are capacitatea de a configura sistemul și vi se va solicita să creați un alt cont pentru a funcționa. De asemenea, în mod implicit, nu este posibil să ridicați drepturile utilizatorului folosind comanda sudo. Rețineți că Linux este un sistem sensibil la majuscule și este o practică bună să utilizați numai litere mici în numele de utilizator.
 Apoi specificați fusul orar. Vă rugăm să rețineți că Debian nu indică decalajul în raport cu GMT, ci în raport cu Moscova (pentru Rusia). Această setare trebuie abordată în mod responsabil, deoarece un fus orar setat incorect poate duce la funcționarea incorectă a unor servicii sau poate duce la apariția unor informații inexacte în aplicații, de exemplu, în calendarul sau planificatorul de activități, mai ales dacă datele sunt utilizate de utilizatori situat în alte fusuri orare.
Apoi specificați fusul orar. Vă rugăm să rețineți că Debian nu indică decalajul în raport cu GMT, ci în raport cu Moscova (pentru Rusia). Această setare trebuie abordată în mod responsabil, deoarece un fus orar setat incorect poate duce la funcționarea incorectă a unor servicii sau poate duce la apariția unor informații inexacte în aplicații, de exemplu, în calendarul sau planificatorul de activități, mai ales dacă datele sunt utilizate de utilizatori situat în alte fusuri orare.

În realitățile rusești, se poate întâmpla ca kitul de distribuție să fi fost lansat mai devreme decât fusurile orare au fost schimbate, iar zona actuală să nu fie în listă, ceea ce vedem în figura de mai sus. În acest caz, ar trebui să alegeți cureaua care a fost înainte de schimbarea ceasului și după instalarea și actualizarea sistemului, utilizați recomandările din articolul nostru:
După setarea orei, trecem la cea mai importantă etapă - configurarea discului. Sistemul oferă mai multe opțiuni, inclusiv aspect automat. În cele mai multe cazuri, alegem acest articol. Dacă vorbim despre un singur disc, atunci nu vedem niciun motiv să-l partiționăm, cu excepția sistemelor desktop, unde merită să faceți o partiție separată /Acasă.
În sistemele încărcate, este logic să scoateți partiții cu date, de exemplu, /var/www sau /opt/zimbra, pe matrice de discuri separate. Dacă doriți să instalați sistemul pe software RAID, consultați articolul:.
 Partiționarea automată a Debian vă va oferi mai multe opțiuni: utilizați întregul disc, puneți-l pe o partiție separată /Acasă sau împărțiți discul în mai multe partiții. Ne vom concentra pe prima variantă:
Partiționarea automată a Debian vă va oferi mai multe opțiuni: utilizați întregul disc, puneți-l pe o partiție separată /Acasă sau împărțiți discul în mai multe partiții. Ne vom concentra pe prima variantă:
 După partiţionarea discului, sistemul de bază va fi instalat.
După partiţionarea discului, sistemul de bază va fi instalat.
La sfârșitul acestui proces, sistemul vă va solicita să introduceți un alt disc. Răspundem cu un refuz.
 Și suntem de acord cu propunerea de a folosi o oglindă de rețea a arhivei pachetelor.
Și suntem de acord cu propunerea de a folosi o oglindă de rețea a arhivei pachetelor.
 Apoi alegem țara și cea mai potrivită oglindă, de exemplu, alegem oglinzi de la Yandex.
Apoi alegem țara și cea mai potrivită oglindă, de exemplu, alegem oglinzi de la Yandex.
 După actualizarea listei de software, vi se va solicita să selectați unul dintre seturile gata făcute. Puteți selecta rolurile necesare și puteți pregăti sistemul pentru personalizare. Este rău, mai ales pentru un administrator începător? Prost! Și iată de ce: cu această abordare, sistemul rămâne o „cutie neagră” pentru administrator, nu există nicio idee despre scopul pachetelor individuale, rolul lor și impactul asupra sistemului în ansamblu. Prin urmare, vă recomandăm să refuzați opțiunile sugerate și să instalați manual pachetele necesare. Acest lucru vă va ajuta să obțineți o înțelegere mai profundă a sistemului și a interacțiunilor dintre componentele sale. Și când începi să te simți ca un pește în apă într-un mediu Linux, tu însuți decideți dacă trebuie să instalați software-ul automat.
După actualizarea listei de software, vi se va solicita să selectați unul dintre seturile gata făcute. Puteți selecta rolurile necesare și puteți pregăti sistemul pentru personalizare. Este rău, mai ales pentru un administrator începător? Prost! Și iată de ce: cu această abordare, sistemul rămâne o „cutie neagră” pentru administrator, nu există nicio idee despre scopul pachetelor individuale, rolul lor și impactul asupra sistemului în ansamblu. Prin urmare, vă recomandăm să refuzați opțiunile sugerate și să instalați manual pachetele necesare. Acest lucru vă va ajuta să obțineți o înțelegere mai profundă a sistemului și a interacțiunilor dintre componentele sale. Și când începi să te simți ca un pește în apă într-un mediu Linux, tu însuți decideți dacă trebuie să instalați software-ul automat.
În mod implicit, se propune instalarea unui shell grafic și a unui server de imprimare, eliminăm toate opțiunile (folosind Spaţiu), plecând numai Utilități standard de sistem.
 După aceea, va urma procesul de instalare, care este destul de rapid, chiar și pe sistemele mai lente.
După aceea, va urma procesul de instalare, care este destul de rapid, chiar și pe sistemele mai lente.
Apoi va urma oferta de instalare a bootloader-ului, dacă nu aveți de gând să faceți un sistem cu o pornire „delicată”, atunci ar trebui să fiți de acord.
 După instalarea bootloader-ului și efectuarea altor operațiuni, programul de instalare își va finaliza munca și vă va solicita să reporniți. Pe aceasta, instalarea în sine este finalizată și ar trebui să treceți la configurarea inițială a sistemului.
După instalarea bootloader-ului și efectuarea altor operațiuni, programul de instalare își va finaliza munca și vă va solicita să reporniți. Pe aceasta, instalarea în sine este finalizată și ar trebui să treceți la configurarea inițială a sistemului.
Deci, la prima logare, nu am scrie despre asta dacă nu ar fi răspunsul cititorului, care a arătat că în acest moment mulți au avut dificultăți. Deci, în sistemele Linux, procesul de introducere a parolei nu este afișat vizual în niciun fel, trebuie doar să tastați combinația dorită de caractere și să apăsați introduce, deși în exterior sistemul se comportă ca și cum nimic nu s-ar întâmpla. Acest comportament este moștenit de la sistemele UNIX și este din motive de securitate, astfel încât un atacator să nu poată afla lungimea parolei dvs.
 În primul rând, rețeaua trebuie configurată corect. În ciuda faptului că rețeaua a fost configurată în etapa de instalare și este posibil să instalăm pachete suplimentare, nu vom instala încă nimic și vom învăța cum să edităm fișierele de configurare cu instrumente încorporate.
În primul rând, rețeaua trebuie configurată corect. În ciuda faptului că rețeaua a fost configurată în etapa de instalare și este posibil să instalăm pachete suplimentare, nu vom instala încă nimic și vom învăța cum să edităm fișierele de configurare cu instrumente încorporate.
Deoarece utilizatorul din Debian nu își poate ridica drepturile, vom trece la superutilizatorul root, pentru aceasta vom executa comanda:
și introduceți parola de superutilizator.
Acum deschideți fișierul de configurare a rețelei cu editorul încorporat nano:
Nano /etc/network/interfaces
și aduceți-l în următoarea formă:
auto lo
iface lo inet loopback
auto eth0
iface eth0 inet static
adresa 192.168.44.61
mască de rețea 255.255.255.0
gateway 192.168.44.2
servere de nume dns 192.168.44.2 8.8.8.8
Prima secțiune auto lo specifică setările pentru interfața de loopback și este deja prezent în fișier. A doua secțiune specifică setările pentru interfața de rețea externă eth0 pentru a lucra cu o adresă statică. Opțiunile sunt clare și nu necesită explicații separate, adresele, desigur, sunt luate doar ca exemplu. Dacă serverul dvs. are mai multe adaptoare de rețea, atunci ar trebui să înregistrați o secțiune pentru fiecare dintre ele.
Să presupunem că vrem să obținem setările celui de-al doilea adaptor de rețea et1 prin DHCP, pentru aceasta adăugăm o secțiune:
Auto eth1
permit-hotplug eth1
iface eth1 inet dhcp
Să ne oprim puțin asupra opțiunilor auto și auto-hotplug. Primul specifică inițierea unei conexiuni la pornire, iar al doilea declanșează mecanismul de urmărire a reconectarii la cald și inițiază achiziția adresei atunci când are loc acest eveniment.
Când ați terminat de editat fișierul, ar trebui să părăsiți editorul Ctrl + X, afirmativ (Y) când vi se solicită să scrieți fișierul.

Apoi reporniți computerul:
Dacă totul este făcut corect, sistemul va avea acces la rețea și la Internet. Puteți verifica acest lucru cu comanda ping:
Ping ya.ru
Execuția comenzii ar trebui întreruptă cu combinația Ctrl + C, amintiți-vă această combinație, vă va veni la îndemână de mai multe ori.
Puteți vizualiza setările interfeței de rețea cu comanda
ifconfig
nu uitați să vă conectați mai întâi ca superutilizator.

Cu aceeași comandă, puteți afla ce plăci de rețea vede sistemul și sub ce nume, pentru aceasta, utilizați parametrul HWaddr, care reprezintă adresa MAC a NIC.
Înainte de a continua cu configurarea ulterioară, sistemul ar trebui să fie actualizat, dar înainte de aceasta este necesar să corectați lista surselor pachetelor:
Nano /etc/apt/sources.list
În acest fișier, vom comenta rândurile legate de CD-uri, altfel sistemul vă va cere să introduceți un disc de fiecare dată când actualizați sau instalați pachete.
 Salvați modificările, după care puteți actualiza lista de pachete cu comanda:
Salvați modificările, după care puteți actualiza lista de pachete cu comanda:
actualizare apt-get
Și apoi actualizați sistemul cu comanda:
apt-get upgrade
 Acum este timpul să ne ocupăm de drepturile administrative. În opinia noastră, sistemul adoptat în Ubuntu, atunci când contul rădăcină dezactivat, iar administratorul poate crește autoritatea propriului cont, cel mai convenabil și mai sigur. Prin urmare, instalăm utilitarul sudo:
Acum este timpul să ne ocupăm de drepturile administrative. În opinia noastră, sistemul adoptat în Ubuntu, atunci când contul rădăcină dezactivat, iar administratorul poate crește autoritatea propriului cont, cel mai convenabil și mai sigur. Prin urmare, instalăm utilitarul sudo:
apt-get install sudo
Apoi adăugați utilizatorul în grup sudo:
Usermod -a -G sudo andrey
unde înlocuiește-l pe andrey cu numele tău de utilizator. Apoi reporniți sistemul.
Acum să încercăm să ridicăm drepturile la superutilizator:
Dacă totul a mers bine, atunci contul rădăcină poate fi dezactivat:
Passwd -l root
Următorul pas este instalarea de utilitare pentru a facilita administrarea: pachet ssh pentru acces de la distanță la server și manager de fișiere mc, ceea ce simplifică foarte mult lucrul cu sistemul.
apt-get install ssh mc
Pentru început mc utilizați o comandă simplă:
dacă vrei să-l rulezi ca root.
Lucrul cu acesta este destul de simplu, cei care au lucrat în DOS cu managerii Norton Commander sau Volkov Commander nu ar trebui să întâmpine deloc dificultăți.

Navigarea se realizează cu săgeți, tranziția între panouri se realizează cu tasta Tab, și selecția cheii Introduce. Acțiunile principale sunt enumerate mai jos, numerele de lângă ele indică numărul tastei funcționale responsabile pentru această acțiune, de exemplu, F4 - Editare, F8 - Ștergere, F10 - Ieșire. Puteți oricând să vă prăbușiți și apoi să vă extindeți, mc Comanda rapidă de la tastatură Ctrl+Oși accesați consola.
 În fereastra care se deschide, utilizați săgețile pentru a naviga la opțiune Editor încorporatși selectați-l cu tasta Spaţiu. Apăsați pentru a confirma setările și a ieși. Mai departe.
În fereastra care se deschide, utilizați săgețile pentru a naviga la opțiune Editor încorporatși selectați-l cu tasta Spaţiu. Apăsați pentru a confirma setările și a ieși. Mai departe.
 Acest lucru vă va permite să utilizați imediat pentru editarea fișierelor de configurare mai convenabil decât nano editor încorporat.
Acest lucru vă va permite să utilizați imediat pentru editarea fișierelor de configurare mai convenabil decât nano editor încorporat.
 În concluzie, să verificăm posibilitatea unei conexiuni la distanță, pentru aceasta vom folosi popularul utilitar Chit(Descarca). În cea mai recentă versiune, trebuie doar să specificați adresa IP sau numele de domeniu al serverului:
În concluzie, să verificăm posibilitatea unei conexiuni la distanță, pentru aceasta vom folosi popularul utilitar Chit(Descarca). În cea mai recentă versiune, trebuie doar să specificați adresa IP sau numele de domeniu al serverului:
 Cu toate acestea, pentru orice eventualitate, faceți check-in Fereastra - Traducere codificarea conexiunii, trebuie specificat acolo UTF-8.
Cu toate acestea, pentru orice eventualitate, faceți check-in Fereastra - Traducere codificarea conexiunii, trebuie specificat acolo UTF-8.
 În acest moment, instalarea și configurarea preliminară a serverului pot fi considerate complete și depozitate într-un cabinet de server, după care puteți începe configurarea rolurilor de server necesare conform uneia dintre instrucțiunile noastre sau puteți continua experimentele pentru a studia în continuare. sistemul.
În acest moment, instalarea și configurarea preliminară a serverului pot fi considerate complete și depozitate într-un cabinet de server, după care puteți începe configurarea rolurilor de server necesare conform uneia dintre instrucțiunile noastre sau puteți continua experimentele pentru a studia în continuare. sistemul.
Debian este una dintre cele mai vechi și mai stabile distribuții Linux. Este dezvoltat de o comunitate imensă de dezvoltatori și conține doar cele mai stabile și dovedite pachete. Dezvoltarea Debian a început în 1993. Fondatorul său este Jan Murdoch. Acum sistemul de operare acceptă mai mult de zece arhitecturi și conține peste treizeci și șapte de mii de pachete. Debian este folosit atât pentru servere, cât și pentru computerele de acasă. Versiunea actuală a Debian este 8.5 Jessie. Trecerea la filiala 8.0 a avut loc pe 25 aprilie 2015. Ultima versiune corectivă a 8.5 a avut loc destul de recent - pe 4 iulie 2016.
Acest articol va acoperi instalarea Debian 8.5 Jessie pe un computer sau laptop. Vom arunca o privire foarte detaliată, pas cu pas, despre cum să instalați cea mai recentă versiune a acestui minunat sistem de operare pe computer.
Instalarea Debian 8.5
Să începem cu pregătirea și să trecem fără probleme la procesul de instalare a sistemului în sine.
Pasul 1: Descărcați imaginea
Puteți descărca imaginea de instalare a Debian 8.5 de pe site-ul oficial.
Există două opțiuni de imagine aici. imagine mică de instalare - o imagine mică, majoritatea pachetelor vor fi descărcate de pe internet în timpul instalării și o imagine completă de instalare - o imagine DVD care conține tot software-ul necesar. Puteți descărca imaginea direct sau puteți folosi torrente.

Pe pagina de descărcare, pur și simplu selectați fișierul dorit, pentru un set complet de instalare, DVD1 conține pachetul principal de instalare, iar DVD2 și DVD3 conțin software suplimentar.
Pasul 2. Scrieți imaginea pe media
Puteți scrie debian 8.5 pe o unitate flash folosind orice program. De exemplu, unetbootin sau utilitarul consolei dd:

Pe Windows, este convenabil să utilizați rufus pentru aceeași sarcină:

Instalarea Debian 8 de pe o unitate flash este aceeași cu instalarea de pe un disc. Pentru a inscripționa Debian pe disc, puteți utiliza utilitare precum k3b și Brasero pe Linux și UltraISO pe Windows.
Pasul 3 Configurarea BIOS-ului
După finalizarea capturii imaginii, reporniți computerul și intrați în configurarea BIOS apăsând F8, Del, F2 sau Shift+F2 înainte ca sistemul de operare să înceapă să se încarce.
În meniul care se deschide, accesați fila Boot și în element Prioritatea dispozitivului de pornire sau Primul dispozitiv de pornire alege operatorul tau:

Pasul 4. Pornirea instalării
După ieșirea din meniul BIOS, discul de instalare va porni. Selectați al doilea element pentru a lansa programul de instalare grafic instalare grafică:

Pasul 5. Selectarea unei limbi
Selectați limba de instalare:

Pasul 6 Locația
Alegeți locația dvs.:

Pasul 7 Aspectul tastaturii
Selectați aspectul tastaturii:

Pasul 8. Inițializare
Așteptați inițializarea suportului de instalare:

Pasul 9 Numele computerului
Introduceți numele computerului:

Pasul 10. Nume de domeniu
Folosit pentru a conecta computere la o rețea. Dacă instalați acasă, puteți scrie local:

Pasul 11 Parola de superutilizator
Introduceți parola superutilizatorului:

Pasul 12. Nume de utilizator
Introduceți numele dvs. complet, va fi afișat în setările sistemului:

Pasul 13 Conectați-vă
Introduceți numele de utilizator care va fi folosit pentru a vă conecta la sistem:

Pasul 14 Parola utilizator
Introduceți parola pentru utilizatorul dvs.:

Pasul 15 Metoda de partiționare a discului
În acest tutorial, ne vom uita la marcarea manuală, așa că selectați manual. Dar dacă aveți un hard disk gol, puteți alege opțiunea automată:
Pasul 16. Selectarea unei unități
Selectați hard disk-ul unde doriți să instalați Debian 8 Jessie:

Pasul 17 Tabel de partiții
Dacă discul este curat, suntem de acord cu crearea unui nou tabel de partiții:

Pasul 18 Creați LVM
În acest tutorial, ne vom uita la cum să instalați Debian 8 pe LVM. Dar dacă nu doriți să utilizați LVM, puteți crea partiții normale, apoi faceți totul la fel ca pentru LVM. Selectați configurarea managerului de volum logic LVM:

Pasul 19 Verificarea LVM
Suntem de acord cu crearea LVM:

Pasul 20 Creați un grup de volum
În acest pas al expertului, selectați creați un grup de volume:

Apoi introduceți numele grupului:

Și selectați discurile fizice pe care va fi amplasat:


Pasul 21 Secțiunea Bootloader
Creați un nou volum logic:

Mai întâi selectați grupul LVM în care va fi localizat acest volum:

Introduceți dimensiunea volumului, 200 MB sunt suficiente pentru partiția de boot:

Alegeți un titlu, titlul este folosit pentru a vă face mai ușor să înțelegeți ce este această secțiune:

Pasul 22 Secțiunea rădăcină

Selectați grupul LVM și introduceți dimensiunea partiției, se recomandă să luați 30-50 GB pentru rădăcină:

 Introduceți un titlu pentru secțiune.
Introduceți un titlu pentru secțiune.
Pasul 23 Secțiunea Acasă
Repetați aceiași pași pentru secțiunea de pornire. Dimensiune - tot spațiul rămas:



Când ați terminat, selectați Terminare:

Pasul 24 Partiționați discul
Ar trebui să iasă așa:

Pasul 25 Atribuiți boot
Selectați partiția de pornire, apoi faceți clic Foloșește ca:

Selectați sistemul de fișiere, pentru boot - ext2:

Clic punctul de montare:

Selectați /boot:

Clic configurarea partiției este finalizată.

Pasul 26 Atribuiți root
Faceți același lucru pentru partiția rădăcină:


Sistem de fișiere - ext4, punct de montare /.
Pasul 27 Atribuiți acasă
Aceiași pași pentru home, punct de montare /home, sistem de fișiere ext4.



Pasul 28 Finalizarea marcajului
Ar trebui să iasă așa:

Selectați Terminați partiționarea și efectuați modificări pe disc.
Pasul 29 Confirmarea marcajului
Dacă totul este corect, faceți clic pe Da:

Pasul 30 Pornirea instalării
Așteptați ca componentele principale să se instaleze

Pasul 31 Conectarea media suplimentară
Montați și scanați pentru medii suplimentare, dacă este încărcat:

Pasul 32 Oglinzi Internet
Dacă este necesar, puteți conecta o oglindă de rețea

Pasul 33 Trimiteți rapoarte
Alegeți dacă doriți să trimiteți rapoarte de activitate dezvoltatorilor de distribuție:

Pasul 34 Software
Selectați software-ul de instalat:


Pasul 35 Instalarea software-ului

Pasul 36 Instalarea Bootloader-ului
Așteptați finalizarea inițializării:

Faceți clic pe Da pentru a instala bootloader-ul pe disc:

Selecteaza dispozitivul:

Pasul 37: Terminarea instalării
Așteptați finalizarea instalării:

Pasul 38 Instalare finalizată
Faceți clic pe gata pentru a reporni computerul:

Pasul 39 Încărcare
Selectați primul element pentru a porni sistemul normal:

Pasul 40 Conectați-vă
Introduceți numele de utilizator și parola pe care le-ați furnizat când ați instalat debian 8.5 Jessie:

Pasul 41 Gata
Asta e tot, acum instalarea Debian 8 este completă și vă puteți folosi pe deplin sistemul.

concluzii
Asta e tot, acum știi cum să instalezi Debian 8 pe computer. După cum puteți vedea, Debian are cel mai personalizabil program de instalare dintre toate distribuțiile Linux. Puteți alege orice aspect al instalării sistemului și asta nu este tot. Aici am folosit o instalare Debian în modul grafic, dar puteți folosi modul consolă și puteți obține și mai mult control asupra procesului de instalare. Dacă aveți întrebări, întrebați în comentarii!
Video de instalare Debian 8.5:
Recent, a fost lansată o nouă versiune a Debian 8 Jessie. Aceasta este o distribuție destul de populară în acest moment, eu însumi o folosesc adesea în diverse scopuri. Am o oportunitate. Vom face o instalare curată.
Vom instala versiunea pe 64 de biți a Debian 8 Jessie dintr-o imagine minimă numită debian-8.0.0-amd64-netinst. Îl puteți obține de pe site-ul debian.org. Pentru o instalare reușită, serverul va avea nevoie de acces la Internet în timpul procesului de instalare. Introducem discul în sistem și pornim de pe acesta. Suntem întâmpinați de un meniu de boot cu diverse opțiuni:
- Instalare
- Instalare grafică
- opțiuni avansate
- Instalați cu sinteză de vorbire
Prima opțiune este instalarea folosind un program de instalare text, a doua este una grafică. Vom instala folosind programul de instalare grafic. Dar dacă dintr-un motiv oarecare instalatorul grafic nu pornește pentru tine, se întâmplă, atunci încearcă să instalezi în modul text.
Specificați locația:
Alegeți un aspect de tastatură. Personal, prefer când am aspectul implicit în limba engleză. E mai confortabil pentru mine. Dacă preferați să lucrați cu limba rusă, alegeți limba rusă:
Urmează conectarea discului și descărcarea componentelor pentru instalare, apoi configurarea automată a rețelei prin dhcp, dacă este posibil. Am un server dhcp în rețea, așa că în această etapă nu trebuie să specific setările de rețea. Trebuie să așteptați ceva timp. Apoi specificați numele serverului:
Ca domeniu în rețeaua locală, puteți specifica orice la discreția dvs. Dacă serverul debian va deservi servicii situate pe Internet, specificați domeniul real de internet. Acesta este un server de testare pentru mine, așa că specific domeniul local:
La următoarea etapă a instalării, specificați parola superutilizatorului root:
Adăugați un utilizator obișnuit la sistemul instalat și specificați o parolă pentru acesta:
Specificați fusul orar:
În continuare, începe procesul de inițializare a discului. Așteptăm câteva secunde și vedem meniul de partiționare a discului. Eu aleg prima varianta. Dacă nu înțelegi ce este în joc, atunci alege-l și pe primul. Dacă știi ce este LVM și chiar ai nevoie de el, alege a doua opțiune. Dacă cineva dorește să partiționeze un disc manual, atunci nu mai are nevoie de sfaturi, el însuși trebuie să înțeleagă ce și de ce face.
Specificați discul pe care vom instala Debian. Dacă ai doar unul, atunci nu ai din ce să alegi, iar noi îl indicăm:
Acum trebuie să specificați partiționarea discului. În general, prima opțiune cu o singură secțiune va funcționa. Eu însumi nu m-am deranjat în ultima vreme și folosesc o singură partiție pentru sistem. În funcție de numărul de discuri și de funcționalitatea pe care o va servi serverul, defalcarea poate fi diferită. Dacă nu înțelegeți cum și de ce trebuie să partiționați un disc, atunci nu vă deranjați. Când aveți nevoie de el, atunci vă veți gândi la cum să partiționați discurile. De exemplu, dacă trebuie să criptați o secțiune sau să utilizați o oglindă drbd, atunci va trebui să utilizați o secțiune separată în aceste scopuri.
Verificați setările și faceți clic pe „Terminați marcarea și scrieți modificările pe disc”:
Confirmați marcajul și selectați „Da”. După aceea, toate datele de pe disc vor fi distruse și vor fi re-partiționate în noul nostru sistem:
După finalizarea instalării de bază, trebuie să selectați cea mai apropiată oglindă din care pachetele vor fi descărcate implicit:
Apoi urmează configurarea proxy-ului. Dacă nu îl aveți, atunci săriți peste paragraful, așa cum am făcut eu.
Începe configurarea și actualizarea managerului de pachete apt și apoi instalarea setului de bază de software. La final, vi se va cere să trimiteți statistici anonime despre utilizarea Debian 8. De obicei refuz astfel de oferte:
Caseta de instalare a sistemului de bază, puteți specifica pachete suplimentare de instalat. Am nevoie de un server ssh pentru administrare de la distanță. Il specific si utilitatile standard ale sistemului:
După ce faceți clic pe Continuare, sistemul se va reporni.
În câmpul de repornire, vă puteți conecta ca root și puteți verifica dacă totul este în ordine. S-o facem. Conectați-vă local ca root și verificați versiunea:
# uname -a Linux debian-8 3.16.0-4-amd64 #1 SMP Debian 3.16.7-ckt9-3~ deb8u1(2015-04-24) x86_64 GNU/Linux
Voi adăuga, pentru orice eventualitate, că în mod implicit nu vă veți putea conecta de la distanță prin ssh ca rădăcină. Trebuie să utilizați un cont diferit pe care l-ați specificat în timpul instalării. Și deja de sub el, folosind comenzile su, conectați-vă ca root.
Acest lucru finalizează instalarea, puteți continua.
Curs online Linux
Dacă doriți să învățați cum să construiți și să întrețineți sisteme foarte disponibile și fiabile, vă recomand să vă familiarizați cu curs online „Administrator Linux”în OTUS. Cursul nu este pentru începători, pentru admitere aveți nevoie de cunoștințe de bază despre rețele și instalarea Linux pe o mașină virtuală. Formarea durează 5 luni, după care absolvenții de succes ai cursului vor putea fi intervievați de parteneri. Ce vă va oferi acest curs:- Cunoașterea arhitecturii Linux.
- Stăpânirea metodelor și instrumentelor moderne de analiză și prelucrare a datelor.
- Abilitatea de a selecta o configurație pentru sarcinile necesare, de a gestiona procesele și de a asigura securitatea sistemului.
- Cunoașterea instrumentelor de lucru de bază ale unui administrator de sistem.
- Înțelegerea implementării, configurației și întreținerii rețelelor bazate pe Linux.
- Capacitatea de a rezolva rapid problemele emergente și de a asigura funcționarea stabilă și neîntreruptă a sistemului.