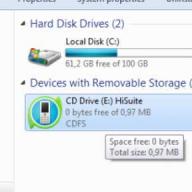În acest manual, vă vom spune pe scurt despre posibilitățile de conectare a unui dispozitiv mobil Huawei la un PC.
Pentru a începe, conectați dispozitivul Huawei la conectorul USB; pe panoul de notificări va apărea o pictogramă care indică conexiunea. Apoi, coborâți panoul de notificări de pe telefon și faceți clic pe conexiunea curentă.
În lista care apare, selectați tipul – HiSuite și așteptați până când Windows instalează driverele pe noul dispozitiv.
După aceea, mergeți la „Computer” și rulați fișierul de instalare în noua unitate virtuală care apare (puteți face pur și simplu clic pe această pictogramă o dată).
Programul de instalare HiSuite va descărca și instala automat componentele și driverele de sincronizare necesare. Această acțiune necesită o conexiune activă la Internet.

Dacă opțiunea de conectare HiSuite nu este listată, va trebui să descărcați și să instalați singur HiSuite. După instalarea cu succes, trebuie să vă deconectați și să vă conectați din nou dispozitivul Huawei la computer, de preferință reporniți-l.
În continuare, vă puteți sincroniza cu computerul prin utilitarul HiSuite din meniul Windows sau puteți copia fișiere prin Explorer, în funcție de tipul de conexiune selectat prin panoul de notificare (HiSuite sau MTP).

4huawei.ru
Huawei HiSuite pentru sincronizare cu PC. Descărcați HiSuite
Programul HiSuite este un utilitar proprietar de la Huawei care are o funcționalitate largă care vă permite să sincronizați cu ușurință dispozitivele mobile care rulează sistemul de operare Google Android cu computerele personale care rulează sistemul de operare Windows.
Setul utilitar include un driver adb care vă permite să conectați comunicatoare, smartphone-uri și tablete la un computer și să selectați modul de conectare (dispozitiv media (MTP), modul HiSuite, suport amovibil, cameră (RTR)). Este de remarcat faptul că folosind HS puteți conecta nu numai dispozitive Huawei, ci și smartphone-uri de la alți producători (de exemplu, HTC).
Folosind HiSuite, puteți gestiona cu ușurință orice date de utilizator de pe dispozitivul dvs., fie că sunt fotografii, muzică sau videoclipuri, puteți sincroniza și edita lista de contacte și calendarul dvs., puteți trimite și citi mesaje SMS și MMS direct de pe computer și, de asemenea, să faceți capturi de ecran ale comunicatorului dvs. și ecranul tabletei , indiferent de versiunea Android și dacă dispozitivul este rootat.
Totuși, pe lângă sincronizare, utilitarul rezolvă o altă problemă importantă cu care se confruntă majoritatea proprietarilor de gadgeturi mobile și anume problema backup-ului datelor. Cu Huawei HiSuite, puteți literalmente backup pentru toate datele importante, inclusiv aplicațiile, cu un singur clic.
Și pentru a efectua sarcini conform unui program, utilitarul are încorporat un planificator de sarcini convenabil.
Cerințe de sistem (pentru instalare pe PC):
Sistem de operare: Windows XP/Vista/7 32/64 biți Spațiu liber pe hard disk: aproximativ 500 MB RAM: 1 GB
Rezoluție ecran acceptată: >1024x768pix, 16bit
4huawei.ru
Conectarea Honor 4C la un computer vă permite să vizualizați sau să modificați fișierele din memoria telefonului sau fișierele de pe un card MicroSD în exploratorul computerului.
Pentru a vă conecta, veți avea nevoie de un cablu USB/MicroUSB standard inclus cu telefonul. Huawei HiSuite nu este necesar pentru această conexiune!
Există trei opțiuni posibile pentru utilizarea acestei conexiuni:
- Numai încărcare (mod implicit)
- Fișiere – acces la toate fișierele
- Fotografii – acces la fotografii
Informațiile din acest articol se aplică pentru versiunea software CHM-U01C10B540, cunoscută și ca Android 6.0 cu EMUI 4.0. Sunt prezentate exemple de conexiune pentru un computer cu Windows 8 și Windows 10.
Conectarea telefonului la computer
Acest lucru se face cu un cablu USB/MicroUSB standard (inclus cu telefonul), atunci când vă conectați pentru prima dată, computerul instalează drivere pentru telefon. Nu este recomandabil să întrerupeți instalarea driverului sau să deconectați telefonul înainte ca acesta să fie finalizat. După instalarea driverelor, este utilizat modul „numai încărcare”. Pentru a schimba modul, trebuie să deschideți notificările (coborâți perdeaua) și în notificarea „Conexiune USB stabilită”, apăsați butonul Fișiere sau butonul Foto pentru a activa modul corespunzător.
Ce este o perdea? Este un panou derulant cu file Notificări și Pictograme. Pentru a deschide perdeaua, trebuie să trageți în jos marginea de sus a ecranului. Perdeaua va arăta cam așa:

În toate modurile, telefonul este încărcat de la portul USB al computerului. Cele mai multe porturi USB ale computerului sunt capabile să furnizeze un curent de până la 0,5 A, adică jumătate față de un adaptor standard (1A), astfel încât încărcarea de la un computer durează de obicei mai mult. Pentru a accelera încărcarea, este mai bine să utilizați un adaptor de rețea decât un port USB al computerului.
Mod de încărcare numai
În acest mod, nu există schimb de date între computer și telefon. Cu toate acestea, telefonul este încă vizibil pe computer:
 Afișarea Honor 4C în Windows 8 Explorer în modul „numai încărcare”.
Afișarea Honor 4C în Windows 8 Explorer în modul „numai încărcare”. Telefonul în sine arată pictograma CHM-01, dar nu există foldere sau fișiere când îl deschideți.
În plus, CD-ul HiSuite arată fișierele de instalare pentru HiSuite - Android Smart Device Manager - software-ul pentru smartphone-ul Huawei. Făcând clic pe pictogramă pornește instalarea HiSuite. Repet, programul HiSuite nu este necesar pentru a vizualiza fișierele telefonului; totul funcționează fără el.

Modul fișiere
Acest mod este activat în notificări făcând clic pe butonul Fișiere, în timp ce telefonul funcționează ca unitate externă, făcând disponibilă memoria telefonului și cardul MicroSD.
 Afișarea Honor 4C în Windows 8 Explorer în modul „fișiere”.
Afișarea Honor 4C în Windows 8 Explorer în modul „fișiere”. Modul foto
Acest mod este activat în notificări prin apăsarea butonului Foto, în timp ce telefonul funcționează ca cameră (sau ca scaner), făcând posibilă lucrul cu imagini și fotografii.
 Afișarea Honor 4C în Windows 8 Explorer în modul foto
Afișarea Honor 4C în Windows 8 Explorer în modul foto Exemplul arată că în modul foto este disponibil doar cardul SD, deoarece salvarea fotografiilor pe cardul SD este selectată în setări.
Când deschideți cardul SD, sunt vizibile doar folderele cu imagini - DCIM și Imagini.
O comandă pentru a importa imagini și videoclipuri apare în meniul contextual al telefonului (pictogramele CHM-U01), la fel ca pentru camere sau scanere.
Deconectarea telefonului de la computer
Totul este simplu aici - deconectez USB-ul și se oprește. În acest caz, telefonul își amintește ce mod a fost selectat în momentul deconectării, iar data viitoare când USB-ul este conectat, trece imediat la același mod. Acest lucru este convenabil deoarece nu trebuie să coborâți perdeaua și să selectați un mod. Dar se poate dovedi că trebuie să încarc telefonul de pe computerul altcuiva, caz în care va pune la dispoziție toate folderele telefonului de pe acest computer, ceea ce nu este foarte bun. Prin urmare, de obicei trec la modul „numai încărcare” înainte de a deconecta cablul USB.
Posibile probleme de conectare și soluțiile acestora
Cel mai adesea, problemele sunt cauzate de eșecul instalării driverelor. Ca urmare, atunci când vă conectați telefonul, pot apărea mesaje care să afirme că dispozitivul USB nu este recunoscut. În acest caz, puteți încerca să reinstalați driverele.
De exemplu, deconectați telefonul, reporniți computerul și conectați din nou telefonul. O altă opțiune este să ștergeți dispozitivul USB neidentificat din managerul de activități, ceea ce va face ca driverele să fie reinstalate.
De asemenea, puteți încerca să vă conectați la un alt computer.
Mai rar, cauza problemei este un cablu prost (deteriorat). Pentru a verifica acest lucru, trebuie să încercați conexiunea cu un alt cablu.
Folosind conexiunea
Conexiunea configurată este folosită, ca și pe alte dispozitive, pentru a copia materiale precum fotografii, muzică, filme, cărți electronice, cărți audio. Puteți folosi telefonul și ca unitate flash pentru a transfera fișiere, dar trebuie să țineți cont de limitările cardului MicroSD. De exemplu, Honor 4C funcționează cu carduri de memorie de până la 32 GB, iar dimensiunea fișierului este de până la 4 GB, așa că nu puteți scrie un film sau o arhivă de, să zicem, 5 GB pe el.
Copiați muzica de pe computer pe telefonul Honor
Nu există caracteristici speciale aici - am creat un folder Muzică pe cardul de memorie și copiez fișiere mp3 de pe computer în el folosind un explorator obișnuit. Player standard - aplicația Muzică găsește automat fișierele copiate și le adaugă la lista de muzică locală. Cărțile audio sunt copiate în același mod.
Copierea filmelor de pe PC pe telefonul Honor
De asemenea, folosesc Explorer standard pentru a copia filme. Particularitatea este limitarea dimensiunii fișierului - nu puteți copia un fișier mai mare de 4 GB (pentru Honor 4C). De asemenea, atunci când începeți să copiați, poate apărea un mesaj Windows care vă va cere să re-codați fișierul - acest lucru nu este necesar. După copiere, puteți folosi playerul încorporat - aplicația Video sau puteți instala VLC pentru Android din Play Market.
Copierea cărților electronice de pe computer pe telefonul Honor
Copierea fișierelor de cărți electronice FB2, PDF, EPub se face în același mod. Pentru a citi cărți, folosesc aplicația AlReader din Play Market.
Conectarea Honor 4C la un computer
nhutils.ru
Cum să conectați Huawei MediaPad 10 FHD 3G la un computer prin USB
Bine ați venit pe droidium.ru. În acest manual, vă vom spune cum să conectați Huawei MediaPad 10 FHD 3G prin USB la un computer sau laptop, cum ar fi o unitate USB. În prezent, toate dispozitivele Android (telefoane, smartphone-uri și tablete) pot fi conectate folosind un cablu USB.
Dacă ceva nu funcționează pentru tine, pune o întrebare în comentarii. Deci, cum să conectați Huawei MediaPad 10 FHD 3G la un computer prin USB. Înainte de a vă conecta, asigurați-vă că instalați toate driverele de computer pentru placa de bază necesare pentru a vă conecta dispozitivul la computer prin USB.
Conectarea Huawei MediaPad 10 FHD 3G prin USB la un computer
Conectați un capăt al cablului USB inclus la computer și celălalt la Huawei MediaPad 10 FHD 3G. După această manipulare, pictograma USB ar trebui să apară în bara de stare a gadgetului dacă dispozitivul a fost recunoscut.
În Android 4, pe majoritatea firmware-ului, conexiunea USB are loc automat, așa că mai întâi, încercați să conectați Huawei MediaPad 10 FHD 3G la USB-ul computerului dvs. Dacă conexiunea nu are loc, atunci puteți încerca să conectați gadgetul la computer în modul USB în felul următor.
Conectați cablul USB la Huawei MediaPad 10 FHD 3G și la computer. Accesați setările smartphone-ului și selectați secțiunea „Memorie”. Apoi, găsiți setările de conexiune USB, unde trebuie să selectați dispozitivul ca MTP. Va apărea un mesaj că USB-ul este conectat sau faceți clic pe „Atașați USB ca dispozitiv de stocare”, dacă este necesar. Va apărea apoi un dialog de confirmare. Faceți clic pe „OK”.
Pentru versiunea veche de Android 2.1, conexiunea este după cum urmează. Pe ecranul de pornire, folosiți degetul pentru a trage în jos bara de stare din partea de sus. Apoi faceți clic pe „Conexiune USB”. Și modul USB va fi conectat.
Pentru Android 2.3 lucrurile sunt puțin mai complicate. Trageți în jos panoul de notificări, faceți clic pe „Conectați-vă ca stocare USB”. Apoi faceți clic pe butonul „Ok”. Când pictograma verde Android devine portocalie, înseamnă că gadgetul a trecut în modul de stocare USB. În Windows ar trebui să apară ca o unitate USB detașabilă cu o literă de unitate atribuită.
Instrucțiuni actualizate: Cum să conectați Huawei MediaPad 10 FHD 3G la un computer prin USB Descărcare
droidium.ru
Cum să conectați Huawei Ascend P6 la un computer prin USB
Bine ați venit pe droidium.ru. În acest manual, vă vom spune cum să conectați Huawei Ascend P6 prin USB la un computer sau laptop, cum ar fi o unitate USB. În prezent, toate dispozitivele Android (telefoane, smartphone-uri și tablete) pot fi conectate folosind un cablu USB.
Dacă ceva nu funcționează pentru tine, pune o întrebare în comentarii. Deci, cum să conectați Huawei Ascend P6 la computer prin USB. Înainte de a vă conecta, asigurați-vă că instalați toate driverele de computer pentru placa de bază necesare pentru a vă conecta dispozitivul la computer prin USB.
Conectarea Huawei Ascend P6 prin USB la un computer
Conectați cablul USB inclus la computer cu un capăt și Huawei Ascend P6 cu celălalt. După această manipulare, pictograma USB ar trebui să apară în bara de stare a gadgetului dacă dispozitivul a fost recunoscut.
În Android 4, pe majoritatea firmware-ului, conexiunea USB are loc automat, așa că mai întâi, încercați să conectați Huawei Ascend P6 la USB-ul computerului dvs. Dacă conexiunea nu are loc, atunci puteți încerca să conectați gadgetul la computer în modul USB în felul următor.
Aproape fiecare dintre noi se confruntă periodic cu nevoia de a ne conecta smartphone-ul la un computer personal. Acest lucru este necesar în primul rând pentru transferul de fișiere, precum și pentru reîncărcarea telefonului în situații de urgență. Cu toate acestea, nu fiecare proprietar nou al unui astfel de dispozitiv își poate da seama cum să conecteze Huawei la un computer. În acest articol vom analiza toate modalitățile disponibile de a efectua o astfel de sarcină.
Cum se conectează Huawei la computer prin USB
Dacă vă confruntați cu întrebarea cum să conectați Huawei la un computer prin USB, puteți utiliza cea mai simplă și mai convenabilă metodă. Pașii care trebuie efectuati sunt:
- Luăm cablul USB care vine standard cu Huawei;
- Ne conectăm la computer;
- Încep să se instaleze driverele de conexiune la telefon;
- Telefonul este conectat.
În acest fel, utilizatorul își poate identifica rapid gadgetul pe computer. După aceasta, vi se oferă adesea posibilitatea de a transfera fișiere și de a efectua alte sarcini la fel de importante. Este important să nu întrerupeți instalarea driverelor pe Huawei, deoarece ulterior pot apărea unele dificultăți atunci când încercați să conectați din nou gadgetul la computer.

Cum să conectați Huawei la computer folosind HiSuite
A doua modalitate este să utilizați utilitarul HiSuite, care vă ajută să efectuați multe operațiuni utile. În special, cu ajutorul său puteți deschide sincronizarea contactelor, puteți activa accesul la fotografii, precum și accesul la toate fișierele în general. Acest lucru ia în considerare atât acele fișiere care sunt stocate în memoria dispozitivului, cât și cele aflate pe cardul MicroSD. Mai mult, astfel poți citi și edita mesaje și, în general, poți folosi opțiunile de bază ale smartphone-ului tău.
Pentru a activa conexiunea telefonului dvs. Huawei la computer folosind programul specificat, va trebui să descărcați arhiva cu fișiere pentru a instala programul. După aceasta, în setările comunicatorului trebuie să setați modul de depanare USB. Instalăm pe PC un program care va lansa utilitarul necesar pentru a conecta rapid Huawei Honor.

Astfel, puteți afișa rapid toate datele necesare pe ecranul computerului personal. Acțiunile pe care un utilizator le poate efectua folosind un astfel de utilitar sunt mai largi decât simpla conectare a unui smartphone printr-un fir. Cel puțin, procesul de sincronizare este mult mai simplu aici: în modul personal puteți sincroniza un computer mult mai ușor decât în modul standard.
Când conectați un smartphone, modul poate fi activat "doar incarcare". Astfel, gadgetul nu va transfera date pe un computer personal, ci va fi reîncărcat. În plus, computerul poate afișa informații despre care a văzut Huawei.
De asemenea, utilizatorul utilitarului va putea seta modul "fotografie". Este cât se poate de convenabil pentru a transfera fotografii de pe un card SD (apropo, în această opțiune poți lucra doar cu el).

Probleme posibile și soluțiile lor
Pot apărea unele probleme când vă conectați smartphone-ul Huawei la computer. De exemplu, dacă un utilizator încearcă să stabilească o conexiune în mod standard atunci când se conectează printr-un conductor standard, se întâmplă ca sistemul pur și simplu să nu vadă Huawei. În acest caz, instalarea utilitarului specializat HiSuite aproape întotdeauna ajută. Ajută la stabilirea unei conexiuni optime între gadget și computerul personal, datorită căreia este posibil să efectuați nu numai operațiuni standard, ci și să obțineți capacități mai largi.
Puteți încerca oricând să reinstalați driverele, deoarece capacitatea de a afișa gadgetul pe ecran depinde de acestea. Dacă acest lucru nu ajută, cel mai rațional lucru de făcut este să încercați să conectați smartphone-ul la un alt computer personal.
În unele situații, apar probleme din cauza funcționării incorecte a firului. Dacă cablul este deteriorat, ar trebui să îl înlocuiți cu unul nou, deoarece nu veți putea obține un succes semnificativ atunci când lucrați cu el.
Pe computer permite accesul la fișiere, fotografii și videoclipuri stocate în memoria telefonului sau pe un card MicroSD printr-un explorator standard de computer.
Huawei HiSuite nu este necesar pentru această conexiune! Huawei HiSuite va fi util pentru funcții suplimentare, cum ar fi copierea de rezervă a setărilor și fișierelor.
Pentru a vă conecta, veți avea nevoie de un cablu USB/MicroUSB standard inclus cu telefonul.
Există trei opțiuni posibile pentru utilizarea acestei conexiuni:
- Numai încărcare (mod implicit)
- Fișiere – acces la toate fișierele
- Fotografii – acces la fotografii
Informațiile din acest articol se aplică pentru versiunea software CHM-U01C10B540, cunoscută și ca Android 6.0 cu EMUI 4.0. Sunt prezentate exemple de conexiune pentru un computer cu Windows 8 și Windows 10.
Conectarea telefonului la computer
Acest lucru se face cu un cablu USB/MicroUSB standard (inclus cu telefonul), atunci când vă conectați pentru prima dată, computerul instalează drivere pentru telefon. Nu este indicat să întrerupeți
instalarea driverelor sau deconectarea telefonului înainte ca acesta să fie finalizat. După instalarea driverelor, este utilizat modul „numai încărcare”. Pentru a schimba modul, trebuie să deschideți notificări (inferioare perdea) și în notificarea „Conexiune USB stabilită”, apăsați butonul Fișiere sau butonul Fotografie pentru a activa modul corespunzător.
Ce s-a întâmplat perdea– acesta este un panou derulant cu marcaje NotificăriȘi Ecusoane. Pentru a deschide perdeaua, trebuie să trageți în jos marginea de sus a ecranului. Perdeaua va arăta cam așa:
În toate modurile, telefonul este încărcat de la portul USB al computerului. Cele mai multe porturi USB ale computerului sunt capabile să furnizeze un curent de până la 0,5 A, adică jumătate față de un adaptor standard (1A), astfel încât încărcarea de la un computer durează de obicei mai mult. Chiar și pe USB 3.0, curentul de încărcare este de până la 0,9 A.
Prin urmare, pentru a accelera încărcarea Este mai bine să utilizați un adaptor de rețea decât portul USB al unui computer.
Mod de încărcare numai
În acest mod, nu există schimb de date între computer și telefon. Cu toate acestea, telefonul este încă vizibil pe computer:

Telefonul în sine arată pictograma CHM-01, dar nu există foldere sau fișiere când îl deschideți.
În plus, CD-ul HiSuite arată fișierele de instalare pentru HiSuite - Android Smart Device Manager - software-ul pentru smartphone-ul Huawei. Făcând clic pe pictogramă pornește instalarea HiSuite. Repet, programul HiSuite nu este necesar pentru a vizualiza fișierele telefonului; totul funcționează fără el.

Modul fișiere
Fișiere, în timp ce telefonul funcționează ca o unitate externă, făcând disponibile memoria telefonului și cardul MicroSD.

Modul foto
Acest mod este activat în notificări prin apăsarea butonului Fotografie, în timp ce telefonul funcționează ca cameră (sau ca scaner), făcând posibilă lucrarea cu imagini și fotografii.

Exemplul arată că în modul foto este disponibil doar cardul SD, deoarece salvarea fotografiilor pe cardul SD este selectată în setări.
Când deschideți cardul SD, sunt vizibile doar folderele cu imagini - DCIMȘi Poze.
O comandă pentru a importa imagini și videoclipuri apare în meniul contextual al telefonului (pictogramele CHM-U01), la fel ca pentru camere sau scanere.
Deconectarea telefonului de la computer
Totul este simplu aici - deconectez USB-ul și se oprește. În acest caz, telefonul își amintește ce mod a fost selectat în momentul deconectării, iar data viitoare când USB-ul este conectat, trece imediat la același mod. Acest lucru este convenabil deoarece nu trebuie să coborâți perdeaua și să selectați un mod. Dar se poate dovedi că trebuie să încarc telefonul de pe computerul altcuiva, caz în care va pune la dispoziție toate folderele telefonului de pe acest computer, ceea ce nu este foarte bun. Prin urmare, de obicei trec la modul „numai încărcare” înainte de a deconecta cablul USB.
Posibile probleme de conectare și soluțiile acestora
Cel mai adesea, problemele sunt cauzate de eșecul instalării driverelor. Ca urmare, atunci când vă conectați telefonul, pot apărea mesaje care să afirme că dispozitivul USB nu este recunoscut. În acest caz, puteți încerca să reinstalați driverele.
De exemplu, deconectați telefonul, reporniți computerul și conectați din nou telefonul. O altă opțiune este să ștergeți dispozitivul USB neidentificat din managerul de activități, ceea ce va face ca driverele să fie reinstalate.
De asemenea, puteți încerca să vă conectați la un alt computer.
Mai rar, cauza problemei este un cablu prost (deteriorat). Pentru a verifica acest lucru, trebuie să încercați conexiunea cu un alt cablu.
Folosind conexiunea
Conexiunea configurată este folosită, ca și pe alte dispozitive, pentru a copia materiale precum fotografii, muzică, filme, cărți electronice, cărți audio. Puteți folosi telefonul și ca unitate flash pentru a transfera fișiere, dar trebuie să țineți cont de limitările cardului MicroSD. De exemplu, Honor 4C funcționează cu carduri de memorie de până la 32 GB, iar dimensiunea fișierului este de până la 4 GB, așa că nu puteți scrie un film sau o arhivă de, să zicem, 5 GB pe el.
Copierea fotografiilor de pe telefonul Honor pe PC
Pentru a transfera fotografii și videoclipuri de pe telefon, trebuie să deschideți folderul DCIMși copiați fișierele într-un folder de pe computer.
Copiați muzica de pe computer pe telefonul Honor
Nu există caracteristici speciale aici - am creat un folder Muzică pe cardul de memorie și copiez fișiere mp3 de pe computer în el folosind un explorator obișnuit. Standard Player - Aplicație Muzică găsește automat fișierele copiate și le adaugă la listă Muzică locală.
Cărțile audio sunt copiate în același mod.
Copierea filmelor de pe PC pe telefonul Honor
De asemenea, folosesc Explorer standard pentru a copia filme. Particularitatea este limitarea dimensiunii fișierului - nu puteți copia un fișier mai mare de 4 GB (pentru Honor 4C). De asemenea, atunci când începeți să copiați, poate apărea un mesaj Windows care vă va cere să re-codați fișierul - acest lucru nu este necesar. După copiere, puteți utiliza playerul încorporat - aplicație Video sau puteți instala VLC pentru Android din Play Market.
Copierea cărților electronice de pe computer pe telefonul Honor
Copierea fișierelor de cărți electronice FB2, PDF, EPub se face în același mod. Pentru a citi cărți, folosesc aplicația AlReader din Play Market.
Conectarea Honor 4C la un computer
Cum să setați setările de internet pe dispozitivele Huawei.
Pe lângă problema obișnuită a pachetului de servicii pentru a comanda de la un operator de telefonie mobilă, utilizatorii de dispozitive Huawei fabricate în China își pun adesea întrebarea „cum să setați setările de internet pe dispozitivul lor”.
La urma urmei, conexiunea la internet pe dispozitivele mobile în epoca noastră este aproape cel mai important lucru. Aproape toate aplicațiile mobile funcționează cu o conexiune. Cum poți să urmărești știrile sau să afli prognoza meteo cu ajutorul micului tău asistent?
Vă recomandăm să vă asigurați mai întâi că planul dvs. tarifar include un serviciu de conexiune la Internet. Dacă unul nu este conectat, atunci puteți pur și simplu să achiziționați acest serviciu suplimentar de la operatorul dvs. Acest lucru se poate face prin intermediul unui computer, puteți contacta și operatorul sau puteți merge la cel mai apropiat call center.
De regulă, serviciul de internet conectat este pornit automat. Dar dacă din anumite motive nu are loc conexiunea automată, va trebui să introduceți singur toate datele. Materialul nostru este conceput special pentru a vă ajuta să introduceți corect aceste setări.
Doar urmați exact instrucțiunile noastre, care se află chiar mai jos.
1. Accesați meniul de setări și intrați în fila „Rețele fără fir”.
2. Apoi accesați fereastra „Rețea mobilă”.
3. Acolo, selectați elementul „Punct de acces APN”.
4. Pentru a crea un nou punct de acces, în fila „Funcție”, căutați linia „Punct de acces nou”.
5. Vom introduce datele necesare în câteva câmpuri goale care apar pe ecran. Aceste date sunt furnizate de operatorul de telecomunicații ales de dvs. Pentru fiecare dintre furnizori, datele sunt furnizate pe site-urile companiilor de telefonie mobilă înseși.
Completem cu atenție toate câmpurile, acest lucru determină în mare măsură dacă internetul va fi conectat după operație. De obicei, trebuie să specificați un nume de utilizator, o adresă punct de acces și o parolă.
Vom oferi exemple de setări pentru mai mulți operatori. Aflați restul pe site-urile oficiale ale furnizorilor dvs.
Date pentru operatorul MTS.
APN – internet.mts.ru
Nume de utilizator – mts
Parola – mts.
Date pentru operatorul BeeLine.
APN – internet.beeline.ru
Nume de utilizator – Beeline
Parola – direct.
Date pentru operatorul Megafon.
APN – internet
Parola - nu a fost introdusă
Date pentru operatorul Tele2.
APN – internet.tele2.ru
Nume de utilizator – nu a fost introdus
Parola - nu a fost introdusă
6. De obicei, după salvarea setărilor, ar fi o idee bună să reporniți dispozitivul. Acest lucru va activa contul.
7. Dacă nu reușiți să vă conectați la rețea, există posibilitatea să nu fi completat corect niciunul dintre elemente. Verificați din nou toate câmpurile. De asemenea, este posibil ca dispozitivul dvs. să fie defect, în special în categoria setări Internet.
De asemenea, dacă nu reușiți să vă configurați singur conexiunea, puteți contacta în siguranță call center-ul și vă vor ajuta cu plăcere. Dar, din experiența noastră, algoritmul furnizat funcționează în majoritatea cazurilor.
Aproape fiecare dintre noi se confruntă periodic cu nevoia de a ne conecta smartphone-ul la un computer personal. Acest lucru este necesar în primul rând pentru transferul de fișiere, precum și pentru reîncărcarea telefonului în situații de urgență. Cu toate acestea, nu fiecare proprietar nou al unui astfel de dispozitiv își poate da seama cum să conecteze Huawei la un computer. În acest articol vom analiza toate modalitățile disponibile de a efectua o astfel de sarcină.
Video: Cum să conectați un telefon Huawei la un laptop sau computer
Două moduri de a conecta un smartphone Huawei Honor la un computer
Există două moduri de a vă conecta smartphone-ul Huawei Honor la computer:
- 1 mod folosind „Explorer” al computerului;
- Metoda 2 folosind utilitarul HiSuite.
Transferul fișierelor între un dispozitiv mobil și un computer este foarte simplu: luați un cablu USB și utilizați-l pentru a conecta telefonul la computer.
După o scurtă pauză, în care computerul, atunci când se conectează la un dispozitiv mobil pentru prima dată, încarcă driverele necesare pentru a realiza o conexiune prin USB, pe ecranul telefonului va apărea un mesaj « USB-compus" cu trei elemente de meniu:
- transfer foto;
- Transfer de fișier;
- Doar încărcare.
Pentru a partaja fișiere, trebuie să selectați o poziție "Transfer de fișier».
După aceasta, pe ecranul COMPUTER vor apărea două ferestre:

Cum să conectați un smartphone Huawei Honor la un computer prin USB
Pentru mulți utilizatori de PC, această metodă este cea mai simplă și cea mai eficientă, care vă permite să descărcați o colecție de fotografii de pe un dispozitiv mobil sau să înregistrați un film pe telefon în cel mai scurt timp posibil.
Pentru a implementa această metodă, în prima fereastră a „HUAWEI P smart” pentru a deschide „Explorer” al computerului, selectați poziția „Deschideți dispozitivul pentru a vizualiza fișierele”.


În fereastra nou deschisă, selectați "Memorie interna" Smartphone inteligent HUAWEI P. 

În următoarea fereastră Explorer, ni se vor prezenta toate folderele smartphone-ului disponibile pentru lucru. Aici, introducând folderul corespunzător, putem efectua operații asupra fișierelor smartphone-ului de pe computer (copiere, redenumiți, șterge) sau copiați fișiere de pe computer în aceste foldere.


După finalizarea schimbului de fișiere, trebuie să deconectați dispozitivul mobil de la computer; pentru a face acest lucru, selectați pictograma dispozitivului USB din colțul din dreapta jos al ecranului computerului și apoi selectați elementul "ExtrageHUAWEI P inteligent» .
Și numai după aceasta deconectam cablul.


În acest moment, sesiunea de schimb de date între computer și smartphone poate fi considerată finalizată.
Conectarea unui smartphone Huawei la un PC folosind HiSuite
A doua modalitate este să utilizați utilitarul HiSuite, care vă ajută să efectuați multe operațiuni utile. În special, cu ajutorul său puteți deschide sincronizarea contactelor, puteți activa accesul la fotografii, precum și accesul la toate fișierele în general. Acest lucru ia în considerare atât acele fișiere care sunt stocate în memoria dispozitivului, cât și cele aflate pe cardul MicroSD. Mai mult, astfel poți citi și edita mesaje și, în general, poți folosi opțiunile de bază ale smartphone-ului tău.
Pentru a activa conexiunea telefonului dvs. Huawei la computer folosind programul specificat, va trebui să descărcați arhiva cu fișiere pentru a instala programul. După aceasta, în setările comunicatorului trebuie să setați modul de depanare USB. Instalăm pe PC un program care va lansa utilitarul necesar pentru a conecta rapid Huawei Honor.


Astfel, puteți afișa rapid toate datele necesare pe ecranul computerului personal. Acțiunile pe care un utilizator le poate efectua folosind un astfel de utilitar sunt mai largi decât simpla conectare a unui smartphone printr-un fir. Cel puțin, procesul de sincronizare este mult mai simplu aici: în modul personal puteți sincroniza un computer mult mai ușor decât în modul standard.
Când conectați un smartphone, modul poate fi activat "doar incarcare". Astfel, gadgetul nu va transfera date pe un computer personal, ci va fi reîncărcat. În plus, computerul poate afișa informații despre care a văzut Huawei.
De asemenea, utilizatorul utilitarului va putea seta modul "fotografie". Este cât se poate de convenabil pentru a transfera fotografii de pe un card SD (apropo, în această opțiune poți lucra doar cu el).


Probleme frecvente la conectarea Huawei Honor la PC
Pot apărea unele probleme când vă conectați smartphone-ul Huawei la computer. De exemplu, dacă un utilizator încearcă să stabilească o conexiune în mod standard atunci când se conectează printr-un conductor standard, se întâmplă ca sistemul pur și simplu să nu vadă Huawei. În acest caz, instalarea utilitarului specializat HiSuite aproape întotdeauna ajută. Ajută la stabilirea unei conexiuni optime între gadget și computerul personal, datorită căreia este posibil să efectuați nu numai operațiuni standard, ci și să obțineți capacități mai largi.
Puteți încerca oricând să reinstalați driverele, deoarece capacitatea de a afișa gadgetul pe ecran depinde de acestea. Dacă acest lucru nu ajută, cel mai rațional lucru de făcut este să încercați să conectați smartphone-ul la un alt computer personal.
În unele situații, apar probleme din cauza funcționării incorecte a firului. Dacă cablul este deteriorat, ar trebui să îl înlocuiți cu unul nou, deoarece nu veți putea obține un succes semnificativ atunci când lucrați cu el.