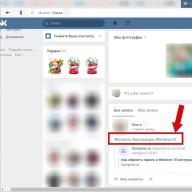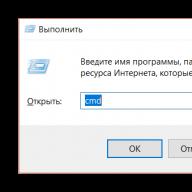Parolele vă ajută să vă protejați contul în sistemele de operare împotriva utilizatorilor neautorizați. Cu toate acestea, se întâmplă, de asemenea, că sunt uitate și nu este posibil să intrați în sistem dintr-un cont de administrator și nu aveți mediul de instalare cu dvs. În acest caz, va trebui să resetați parola folosind metode ușor nestandardizate.
Eliminarea parolei din Windows 7 fără suport de instalare
Dacă nu puteți descărca un disc de resetare a parolei pentru Windows 7, puteți utiliza una dintre metodele sugerate mai jos. Ambele implică rezolvarea problemei folosind utilitarele de sistem. Pentru a face acest lucru, nu trebuie să descărcați un disc de resetare a parolei Windows 7 sau o imagine completă a sistemului. Cu toate acestea, se recomandă să urmați cu strictețe instrucțiunile, deoarece ambele metode implică lucrul cu interfața "Console".
Nu este nevoie să încercați să vă resetați parola Windows 7 folosind software terță parte, deoarece acest lucru va duce la anumite probleme.
Metoda 1: Linia de comandă
Acesta este cel mai universal, simplu și sigur mod de a vă schimba parola Windows 7 fără a o cunoaște pe cea veche. Dacă este necesar, puteți elimina ulterior noua parolă din sistemul de operare. Pentru a efectua această metodă, va trebui să vă puteți conecta la interfața OS, chiar și dintr-un cont de invitat. De obicei, acesta este întotdeauna prezent în mod implicit.
Contul de oaspete are unele limitări în comparație cu contul de administrator. În mod implicit, acestea se aplică pentru efectuarea oricăror modificări ale sistemului de operare, de exemplu, instalarea/dezinstalarea programelor, editarea unor documente, descărcarea conținutului din rețea. Restricții de utilizare "Linie de comanda" nu implicit.
Instrucțiunile pentru această metodă sunt următoarele:
- Apăsați combinația de taste Win+R.
- În linia care se deschide, introduceți cmd și faceți clic introduce.

- O sa inceapa "Linie de comanda". În primul rând, trebuie să aflați numărul de utilizatori, puterile și autentificarea acestora în sistemul de operare. Pentru a face acest lucru, introduceți comanda net user și faceți clic introduce.

- Este afișată o listă cu toți utilizatorii sistemului de operare. Trebuie să găsiți contul de administrator. Acest lucru va fi ușor de făcut dacă există doar două conturi în sistemul de operare.
- Acum scrieți comanda net user administrator_login new_password. Exemplu de comandă: net user Admin 123456. Apasa Enter.

- După aplicarea comenzii, reporniți computerul și conectați-vă la contul de administrator cu o nouă parolă.
Metoda 2: Meniul de recuperare
Această metodă poate fi periculoasă, deoarece implică deconectarea computerului de la alimentare în timp ce funcționează. Cu toate acestea, o singură utilizare nu ar trebui să provoace prea mult rău.
Concluzia este aceasta:
- Reporniți computerul dacă a fost pornit sau porniți-l dacă a fost oprit.
- Când Windows începe să se încarce, opriți-l brusc. De exemplu, apăsați butonul de alimentare sau deconectați cablul de alimentare.
- Apoi reconectați alimentarea și porniți computerul.
- În loc de pornirea standard Windows, ecranul ar trebui să pornească "Recuperarea erorilor în Windows", adică recuperarea dintr-o eroare.
- Vi se vor oferi mai multe opțiuni pentru pornirea sistemului de operare. Selectați „Lansați repararea pornirii”. În versiunea rusă poate fi numit „Executați reparația de pornire”.

- Sistemul va începe să se încarce. Este posibil să vedeți o fereastră care cere permisiunea de a efectua o procedură de restaurare a sistemului ( "Restaurarea sistemului"). Anulați făcând clic pe "Anulare".

- Apare un mesaj de eroare de recuperare. Faceți clic pe element "Vezi detaliile problemei".

- Se va deschide un fișier text care descrie problema. Aici trebuie să faceți clic pe element "Fişier"în meniul de sus. Din lista derulantă, faceți clic pe element "Deschis".

- Se va deschide "Conductor" Windows cu acces la toate fișierele de sistem. Trebuie să mergeți la următoarea cale: C:\Windows\System32.
- Aici, găsiți și redenumiți unul dintre aceste fișiere utilman.exe sau sethc.exe, adăugând postscriptul bak sau old la numele unuia dintre ele. Dacă aceste fișiere nu sunt afișate în Explorer, atunci în coloană "Tip fișier" setați valoarea "Toate filele".
- Acum găsiți fișierul cmd.exe. Copiați-l și lipiți-l în același director.
- Redenumiți fișierul copiat în "utilman" sau "sethc". Nu este nevoie să redenumiți fișierul în "utilman", dacă la pasul 10 ați adăugat un postscript în fișier "sethc" si invers.
- Puteți închide "Caiet"și apăsați "Finalizarea". După aceasta, sistemul se va reporni.
- Așteptați să se încarce ecranul de pornire Windows și faceți clic pe pictogramă "Abilitati speciale", dacă ați redenumit fișierul în "utilman". Dacă l-ai redenumit în "sethc", atunci va trebui să apăsați tasta de cinci ori Schimb.
Astfel vei avea acces la "Linie de comanda" fără a avea acces la sistem. În interfață "Console" va trebui să faci următoarele:
- Dacă nu cunoașteți numele exact al contului de administrator, atunci introduceți comanda net user. Acesta va afișa toate datele referitoare la utilizatorii sistemului, inclusiv starea acestora.

- Acum scrieți această comandă: net user Administrator nume cont nouă parolă. Exemplu de comandă, net user Admin 123456. Apasa Enter.

- Reporniți computerul și încercați să vă conectați cu noua parolă pe care ați setat-o.
Metodele discutate mai sus vă ajută să vă resetați parola pe Windows 7 fără a utiliza un disc cu o imagine de sistem de operare. Cu toate acestea, se recomandă să creați o imagine de recuperare a sistemului pe o unitate flash (disc de instalare) și să efectuați o resetare prin intermediul acesteia.
Vă reamintim că încercările de a repeta acțiunile autorului pot duce la pierderea garanției echipamentului și chiar la defecțiunea acestuia. Materialul este furnizat doar în scop informativ. Dacă aveți de gând să reproduceți pașii descriși mai jos, vă sfătuim insistent să citiți cu atenție articolul până la sfârșit cel puțin o dată. Editorii 3DNews nu poartă nicio responsabilitate pentru eventualele consecințe.
Windows a folosit de mult sistemul SAM pentru a stoca și a gestiona toate parolele de utilizator. Toate informațiile din el sunt bine protejate, așa că pentru a afla parola, va trebui să cheltuiți mult timp și resurse, mai ales dacă este destul de complexă. Cel mai adesea, însă, nu este nevoie să aflați deloc parola - doar resetați-o sau schimbați-o. Pentru aceasta au fost dezvoltate mai multe utilități, dintre care unul îl vom folosi. Un alt punct important este că, evident, atunci când sistemul de operare rulează, nu vă va permite să pătrundeți doar în stocarea parolelor. Prin urmare, trebuie să vă asigurați că computerul acceptă pornirea de pe un CD/DVD sau un suport USB pentru a lansa utilitățile necesare.
Cel mai faimos dintre ele este Offline NT Password and Registry editor, care poate funcționa cu parole și registry din Windows XP/Vista/7. Descărcați versiunea USB sau CD a utilitarului, inscripționați imaginea descărcată pe disc sau folosiți sfaturile noastre pentru a crea o unitate flash cu pornire multiplă. Utilitarul nu are o interfață grafică, dar nu ar trebui să vă fie frică de acest lucru - totul în el este destul de simplu și clar. În plus, opțiunea dorită este adesea oferită implicit, așa că trebuie doar să apăsați tasta Enter.

Porniți de pe un mediu amovibil Editor de parolă și registru offline NT. Este puțin probabil să aveți nevoie de opțiuni de pornire suplimentare, dar în unele cazuri va trebui să le selectați empiric pe acelea care vor ajuta utilitarul să pornească. Următorul pas este să selectați numărul partiției pe care este instalat Windows. Va trebui să navigați în primul rând după dimensiunea sa. În principiu, până în ultimul moment programul nu face nicio modificare în Windows, așa că în cazul unei erori, puteți pur și simplu să porniți din nou procedura de resetare a parolei.


Apoi, utilitarul vă va cere să specificați calea către folderul în care se află fișierele SAM (de fapt, acesta este un stup de registry). Valoarea implicită este X:/Windows/System32/config, asta oferă programul la început. Apoi trebuie să selectați primul element (resetare parolă), deoarece vom reseta parola.


Atunci totul este simplu. Selectați primul element (Editați datele utilizatorului și parola) și introduceți numele de utilizator sau identificatorul în format 0xabcd, Unde abcd este RID-ul listat în prima coloană. RID este util dacă numele de utilizator nu este afișat corect sau nu poate fi introdus. De exemplu, când utilizați chirilic.


Tot ce rămâne este să specificați elementul 1 (resetarea parolei) sau 2 (modificarea parolei) pentru utilizatorul selectat. Ieșiți din modul de editare a parolei introducând un semn de exclamare și apăsând Enter.


Totul este aproape gata. introduce q, apăsați Enter, apoi acceptați modificările introducând yși apăsând Enter din nou. Refuzăm să continuăm să lucrăm în editorul de parolă și registru offline NT ( n), scoateți unitatea flash sau CD-ul și apăsați combinația de preț Alt+Ctrl+Del pentru a reporni. Gata - parola este resetată!


Aceasta a fost o modalitate ușoară de a vă reseta parola Windows 7. Nu ar trebui să existe dificultăți cu ea. Trebuie doar să fii atent și atent. Problemele pot apărea numai dacă lipsesc driverele necesare pentru lucrul cu hard disk-ul. Apoi va trebui să le puneți pe o dischetă (dacă, desigur, găsiți un reprezentant în viață al acestei specii aproape dispărute și o unitate funcțională pentru aceasta) sau pe o unitate flash USB și, în prima etapă, selectați preluarea driverelor suplimentare. articol.
Pentru a doua și a treia metodă, aveți nevoie doar de discul de instalare Windows 7 și nimic altceva. O opțiune mai complexă implică activarea contului „Administrator” ascuns inițial prin editarea registrului din mediul de instalare Windows 7. În viitor, vă puteți conecta cu acest cont și puteți edita orice alt cont în sistemul de operare. În mod implicit, „Administrator” nu are o parolă, care joacă doar în mâinile noastre.


Deci, porniți de pe discul de instalare și apăsați Shift+F10 pentru a deschide linia de comandă, unde intrăm regeditși apăsați Enter pentru a lansa Editorul Registrului.


Selectarea unei secțiuni HKEY_LOCAL_MACHINE, iar în meniu selectați „File” → „Load hive...” (Fișier → Load hive...). Trebuie să deschidem fișierul SAM, care se află în folder \Windows\System32\config pe partiția în care este instalat Windows 7. La deschidere, vi se va cere să introduceți numele stupului de încărcat - introduceți oricare.

Acum trebuie să selectați o secțiune HKEY_LOCAL_MACHINE\nume_sup\SAM\Domenii\Cont\Utilizatori\000001F4și faceți dublu clic pe cheie F. Se va deschide un editor în care trebuie să mergeți la primul număr din rândul 038 - acesta este 11. Trebuie schimbat în 10. Fiți atenți și nu greșiți - trebuie doar să îl schimbați, fără a adăuga sau șterge alte numere!


Acum trebuie să ne alegem tufa HKEY_LOCAL_MACHINE\nume_stup\ iar în meniu selectați „Fișier” → „Descărcați stupul...” (Fișier → Descărcați stupul...), apoi confirmați descărcarea stupului.


Asta este, puteți reporni prin eliminarea discului de preinstalare și conectați-vă cu un cont de administrator. În Panoul de control Windows, sub Gestionare utilizatori, puteți modifica setările unui alt cont. Inclusiv schimbarea parolei.

A mai rămas o ultimă cale, cea greșită. De ce greșit? Pentru că ne vom ocupa de înlocuirea fișierelor de sistem, iar aceasta este o chestiune ignobilă. Care este ideea principală? Este simplu - sistemul de operare are funcția de detectare a tastelor sticky activată implicit. Probabil l-ați întâlnit cel puțin o dată, iar dacă nu, apăsați rapid Shift de cel puțin 5 ori și veți vedea această fereastră minunată:
Această fereastră aparține unui mic program auxiliar sethc.exe, care se află în directorul de sistem Windows. Mai mult, începe chiar și pe ecranul de întâmpinare, atunci când vi se cere să selectați un utilizator și să introduceți o parolă. Dar poate fi înlocuit cu ceva util. De exemplu, cmd.exe. Desigur, nu direct în sistemul de operare care rulează, ci pornind de pe discul de instalare Windows 7 și apăsând Shift+F10.

Trebuie să începeți prin a identifica litera unității pe care este instalat Windows. Cel mai ușor este să vizualizați pur și simplu conținutul partiției rădăcină cu comanda dir. C: va fi văzut cel mai probabil ca D:, dar nu neapărat.

După ce ne-am hotărât asupra literei de volum, executăm două comenzi simple - cu una copiam fișierul original, pentru orice eventualitate sethc.exe la rădăcina discului sau oriunde doriți și schimbați-l pe cel de-al doilea în cmd.exe.
Copiați d:\windows\system32\sethc.exe d:\copy d:\windows\system32\cmd.exe d:\windows\system32\sethc.exe
Repornim, apăsăm rapid tasta Shift (sau Ctrl, sau Alt) de mai multe ori și observăm fereastra liniei de comandă. Trebuie să introduceți o altă comandă în ea, înlocuind în consecință numele utilizatorului dorit și o nouă parolă. Alte opțiuni pentru această comandă pot fi găsite în ajutorul oficial.
Nume utilizator net parolă nouă

Dacă doriți să reveniți totul la normal, trebuie să porniți din nou de pe discul de instalare, să deschideți consola și să rulați comanda:
Copiați d:\sethc.exe d:\windows\system32\sethc.exe
Cu toate acestea, nu trebuie să restaurați nimic, ci lăsați acest mic truc în sistem pentru orice eventualitate. Pe lângă metodele enumerate mai sus, există multe alte metode pentru resetarea sau recuperarea unei parole în Windows, dar nu le vom lua în considerare acum. Îndemnăm încă o dată cititorii noștri să fie atenți și atenți atunci când lucrează cu elementele interne ale OS și chiar mai bine să nu aducă situația la o intervenție „chirurgicală” în SAM. Mult succes la restabilirea accesului la conturile tale!
Pe multe sisteme de operare preinstalate, o parolă este setată implicit pentru autorizare. Parola de administrator este concepută pentru a proteja datele și setările de la alți utilizatori ai computerului. Este folosit uneori pentru a împiedica accesul copiilor. Cu toate acestea, dacă nimeni nu folosește dispozitivul, cu excepția dvs. sau numai a persoanelor de încredere, acesta va fi doar în cale. Acest articol va fi util persoanelor care sunt interesate de cum să elimine parola de pe un computer care rulează Windows 7.
Eliminarea parolei unui cont
Pentru a elimina parola contului, trebuie să urmați acești pași simpli:
- Deschideți meniul Start folosind butonul Win sau pictograma corespunzătoare de pe ecran;
- Deschideți Panoul de control Windows;
- Găsiți și deschideți categoria „Conturi de utilizator”;
- Selectați „Eliminați parola”;
- Introduceți parola și faceți clic pe OK.
După aceste manipulări, Windows nu va cere o parolă la conectare.
Parola de administrator
Unii utilizatori care folosesc un singur cont (adesea un administrator) întâmpină o problemă atunci când își uită parola și nu pot intra în sistem. În versiunile anterioare de Windows, această problemă putea fi rezolvată folosind modul sigur, dar în Windows 7, Microsoft a remediat această vulnerabilitate.
Acum, pentru a elimina parola, veți avea nevoie de un disc de instalare sau de o unitate flash USB bootabilă. Dacă sunteți proprietarul unei versiuni licențiate, probabil că veți avea un DVD cu imaginea sistemului. Dacă nu, atunci imaginea ISO poate fi descărcată online și plasată pe o unitate USB. Acest lucru se face folosind linia de comandă sau utilitare speciale, de exemplu, UNetBootIn. Cel mai bine este să citiți manualele pentru programe specifice despre cum să faceți acest lucru.
După finalizarea lucrărilor pregătitoare, puteți trece la parola de administrator în sine:
- Mai întâi trebuie să introduceți unitatea flash USB în portul computerului și să o porniți;
- Acum trebuie să intri în setările BIOS și să selectezi boot de pe dispozitivul tău portabil;
- Când datele de pe disc sau unitatea flash sunt încărcate, va apărea ecranul de instalare Windows;
- Selectați limba (rusă) și faceți clic pe „Următorul”;
- În partea de jos a ferestrei veți vedea inscripția "Restaurarea sistemului"- apasa pe el;
- Dacă pe aparat sunt instalate mai multe sisteme de operare, selectați-l pe cel de care aveți nevoie;
- Apoi, du-te la "Linie de comanda";
- În ea trebuie să introduceți comanda „regedit” și să apăsați Enter;
- În fereastra care se deschide, selectați „HkeyLocalMachine”;
- În meniul din partea de sus, trebuie să deschideți elementul „Fișier” și în el "Încărcați tufișul";
- Specificați calea: „C:\\Windows\System32\config\System”(dacă unitatea de sistem este diferită, specificați-o);
- Introduceți orice nume de secțiune, în exemplu îl vom numi „195”;
- Deschis „HkeyLocalMachine\195\Setup”;
- Faceți dublu clic pe „Linie Cmd” și setați valoarea la „Cmd.exe”;
- În parametrul „SetupType”, introduceți „2” în același mod;
- Evidențiați secțiunea „195”, deschideți „Fișier” și faceți clic „Descărcați tufișul”;
- Închideți toate ferestrele și reporniți dispozitivul.
O zi bună, dragi cititori, Denis Trishkin este din nou în legătură.
În cele mai recente versiuni de sisteme de operare de la Microsoft, din motive de securitate, este posibilă setarea unei parole pentru a intra în zona de lucru. Dacă acest instrument nu mai este relevant, îl puteți dezactiva. Vă voi spune cum să eliminați parola în Windows 7 în mai multe moduri. La urma urmei, introducerea constantă a personajelor secrete mai devreme sau mai târziu devine plictisitoare. Acest lucru este irelevant mai ales atunci când o singură persoană lucrează la computer.
Mulți utilizatori stochează pe computerul lor informații la care numai ei ar trebui să aibă acces. Dacă o singură persoană folosește dispozitivul, aceasta nu este o problemă. Dar în cazul în care altul se poate apropia de el, pot apărea anumite dificultăți.
Windows oferă un instrument special care restricționează accesul la date prin setarea unei chei personale. De exemplu, părinții folosesc adesea acest instrument pentru a-și împiedica copiii să vadă conținut pe care nu ar trebui să-l vadă. În plus, astfel vă puteți proteja de modificarea setărilor personale.
Dezactivați parola( )
Există mai multe moduri de a dezactiva introducerea tastelor. Fiecare dintre ei presupune că sunteți proprietarul contului care trebuie actualizat. Primul înseamnă că parola este cunoscută și utilizatorul are drepturi de administrator.
Vă permite să rezolvați rapid această problemă:
Asta e tot. Acum, când sistemul pornește, nu vi se va solicita să introduceți o cheie secretă.
Important! Cu toate acestea, dacă vă schimbați contul sau mergeți la ecranul de blocare, va trebui totuși să introduceți parola.
Puteți elimina funcția enervantă folosind meniul standard „ Conturi de utilizator" Adevărat, în acest fel nu va fi o închidere, ci o ștergere completă. În ciuda acestui fapt, parola nu va fi solicitată în niciun caz, chiar și după reluarea din modul de repaus.
Pentru a dezactiva instrumentul de protecție, procedați în felul următor:

Gata, acum sistemul nu va pune „întrebări stupide” în ceea ce privește securitatea în acest domeniu.
Aici puteți crea și o combinație secretă de simboluri.
Interesant de știut! La instalarea unei chei, experții recomandă introducerea de litere mari și mici în diferite limbi și, de asemenea, adăugarea de numere. Lungimea trebuie să fie de cel puțin șase caractere. Doar în această opțiune se poate garanta măcar o oarecare siguranță.
Resetarea cheii de rețea( )
Probabil toți utilizatorii de computere știu ce este o rețea. Este o conexiune între două sau mai multe dispozitive care permite schimbul de informații. Generația tânără este familiarizată cu acest concept, deoarece jocurile pot fi jucate împreună prin această metodă.
Dar ce ar trebui să faceți dacă, după conectarea mașinilor, apare o fereastră pentru a introduce parola de rețea? Mai mult, dacă nu există, confirmarea unui șir gol nu va duce la rezultatul dorit.
Cert este că Windows 7 oferă noi instrumente de securitate și, prin urmare, trebuie îndeplinite mai multe condiții pentru a vă autentifica:
Utilizați setările clasice pe toate dispozitivele.
Dacă toate acestea sunt făcute, atunci nu va trebui să introduceți caractere secrete.
Resetarea parolei de administrator( )
Uneori se întâmplă situații când, în anumite circumstanțe, pur și simplu ați uitat parola cu care puteți ajunge pe desktop și, în general, obțineți acces la datele personale. Acest lucru se întâmplă adesea atunci când un utilizator lucrează în mod constant pe mai multe dispozitive. Și dacă parolele de pe ele nu sunt scrise nicăieri, atunci este foarte posibil să le confundați.
Există mai multe soluții. Primul lucru pe care îl puteți face este să petreceți ceva timp selecției. Alternativ, pur și simplu eliminați sistemul de pe computer și instalați unul nou. Dar, în acest caz, datele care se aflau pe discul de sistem se vor pierde. Și nu este un fapt că pot fi restaurate, deși există metode.
Dar există o cale mai sigură - un bypass, despre care vreau să vorbesc. Pentru a face acest lucru, veți avea nevoie de un disc de instalare sau o unitate flash USB cu Windows. Este important de menționat că sistemul de operare trebuie să fie exact același. De exemplu, dacă versiunea Ultimate este instalată, atunci același lucru este valabil și pe un dispozitiv portabil.
Deci, dacă totul este găsit și pregătit, puteți continua:
Introducem unitatea flash sau discul în computer și repornim pentru a porni de la ea. Pentru a face acest lucru, trebuie să setați setările corespunzătoare în BIOS.




Mai jos găsim " Restaurarea sistemului».


Va apărea o fereastră în care avem nevoie de " Linie de comanda».


crește
În ea scriem „ regedit" și confirmați acțiunile.
Apare fereastra de registry. Avem nevoie de o ramură" HKEY_LOCAL_MACHINE».




Mergem la unitatea de sistem (cel mai adesea acesta este C:\). Apoi mergem la directorul „ Windows\system32\config\"și selectați fișierul" sistem».
Apare un mic meniu în care trebuie să introduceți numele noii secțiuni. Poate fi orice. Să fie 3333.
În partea dreaptă, deschideți parametrul „ CmdLine", unde introducem "cmd.exe" și confirmăm.
După aceea, selectați „ Tip de configurare", unde intram" 2 ».
Acum selectați secțiunea nou creată „ 3333 ».
Să mergem la " Fişier" Și " Descărcați tufișul».


Scoatem dispozitivul portabil, închidem toate ferestrele și repornim folosind restaurarea sistemului.
După ce munca a fost terminată, va apărea o linie de comandă în timp ce sistemul de operare se încarcă. Aici putem schimba parola. Pentru a face acest lucru, introduceți în linia „ parola utilizatorului net" Confirmăm acțiunea. Exemplu de comandă: " net user admin 1111».
În acest fel am schimbat parola pentru utilizator " admin" pe " 1111 " Acum, în fereastra oferită, introducem numerele noastre prețuite și așteptăm descărcarea.
Resetarea parolei prin fișierul SAM( )
Există multe modalități de a ocoli sistemul de securitate de conectare. În ciuda acestui fapt, toate modifică doar informațiile care sunt stocate în fișierul SAM. Conține toate datele necesare legate de link-urile utilizator-parolă.
Este de remarcat faptul că acest fișier nu are o extensie specială. Faptul este că este o componentă de registru. Poate fi găsit în folderul " Windows\system32\config", care se află pe discul de sistem.
De asemenea, este important de menționat că această metodă este considerată una dintre cele mai dificile. Cu toate acestea, consider că este necesar să vi-l spun. Pentru a lucra avem nevoie de un program special. În același timp, fiecare pas trebuie efectuat cu precauție extremă, deoarece acest lucru poate schimba radical întregul proces.
Vom folosi Active Password Changer. În plus, vom avea nevoie de o unitate flash curată.
Deci, pentru a elimina solicitarea parolei, trebuie să:

Dacă totul decurge așa cum trebuie, nu ar trebui să apară probleme în viitor, deoarece doar componentele de care avem nevoie sunt modificate în zona de sistem.
Singurul dezavantaj este că unele plăci de bază relativ mai vechi ar putea să nu accepte pornirea cu memorie portabilă. În acest caz, puteți folosi un disc de plastic.
Ei bine, după cum puteți vedea, există mai multe moduri diferite de a elimina sau de a modifica parola contului. În același timp, sunt absolut simple, nici măcar nu trebuie să vizionați videoclipul. Urmând cu strictețe instrucțiunile, toată lumea va putea avea acces la informațiile necesare.
Sper că toată lumea de aici va găsi o opțiune care să-i ajute să facă față problemei. Abonează-te și spune-le prietenilor tăi despre mine!
Bine ati venit pe blogul meu!
Am descris deja cum să activați un memento de schimbare a parolei în Windows aici. În acest articol, vreau să spun utilizatorilor cum să dezactiveze solicitarea parolei în Windows 7 și Windows XP atunci când sistemul pornește.
Aceste sisteme de operare au aceeași metodă de dezactivare a parolei, așa că nu are rost să vorbim despre fiecare sistem separat; folosind Windows 7 ca exemplu, vă voi spune cum să faceți acest lucru pe ambele sisteme.
În general, dacă utilizați singur un computer, atunci poate că nu aveți nevoie de o parolă pentru a vă conecta sau ați avut nevoie de ea înainte, dar acum a devenit inutil, atunci o puteți dezactiva cu ușurință.
Cel mai simplu lucru este să nu îl introduceți în timpul procesului de instalare a sistemului, dar dezactivarea lui după aceea este ușoară... chiar și pentru un începător.
Deci, să începem.
Există mai multe moduri de a dezactiva o parolă, voi da două care sunt cele mai simple pentru utilizator.
Prima metodă de a dezactiva parola în Windows XP și Windows 7
Apăsați combinația Win + R și introduceți comanda în fereastră - control userpasswords2. În Windows 7, puteți introduce și comanda - netplwiz.

În fereastra următoare, debifați caseta de selectare „Solicitați nume de utilizator și parolă” și faceți clic pe „OK”.

Introduceți numele de utilizator și parola pentru utilizatorul care se va conecta fără parolă și va salva rezultatul.
Acum, când sistemul pornește, nu vi se va solicita o parolă, dar dacă schimbați utilizatorul sau blocați ecranul, de exemplu apăsând Win+L, va trebui să introduceți o parolă pentru a vă conecta la contul dvs.
A doua modalitate de a dezactiva parola în Windows XP și Windows 7
De asemenea, puteți dezactiva introducerea parolei în setările contului de utilizator. Numai că aceasta nu va mai fi o închidere, ci o ștergere a parolei. Dar rezultatul va fi că atunci când sistemul pornește, nu vom introduce o parolă, care este ceea ce avem nevoie până la urmă.

Pentru a face acest lucru, accesați setările contului urmând calea: Meniu Start – Panou de control – Conturi utilizator.

Accesați setările contului dvs. Aici veți vedea două elemente „Schimbați-vă parola” și „Ștergeți-vă parola”. Folosindu-le, puteți dezactiva sau, mai precis, elimina parola și aceasta nu va fi solicitată atunci când vă autentificați.

Faceți clic pe „Schimbați parola”, introduceți parola curentă, dar nu introduceți una nouă. Salvați rezultatul.