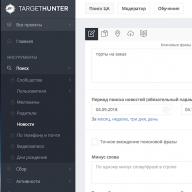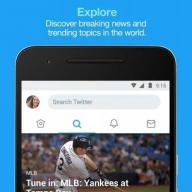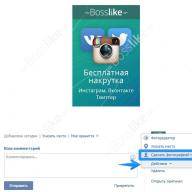Cele mai multe cărți electronice și documente text au format PDF. În acest sens, utilizatorii novice au probleme atunci când deschideți un document cu acest format. Dacă vă confruntați cu o problemă similară, atunci nu trebuie să vă faceți griji, deoarece astăzi vă vom spune în detaliu cum să deschideți fișierul PDF pe computer.
Este demn de remarcat faptul că există mai multe modalități de a lucra cu documente în format PDF, care sunt diferite în complexitatea executării. Astfel, următoarele metode vor fi enumerate complexitatea ascendentă.
Cum se deschide un fișier PDF pe un computer cu un browser
După cum știți, majoritatea browserelor moderne vă permit să lucrați cu o multitudine de formate de fișiere. Astfel, acum ne vom uita la modul în care puteți deschide fișierul PDF browser Google. Chrome, Opera, Mozila Firefox.
Google Chrome.
- Faceți clic dreapta pe fișierul PDF, trimiteți cursorul mouse-ului la elementul "Open USAT" și selectați Google Chrome..
- După aceasta, browserul Google Chrome va începe cu fila Fișier PDF.
Operă.
- Faceți clic dreapta pe fișierul PDF din format PDF, trimiteți cursorul mouse-ului la elementul "Open USAT" și selectați Opera.
- După aceea începe browser Opera. Cu fila fișierului PDF.
Mozila Firefox.
- Faceți clic dreapta pe fișierul PDF, trimiteți cursorul mouse-ului la elementul "Open USAT" și selectați Mozila Firefox.
- După aceea, browserul Mozila Firefox va fi lansat cu fila Fișier PDF.
Cum se deschide un fișier PDF în cuvânt
Mulți utilizatori sunt interesați de motivul pentru care fișierul nu poate fi deschis în cuvânt fără transformări. Este demn de remarcat faptul că cererea de cuvinte a fost inițial concepută pentru a lucra cu un anumit număr de formate de documente, cum ar fi:
- Documente Word (* .docx)
- Documente Word cu suport macro (* .docm)
- Fișiere XML (* .xml)
- Documente Word 97-2003 (* .doc)
- Toate paginile web (* .htm; *. Html; *. Mht; *. MHTML)
- Toate șabloanele de cuvinte (* .dotx; *. Dotm; *. Dot)
- Șabloane de cuvinte (* .dotx)
- Șabloane de cuvinte cu suport de macroși (* .dotm)
- Șabloane de cuvinte 97-2003 (* .dot)
- Text în format RTF (* .rtf)
- Fișiere text (* .txt)
- Opendocument de text (* .odt)
- Restaurați textul din orice fișier (*. *)
- WordPerfect 5.x (* .doc)
- WordPerfect 6.x (* .WPD; *. DOC)
- Funcționează 6 - 9 (* .wps)
Cu toate acestea, cu folosind cuvântul. Puteți lucra și edita fișiere PDF. Single pentru a deschide fișierul PDF în cuvânt fără transformări nu va funcționa, datorită caracteristicilor formatului.
- Faceți clic dreapta pe fișierul PDF, trimiteți cursorul mouse-ului la elementul "Open USAT" și selectați Cuvânt.
- După aceasta, cererea de cuvinte va începe, va apărea o fereastră că va fi proastă că este necesar să se transforme pentru a deschide fișierul PDF. Faceți clic pe butonul "OK".
- Așteptați procesul de conversie și deschidere a unui fișier PDF. Rețineți că dacă fișierul conține multe imagini, atunci în timpul procesului de conversie ar putea să dispară, ca rezultat, este posibil ca afișarea incorectă a conținutului fișierului PDF.
Cum să deschideți un fișier PDF pe un computer utilizând un serviciu online PDFIO
Universal Online Service PDFIO oferă posibilitatea de a lucra cu tipuri variate formate de documente inclusiv fișiere de cuvinte., Excel și PowerPoint.
- Mergi la website Și faceți clic pe "Deblocați PDF".
- Acum, faceți clic pe butonul "Selectați PDF", specificați calea către documentul PDF.
- Așteptați PDF-ul documentului PDF pe server, apoi instalați caseta de selectare la "Am dreptul de a schimba acest fișier și de a le scoate". și faceți clic pe butonul "Deblocare PDF".
- Vor fi redirecționate către fereastră cu o notificare despre deblocarea cu succes a documentului PDF. Faceți clic pe butonul care are ceva similar elevului de ochi.
- Noua filă va deschide un document PDF care este gata să citească și să lucreze cu acesta. Bine!
Cum se deschide un fișier PDF pe un computer prin programul Adobe Acrobat Reader
Această metodă poate fi utilizată într-o situație în care lucrați activ cu documente în format PDF. Din nou, dacă prima metodă vă permite să lucrați cu fișiere PDF numai dacă există un Internet, atunci această metodă poate fi utilizată fără internet.
- În primul rând, instalați programul Adobe Acrobat Reader., Traversând in legătură Și făcând clic pe butonul "Descărcați".
- După aceasta, va fi redirecționat pentru a descărca programe Adobe. Acrobat Reader. Asigurați-vă că eliminați casetele de selectare din opțiunile "Oferte suplimentare", apoi faceți clic pe butonul SET NOW.
- Programul Adobe Acrobar Reader va începe apoi și va fi solicitat să salvați fișierul numit "READEDC_EN_XA_CRA_INSTTAL".
- După finalizarea descărcării de fișiere, deschideți-o pentru a începe descărcarea și instalarea Adobe Acrobar Reader.
- La sfârșitul instalării programului, faceți clic pe butonul "Finish".
- Acum puteți încerca să deschideți orice document sau fișier cu format PDF.
Firefox include un vizualizator PDF încorporat pentru a afișa fișiere PDF în interiorul ferestrei browserului. Acest articol explică modul de utilizare a vizualizatorului PDF încorporat, cum să utilizați un alt vizualizator PDF și cum să remediați problemele comune pe care le-ați putea întâlni.
Cuprins.
Utilizarea vizualizatorului PDF încorporat
Firefox include un spectator PDF încorporat, care vă permite să vizualizați aproape că permite fișierelor găsite pe web fără plugin. PDF-ul încorporat este activat în mod implicit.
Funcțiile barei de instrumente PDF Viewer
Comenzi rapide de la tastatură PDF
| Comanda. | Comandă rapidă. |
|---|---|
| PAGINA URMĂTOARE | N sau k sau → |
| Pagina precedentă | P sau j sau ← |
| Mareste. | Ctrl + +.comanda + +. |
| A micsora. | Ctrl + -comanda + - |
| Zoom automat. | Ctrl + 0.comanda + 0. |
| Rotiți documentul în sensul acelor de ceasornic | R. |
| Rotiți în sens invers acelor de ceasornic. | Shift + R. |
Depanarea problemelor cu PDF Viewer
- Cu anumite tipuri de fișiere PDF, vizualizatorul PDF poate avea probleme care afișează fonturi, culori sau întregul document. Dacă unele fișiere PDF nu fac bine sau sunt goale, faceți clic pe butonul de descărcare din partea dreaptă a antetului de documente pentru ao deschide cu aplicația Document PDF Viewer de pe computer.
- Dacă nu puteți deschide orice fișiere PDF cu vizualizatorul PDF încorporat, ar putea fi o extensie Firefox. Puteți dezactiva toate extensiile, pentru a vedea dacă unul dintre ele a fost problema. Pentru detalii, consultați Extensiile de depanare, Teme Și problemele de accelerare a hardware-ului pentru a rezolva problemele comune Firefox.
Utilizarea unui alt vizualizator PDF
Puteți utiliza un diferit PDF Viewer Instad al vizualizatorului PDF încorporat, dacă preferați. Pentru a schimba de la utilizarea vizualizatorului PDF încorporat la un alt vizualizator PDF:
- Pentru a utiliza o aplicație externă pentru a vizualiza fișiere PDF, selectați intrarea pentru aplicația PDF pe care doriți să o utilizați, cum ar fi Utilizați previzualizarea Sau. Utilizare Adobe Reader. .
- Pentru a utiliza un plugin disponibil pentru a vizualiza fișierele PDF în Firefox, selectați Utilizare Numele pluginului PDF. (în Firefox).
Utilizarea unui plugin PDF Viewer
Puteți utiliza un plugin PDF, dacă este disponibil, pentru a vizualiza fișierele PDF în Firefox. Dacă ați instalat un plugin PDF Viewer, dar aveți probleme cu utilizarea acestuia în Firefox, încercați aceste soluții:
Activați pluginul PDF
Pluginul PDF poate fi dezactivat în Firefox. Pentru ao activa:
Resetați acțiunile de descărcare.
Alte soluții.
- Re-inițializați baza de date plugin-uri. Urmați instrucțiunile din re-inițializarea bazei de date plugin-uri.
- Dacă pluginul PDF vine cu o aplicație, verificați preferințele aplicației, pentru a vedea dacă există o setare pe Internet pentru a activa pluginul sau pentru a afișa fișiere PDF în browser.
- Dacă pluginul PDF vine cu o aplicație, dezinstalați și reinstalați aplicația PDF. Dacă aplicația PDF este Adobe Reader, dezinstalați toate versiunile de cititor Adobe de pe computer (a se vedea
Formatul documentului portabil este un format pentru vizualizarea textului și documente graficeDezvoltat de Adobe Corporation. Se intenționează să lucrați cu produse de imprimare în formă electronică: texte, imagini, cărți, prezentări, scanați copii ale documentelor. Browser modern Yandex ajută la deschiderea și salvarea fișierului PDF fără a instala extensii suplimentare și plug-in-uri, numai cu instrumente browser încorporate. Utilizatorul nu trebuie să aibă dificultăți, deoarece suportul pentru format PDF este inclus în Browserul standard Burdler.
Deschiderea fișierelor PDF apare invizibile pentru utilizator, nu fiecare persoană va distinge pagina web standard din fișierul PDF. Pentru a vizualiza o pagină PDF, urmați link-ul unde este postat fișierul, browserul Yandex va procesa independent și va afișa datele.
Vizionarea algoritmului:

Luați în considerare un alt caz când fișierul este deja pe computer, trebuie doar să îl deschidă. Puteți vizualiza conținutul dacă instalați Handler Event Browser Yandex.. Ar trebui să folosim una din cele două moduri: să faceți un browser Yandex cu un handler de o singură dată sau să îl instalați în mod implicit.
Deschideți cartea PDF de către browser de la Yandex o dată:

Pentru a deschide fișierele PDF tot timpul în browserul Yandex, executați următoarea procedură:

Important! Dosarul "AppData" poate fi invizibil în sistem dacă opțiunea "Nu se afișează fișiere ascunse, foldere ... ".
Să instalăm vizibilitatea:

Procedura este opțională, este utilă numai în absența vizibilității secțiunii "Appdata".
Cum se imprimă un fișier PDF în browserul Yandex
Adobe Corporation să sprijine formatul PDF. Dezvoltat imprimanta virtuală - Acesta este un dispozitiv care există exclusiv în realitatea digitală, adică fizic nu poate fi văzut. Un suport virtual al imprimantei este deja construit în browser Yandex.
În practică, imprimați o pagină web în format PDF prin intermediul browserului Yandex este suficient de simplu, să o facem:

Dacă există o dorință de a traduce fișierul într-un aspect de hârtie, se poate face schimbând selecția în coloana "Imprimantă" de pe dispozitivul fizic conectat.
Cum să salvați pagina în PDF în browserul Yandex
Versiunile moderne ale browserului Yandex nu au funcții încorporate pentru descărcare, trebuie să utilizeze programe auxiliare Sau calea anterioară. Imprimați PDF prin intermediul browserului Yandex înseamnă salvarea oricărei pagini.
Browserul Yandex este construit pe baza kernelului de crom, suportă instalarea extensiilor din magazinul Google Chrome. Puteți utiliza extensia pentru a salva rapid paginile web. Salvați ca PDF.. Se distinge printr-o interfață simplă și de viteza de boot.
Descărcarea în 3 pași:

Plugin-uri pentru vizualizarea și prelucrarea PDF în browserul Yandex
În browser de la pluginurile deja instalate Yandex pentru vizualizare și interacțiune cu format PDF. Prin instalare programe suplimentare Problemele apar în această zonă. Dacă este instalat Adobe Flash. Jucătorul sau alte produse din Adobe, 2 adăugări identice vor apărea în sistem. Datorită eșecurilor în interacțiunea modulelor, fișierele nu pot fi deschise sau pot duce la defecțiuni neașteptate în sistem.
În starea corectă, browserul Yandex poate fi instalat 2 plugin pentru a lucra cu fișiere PDF:

Când problemele din deschiderea fișierelor PDF din browserul Yandex, o metodă simplă de restaurare a lucrării este dezactivarea unui modul duplicat.
Opriți un plugin de două:

De ce browserul Yandex nu deschide fișiere PDF
Unul dintre motivele a fost revizuit mai devreme - conflictul de pluginuri. De preferință, problema se află în domeniul interacțiunii incorecte a dispozitivelor, a driverelor de crash, a erorilor în timpul procesului de instalare.
Cauze din cauza previzualizării sau deschiderii PDF în browserul Yandex pot fi imposibile:
- În cursul instalării browserului, a apărut o eroare, nu este întotdeauna critică, dar funcțiile individuale nu pot funcționa. Dacă fișierele PDF nu se deschid browser Yandex. După un eșec, reinstalați complet browserul și va fi capabil să proceseze fișiere. Ștergerea completă implică ștergerea tuturor fișierelor temporare, cookie-uri și memoria cache. A dezvoltat o mulțime de programe care vor șterge toate urmele de ședere a programului în sistem: Iobit Uninstaller, CCleaner;
- Activitate virală. Virușii au lovit ferestrele haotic, pot apărea probleme de altă parte. Cel mai bun mod Restaurați lucrările - Ștergeți codul infectat și restaurați setările de browser Yandex. Eliminăm codul rău intenționat folosind orice antivirus (Kaspersky Lab, Nod32, etc.) sau scanner antivirus (Dr. Web).
Resetarea setărilor în browserul Yandex:

- Conducătorii auto. Dacă fișierele PDF nu se deschid în browserul Yandex după instalarea echipamentelor sau a altui software, cel mai probabil motivul în el. Pre-încercați să reinstalați browserul web.
Dacă nu ajută:

- Dacă PDF nu se deschide în browserul Yandex și fișierul este afișat într-un alt program, problema este ascunsă în setări.
Activăm procesarea formatelor PDF în browser:

Am revizuit principalele modalități de a deschide și de a salva fișierele PDF în browserul Yandex. În browserul Yandex, funcțiile de vizualizare și descărcare a fișierelor PDF sunt deja furnizate, dar când sunt defecțiuni, folosim extensii. Ca un bonus descris posibile motiveDe ce fișierele PDF și modalitățile de rezolvare a problemelor nu se deschid.
În browserul de internet crom există o funcție destul de convenabilă, care este implicită, ciclismul pluginului " Chrome PDF. Viewer "vă permite să deschideți pentru a vizualiza fișierele în format.
Ce este convenabil pentru acei utilizatori care sunt rare cu fișiere PDF? Dar faptul că nu este nevoie să instalați în plus părți terțe software. Pentru a deschide și a vizualiza astfel de fișiere.
Ce este incomod pentru o altă categorie de utilizatori? Dacă aveți nevoie să descărcați fișierul PDF la hDD. Pentru depozitare sau editare, va fi mai întâi deschisă în browser și numai după ce panoul pop-up va fi disponibil, care vă va permite să salvați fișierul.
Se pare că acest fișier se încarcă de două ori. Primul - când se deschide în crom și al doilea - când îl salvăm pe disc. Și sunteți de acord, deoarece cu fișiere PDF voluminoase va fi mai ușor să lucrați în programe, mai ales în acest scop.
Browserul meu a încercat adesea să deschidă un fișier voluminos și nu a putut "zbura". Așa că cred că este mai bine să interziceți imediat cromul documente PDF. În modul View și permiteți-le să le oferiți utilizatorului să le salveze pe un computer.
Pentru a face acest lucru, trebuie să facem câteva setări. Baister!
Chrome PDF.
Deschideți browserul și lipiți în bara de adrese:
Chrome: // pluginuri
găsiți pluginul "Chrome PDF Viewer" și faceți clic pe linkul "Dezactivare".

Pluginul va deveni gri Cu notificare - dezactivată.

Acum, înainte de a descărca fișiere PDF, cromul nu le va deschide, și va oferi imediat să salvați dosarul pe care l-ați specificat.

Solicitați un loc de salvare înainte de descărcare
Pentru ca browserul să vă ofere să alegeți un loc pentru a salva fișierele, accesați setările browserului și activați opțiunea "Opțiuni pentru a salva fiecare fișier înainte de a descărca".

Pentru mai multe informații despre activarea unei astfel de opțiuni pentru toate browserele de internet populare, citiți în. Pentru a reveni la browserul Chrome pentru a fi deschis pentru fișierele implicite PDF, activați pluginul "Chrome PDF Viewer".
Asta e tot! Nu lăsați imediat, aproximativ 510 instrucțiuni de calculator pas cu pas necesită atenția dvs. pe acest blog. Toate sunt sortate convenabil. De asemenea, nu uitați de paginile noastre pe Google+ și Facebook.