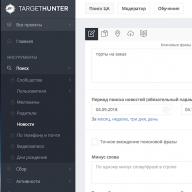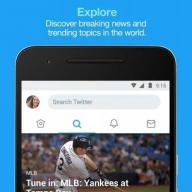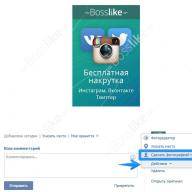Cum de a reseta parola în Windows 7 utilizând programul Password & Registry Editor. După cum știți, se întâmplă ceva în viață, chiar și o parolă pentru introducerea ferestrelor poate fi uitată și dacă sa întâmplat, puteți lua cu ușurință și resetați parola în Windows 7, vă rugăm să informați că întreaga procedură nu este complet complicată.
Dacă uitați parola și nu aveți câștigați 7 și XP sau câștigați 8, atunci opțiunea discutată mai jos este, de asemenea, potrivită pentru dvs. Dacă citiți aceste linii și nu aveți probleme de parolă uitate, Vă recomandăm să citiți până la sfârșit și să luați informațiile primite.
Și cei care știu că pot avea nevoie de ajutor fata simpaticăcare a uitat parola la intrare. O șansă excelentă de a vizita și a returna eroic accesul la PC cu o doamnă drăguță, bine, după .... Și după gândirea atât de clară. Fată Sit VK, și fumezi pe balcon! ;-)
Algoritmul de acțiune:
- Crearea unui "USB" bootabil cu dimensiunea programului doar în (4.12 MB).
- Procedura de resetare a parolei în Windows 7.
Așa cum a devenit deja clar, avem nevoie de o unitate flash simplă, preformată în " FAT32." Cum se formează o unitate flash USB, puteți citi în articol (creați o unitate flash USB bootabilă).
Crearea unei unități flash pentru o resetare a parolei.
Apoi, trebuie să alegem secțiunea în care se află Windows. În cazul meu - acesta este " / dev./ sDA.1 " Opus fiecare partiție din stânga puteți vedea numerele (1 2 3 4). Secțiunea dorită este selectată de aceste numere. Adică să-mi aleg " / dev./ sDA.1 "Și el este vizavi de unitate, trebuie să introduc" 1 "Și faceți clic pe" INTRODUCE»
De îndată ce este determinată cu secțiunea și faceți clic pe "Enter", ne uităm la ceea ce se întâmplă în continuare! După cum se poate vedea din ultima linie, programul în sine a găsit secțiunea " Windows./ Sistem.32/ Config."Bine, ar trebui să fie. În această secțiune există un fișier "Sam", are nevoie de un program, există parole "Hash și".
Aici doar faceți clic pe " INTRODUCE»
Uită-te în continuare că programul ne oferă. În acest caz, suntem interesați (resetarea parolei) care este, resetați parolele. Acest parametru este sub numărul " 1 "Prin urmare, introducem 1 și ca de obicei, faceți clic pe" INTRODUCE»
Acum programul oferă din nou mai multe opțiuni de acțiune. Și anume, deschideți editorul registrului de sistem, cheie " 9 "Acest lucru nu este interesant pentru noi!
Suntem interesați de prima opțiune, introduceți numărul "1" și introduceți
În acest stadiu, vine cel mai interesant lucru. Programul ne-a adus toți utilizatorii disponibili în sistem. Sarcina noastră este de a alege utilizatorul care trebuie să reseteze parola.
(Ei bine, a trebuit mult timp să decideți!)
Citește mai mult, ce e aici și cum: Aici vedem în coloana " SCĂPA»Numărul unic al fiecărui utilizator. Chiar mai jos îți voi explica de ce avem nevoie de acest lucru " SCĂPA"Nevoie. Mai departe în coloana de utilizator listează toți utilizatorii disponibili din sistem.
Admin.: De fapt, în curând acest utilizator și resetați parola. Într-o coloană " Admin.? "Puteți vedea ce reprezintă, în acest caz, are drepturile administratorului.
Utilizator.: Contul normal care nu are drepturi de administrator.
4<8=8 Ab.@0 B.>@ : Acesta este contul încorporat al administratorului nostru. Inscripția în acest formular, de la versiunea RUSI-RAPID a Windows.
> Abl.: Acest lucru nu este interesat de noi, așa cum este "Guest"
Ce să resetați parola de utilizator, trebuie să introduceți " SCĂPA"Sau numele lui, dacă este în limba engleză. Vom reseta parola utilizând "RID", deoarece numele introduceți-l pur și simplu, iar cu "RID" există o caracteristică despre care trebuie să știți.
Dacă vă uitați la șirul penultim, puteți vedea un astfel de fragment al textului " 0 x.< SCĂPA> »Trebuie să însemne că numărul de utilizator trebuie introdus cu" 0 x." Care este, RID Admin-A este așa " 03 e.8 "Deci trebuie să introduceți" 0 x.03 e.8 ».
Eu intru " 0 x.03 e.8 "Și introduceți.
Acum, programul știe cu ce utilizator să lucreze și ne va oferi 4 opțiuni de acțiune.
1
- Resetați parola, pur și simplu pusă, utilizatorul nu va trece parola.
2
- În acest exemplu de realizare, puteți seta parola utilizatorului. Câștigă 7 nu funcționează.
3
- Îmbunătățiți utilizatorul în fața administratorului, dacă nu este.
4
- Dacă utilizatorul este blocat de admin, puteți debloca.
Suntem, de asemenea, interesați de resetarea parolei utilizatorului exact, așa că recrutăm " 1 "Și introduceți.
Vedem mesajul "Bine !!! Resetarea parolei a trecut cu succes. Dar pentru a reporni și intră în sistem fără parolă, este chiar mai devreme, deoarece este necesar să completați corect funcționarea programului și să salvați toate modificările!
Introduceți "Marca de exclamare (!)" Și din nou, ca întotdeauna introduceți
Programul oferă din nou să continue să lucreze, dar nu mai suntem necesari. Introduceți "Q" și introduceți.
Acum programul ne invită să introducem " n.»Suntem de acord, introducem și introducem
În acest sens, totul, lucrarea la relieful parolei este finalizată. Rămâne numai pentru a apăsa combinația de taste "Ctrl + Alt + Ștergere" Computerul va merge la repornire. Acum puteți merge sub numărul de administrator fără parolă.
După cum puteți vedea, de fapt resetați parola Windows. Nu este dificil și aceste acțiuni pot efectua orice utilizator. Vă sfătuiesc să faceți o unitate flash cu acest program, deci, doar în caz.
Dacă aveți întrebări despre acest subiect sau add-on, atunci scrieți în comentariu, voi fi bucuros!
Dacă ați uitat parola de pe computer? Acest ghid vă va spune cum să faceți dacă uitați parola Windows și cum să rezolvați această problemă fără a reinstala sistemul de operare. În plus, vom lua în considerare alte probleme posibile cu parolele. Sistemele de operare Windows 10 și Windows 7 au caracteristici de securitate îmbunătățite comparativ cu sistemele anterioare Windows XP / 2000.
Apropo, este posibil pe PC-ul dvs. una dintre parolele utilizate frecvent, o listă completă a parolelor populare, consultați.
În versiunile extreme ale Windows, se utilizează un sistem de parolă mai eficient, conceput pentru a fi utilizat în afaceri, astfel încât nimeni fără autoritatea necesară să poată accesa informații pe computer. Acesta este un băț de două capete. Majoritatea utilizatorilor, cel puțin o dată uită o parolă importantă. Și apoi utilizatorul / proprietarul informațiilor devine inamicul fără acces "pentru calculatorul său.
Firește, pentru fiecare mod de protecție există o modalitate de a ajunge în jurul ei, mai ales dacă aveți acces fizic la computer.
În acest articol, vom analiza diverse metode de protejare a computerului utilizând parola și cum să obțineți în jurul lor. Nu începem cu parolele conturilor de utilizator, dar fără parole mai puțin importante, cum ar fi parolele BIOS.
Cum de a "obține în jurul" parolă BIOS?
Parola BIOS. - una dintre cele mai vechi modalități de a proteja computerul de accesul neautorizat și unul dintre cele mai frecvente. De ce? Acesta este unul dintre mijloacele cele mai eficiente dacă utilizatorul nu are acces la unitatea de sistem. În caz contrar, este ca blocarea casei într-o varietate de încuietori și lăsați fereastra deschisă.
Setările implicite BIOS din toate plăcile de sistem nu stochează informații despre parolă. Deci, tot ce trebuie să faceți pentru a elimina parola BIOS - Resetați setările curente prin restaurarea configurației implicite. Dar amintiți-vă că resetarea setărilor BIOS curente va distruge nu numai parola, ci și aceleași setări pe care le-ați instalat.
Există două modalități de resetare a setărilor BIOS. Cele mai multe plăci de sistem au un jumper special pentru a curăța CMOS (memoria în care sunt stocate setările BIOS). De obicei, acest jumper este situat în apropierea bateriei de pe placa de bază, dar este recomandabil ca încrederea totală să se refere la instrucțiunile de la placa de bază. Pe unele plăci de bază, în loc de jumper, există pur și simplu două contacte pe care trebuie să le închideți obiectul metalic pentru a reseta CMO-urile, cum ar fi o șurubelniță.
Dacă aveți un jumper pe bord, opriți calculatorul pentru a curăța CMOS-ul, instalați jumperul astfel încât să blocheze contactele jumperului și să apăsați butonul de alimentare al computerului. Computerul dvs. nu va începe încărcarea, dar instalațiile din CMOS vor fi resetate. Scoateți jumperul și porniți din nou computerul. Cel mai probabil, veți vedea solicitarea de pe ecran pentru a apăsa F1 pentru a instala parametrii BIOS. Dacă sunteți mulțumit de setările implicite, apăsați F1 și în meniul BIOS, selectați "Salvați și Ieșire". După aceea, calculatorul va porni ca de obicei, cu excepția parolei BIOS.

Dacă nu știți în cazul în care consiliul dvs. este jumperul necesar sau nu există, ceea ce este foarte posibil, va trebui să mergeți la altul. Pe fiecare placă de bază există o baterie care este o sursă de alimentare pentru memoria CMOS, permițându-vă să salvați informații. De regulă, aceasta este o baterie standard CR2032.
Pentru a curăța CMOS, opriți calculatorul și scoateți bateria (este posibil să aveți nevoie de o șurubelniță subțire). După 5-10 minute, instalați bateria în poziție și porniți computerul. Parametrii impliciți vor fi instalați în BIOS, iar parola nu va fi. Pentru a continua descărcarea, va trebui să apăsați tasta F1 și dacă configurați setările implicite, selectați meniul "Salvați și Ieșire" care apare în meniul BIOS.
După cum ați fost convinși, toate acestea sunt foarte simple pe desktop, dar cu un laptop, parola BIOS poate deveni o problemă serioasă. Datorită furtului frecvent al laptopurilor, producătorii au grijă de acces, ocolind parola, era aproape imposibil. Deci, dacă ați uitat parola BIOS de la laptop, cel mai probabil va trebui să contactați centrul de service al producătorului.
Dacă ați uitat parola din Windows?
Dacă circumstanțele s-au dezvoltat în așa fel încât ați uitat parola Windows, atunci vă recomandăm să resetați că este ghidat de contul încorporat numit Administrator. Acest lucru se face în modul sigur, în timpul încărcării sau reporniți PC-ul.
Pentru a restabili accesul la computer, va trebui să apăsați pur și simplu F8 și în meniul deja deschis în care unele opțiuni suplimentare pentru descărcarea sistemului dvs. de operare vor fi prezentate în atenția dvs., va trebui să alegeți "modul securizat" menționat mai sus. Apoi, trebuie să selectați un cont încorporat, care, apropo, în mod implicit, nu poate fi protejat de nicio parolă.

 Dacă sunteți făcut cu toții corect, deoarece secvența de acțiuni menționată mai sus respectă cu exactitate cele de mai sus, atunci ar trebui să bateți o fereastră cu un mesaj pe care Windows lucrează în modul necesar, "Safe", care este cât mai simplificat posibil. Va trebui să faceți clic pe "Da" și să mergeți la panoul de control - conturile utilizatorului în care pictograma contului este parola de la care sunteți proprii și doriți să pierdeți. În stânga, trebuie să selectați elementul "Schimbare parolă" și introduceți fereastra corespunzătoare și după confirmarea parolei noi. În cele din urmă, că schimbările menționate mai sus au intrat în forța lor legală, va trebui să reporniți PC-ul.
Dacă sunteți făcut cu toții corect, deoarece secvența de acțiuni menționată mai sus respectă cu exactitate cele de mai sus, atunci ar trebui să bateți o fereastră cu un mesaj pe care Windows lucrează în modul necesar, "Safe", care este cât mai simplificat posibil. Va trebui să faceți clic pe "Da" și să mergeți la panoul de control - conturile utilizatorului în care pictograma contului este parola de la care sunteți proprii și doriți să pierdeți. În stânga, trebuie să selectați elementul "Schimbare parolă" și introduceți fereastra corespunzătoare și după confirmarea parolei noi. În cele din urmă, că schimbările menționate mai sus au intrat în forța lor legală, va trebui să reporniți PC-ul.
Cum să hack parola Windows pe un computer sau laptop?
Pentru a face acest lucru, va trebui să aderați la următoarea secvență de acțiuni:
- Pregătiți un CD sau aceeași unitate flash la care va fi înregistrat un set special de programe de resuscitare care intenționează să restaureze Windows. Va trebui să îl introduceți în unitate sau în portul corespunzător în timpul repornirii ulterioare ale computerului. Acest pachet software de resuscitare poate fi preparat independent prin descărcarea unui program pe care intenționați să îl separați, să salvați și să recuperați datele sau chiar descărcați unele, sunt gata, RBCD 10.0, de exemplu;
- În timpul începerii PC-ului, pentru a merge la BIOS, apăsați butonul "Ștergere". Acolo va trebui să schimbăm prioritatea instalării și să atribuie descărcarea computerului de pe CD-ROM. După aceea, vizităm discul de boot în unitatea și reporniți PC-urile;
- Mergând în discul meu de resuscitator, care ar trebui să apară cu noi după ce pachetul de resuscitare este încărcat, trebuie să selectăm copia editabilă a Windows și să mergem la modul "System Recovery" - o secțiune care va fi în dvs. în partea dvs. de jos a paginii;
- Căutăm o linie de comandă și introducem "Regedit" acolo (căutăm-o în dialogurile aceleiași ferestre). Găsim și alocați secțiunea HKEY_LOCAL_MACHINE, în care trebuie să alegem fișierul și apoi să încărcați stup;
- Deschideți fișierul "SAM" și selectați secțiunea - HKEY_LOCAL_MACHINE \\ _name \\ SAM \\ Domains \\ Cont \\ Utilizatori \\ 000001F4. De două ori faceți clic pe tasta plasată acolo și mergeți la prima valoare situată în șirul pe care trebuie să îl înlocuiți numărul 10;
- În aceeași secțiune, selectați "Fișier", apoi "încărcare stup". Faceți clic pe "Da" pentru a confirma descărcarea tufișului. Închidem editorul de registry, capăt astfel procesul de instalare, luați unitatea flash sau disc și reporniți computerul.
Cum să aflați parola de pe computer?
Întrebare: Cum să hack parola pe computer, rămâne relevantă până acum. Din păcate, este cu adevărat posibil să aflați parola de pe computer, este posibilă numai corect în mână. Prin urmare, dacă nu sunteți gata să petreceți câteva ore de timp liber în acest proces, vă recomandăm să o resetați și să veniți cu un fel de nou.
 Din nou, este mult mai ușor să resetați parola și să veniți cu una nouă. Cu toate acestea, dacă aveți nevoie să aflați parola, vă recomandăm să utilizați programul în acest scop ceea ce se numește, din imaginea căreia va trebui să faceți un disc de boot. Prin configurarea BIOS-ului de la unitatea și instalarea acestui program, imediat la intrarea la desktop, veți deschide fereastra în care puteți vedea numele de utilizator, inclusiv administratorul, precum și parolele din conturile lor.
Din nou, este mult mai ușor să resetați parola și să veniți cu una nouă. Cu toate acestea, dacă aveți nevoie să aflați parola, vă recomandăm să utilizați programul în acest scop ceea ce se numește, din imaginea căreia va trebui să faceți un disc de boot. Prin configurarea BIOS-ului de la unitatea și instalarea acestui program, imediat la intrarea la desktop, veți deschide fereastra în care puteți vedea numele de utilizator, inclusiv administratorul, precum și parolele din conturile lor.
Merită întrebarea: Ce trebuie să faceți dacă am uitat parola de pe propriul meu PC, nu este absolut necesar să utilizați metodele de mai sus ale recuperării sale. Resetarea parolei În sistemul de operare Windows 7, poate fi efectuată și utilizând comanda Net utilizator. În acest caz, în timpul repornirii PC-ului trebuie să apăsați F8. Astfel, puteți deschide meniul Vă permite să faceți opțiuni suplimentare pentru descărcarea acestui sistem de operare în care va trebui să alegeți nu doar "modul de siguranță" și astfel încât să suporte și o linie de comandă. În timp ce este în el, va trebui să alegeți contul de administrator încorporat și în fereastra de interpret de comandă, imediat, după aceea, invitațiile de sistem apar în cazul în care trebuie să introduceți "parola" Net Net utilizator.

Presupunem că înțelegeți că în loc de "numele de utilizator" trebuie să introduceți numele contului dvs. de utilizator local și în loc de "parola" aveți o nouă parolă. Dacă sunteți jucat corect, pentru a închide fereastra, va trebui să vă înregistrați pe linia de comandă: Ieșiți și reporniți PC-ul.
Cum să resetați parola pe Windows 8?
În cazul acestui sistem de operare, lucrurile sunt mult mai simple! Resetarea parolei pe Windows 8 poate fi implementată după cum urmează:
- Va trebui să faceți clic pe ecranul de conectare pentru a face clic pe pictograma de alimentare specială, care se află în colțul din dreapta jos al ecranului;
- Apoi, va trebui să apăsați tasta Shift și să faceți clic pe "Reporniți";
- Faceți clic pe "Depanare";
- Faceți clic pe "Reset PC";
- Faceți clic pe "Next" și sistemul va reporni automat pentru a începe pregătirea pentru resetarea parolei.
Cum să resetați parola pe Windows 10?
Nu este atât de dificil să resetați parola utilizatorilor de Windows 10, desigur, furnizată dacă au acces la e-mail sau la același telefon la care a fost legat contul lor. În caz contrar, va trebui să renunțați la parola de pe unitatea flash, deoarece a fost deja descrisă mai sus.
Cum să resetați parola de administrator Windows 7?
Încărcați parola de administrator Windows 7 este cea mai bună prin intermediul interpretului de comandă Windows. Respectați următoarea secvență de acțiuni:
- În primul rând, conduceți-l. Puteți face acest lucru în timp ce țineți următoarea cale: Start - Run - Porniți programul - cmd. În meniul de comandă a interpretului de comandă, va trebui să introduceți: controlul utilizatorului de control, după care veți deschide fereastra numită "Conturi de utilizator";
- Evidențiați contul de parolă din care doriți să resetați și nu uitați să eliminați caseta de selectare a casetei de selectare "Necesar Nume utilizator și parolă";
- În fereastra care se deschide, va trebui să introduceți și după și să confirmați noua parolă. Apoi, în fereastra de pornire a comenzii, trebuie să introduceți ieșirea și să reporniți PC-ul, ca de obicei.
Vizualizați parolele care stochează ferestrele
În plus față de parolele de acces ale diferiților utilizatori, Magazine Windows și un număr de alte, nu mai puțin importante: Password Conectarea la Internet, parolele cu căsuțele poștale sau accesul la site-urile web. Ele sunt, de obicei, destul de multe, deci este destul de natural că sunt uitați de timp.
Sistemul de operare oferă funcția "Auto-Fill" pentru parole și alte informații introduse frecvent în browsere (Google Chrome, Yandex.browser, Opera (clipi), Firefox, Explorer 11 și D.R.). Deci, nu o situație rară atunci când utilizatorul intră în parolă o dată, iar în câteva luni, în mod natural, nu-mi amintesc. Toată lumea înțelege că trebuie înregistrate parole importante, dar nu toate. Și dacă nu mai amintesc parola, cum să afli, deoarece este afișat sub forma unui rând de stele: ******?
Soluția este oferită programe de la diferiți producători care pot obține o parolă de la acest rând de stele. Există destul de multe programe distribuite în mod liber pentru a decoda parolele Windows sau parolele ascunse din rândurile de intrare în diferite browsere.
Vom folosi programul de la Passware. Acesta este un convenabil în manipularea unui program distribuit liber care analizează parolele ascunse ca stele și le informează. Este foarte ușor să lucrați cu ea. Este suficient să evidențiați șirul cu parola și să faceți clic pe butonul "Recuperare".

Desigur, există și versiuni comerciale ale programelor care, de regulă, au un set mare de funcții. De exemplu, programul de recuperare a parolei de recuperare scanează sistemul și definește parolele salvate, datele stocate pentru completarea automată, parolele Outlook Express, parolele pentru conectarea la Internet etc. Aceste informații sunt prezentate apoi într-o formă convenabilă. Mai multe alternative deasupra programelor descrise:, sau vizualizator de parolă.
Parolele utilizatorilor Windows XP
Windows XP stochează parolele utilizatorilor în formularul modificat. De exemplu, parola parolă va fi stocată ca un șir similar cu acesta: "HT5E-23AE-8F98-NAQ9-83D4-9R89-MU4K". Aceste informații sunt stocate în fișierul numit SAM în dosarul C: \\ Windows \\ System32 \\ Config.
Această parte a fișierului SAM este criptată de utilitatea sistemului SySkey pentru a îmbunătăți securitatea parolei. Datele necesare pentru decriptarea informațiilor după syskey sunt stocate în fișierul de sistem din același dosar. Dar acest dosar nu este disponibil oricui de la utilizatori. Accesul la acesta are doar sistemul de operare în timpul lucrărilor sale. Puteți accesa fișierele Sam și System care rulează numai un alt sistem de operare sau conectați discul la un alt computer cu sistemul Windows.
Toate versiunile de Windows XP au un cont de administrator. Acest nume oferă utilizatorului acces complet la sistem și abilitatea de a reseta parolele tuturor celorlalți utilizatori. Acesta vă poate economisi dacă din orice motiv nu puteți merge sub parola obișnuită a utilizatorului. Utilizarea specifică a parolei de administrator depinde de versiunea Windows XP: XP Professional.
Parola de administrator este setată în timpul instalării sistemului de operare. Dacă ați înregistrat-o sau ați apăsat pur și simplu, lăsați-l gol, apoi veți intra cu ușurință în sistem ca administrator și resetați parolele utilizatorilor. Pentru a introduce sistemul în modul Administrator, pe ecran cu un sistem de întâmpinare, apăsați de două ori Ctrl + Alt + Del, va apărea o fereastră pentru a intra în parola Administratorului.

Când cizmele de calculator, accesați "Panoul de pornire \\ Control \\ Conturi de utilizator" (conturile de pornire \\ Control \\ utilizator) și modificați parola necesară. De când sunteți aici, este o bună oportunitate de a vă corecta eroarea dacă ați părăsit parola de administrator goală. În plus, este de dorit să se modifice numele contului "Administrator". Acest nume este cunoscut tuturor și îl folosește mai întâi pentru a accesa computerul. Pentru a schimba numele contului, faceți clic dreapta pe "Computerul meu" și selectați "Gestionați". Deschideți "Utilizatori și grupuri locale" și deschideți dosarul "Utilizatori". Faceți clic dreapta pe intrarea "Administrator" și schimbați-o.
XP Home.
Acest sistem nu vă va permite să obțineți acces la computer în modul Administrator. Mai întâi va trebui să descărcați computerul în modul de protecție din eșecuri. Pentru a face acest lucru: Reporniți computerul; Imediat după testarea BIOS-ului, apăsați F8 de mai multe ori; În meniul care apare, selectați "Start Windows XP în modul Safe" (Descărcați Windows XP în modul Protecție defecțiune). Când cizmele computerului, mergeți la numele "Administratorului". Parola implicită lipsește. Acum puteți schimba parolele de utilizator accesând "Start \\ Panou de control \\ Conturi utilizator" (Panoul de pornire \\ Control \\ Conturi de utilizator). Când terminați, reporniți computerul în mod obișnuit.
Crearea parolelor de abandonare a discului
Windows XP vă permite să înregistrați informații despre discheta obișnuită care oferă posibilitatea de a reseta parola. Bineînțeles, dacă ați uitat deja parola și nu puteți accesa sistemul, nu puteți crea niciun disc, dar veți începe o astfel de dischetă în avans pentru a vă proteja de astfel de randomie.
Pentru a crea o dischetă: Du-te la "Start \\ Panou de control \\ Conturi utilizator" (Panoul de pornire \\ Conturi de utilizator); Selectați numele sub care ați introdus sistemul; În meniul de sarcini conexe, selectați "Prevenirea unei parole uitate" (Preveniți uitați parola); Urmați instrucțiunile care rulează expertul.
Pentru a lăsa parolele utilizând o dischetă: Dacă introduceți o parolă la introducerea sistemului este incorectă, sistemul va cere sau nu ați uitat; În acest stadiu, puteți utiliza discheta dvs., urmând instrucțiunile pas cu pas ale sistemului de operare.
Atenție: Dacă ați utilizat capabilitățile de Windows încorporate pentru a cripta fișierele și folderele, dar nu a instalat actualizarea sistemului de operare (Service Pack 1), ștergerea parolei va duce la pierderea informațiilor criptate.
Windows XP / 7/8 / 10 Schimbarea parolei Utilități
Există utilități speciale care vă permit să editați sau să resetați parolele utilizatorilor Windows XP / 7/8/10. Principiul funcționării majorității acestora este de a descărca versiunea minimă a unui sistem de operare alternativ, cum ar fi DOS sau Linux, care poate fi accesat prin accesul la fișierele cu parole.
Un exemplu de astfel de utilitate poate fi găsit la această adresă: http://home.eunet.no/~pnordahl/ntpasswd/ Instrucțiuni de lucru, precum și fișierele pentru a crea disc de boot Linux sunt disponibile pe același site.
Rețineți că, dacă ați utilizat funcțiile sistemului de operare pentru a cripta fișierele și folderele prin schimbarea parolei utilizând orice program, veți pierde accesul la datele criptate. În acest caz, următoarea metodă vă poate ajuta, permițând să nu înlocuiască parola uitată și să cunoască cel vechi.
Selectarea și decodificarea parolei
Dacă nimic altceva nu ajută, dar aveți acces fizic la computer, înseamnă că nu toate sunt pierdute. Puteți rescrie fișierele de configurare și SAM și încercați să descifrați parolele stocate în ele utilizând utilități speciale de terți. După cum am spus, acest lucru va trebui să utilizeze un sistem de operare alternativ, cum ar fi DOS sau Linux. Și când fișierele sunt la dispoziție, puteți utiliza unul dintre programele de decriptare a parolei, de exemplu, LC4 sau.
Vei avea nevoie:
- Accesul la un alt computer.
- Cel puțin două discuri goale.
- Un arhivant conceput pentru a lucra cu linia de comandă, de exemplu, RAR.
- Discul de boot DOS sau Windows 98 (imaginea discului dorit poate fi obținut la http://www.bootdisk.com/) sau versiunea minimă a Linux (de exemplu, Knoppix). Nevoia de discuri de boot dispare dacă puteți conecta pur și simplu unitatea hard disk la un alt computer. Dacă utilizați discul de boot DOS și partițiile de pe hard disk utilizează sistemul de fișiere NTFS, veți avea nevoie de un program pentru a le accesa, ceea ce vă permite să vizualizați secțiuni în format NTFS, cum ar fi NTFSDOS.
- Programul de primire a parolelor. Vă recomandăm să utilizați, deoarece versiunea BAT a acestui program este gratuită, iar versiunea gratuită a LC4 este foarte limitată.
Utilizarea unității flash de încărcare:
- Dacă există secțiuni în format NTFS de pe hard disk, copiați fișierul NTFSDOS la unitatea flash boot.
- Copiați arhivarul (RAR) pe unitatea flash boot.
- Încărcați un computer de pe această unitate flash. Dacă există secțiuni cu NTFS, tastați comanda NTFSDOS, acest program va afișa ce literă este atribuită discului dvs. de sistem și va fi necesar să îl utilizați în loc de litera C din următorul element.
- Plasați fișierele de sistem cu parole în arhivă. De exemplu, dacă utilizați arhivarul RAR32, comanda corespunzătoare va arăta astfel: RAR32 A -VA: \\ Systemandsam C: \\ Windows \\ System32 \\ Config \\ System C: \\ Windows \\ System32 \\ Config \\ Sam Dacă fișierele fac fișierele Nu se potrivește pe o unitate flash USB, arhivatorul ți-a cerut să introduceți al doilea.
Parole de hackings.
Fiecare dintre programele selectate va afișa o listă de conturi detectate în fișierul SAM. Alegeți cele ale acestora, parole la care trebuie să determinați. Dacă utilizați, selectați Tipul de la Atack: Brute-Force. Dacă ați folosit numai numerele din parolă, verificați elementul "Toate cifrele (0-9)". Porniți procesul de selectare a parolei utilizând comanda din meniul de recuperare.
Selectarea parolei poate dura de la 10 minute la câteva ore sau chiar câteva zile și poate ajunge. Mai ales dacă literele din diferite registre, numere și caractere speciale sunt utilizate în parolă.
Aceasta este o modalitate bună de a verifica fiabilitatea parolelor. Dacă doriți să vă verificați parola, efectuați pașii descriși mai sus și vedeți cât timp va lua selecția.
Programe pentru parola de hacking în Windows
Software care vă poate ajuta să vă spargeți o parolă în Windows există o sumă imensă. În plus față de programul menționat mai sus, există și Windows Admin Parola Hack. Dar, din păcate, este imposibil să o numim acum pentru că funcționează numai în Windows 2000 / XP. Cel mai apropiat înlocuitor este MultiBoot 2K10, care este, în esență, un disc de boot funcțional.
Concluzii
În orice caz, dacă cineva de la cei dragi ați uitat parola dvs. pe Windows 7, bine sau voi ați fost forțați să întâlniți acest lucru - nu disperați, există o mulțime de rezolvare a acestei probleme. Ei bine, pentru a: Cum să hack o parolă pe un laptop - nu mai ați apărut, vă recomandăm să le salvați oriunde, în notează în interiorul propriului dvs. smartphone, de exemplu.
Sperăm că nu trebuie să recurgeți la metodele descrise de noi. Astfel încât o astfel de nevoie nu a apărut, amintiți-vă că toate parolele importante trebuie înregistrate. Și dacă există o nevoie reală de a proteja informațiile de pe computer, utilizați parole de la caractere în ambele registre și numere și nu utilizați cuvinte obișnuite. În acest caz, parolele dvs. vor fi foarte greu de hack.
3 articole mai utile:
Un program care verifică fiabilitatea parolelor utilizatorilor de utilizatori. Acest utilitar utilizează administratori de rețea pentru a calcula utilizatorii cu ...
Un utilitar simplu care vă permite să afișați parole stele ascunse. Compatibil cu toate browserele, printre care ...
Windows Repair este un tip rar de program care vă poate salva calculatorul personal aproape de toate ...
Există situații în care aveți nevoie pentru a crea un disc de boot sau o unitate flash, cu care puteți reseta parola. De exemplu, ați introdus parola prea complexă și ați uitat-o, acum nu puteți obține acces la sistemul dvs. de operare sau pur și simplu a decis să fie reasigurat pentru viitor. În loc să recurgă la reinstalarea sistemului de operare, puteți reseta pur și simplu parola utilizând un suport amovibil care poate fi creat în două moduri - sistem și software. Despre ele și vor fi discutate în acest articol. Metodele luate în considerare sunt relevante pentru toate sistemele de operare Windows de la 7 la 10.
Puteți utiliza această metodă numai dacă aveți acces la sistemul de operare și vă amintiți parola și intenționați să faceți o dischetă de reducere pentru a face un viitor. Deci, pentru a crea o unitate flash boot sau pentru a face pașii următori:
- Pentru a începe, introduceți unitatea flash USB într-un conector USB gratuit sau un disc în unitate. Veți integra configurațiile pentru a reseta parola în acest suport amovibil.

- Mouse-ul peste pictograma meniului contextual "Start" și faceți clic pe tasta din dreapta, apoi selectați "Panou de control". De asemenea, pentru a apela această fereastră cu o listă de meniu poate utiliza combinația de taste "Câștigă + x". Dacă aveți un sistem de operare Windows 7, apoi accesați panoul de control, faceți mai întâi faceți clic pe butonul din stânga din meniu. "Start", apoi selectați elementul corespunzător din listă.

- Acum mergeți la meniul de editare a contului, care este situat în panoul de control. Pentru a nu petrece un timp suplimentar în căutarea în foldere suplimentare de sistem, configurați modul de afișare al elementelor prin pictograme (puteți să o faceți prin schimbarea parametrului "Vedere" În colțul din dreapta sus al ferestrei).

- Acum selectați Meniu. "Crearea unei floppy de resetare a parolei"situat în partea stângă a ferestrei.

- După aceea, fereastra se deschide cu titlul "Master uitat parole". Citiți informații scurte despre funcțiile de bază ale acestui utilitar de sistem și faceți clic pe "Mai departe".

- Deschideți lista dispozitivelor de disc de pe PC sau laptop și, printre care, selectați unitatea flash sau discul dvs. care intenționează să utilizeze pentru a reseta parola (în acest exemplu este o unitate flash din litera G :), apoi faceți clic pe "Mai departe".

- Introduceți parola pentru a introduce contul dvs. și faceți clic pe butonul din stânga "Mai departe". Dacă nu aveți o parolă, atunci nu este introdusă nimic în acest câmp.

- Așteptați până când opțiunile pentru unitatea sau discul Flash vor fi înregistrate pentru a reseta parametrii, apoi faceți clic pe "Mai departe".

- Procesul de înregistrare va avea loc foarte repede - în doar câteva secunde. După finalizare, faceți clic pe "Finish".

După ce manipulările făcute pe suportul dvs. amovibil vor fi înregistrate fișierul numit "UserKey.psw"care este responsabil pentru resetarea parolei.

Acum că uitați parola și, cel puțin o dată, introduceți greșit, va apărea o funcție suplimentară în fereastra de intrare "Resetați parola". Acesta va fi disponibil numai dacă suportul detașabil este conectat la computer cu programul de resetare înregistrat.

Pe o notă!Această metodă va funcționa pentru contul prin care ați creat o dischetă resetare a parolei.
Video - Creați o parolă Flash Drive Flash Drive
Resetarea parolei Manualul când introduceți Windows 7
Luați în considerare modul în care utilizarea unității flash create este posibilă resetarea parolei utilizând Exemplul de Windows 7.
Important! Anterior, trebuie să conectați unitatea flash parolă.
- Când introduceți o parolă incorectă, apare numără "Restore Parolă", aici trebuie să faceți clic pe el.

- După ce faceți clic pe opțiunea se deschide "Expertul de resetare a parolei"Citiți informațiile și faceți clic pe "Mai departe".

- Extindeți lista cu dispozitivele și selectați unitatea flash, faceți clic pe "Next".

- Imprimați o nouă parolă de două ori, faceți clic pe "Next".

- După finalizarea resetării, faceți clic pe Finalizare și conectați-vă, specificând date noi.


Software.
Dacă ați uitat parola și nu puteți introduce contul dvs., atunci problema nu este rezolvată de interfața standard Windows. Va trebui să folosim programe terțe părți. Trebuie să aveți două componente pentru muncă:
- un alt computer cu acces la internet;
- cD sau înregistrare USB de înregistrare USB.
Când ați făcut-o în prezența lor, puteți continua să înregistrați dischete pentru resetare. Pentru aceasta vom folosi programul Editor online NT Password & Registry. Pentru a crea un suport de resetare a parolei detașabile utilizând acest program, efectuați pașii următori:
- Descărcați arhiva cu fișierele de program făcând clic pe link http://pogostick.net/jpnh/ntpasswd/bootdisk.html.
Derulați în jos pagina până la blocul "Descărcare".

- Site-ul va fi versiuni disponibile pentru suportul CD și USB. Dacă intenționați să creați un disc de boot, apoi descărcați versiunea pentru CD dacă unitatea flash USB este pentru USB. Apoi despachetați discul sau unitatea flash.

- Rulați consola. Puteți să o faceți cu fereastra de comandă "Alerga". Deschideți această fereastră făcând clic pe "Win + R"Apoi introduceți în șir "Cmd" și apăsați pe "O.K" sau "INTRODUCE".

- În câmpul de introducere a liniei de comandă, luați comanda descrisă în ecranul de mai jos. "E:" În acest caz, aceasta este litera discului, care este marcată de mediu detașabil. Dacă unitatea flash sau discul are o literă diferită, introduceți-o tocmai (și nu uitați de colon la capăt). După introducerea comenzii, faceți clic pe "INTRODUCE". Dacă nu sa întâmplat nimic, înseamnă că comanda este introdusă corect. În acest caz, linia de comandă vă va notifica numai despre erori.

- Introduceți cardul flash sau CD-ul în computerul respectiv pe care doriți să resetați parola și să o porniți. După aceea, pe monitor trebuie să apară o fereastră, ca în ecranul de mai jos. Aceasta este o fereastră de informații "introductivă", deci faceți clic pe "INTRODUCE"A continua. Dacă nu aveți această fereastră, citiți instrucțiunile pentru schimbarea parametrilor - cel mai probabil, suportul dvs. detașabil este pur și simplu nu în primul rând în descărcare.

- Apoi, va apărea următoarea fereastră, în care vor fi afișate dispozitive cu un sistem de operare instalat (în majoritatea cazurilor un astfel de dispozitiv este doar unul - hard disk-ul dvs.). Dispozitivul va avea un număr de secvență (în acest caz "1") și este acest număr pe care trebuie să îl introduceți în acest ecran și apoi să faceți clic pe "INTRODUCE".

- Programul va verifica disponibilitatea componentelor necesare pe unitatea flash sau pe disc. Când acest proces este finalizat, veți avea mai multe opțiuni pentru interacțiune ulterioară (ele sunt, de asemenea, numerotate). Introduceți numărul opțiunii responsabile pentru resetarea parolei, este "Resetarea parolei" (aici este numărul "1") și apăsați butonul de intrare.

- Acum introduceți numărul parametrului corespunzător parolelor de editare.

- Apoi, veți vedea un tabel de utilizatori de computer, precum și informații despre puterile lor (administrator și oaspete). Aceste conturi vor avea un identificator propriu unic. SCĂPA - Aveți nevoie să introduceți această fereastră. introduce SCĂPA Contul dvs. și faceți clic pe "INTRODUCE".

- Introduceți numărul de secvență al parametrului care este responsabil pentru resetarea parolei Ștergeți parola de utilizator.

- Dacă operația a avut succes, veți vedea inscripția în fereastră. "Parola eliminată". Acum intrați «Q».

- Introduceți comanda "Y"Pentru a salva modificările confirmând cheia "INTRODUCE". După aceea, puteți rula sistemul de operare fără a intra în parolă.

Pe o notă! Programul examinat nu este singurul în felul său. Există și alte programe de resetare a parolei - de exemplu, Renee Passnow. Funcționalitatea acestor programe este similară.
Acum, că știți metodele de resetare a parolei, vă poate salva de la necesitatea de a reinstala sistemul și puteți salva datele sistemului într-un caz critic.
Video - unitate flash Boot pentru resetarea parolei în câteva minute
Prin numeroase cereri, cititorii au decis să scrie o instrucțiune detaliată și simplă, cum să resetați parola din contul de utilizator în orice versiune de Windows: 10, 8.1, 8, 7, XP.
Deci, ați pornit computerul, iar sistemul solicită introducerea unei parole pentru a intra. Introduceți o parolă de utilizator și nu se potrivește: apare o eroare "Parolă nevalidă". Ce trebuie să faceți, dacă nu este adecvată parola și trebuie să introduceți sistemul? Există o soluție - parola poate fi resetată utilizând un program special înregistrat pe unitatea flash USB de încărcare USB. Acum vă voi spune cum să creați o astfel de unitate flash. 
Va trebui să aveți o lungă perioadă de timp pentru a utiliza pe oricine. alte calculator. Pentru a face acest lucru, contactați o rudă, un prieten, un vecin, poate că există un computer la locul de muncă - cred că nu este o problemă acum.
Deci, stați la un alt computer sau laptop. Introduceți orice unitate flash la ea:

Descărcați programul gratuit de resetare a parolei Windows. Puteți să o descărcați de pe site-ul oficial (sau de la yandex.disk): 
Rulați fișierul descărcat lsrmphdsetup.exe.: Instalați programul ca de obicei: adică Suntem de acord cu toată lumea și în toate ferestrele apăsăm pe butonul " Următorul". În ultima fereastră de instalare, apăsați butonul " FINALIZAREA."- Programul va începe automat și eticheta sa va fi creată pe desktop: 
În fereastra de pornire, facem clic pe buton Ardeți discul CD / USB bootabil acum! ("Burn CD / USB disc chiar acum"): 
În fereastra următoare selectați versiunea Windows.care este instalat pe acel computer unde vom scăpa apoi parola. Nu este disponibil Windows 10.Dar nu este înfricoșător: dacă aveți o "duzină", \u200b\u200batunci alegeți aici Windows 8.1. Cu descărcarea dvs.
Apropo, pe unul dintre forumuri, am văzut un mesaj că puteți crea o unitate flash USB bootabilă cu Windows 8.1 pe 64 de biți și este potrivit pentru resetarea parolei pe orice versiune de Windows (am verificat Windows 10 64 -bit și pe Windows 7 64-biți - deci și există): 
După ce ați ales versiunea dorită a Windows - faceți clic pe butonul " Următorul”:

În fereastra următoare, puneți marcajul la punct Flash USB. și alegeți litera unității flash (acesta este deja introdus în computer). În cazul meu, fluturașii de scrisori: F..
Apoi apăsați butonul " Start.”:
Programul va descărca componentele necesare de la site-ul Microsoft de ceva timp:

După aceea, programul se va întreba: " Formatați discul USB acum?"Toate fișierele, dacă se află pe o unitate flash, vor fi șterse. Faceți clic pe butonul " da”:
Acum așteptăm până când se creează unitatea flash de încărcare:


La sfârșitul procesului - faceți clic pe butonul " FINALIZAREA.”:
 Tot! Unitatea flash de încărcare cu programul de resetare a parolei este gata. Luați-l și îl duceți pe computer.
Tot! Unitatea flash de încărcare cu programul de resetare a parolei este gata. Luați-l și îl duceți pe computer.
Introduceți unitatea flash USB bootabilă în computer. Și acum vine cel mai important lucru și, în același timp, cel mai dificil pentru cei care o vor face pentru prima dată, moment. Avem nevoie configurați descărcarea computerului de pe unitatea noastră flash .
Cei care pot încărca un computer dintr-o unitate flash - pot trece imediat la sfârșitul acestui articol. Pentru cei care nu știu cum să pornească de pe unitatea flash, voi încerca să explic cât mai clar posibil:
============================================================================================
Pentru a "forța" computerul să nu pornească ca de obicei (adică de pe hard disk), și de la dispozitivul de care aveți nevoie (în cazul nostru - de la unitatea flash) - trebuie să activați o setare specifică în Biose. Calculator.
Pentru a intra în acest lucru foarte mult BIOS., avem nevoie imediat după pornirea computerului pentru a apăsa o tastă specifică de pe tastatură (și faceți clic mai mult decât o dată, și multe ori, până când văd BIOS-ul de pe ecran).
Pe diferite computere și laptopuri, această cheie este diferită:
- Cel mai adesea folosit cheie Șterge. (sau Del. ).
- De asemenea, de multe ori BIOS poate fi chemat F2. (și pe unele laptop-uri Fn + F2. ).
- Cheile sunt mai puțin frecvente ESC, F1, F6 alte.
În general, imediat după ce apăsați butonul de alimentare (Power) de pe computer sau laptop, atunci nu așteptați până când începe încărcarea Windows și începeți imediat să apăsați de mai multe ori pe tastă Șterge. pe tastatură. După câteva secunde (5-10) pe ecran ar trebui să apară ecranul BIOS..
Dacă nu a apărut nimic, dar a început ca descărcarea ferestrelor, atunci nu ne așteptăm la altceva: reporniți din nou computerul (puteți direct cu butonul de resetare) și încercați să apăsați de mai multe ori cealaltă cheie - F2..
Dacă din nou nu ați intrat în BIOS - reporniți din nou computerul și încercați să apăsați pe următoarea cheie - ESC. Mai tarziu F6. etc. Dar sper că nu trebuie să experimentați atât de mult: În majoritatea covârșitoare a cazurilor sau cheia de ștergere este declanșată sau F2.
Apropo, sugestia despre care cheia pentru a descărca BIOS clipește, de obicei, în partea de jos a ecranului imediat după pornirea computerului. Dar, din anumite motive nimeni nu se uită la ea, sau nu are timp să ia în considerare.
Pe diferite computere BIOS. Diferite și arată în moduri diferite.
Am pe calculatorul meu, de exemplu, cum ar fi: 
Pe alt computer, el va fi așa: 
Pe cel de-al treilea computer, astfel:  Asta este, vorbesc cu ce să scriu o instrucțiune separată fiecărui BIOS este aproape nerealist.
Asta este, vorbesc cu ce să scriu o instrucțiune separată fiecărui BIOS este aproape nerealist.
Principalul lucru este că oricine trebuie să fie cunoscut pentru a personaliza descărcarea de pe unitatea flash: în BIOS (ca și cum nu ar fi arătat), trebuie să găsești o secțiune în care cuvântul este prezent Cizme (de la engleza. "Descărcați"). Transformând săgețile de pe tastatură la această secțiune - setați mai întâi în lista de dispozitive de boot unitate flash.
În BIOS, unitatea flash poate fi afișată cu propriul nume (de exemplu, Transcend.) sau ca. USB-HDD.; Există și alte opțiuni. Un lucru este important: acesta trebuie selectat ca primul dispozitiv din care va fi încărcat computerul..
De obicei, unitatea flash este "ridicată" la primul loc cu săgeata de pe tastatură sau taste +/- fie F5 / F6..
Având configurarea configurației în BIOS, trebuie să o lăsăm, fără să uităm să salvați modificările făcute. Pentru a face acest lucru, mergeți la secțiunea IEȘIRE (de obicei, ultima) - și acolo alege elementul " Salvează și ieși."(" Salvează și ieși "). Și apoi confirmați din nou că plecăm făcând clic pe " da”.
În acest sens, totul: Dacă ați făcut totul în regulă, computerul va reporni și descărcarea va trece de la unitatea flash (trebuie să apăsați din nou tasta Ștergere sau F2 sau altceva nu este necesar!).
Mulți nu doresc să comunice chiar cu crearea unei unități flash de încărcare cu orice software, deoarece Ei se tem că încă nu va fi capabil să ajusteze descărcarea computerului de la acesta. Am încercat să descriu întregul proces de încărcare de la unitatea flash, deoarece poate mai mult. Dacă ați prins acest text, sper că a devenit puțin mai clar și acum rămâne de practicat.
===============================================================================================================
Deci, am creat o unitate flash bootabilă pe un alt computer cu un program de resetare a parolei. Introducem această unitate flash USB în computerul meu și porniți-o.
Imediat, fac multe de multe ori cheia Șterge. pe tastatură. După câteva secunde intru BIOS..
Mă întorc cu săgețile de pe tastatură din secțiune Cizme (Deși în BIOS-ul meu, puteți lucra cu mouse-ul - în versiunile vechi ale BIOS-ului nu va funcționa așa).
Aici am acum primul dispozitiv hDD. (Achi Po: WDC WD50 ...):  Am evidențiați această linie cu săgeata de pe tastatură și faceți clic pe tastă INTRODUCE. O listă de dispozitive din care puteți încărca sunt deschise. În cazul meu, acesta este un hard disk și unitatea flash (este listată aici de două ori). Ridicim primul loc în listă - unitate flash (Dacă aveți posibilitatea de a alege: USB sau UEFI, apoi selectați UEFI). O facem folosind săgețile de pe tastatură sau chei +/-
fie F5 / F6.:
Am evidențiați această linie cu săgeata de pe tastatură și faceți clic pe tastă INTRODUCE. O listă de dispozitive din care puteți încărca sunt deschise. În cazul meu, acesta este un hard disk și unitatea flash (este listată aici de două ori). Ridicim primul loc în listă - unitate flash (Dacă aveți posibilitatea de a alege: USB sau UEFI, apoi selectați UEFI). O facem folosind săgețile de pe tastatură sau chei +/-
fie F5 / F6.:
Acum, unitatea flash în primul rând în lista de dispozitive de încărcare: 
Acum plecăm aici, salvând schimbările. Pentru a face acest lucru, mutați săgeata de pe tastatură din ultima secțiune IEȘIRE. Selectați linia Salveaza schimbarile si iesi - Faceți clic pe tastă INTRODUCE:
Atunci alege da:
După un timp, meniul în care se deschide cheia INTRODUCE Alegem elementul Lazesoft Live CD.:
Așteptăm descărcarea: 
În fereastra următoare, verificați elementul selectat. Resetați parola Windows. ("" Resetare parolă Windows ") și faceți clic pe buton Următorul:
Fereastra va popula un mesaj despre utilizarea necomercială a programului - faceți clic pe da:
Podmame din nou Următorul:
În fereastra următoare selectați Nume de utilizator, a căror parolă va fi resetată și faceți clic pe Următorul:
Faceți clic pe buton Resetare / deblocare.:
Parola a scăzut cu succes - faceți clic pe O.K. Atunci FINALIZAREA.:
Mergi la " start"Și Zhmem. Reporniți computerul ("Pentru a reporni un computer"): 
presa O.K:
După repornirea calculatorului, putem conectați-vă Windows fără parolă!

Descriem problema
- computer, laptop cu Windows XP, Vista, 7, 8
- utilizatorul administrator încorporat (Administrator) este dezactivat sau parola este de asemenea uitată
- toți utilizatorii de pe ecranul Windows Login sub parolă și nu știți nimic
- utilizator cu o parolă uitată - contul local normal, nu Windows LiveID (cu poștă)
Dacă ceva din enumerate nu coincide, procesul de recuperare poate fi diferit.
Rezolvarea problemei problemei
Ceea ce este necesar:
- abilitatea de a utiliza rețele torrent
- fiți capabili să înregistrați o imagine ISO pe disc / USB
- de fapt, discul însuși (CD-R, CD-RW, DVD-R, DVD + R, DVD-RW ...) sau orice unitate flash USB pur de orice capacitate
- schimbarea comenzii de boot computer
Următoarea metodă și program sunt furnizate de "așa cum este" - așa cum este, nu sunt responsabili pentru posibilele daune și inoperabilitate. Autorul a folosit în acest fel pe mai multe computere și nu a avut încă probleme.
1. Descărcați BootPass.
BootPass - disc de boot (Windows 7Pe X86).
Discul conține programe complete pentru resetarea și editarea parolelor Windows, programe de eliminare pentru bannere extorcabile
Ca majoritatea discurilor de boot, acestea sunt descărcate în format ISO.
Deoarece imaginea discului în format ISO este deja standard și poate înregistra orice programe, chiar și unelte standard Windows 8.
Descărcați BootPass din rețeaua torrentă (de exemplu, http://rutracker.org/forum/viewtopic.php?t\u003d4487280).
Puteți descărca nu toate fișierele, ci numai fișierul BootPass.iso necesar.
Alții la Will:
- Iso-Burner.exe este un program foarte mic (646KB) pentru a înregistra o imagine ISO pe disc.
- Rufus.exe sau wintbootic.exe pentru a înregistra o imagine ISO pe USB
- fișiere text - Pentru informații și instrucțiuni
2. Înregistrați bootpass.iso pe disc
Acum scrieți imaginea descărcată a bootpass.iso pe discul optic CD-RW sau USB.
Există multe opțiuni de înregistrare, vom arăta doar 3:
2.1 Windows standard 8
În Windows 8, se face foarte ușor. Faceți clic dreapta pe meniul contextual și selectați "Scrieți o imagine pe disc".

Nu uitați să introduceți o unitate curată.
2.2 Iso-arzător
Dacă acest program a descărcat acest program în torrent, fereastra va apărea când începe [E-mail protejat] Iso arzător. Total 2 câmpuri - Specificați calea către imaginea ISO, selectați dispozitivul de înregistrare CD-RW sau DVD-RW. Apăsați pe "Burn ISO".

2.3 Folosit pentru ultraiso
Deoarece știe cum să înregistreze și pur și simplu fișiere și imagini ISO pe discuri optice și pe USB, HDD, pot crea și discuri de încărcare, salvați în format ISO. În general, un program avansat.
Puteți să o descărcați din Torrents, de pe site-ul oficial ,.
P.S. Produsul Shareware ultraiso, trebuie să-l cumpărați, dacă vă place. Apropo, discul înregistrat poate fi verificat, se deschide în conductor sau nu.
3. Schimbați comanda de încărcare a computerului
Dacă comanda dvs. de descărcare este deja setată mai întâi cu un CD-ROM (DVD-ROM) sau știți cum, săriți cu îndrăzneală pasul.
Există două modalități de a schimba procedura de descărcare a unui computer:
3.1 BIOS.
În BIOS-ul oricărui computer există opțiuni pentru selectarea unei secvențe pentru încărcarea sistemului. Dacă, atunci când porniți computerul, aceste opțiuni nu sunt afișate automat, apăsați butoanele F2 sau Del - ele pot diferi în funcție de modelul și asamblarea BIOS-ului dvs.
În BIOS "trebuie să merg la secțiunea de pornire și în secvența de boot pentru a selecta primul dispozitiv de încărcare CD / DVD.

Salvați setările și ieșiți (salvați și ieșiți)
3.2 FĂRĂ BIOS.
Cele mai moderne computere au capacitatea de a numi o ordine de boot fără a intra în BIOS. Pentru aceasta, se utilizează un meniu de pornire rapidă, care este numit prin apăsarea unei taste speciale imediat după pornirea computerului (de exemplu, F10, F12 sau chiar F8 - în funcție de modelul plăcii de bază).

De obicei, la pornirea BIOS-ului, se sugerează pe ecran, care este apăsată cheia.
P.S. Discul trebuie introdus în unitate.
4. Descărcați BootPass Disk
Discul înregistrat a fost introdus, descărcarea de pe CD / DVD este setată, unitatea funcționează și apoi vom avea o astfel de fereastră.

Avem o alegere a multor programe care revinse parolele Windows.
Suntem suficientă resetare a parolei v3.0. Dacă nu funcționează, puteți încerca pe alții.

- Selectați un utilizator cu o parolă uitată, faceți clic pe OK. Programul întreabă dacă sunteți sigur de dorințele dvs., răspund da! (OK)
- Următorul va cere, repet (OK) sau reporniți (reporniți) computerul?
- Repetăm \u200b\u200bcât de mulți utilizatori trebuie să fie curățați de parole și reporniți computerul.
- Confirmați repornirea @yes
- Scoateți discul de pe unitate și faceți clic pe OK
5. Verificați
De îndată ce Windows este încărcat, va întreba ce utilizator să aleagă. Windows nu vă va pune o parolă.

Dacă totul este bun, nu uitați să instalați o nouă parolă pentru utilizatorul dvs.
P.S. În parola, utilizați literele majuscule, numerele și chiar mai bune și în specialitatea - * - + - \u003d /? ...
P.P.S. Puteți utiliza fraze ca o parolă (rareori folosită) scrisă în limba engleză. De exemplu, "Svyatybagira1002" -\u003e "CDZNFZ
6. Ce trebuie să faceți dacă
nu a funcționat pentru a reseta parola Windows
Continuați cu Pasul 4 și încercați un alt program.
opriți descărcarea de ferestre
Îndepărtați toate discurile și USB. În BIOS, setați hard disk HDD / SATA / SSD. În cazul extrem, lansați Windows Restore sau apelați expertul.