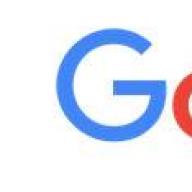Lecții Photoshop. Prelucrarea fotografiilor în stilul fanteziei.
Ar trebui să obținem așa ceva în finală:
Pentru muncă avem nevoie de:
1. Două plug-in-uri terțe pentru Photoshop: Imagenomic Portraiture și Nik Color Efex Pro 3.0. Găsirea lor online este foarte ușoară. Bineînțeles, poți să te descurci fără ele, prin intermediul Photoshop-ului în sine, dar, în opinia mea, fac viața mult mai ușoară.
2. Fotografie originală, de preferință nu are calitatea telefonului sau dimensiunea cutiei de chibrituri

3. Fotografie pentru a crea fundalul. Aceasta poate fi o imagine a unei păduri, a unei grădini de flori, a desișurilor de urzică etc. În general, ceva vegetal, cu o cantitate destul de mare de detalii și o tranziție în tonuri. Nici măcar nu trebuie să fie de înaltă calitate. Am folosit următoarea imagine de stoc:
4. Câteva clipuri: iarbă în format PNG și un melc pentru a crea coarne:


Asa de:
1. Deschideți fotografia originală. Este clar că, pentru a înlocui un nou fundal, trebuie mai întâi să îl ștergeți pe cel vechi. O vom face în cel mai convenabil mod. De obicei, prefer să șterg pur și simplu fundalul din jurul obiectului cu o radieră tare când mărește, dar de data aceasta am folosit instrumentul Lasso magnetic, am selectat forma și l-am transferat într-un strat nou folosind Layer prin copiere:

Ascundeți stratul de fundal, cel mai probabil nu vom mai avea nevoie de el.
2. Atunci când aplicați instrumentul Lasso, cel mai adesea există câteva detalii inutile, bucăți de fundal vechi, contururi întunecate inutile și, prin urmare, luăm o radieră tare și traversăm cu atenție marginile formei cu ea, curățând această rușine:

3. În unele locuri mai aproape de margine forma este încă mai întunecată, de exemplu, părul, dar avem nevoie de el pentru a se potrivi mai bine în viitor, mai degrabă cu fundal deschis, așa că luați instrumentul Dodge cu expunere egal cu 15-20% și deschideți lumina marginile:

4. Acum puteți înlocui fundalul. Îl transferăm în imaginea noastră, îl așezăm pe stratul inferior și estompăm Gaussian Blur aproape într-o stare aproape uniformă:


5. Să lăsăm fundalul pentru moment și să începem să retușăm fața (în general, aceasta este întotdeauna cea mai minuțioasă parte a lucrării). În primul rând, eliminați toate defectele (doar defectele, nu întreaga textură de pe față) folosind Instrumentul de ștampilare clonă și instrumentul Pensulă de vindecare:

Acum puteți înmuia puțin textura feței, aici pluginul Imagenomic Portraiture ne este foarte util. Duplicați stratul de formă (acum ar trebui să fie trei dintre ele, cu excepția fundalului ascuns). Aplicați un plugin pe stratul superior, dar este recomandabil să nu exagerați cu setările, pentru a nu obține o piele complet plastică:

Și apoi reduceți opacitatea stratului superior la 60-70 la sută (dar, în general, totul se face cu ochiul și în funcție de mărimea sursei) și ștergeți zonele din jurul ochilor, gurii și a altor detalii strategice importante ale față care nu ar trebui să se estompeze cu o radieră moale. Acestea vor fi afișate din stratul inferior:

6. Oferiți ochilor strălucire și saturație de culoare. Pentru a face acest lucru, copiați irisurile ochilor într-un strat nou, de obicei le selectez aproximativ cu instrumentul Rectangular Marquee Tool, le pun pe un strat nou folosind Layer prin copiere și aplic modul de amestecare Color Dodge pentru strat. Părțile inutile sunt pur și simplu îndepărtate cu o radieră moale, cu diametru mic:


Să saturăm puțin ochii cu culoare (sau îl putem schimba cu totul). Mergeți la Hue / Saturation (stratul de iris trebuie selectat) și mutați glisoarele după gust. Când rezultatul ni se potrivește, faceți clic pe ok și putem îmbina cele două straturi superioare. Pentru a oferi și mai multă strălucire și un anumit efect de strălucire, puteți merge ușor de-a lungul arcului inferior al irisului ochilor cu instrumentul Dodge:

7. Acum să reluăm opera de pictură) Atingeți zonele feței. Pentru a face acest lucru, selectați o culoare roz carne cu o perie moale cu o intensitate redusă (5-7%) și pe un nou strat cu modul de amestecare Overlay, treceți peste frunte, obraji, nas și bărbie, mai ales intensiv - peste pomeții:

Tratăm buzele în același mod:

8. Am intrat puțin în procesul de machiaj folosind Instrumentul Clone Stamp cu o perie moale și Opacitate = 25-30% pentru a înmuia ridurile de sub ochi, petele neuniforme de deasupra buzelor și a zonelor bărbie și a tăvii (tava nu este o tavă pe care să aducă, ci ceea ce este sub nas):

9. Continuați să colorați Personal, am vrut să adaug umbre pe pleoape și întotdeauna câteva culori proaspete de primăvară-vară, iar verde deschis este chiar aici. Același principiu ca la punctul # 7:

10. Ceea ce mi s-a părut potrivit să adaug aici sunt pistrui. Îmi plac foarte mult pistruii, dar nu-mi ajunge. Aici m-a ajutat o pensulă, lucru foarte simplu de realizat, dar o poți găsi pe net. Sub forma unei împrăștieri de puncte neregulate. Am ales culoarea neagră a pensulei și am aplicat pistruii pe un nou strat, toate cu același mod de amestecare Overlay:

11. Să fim atenți acum la faptul că contururile figurii sunt în contrast puternic cu fundalul, deoarece este neclară, iar contururile sunt foarte clare și, în general, oarecum nesănătoase. Prin urmare, vom lua instrumentul de estompare ele, mai puternice pe umeri și păr și nu prea zeloase pe mâini:

12. Este timpul pentru detaliile terților. Deschideți fișierul cu iarbă, trageți-l cu stratul superior pe documentul nostru, plasați-l așa cum este convenabil pentru noi și simulați defocalizarea, estompând-o cu un Gaussian Blur. Pentru a regla tonul ierbii, pentru că originalul este cam întunecat, cred că am folosit Photo Filter, adăugând galben:

Nu te poți limita la iarbă, adaugă frunze, flori, orice îți dorește inima, principalul lucru este să nu transformi primul plan într-o vinaigretă murdară complet
13. În cele din urmă, am decis să mă transform într-un berbec complet de tip melc folosind coaja acelui melc. Trageți imaginea melcului și reglați-o astfel încât coaja să formeze un corn, apoi scoateți melcul în sine cu o radieră moale cu o ușoară transparență (bietul coleg "src =" http: / /planetaphotoshop.ru/images/smilies/swoon.gif "title =" (! LANG: swoon" />) и часть основания раковины так, чтобы она по возможности плавно переходила в виски (надо признать, что этот момент у меня несколько прихрамывает). Чуть размываем улиточки, ибо они должны быть не сильно четкими:!}

Melcul este prea întunecat, așa că a trebuit să fie ușor luminat și totul a fost agravat de Dodge Tool cu autonomie - Repere:

14. Am încercat să combin whisky-ul (VISOK - m. Partea capului ... (c) Dahl) și coarnele cu un fel de păr, dar nu a funcționat prea bine, poate te poți descurca mai bine Alegeți instrumentul Smudge și o perie moale cu un diametru foarte mic, cu un diametru de 2-3 pixeli (dacă fotografia este foarte mică, atunci în general 1 pixel) conectăm coarnele cu părul și invers:

Puteți aplatiza straturile.
15. În opinia mea, lipsește un fel de mishmash, așa cum a spus un prieten - evidențierea pseudo-zânelor
Creez strălucire după cum urmează: pe un document nou cu un fundal transparent, într-o mizerie, pun pete neclare de culoare albă, de diferite dimensiuni. Se dovedește un fel de fel de zăpadă care cade din foc:

Plasați această zăpadă deasupra muncii noastre și setați modul de amestecare la suprapunere (din nou această suprapunere "src =" http://planetaphotoshop.ru/images/smilies/nea.gif "title =" (! LANG: Nu" />). Снег превращается в желтые блики, но очень яркие, поэтому немного снижаем непрозрачность слоя и мягким полупрозрачным ластиком стираем блики с области лица, чтобы они не создавали впечатление какой-то экзотической кожной болезни :!}

16. Imaginea este aproape gata, dar nu ar strica să avem un fel de generalizare a tuturor elementelor procesării finale. Acest moment este preferatul meu. Pentru aceasta folosesc pluginul Nik Color Efex Pro. Pot să-l fac timp de o oră, alegând setările și efectele pe placul meu:

Fotografia de balcon pe care am folosit-o în acest tutorial a fost eliminată din serviciul de găzduire a fișierelor. Prin urmare, uitați-vă la capturile de ecran și efectuați operațiuni similare.
Deschideți fotografia balconului în Photoshop. Cu instrumentul Pen (P) în modul Căi, desenați o cale de-a lungul balustradei și apucați partea de sus a imaginii. Ca rezultat, conturul trebuie trasat în jurul fundalului balconului. Faceți clic dreapta pe cale și selectați Efectuați selecția (sau utilizați comanda rapidă Ctrl + Enter). După aceea, apăsați Ștergeți pentru a elimina fundalul.
Accesați Imagine> Dimensiune pânză și redimensionați pânza la 2000x1500 pixeli. Deschideți imaginea de fundal furnizată la începutul tutorialului în Photoshop și cu instrumentul Mutare (V) trageți-o în primul document. Așezați acest strat sub stratul de balcon, păstrând dimensiunea originală.
Pasul 2
Deschideți fotografia fetei în Photoshop și utilizați instrumentul Pen (P) pentru a o extrage din fundal. De asemenea, puteți utiliza metoda de selectare a canalului sau Instrumentul baghetă magică (W). Lipiți fata în documentul principal de deasupra stratului de balcon. Utilizați Instrumentul de transformare gratuită (Ctrl + T) pentru a redimensiona stratul de fată la 43% (acest lucru poate fi specificat în parametrii instrumentului din partea de sus a programului).

Pasul 3
Înainte de a continua, haideți să corectăm culoarea balconului și a cerului. Sunt necesare ajustări ale culorii, astfel încât toate culorile să se potrivească cu culoarea cerului. Este necesar să creșteți cantitatea de culoare albastră a balconului. Recomand întotdeauna utilizarea straturilor de reglare, deoarece acestea nu dăunează stratului de bază.
Deasupra stratului de balcon, creați un strat de ajustare a nuanței / saturației (Layer? Layer de ajustare nou? Hue / Saturation) și măriți valoarea saturației la +25. Apoi, creați un strat de ajustare niveluri (Layer? New Adjustment Layer? Levels) și introduceți o valoare pentru glisorul din stânga de 176. În cele din urmă, creați un strat de ajustare a echilibrului de culoare (Layer? New Adjustment Layer? Color Balance) și reglați așa cum se arată în captură de ecran de mai jos.
Pentru a îmbunătăți marginile gardului de cărămidă, faceți o copie a stratului de balcon (Control-J) și accesați Filtrare? Stiliza? Margini strălucitoare. Setați Modul de amestecare al copiei balconului pe ecran și reduceți opacitatea la 50%.

Pasul 4
Fata trebuie, de asemenea, să facă unele ajustări de culoare și lumină. Toate acestea trebuie făcute folosind straturi de reglare. Faceți două copii ale stratului fetei, faceți clic dreapta pe ele (pe rând) și selectați Creați mască de tăiere. Un exemplar este pentru ascuțire, iar celălalt este pentru a înmuia pielea.
Aplicați filtrul Unsharp Mask (Filter? Sharpen? Unsharp Mask) la una dintre copiile stratului fetei: Raza - 0,3 pixeli, Suma - 215%, Prag - 3 niveluri. Pentru a doua copie, aplicați filtrul Blur de suprafață (Filter? Blur? Surface Blur) cu o valoare Rază de 2 pixeli. Apoi aplicați o mască de strat la a doua copie, care va ascunde totul. Pentru a face acest lucru, mergeți la Layer? Layer Mask? Ascunde tot. Selectați instrumentul Pensulă (B) cu margini moi și culoare albă pentru a picta doar pielea fetei.

Deasupra straturilor fetelor, trebuie să creați mai multe straturi de ajustare și să aplicați o mască de tăiere (Ctrl + Alt + G) la fiecare. Creați următoarele straturi de ajustare (făcând clic pe pictograma cercului alb-negru din partea de jos a paletei de straturi, veți vedea o listă de straturi de ajustare):
- Nivele
- Filtru foto
- Echilibrul culorilor
Setările straturilor de reglare sunt prezentate mai jos:

Pasul 5
Extrageți corbul, bufnița și trandafirul în documentul principal. Folosiți un strat de ajustare a echilibrului culorilor pentru a le schimba culorile în funcție de pictura noastră.

Pasul 6
Elementul principal al tuturor manipulărilor foto este umbrele. Umbrele potrivite pot face ca o pictură obișnuită să arate foarte eficientă. Există mai multe moduri de a crea umbre.
În cazul nostru, vom crea o umbră moale, deoarece nu are o sursă de lumină specifică și nu există alte umbre în imagine care să ne indice direcția luminii. Selectați Instrumentul de pensulare (B) cu margini moi și opacitate redusă. Desenați umbra sub fată, bufniță și trandafir.
Puteți vedea procesul de desen detaliat în acest video.

Pasul 7
Este timpul să aplicați instrumentele Dodge și Burn pentru a evidenția fiecare detaliu al obiectelor. Creați un strat nou (Ctrl + Shift + N) deasupra tuturor straturilor și accesați Editare> Completare, alegeți 50% Gri. Setați Modul de amestecare al stratului la Suprapunere.
Desenați zonele luminoase și întunecate cu Dodge Tool (O) și Burn Tool (O). Utilizați o valoare de expunere scăzută pentru ambele instrumente (10%).
Acesta este modul în care stratul ar trebui să arate cu modul de amestecare setat la Normal.

Și acesta este rezultatul înainte și după lucrul cu instrumentele de iluminare și întunecare.

Pasul 8
Combinați toate straturile într-un singur strat (Ctrl + Shift + Alt + E) și denumiți-l „Final”. Faceți clic dreapta pe ea în paleta de straturi și selectați Convertiți în obiect inteligent. Acum, toate filtrele pe care le aplicăm acestui strat nu vor afecta pixelii stratului în sine. Faceți acest strat (Ctrl + J) și denumiți-l „Ajustări finale”. Setați Opacitatea acestui strat la 70%.

Pasul 9
Selectați stratul „Final” și accesați imaginea? Ajustări? Umbre / Repere. Introduceți valorile afișate mai jos.

Apoi mergi la Filtru? Face? Efecte de iluminare și reglați după cum se arată mai jos.

Deoarece am convertit stratul într-un obiect inteligent, este posibil să modificați setările filtrului în orice moment.
Pasul 10
Selectați stratul „Ajustări finale” și accesați imaginea? Ajustări? Variații: selectați Mai mult Cyan și apăsați OK.

În același strat, mergeți la Filtru? Denatura? Strălucire difuză. Utilizați aceste setări:

Pasul 11
În cele din urmă, creați un strat de ajustare a hărții de gradient (Layer? Layer nou de ajustare? Harta gradient): reglați culorile de gradient așa cum se arată mai jos. Modul de amestecare al acestui strat este Suprapunere, iar Opacitatea este de 15%.

Concluzie
Când faceți acest tip de manipulare a fotografiilor, vă sfătuiesc să faceți câteva lucruri:
- Utilizați instrumentul Dodge (O) și instrumentul Burn (O) pentru a înmuia pielea și a îmbunătăți strălucirea și umbrele părților corpului. Umbrele sunt foarte importante, nu uitați de ele.
- Folosiți tehnici care nu dăunează pixelilor principali din imagine (straturi de reglare, obiecte inteligente etc.).
- Utilizați filtrul Efecte de iluminare. Îmbunătățește imaginea cu 99% în majoritatea cazurilor.
- Nu fi leneș să-ți organizezi paleta de straturi. Grupați straturile și denumiți-le semnificativ. Cu un număr mare de straturi, vă va fi mai ușor să vă dați seama unde și ce este.
Rezultat final:

Împărtășește-ți lecția
informații legale
Tradus de pe www.psdbox.com, autorul traducerii este indicat la începutul lecției.
Creați un document cu dimensiunile 1000 × 1100 px și umpleți-l cu negru. Apăsați Cmd / Ctrl + Shift + N pentru a crea un strat nou. Activăm instrumentul Unealta perie (B) cu culoarea # 4e1502 și dimensiunea 1200 px. Desenați în centrul pânzei negre:
Pasul 2
Creați un strat nou și schimbați culoarea pensulei în # f6bc2f. Desenați în interiorul zonei roșu închis și schimbați modul în Color dodge 100%:


Pasul 3
Folosiți aceeași perie pentru a picta din nou pe un strat nou și schimbați modul în Acoperire 70%:


Pasul 4
Deschideți imaginea Nebuloasei. Folosim instrumentul Instrumentul Mutare (V) pentru a-l trage pe pânza noastră:

Pasul 5
Faceți clic pe al doilea buton din partea de jos a setului de straturi pentru a adăuga o mască la acest strat. Utilizați o perie neagră moale cu aproximativ 40-45% opacitate pentru a reduce efectul de ceață pe unele părți. Puteți vedea cum am făcut-o în masca de strat și rezultatul în imagine:


Pasul 6
Duplicați acest strat și ștergeți unele părți cu o mască de strat pentru a obține rezultatul așa cum se arată mai jos:


Mergeți la filtru Filter-Blur-Gaussian Blurși alegeți o rază de 2 px:

Pasul 7
Deschide imaginea fetei. Mai întâi folosim instrumentul Instrument poligonal Lasso Pentru a crea o selecție în jurul fetei (nu fi prea îngrijit cu părul):

Faceți clic de două ori pe stratul de fundal pentru a debloca.

Faceți clic pe butonul pentru masca stratului pentru a ascunde fundalul:

Pasul 8
Faceți clic dreapta pe Stratul 0, selectați Rafinați masca:

Folosim instrumentul Instrument de rafinare a razei aproximativ 100 px pentru a picta în jurul capului și a arăta mai mult păr.

Iată rezultatul nostru după curățare (am folosit un fundal roșu pentru a vă arăta acest lucru mai clar):

Pasul 9
Plasați fata după extragere pe pânza noastră principală, deasupra tuturor straturilor:

Pasul 10
Vreau să reduc luminozitatea pe părțile luminoase ale modelului, așa că creați un strat nou deasupra modelului cu Mască de tăiere:

Utilizați o perie cu culoarea # e6e2e9 pentru a picta peste părul strălucitor, fața și părțile brațelor și schimbați modul în Multiplica 100%:


Pasul 11
Continuăm să reducem luminozitatea feței, a mâinilor modelului, folosind un nou strat ( Mască de tăiere) și aceeași perie. Am schimbat modul în Multiplica 50%:


Pasul 12
Am vrut să adăugăm mai multe detalii părului modelului, așa că pe un nou strat am folosit o perie cu culoarea # 5a595b și aproximativ 20 px. Acesta este rezultatul pe care l-am obținut:

Pasul 13
Pentru a adăuga un pic de roșu modelului, am folosit un strat de ajustare cu Mască de tăiere... Mergi la Layer-Noua ajustare Layer-Hue / Saturation:


Pasul 14


Pasul 15
Creați un strat Curbe pentru a întuneca modelul:

Într-o mască de strat Curbe am folosit o perie moale pentru a îndepărta și a reduce intensitatea întunecării.


Pasul 16
Creați un strat nou și folosiți o perie cu culoarea # f66e2b pentru a picta peste păr și brațe. Schimbați modul în Culoare 100%:

Pasul 17
Pe un strat nou, folosiți o perie pentru a adăuga mai mult roșu aprins părului și conturului corpului. Setați modul la Acoperire 100%:


Pasul 18
Am folosit o pensulă cu culoarea # f5c25f pentru a picta din nou contururile modelului și pentru a adăuga puțină nuanță portocalie. Schimbați modul în Lumină tare 100%:


Pasul 19
Creați un strat nou și folosiți aceeași perie pentru a picta pe unele dintre capetele părului și schimbați modul în Acoperire 100%:


Pasul 20
Creați un strat nou, am folosit culoarea # f66e2b pentru a picta în interiorul ochilor și apoi pentru a schimba modul în Modul Dodge 100%:

Pasul 21
Faceți clic pe meniul pensulei, selectați Resetați periile pentru a activa setările implicite pentru pensule. Acum, pe un strat nou, schimbați culoarea din prim-plan în # f66e2b și faceți clic pe pensule Fuzzball:

Reduceți dimensiunea pensulei la 80 px și creați pete în interiorul ochilor. Am schimbat modul în Eschiv liniar 100%:

Pasul 22
Pentru a îmbunătăți unele dintre trăsăturile feței, am creat un strat nou, am schimbat modul în Acoperire 100% și umplut cu 50% gri:

Folosim instrumentul Dodge and burn tool (O) cu setare Gama Midtones, Expunere aproximativ 20-25% pentru a lumina efectul asupra ochilor, marginilor feței și nasului, întuneca sprâncenele, puntea nasului. Puteți vedea cum am făcut-o în modul Normal iar rezultatul în modul Acoperire:

Pasul 23
Creați un strat nou în partea de sus și utilizați o pensulă moale cu culoarea # bd5733 pentru a picta deasupra imaginii:

Pasul 24
Pentru a obține un efect mai puternic aici, am folosit o pensulă moale cu culoarea # f6bc2f și am schimbat modul în Acoperire 100%:


Pasul 25
Pe un strat nou, folosiți o pensulă cu culoarea # f6bc2f pentru a picta cu două mâini. Am schimbat modul în Lumină tare 100%:


Pasul 26
Mutați imaginea de artificii pe pânza noastră și setați modul Color dodge 100%:


Am denumit stratul „scântei 1”.
Pasul 27
Adăugați o mască la acest strat. Folosiți o perie pentru a îndepărta și a reduce intensitatea artificiilor în unele dintre părțile prezentate mai jos:

Pasul 28
Pe stratul scântei 1, mergeți la filtru Filter-Distort-Twirl:


Aplicăm Gaussian Blur cu 2 px:

Pasul 29
Duplicați acest strat, utilizați Cmd / Ctrl + T pentru a o roti și a obține rezultatul prezentat mai jos. Puteți utiliza o mască de strat pentru a elimina părțile nedorite:

Pasul 30
Deschideți imaginile cu flacără. Am ales primele două imagini cu care să lucrăm:

Folosim instrumentul Instrument pentru carcasa dreptunghiulară (M) pentru a crea o selecție pentru partea de foc din imaginea 1:

Îl așezăm în partea inferioară a corpului fetei, schimbăm modul în Ecran 100%:


Pasul 31
Pentru a elimina marginile albe rămase după schimbarea modului de amestecare, faceți dublu clic pe acest strat, selectați Opțiuni amestecate... Stai Alt / Optionși mutați glisorul negru Acest strat până când marginile albe sunt dispărute:


Pasul 32
Luați alte părți ale flăcării și plasați-le în jurul părului și corpului modelului. Am aplicat aceleași setări Opțiuni amestecate la toate aceste straturi și a folosit o mască de strat pentru a elimina părțile inutile.


Am folosit 14 straturi pentru efect.
Pasul 33
Selectați toate straturile de flacără, apoi faceți clic Cmd / Ctrl + G pentru a le grupa. Schimbați modul de grup din A trece prin(modul implicit pentru grupuri) activat Ecran 100%. Pe stratul 14 accesați meniul Layer-Noua ajustare Layer-Curbe:

Într-o mască de strat Curbe folosiți o perie pentru a șterge în jurul brațelor, părului și fundului, deoarece nu este nevoie să facem acele părți prea ușoare:

Pasul 34
Pasul final: faceți clic Cmd / Ctrl + Opțiune / Alt + Shift + E pentru a îmbina toate straturile vizibile. Mergeți la filtru
În acest tutorial, vă voi arăta cum să creați un portret fantastic SF. Veți învăța cum să amestecați o fotografie portret pe un fundal spațial, să adăugați efecte folosind texturi, să lucrați cu modurile de amestecare, să îmbunătățiți culoarea și multe altele.
1. Creați fundalul
Pasul 1
Creați un nou document de 1500 x 900 px cu următorii parametri:
Completați fundalul cu # 010e27.
Pasul 2
Trecem Strat - Nou Ajustare Strat - Curbe(Strat - Strat de ajustare nou - Curbe) și reduceți luminozitatea trăgând linia diagonală în jos. Pe panoul de straturi, selectați masca stratului de ajustare și activați Perie Instrument(B) (Pensulă). Cu o pensulă rotundă moale în negru, vopsiți pe părțile laterale ale documentului, astfel încât fundalul din aceste zone să nu fie prea întunecat. Vom adăuga detalii mai târziu.


Pasul 3
Mutați fundalul spațiului pe pânză și schimbați modul de amestecare al stratului în Ecran

În partea de jos a panoului de straturi, faceți clic pe buton Adăuga strat masca(Adăugați o mască de strat) pentru a adăuga o mască la stratul de fundal spațial. Cu o perie moale neagră, vopsiți la întâmplare peste unele zone din centru și din părți.

Pasul 4
Superior Curbe(Curbe) și transformați-o într-o mască de tăiere apăsând Ctrl + Alt + G. Reduceți luminozitatea imaginii pentru a obține un efect mai moale și mai precis.

2. Adăugați modelul
Pasul 1
Deschideți fotografia cu modelul, decupați-o folosind Poligonal lasou Instrument(L) (Lasso drept) și instrumentul Mutare Instrument(V) (Mutați) mutați în centrul pânzei de lucru.

Folosiți o perie neagră moale pentru a edita masca pentru a ascunde gâtul, umerii, părul și fruntea modelului.

Pasul 2
Creați un strat nou și transformați-l într-o mască de tăiere (Ctrl + Alt + G). Activăm Timbru Clonează Instrument(S) (Ștampilă) și scoateți cerceii:

Pasul 3
Adăugați un strat de ajustare pentru a reduce luminozitatea de pe marginea inferioară a bărbie și obraz. Folosiți o perie neagră moale pentru a edita masca în acele zone în care nu avem nevoie de efectul stratului de ajustare.

Pasul 4
Adăugați un strat de ajustare Nuanţă/ Saturare Saturare(Saturație) până la -16:

Pasul 5
Adăugați un strat de ajustare Culoare Echilibru(Color Balance) pentru a regla culoarea modelului pentru a se potrivi cu fundalul. Configurarea Mijlocii(Midtones):

Pasul 6
Luăm lasou Instrument(L) (Lasso) și selectați gura. Atunci mergem Strat - Nou Ajustare Strat - Curbe(Strat - Strat de ajustare nou - Curbe). Creșteți strălucirea buzelor.

3. Creează machiaj
Pasul 1
Deschideți imaginea cu inelul luminos și lipiți-o pe documentul de lucru folosind Mutare Instrument(V) (Mutați). Schimbați modul de amestecare al acestui strat în Ecran(Dodge) cu 100% opacitate.

Pasul 2
Trecem Filtru - Lichidează(Filtru - Plastic) și activați Învârti În sensul acelor de ceasornic Instrument(C) (buclă în sensul acelor de ceasornic). Apoi răsucim inelul până obținem rezultatul ca în imaginea de mai jos, acordăm atenție zonei centrale în formă de ochi. Transferați forma rezultată în ochiul modelului.

Cu ajutorul unei măști, eliminăm excesul.

Pasul 3
Duplicați stratul (Ctrl + J) și reflectați copia. Editați | × - Transforma - Flip Orizontală(Editare - Transformare - Flip Horizontal). Mutați copia la al doilea ochi.

Pasul 4
Selectați ambele straturi de ochi și apăsați Ctrl + G pentru a le adăuga la grup. Schimbați modul de amestecare al acestui grup în Ecran(Lightening) cu o opacitate de 100% și peste adaugă un strat de ajustare Nuanţă/ Saturare(Hue / Saturation) pentru a schimba culoarea ochilor.

Pasul 5
Cum se creează un strat de ajustare Culoare Echilibru Mijlocii(Midtones):

4. Adăugați nebuloasa
Pasul 1
Mutați imaginea Nebula 1 pe hârtia de lucru și schimbați modul de amestecare în Ecran(Dodge) cu 100% opacitate. Trecem Editați | × - Transforma - Urzeală(Edit - Transform - Warp) și distorsionează forma nebuloasei pentru a se potrivi cu perspectiva capului și a ochilor.

Folosiți o mască pentru a corecta marginile nebuloasei.

Pasul 2
Duplicați (Ctrl + J) acest strat de mai multe ori și distribuiți copiile în jurul capului și feței, încercând să obțineți un efect clar vizibil pe obraji. Dacă este necesar, folosiți o mască pentru a scăpa de detalii inutile.

Pasul 3
Selectați toate straturile de nebuloasă și adăugați-le la grup (Ctrl + G). Setați modul de amestecare a grupului la Ecran(Dodge) cu 100% opacitate. Apoi adăugați un strat de reglare deasupra. Culoare Echilibru(Echilibru de culori) și personalizare Mijlocii(Midtones) și Repere(Ușoară):


Pasul 4
Adăugați un strat de ajustare Nivele(Nivele) pentru a ascunde marginile rămase și a înmuia puțin efectul.

Pasul 5
Adăugați a doua imagine Nebula 2 pe pânză și plasați-o în partea de jos. Activați Transformare liberă (Ctrl + T) și rotiți imaginea așa cum se arată mai jos. Setați modul de amestecare a stratului la Ecran(Dodge) cu 100% opacitate.


Pasul 6
Cum se creează un strat de ajustare Nivele(Nivele) pentru a ascunde marginea imaginii și a atenua efectul.

Pasul 7
Adăugați un strat de ajustare Culoare Echilibru(Echilibru de culori) și personalizare Mijlocii(Midtones):

5. Adăugați o iluminare fantastică
Pasul 1
Introduceți imaginea Fantastic Light pe pânză. Așezați-l pe cap și setați modul de amestecare la Ecran(Dodge) cu 100% opacitate.

Folosind un filtru Lichidează(Plastic) (instrument Redirecţiona Urzeală Instrument(Warp)) pentru deformarea imaginii și obținerea rezultatului așa cum se arată mai jos:

Pasul 2
Duplicați (Ctrl + J) acest strat de două ori și distribuiți copiile pe tot capul și pe partea dreaptă a modelului. Folosiți o mască pentru a elimina toate detaliile inutile.

Pasul 3
Deschideți separat o fotografie cu o lumină fantastică, faceți lasou Instrument(L) (Lasso) și selectați partea. Copiați (Ctrl + C) și lipiți (Ctrl + V) selecția în partea din stânga jos a capului. Cu un instrument Redirecţiona Urzeală Instrument(Deformare) conferă fragmentului o formă arcuită.

Folosind o mască, ascundeți marginile dure de pe piesă.

Pasul 4
Selectați o altă piesă și utilizând aceeași tehnică, lipiți-o pe partea dreaptă a capului.

Pasul 5
Folosind aceeași metodă, adăugați mai multe detalii mici.

Pasul 6
Grupați toate straturile de lumină fantastice și deasupra în interiorul grupului adăugați un strat de ajustare. Culoare Echilibru(Echilibrul culorilor). Configurarea Mijlocii(Midtones):

Pasul 7
Adăugați un strat de ajustare Nuanţă/ Saturare(Hue / Saturation) și reduceți Saturare(Saturare) Blues(Albastru) până la -81:

Pasul 8
Adăugați un strat de ajustare Nivele(Nivele) pentru a ascunde complet restul de margini vizibile:

6. Machiaj suplimentar
Pasul 1
Creați un strat nou. Luăm Eliptic Carpa Instrument(U) (Oval) și desenați un cerc mic. Activăm Gradient Instrument(G) (Gradient) și umpleți cercul cu un gradient radial folosind culorile # f8b2f2 și # 834115.

Prin Redirecţiona Urzeală Instrument(Deformare) extindeți cercul în lungime și plasați-l de-a lungul conturului maxilarului modelului.

Pasul 2
Schimbați modul de amestecare al acestui strat în Culoare se eschiva(Dodge Base) cu 100% opacitate. Adăugați o mască și editați efectul astfel încât să pară suficient de moale.

Pasul 3
Duplicați stratul de două ori. Așezați o copie lângă nas pe obraz și reflectați-o pe a doua pe orizontală. Editați | × - Transforma - Flip Orizontală(Editați - Transformați - Rotiți orizontal) și lipiți pe al doilea obraz.
Ar trebui să obținem așa ceva în finală:
Pentru muncă avem nevoie de:
1. Două plug-in-uri terțe pentru Photoshop: Imagenomic Portraiture și Nik Color Efex Pro 3.0. Găsirea lor online este foarte ușoară. Bineînțeles, poți să te descurci fără ele, prin intermediul Photoshop-ului în sine, dar, în opinia mea, fac viața mult mai ușoară.
2. Fotografie originală, de preferință nu are calitatea telefonului sau dimensiunea cutiei de chibrituri

3. Fotografie pentru a crea fundalul. Aceasta poate fi o imagine a unei păduri, a unei grădini de flori, a desișurilor de urzică etc. În general, ceva vegetal, cu o cantitate destul de mare de detalii și o tranziție în tonuri. Nici măcar nu trebuie să fie de înaltă calitate. Am folosit următoarea imagine de stoc:
4. Câteva clipuri: iarbă în format PNG și un melc pentru a crea coarne:


Asa de:
1. Deschideți fotografia originală. Este clar că, pentru a înlocui un nou fundal, trebuie mai întâi să îl ștergeți pe cel vechi. O vom face în cel mai convenabil mod. De obicei, prefer să șterg pur și simplu fundalul din jurul obiectului cu o radieră tare când mărește, dar de data aceasta am folosit instrumentul Lasso magnetic, am selectat forma și l-am transferat într-un strat nou folosind Layer prin copiere:

Ascundeți stratul de fundal, cel mai probabil nu vom mai avea nevoie de el.
2. Atunci când aplicați instrumentul Lasso, cel mai adesea există câteva detalii inutile, bucăți de fundal vechi, contururi întunecate inutile și, prin urmare, luăm o radieră tare și traversăm cu atenție marginile formei cu ea, curățând această rușine:

3. În unele locuri mai aproape de margine forma este încă mai întunecată, de exemplu, părul, dar avem nevoie de el pentru a se potrivi mai bine în viitor, mai degrabă cu fundal deschis, așa că luați instrumentul Dodge cu expunere egal cu 15-20% și deschideți lumina marginile:

4. Acum puteți înlocui fundalul. Îl transferăm în imaginea noastră, îl așezăm pe stratul inferior și estompăm Gaussian Blur aproape într-o stare aproape uniformă:


5. Să lăsăm fundalul pentru moment și să începem să retușăm fața (în general, aceasta este întotdeauna cea mai minuțioasă parte a lucrării). În primul rând, eliminați toate defectele (doar defectele, nu întreaga textură de pe față) folosind Instrumentul de ștampilare clonă și instrumentul Pensulă de vindecare:

Acum puteți înmuia puțin textura feței, aici pluginul Imagenomic Portraiture ne este foarte util. Duplicați stratul de formă (acum ar trebui să fie trei dintre ele, cu excepția fundalului ascuns). Aplicați un plugin pe stratul superior, dar este recomandabil să nu exagerați cu setările, pentru a nu obține o piele complet plastică:

Și apoi reduceți opacitatea stratului superior la 60-70 la sută (dar, în general, totul se face cu ochiul și în funcție de mărimea sursei) și ștergeți zonele din jurul ochilor, gurii și a altor detalii strategice importante ale față care nu ar trebui să se estompeze cu o radieră moale. Acestea vor fi afișate din stratul inferior:

6. Oferiți ochilor strălucire și saturație de culoare. Pentru a face acest lucru, copiați irisurile ochilor într-un strat nou, de obicei le selectez aproximativ cu instrumentul Rectangular Marquee Tool, le pun pe un strat nou folosind Layer prin copiere și aplic modul de amestecare Color Dodge pentru strat. Părțile inutile sunt pur și simplu îndepărtate cu o radieră moale, cu diametru mic:


Să saturăm puțin ochii cu culoare (sau îl putem schimba cu totul). Mergeți la Hue / Saturation (stratul de iris trebuie selectat) și mutați glisoarele după gust. Când rezultatul ni se potrivește, faceți clic pe ok și putem îmbina cele două straturi superioare. Pentru a oferi și mai multă strălucire și un anumit efect de strălucire, puteți merge ușor de-a lungul arcului inferior al irisului ochilor cu instrumentul Dodge:

7. Acum să reluăm opera de pictură) Atingeți zonele feței. Pentru a face acest lucru, selectați o culoare roz carne cu o perie moale cu o intensitate redusă (5-7%) și pe un nou strat cu modul de amestecare Overlay, treceți peste frunte, obraji, nas și bărbie, mai ales intensiv - peste pomeții:

Tratăm buzele în același mod:

8. Am intrat puțin în procesul de machiaj folosind Instrumentul Clone Stamp cu o perie moale și Opacitate = 25-30% pentru a înmuia ridurile de sub ochi, petele neuniforme de deasupra buzelor și a zonelor bărbie și a tăvii (tava nu este o tavă pe care să aducă, ci ceea ce este sub nas):

9. Continuați să colorați Personal, am vrut să adaug umbre pe pleoape și întotdeauna câteva culori proaspete de primăvară-vară, iar verde deschis este chiar aici. Același principiu ca la punctul # 7:

10. Ceea ce mi s-a părut potrivit să adaug aici sunt pistrui. Îmi plac foarte mult pistruii, dar nu-mi ajunge. Aici m-a ajutat o pensulă, lucru foarte simplu de realizat, dar o poți găsi pe net. Sub forma unei împrăștieri de puncte neregulate. Am ales culoarea neagră a pensulei și am aplicat pistruii pe un nou strat, toate cu același mod de amestecare Overlay:

11. Să fim atenți acum la faptul că contururile figurii sunt în contrast puternic cu fundalul, deoarece este neclară, iar contururile sunt foarte clare și, în general, oarecum nesănătoase. Prin urmare, vom lua instrumentul de estompare ele, mai puternice pe umeri și păr și nu prea zeloase pe mâini:

12. Este timpul pentru detaliile terților. Deschideți fișierul cu iarbă, trageți-l cu stratul superior pe documentul nostru, plasați-l așa cum este convenabil pentru noi și simulați defocalizarea, estompând-o cu un Gaussian Blur. Pentru a regla tonul ierbii, pentru că originalul este cam întunecat, cred că am folosit Photo Filter, adăugând galben:

Nu te poți limita la iarbă, adaugă frunze, flori, orice îți dorește inima, principalul lucru este să nu transformi primul plan într-o vinaigretă murdară complet
13. În cele din urmă, am decis să mă transform într-un berbec complet de tip melc folosind coaja acelui melc. Trageți imaginea melcului și reglați-o astfel încât coaja să formeze un corn, apoi scoateți melcul în sine cu o radieră moale cu o ușoară transparență (bietul om "src =" http: / /planetaphotoshop.ru/images/smilies/swoon.gif "/>) și o parte a bazei cojii, astfel încât să treacă cât mai ușor în whisky (I trebuie să recunosc că acest moment este oarecum șchiopătat pentru mine). nu foarte clar:

Melcul este prea întunecat, așa că a trebuit să fie ușor luminat și totul a fost agravat de Dodge Tool cu autonomie - Repere:

14. Am încercat să combin whisky-ul (VISOK - m. Partea capului ... (c) Dahl) și coarnele cu un fel de păr, dar nu a funcționat prea bine, poate te poți descurca mai bine Alegeți instrumentul Smudge și o perie moale cu un diametru foarte mic, cu un diametru de 2-3 pixeli (dacă fotografia este foarte mică, atunci în general 1 pixel) conectăm coarnele cu părul și invers:

Puteți aplatiza straturile.
15. În opinia mea, lipsește un fel de mishmash, așa cum a spus un prieten - evidențierea pseudo-zânelor
Creez strălucire după cum urmează: pe un document nou cu un fundal transparent, într-o mizerie, pun pete neclare de culoare albă, de diferite dimensiuni. Se dovedește un fel de fel de zăpadă care cade din foc:

Așezați această zăpadă deasupra muncii noastre și setați modul de amestecare la suprapunere (din nou această suprapunere "src =" http://planetaphotoshop.ru/images/smilies/nea.gif "/>). Zăpada se transformă în reflexii galbene, dar foarte luminos, deci scade ușor opacitatea stratului și folosește o radieră moale translucidă pentru a șterge luminile din zona feței, astfel încât să nu dea impresia unui fel de boală exotică a pielii:

16. Imaginea este aproape gata, dar nu ar strica să avem un fel de generalizare a tuturor elementelor procesării finale. Acest moment este preferatul meu. Pentru aceasta folosesc pluginul Nik Color Efex Pro. Pot să-l fac timp de o oră, alegând setările și efectele pe placul meu: