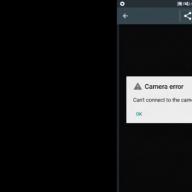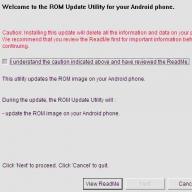Mulți fani ai jocului Skyrim apelează mai devreme sau mai târziu la diferite modificări personalizate care fac anumite modificări în jocul original. În același timp, începătorii se confruntă adesea cu anumite dificultăți, dintre care cele mai importante sunt activarea suplimentelor în mediul de lansare a jocului, precum și lucrul cu consola din joc, care este uneori crucială pentru unele moduri.
Activarea modurilor în lansator
Dacă apare o situație în care lansatorul Skyrim nu vede fișierele de completare, puteți apela la mai multe moduri de a rezolva această problemă.
Prima modalitate este editarea fișierului de configurare.
Fișierul SkyrimPrefs.ini situat în folderul de stocare a documentelor Windows este responsabil pentru afișarea arhivelor jocului în lansator (în mod implicit, se utilizează Documentele mele \ Jocurile mele \ Skyrim \, dar căile pot diferi în funcție de setările individuale ale utilizatorului).
De obicei, această metodă funcționează impecabil, dar uneori acest lucru nu este suficient: lansatorul încă nu vede fișierele și Skyrim, în consecință, nu înregistrează modificarea. În acest caz, editarea cheii de registry vă va ajuta.
În Win 7, editorul de registru este deschis prin elementul „Run” din meniul „Start”. În Win 8 și mai vechi, este mai ușor să folosiți combinația Win + R.
În linia care se deschide, trebuie să introduceți regedit, faceți clic pe OK, apoi în HKEY_LOCAL_MACHINE / SOFTWARE / Wow6432Node / Bethesda Softworks / Skyrim / branch, găsiți cheia Calea instalată și înlocuiți parametrul eronat al acestei chei cu calea către directorul curent al jocului instalat. După aceste manipulări, lansatorul va afișa toate arhivele jocului și vă va permite să activați suplimentele.
Folosind un lansator alternativ
O altă modalitate de a activa modurile este de a utiliza programe terțe care nu numai că gestionează lansarea jocului și controlează suplimentele instalate, dar au și funcționalități mai largi și mai flexibile. Cele mai faimoase dintre ele sunt Nexus Mod Manager și Mod Organizer.
Interacțiunea cu consola
Nu este neobișnuit ca comenzile de pe consolă să ajute atât atunci când se utilizează diferite programe de completare (de exemplu, obținerea de articole dintr-un mod), cât și atunci când se ocolesc multe erori de joc și erori (reîncărcarea unei misiuni în buclă, de exemplu). Dar pentru mulți utilizatori ai localizării rusești Skyrim, introducerea comenzilor consolei în limba engleză este inițial indisponibilă.
Cum schimb limba în consolă? Skyrim acceptă două moduri:
- Schimbați aspectul implicit al tastaturii din rusă în engleză. Din motive evidente, nu este potrivit pentru toată lumea.
- Editarea fișierului Skyrim.ini situat în folderul de stocare implicit sau definit de utilizator. În fișier, înlocuiți sConsole = RUSĂ cu sConsole = ENGLEZĂ sub linie și, după salvarea modificărilor, aplicați atributul „Doar citire” la fișier.
Data viitoare când veți începe jocul, jucătorul va putea introduce comenzile consolei în limba engleză.
Universul The Elder Scrolls a cucerit jucătorii nu numai cu istoria sa bogată, cu lumea creată cu atenție, cu personaje colorate, ci și cu abilitatea de a personaliza complet jocul pentru ei înșiși. Dacă doriți, îl puteți face pe erou să înghețe în timp ce călătorește prin țările înzăpezite din Skyrim, astfel încât să aibă nevoie de hrană și apă și să se odihnească. Sau poate cineva vrea doar să taie tundra pe un Zaporozhets ... Există modă pentru fiecare gust și culoare. Dar uneori lansatorul Skyrim nu vede moda. Și devine foarte enervant, deoarece alți jucători pot îmbunătăți jocul ... De ce lansatorul nu vede modificarea pentru Skyrim și cum să rezolve această problemă?
Posibile variante ale problemei
Există 2 tipuri de probleme cu incapacitatea de a conecta moduri pentru joc. Prima opțiune: toate etichetele sunt active în lansator, cu excepția filei „Fișiere” în sine; în acest caz, nu veți putea face clic pe ea. În consecință, nu va fi posibil să conectați nicio modificare la joc. Arată așa.
O altă opțiune este, de asemenea, posibilă, fila „Fișiere” funcționează, dar lansatorul „Skyrim” nu vede modificarea, fereastra care s-a deschis în acest caz este pur și simplu goală sau sunt afișate numai completări standard.
Este foarte posibil să rezolvi aceste probleme.
Dacă fila Fișiere este dezactivată
Dacă fila „Fișiere” este inactivă și este imposibil să vedeți ce moduri pot fi conectate, atunci problema se află în folderul SkyrimPrefs.ini. Pentru ca lansatorul să funcționeze corect și capacitatea de a conecta moduri, trebuie să deschideți acest document într-un bloc de notă sau în alt editor de text, apoi să adăugați o linie în secțiunea Launcher.
bEnableFileSelection = 1
Cum pot găsi acest fișier? În timpul instalării standard a jocului, fișierul trebuie localizat în unitatea de sistem (cel mai adesea este unitatea C: \), în folderul Documentele mele din Jocurile mele \ Skyrim \.

Dacă lansatorul nu vede moda
În această situație, sunt posibile 2 motive și, în consecință, 2 opțiuni pentru rezolvarea problemei.
Opțiunea 1. Dacă jocul vede suplimente standard, dar nu este descărcat din resurse externe, verificați dacă modurile sunt instalate corect. Modurile trebuie instalate în folderul Data, care se află în directorul rădăcină al jocului. În acest caz, fișierele descărcate trebuie să fie despachetate (dacă erau în arhivă). Dacă există un folder de date în folderul cu modificarea descărcată, atunci trebuie să îl lăsați în folderul cu Skyrim (unde există un folder de date cu fuziunea ulterioară).

Dacă arhiva conține foldere cu ochiuri și texturi, precum și fișiere cu extensiile esp și bsa, atunci conținutul unei astfel de arhive trebuie extras în folderul de date al jocului.
Poate că instalarea corectă a modurilor va permite Skyrim să vadă modurile.
Opțiunea 2. Este posibil ca jocul să nu vadă deloc modificări. În acest caz, a existat un fel de eroare în combinația dintre registru și sistemul de fișiere. De exemplu, apariția unei astfel de probleme este posibilă dacă ați redenumit folderul jocului, l-ați mutat sau doar a apărut un fel de eroare în registru. În acest caz, trebuie să deschideți registrul cu comanda Windows + r (sau Run Start) scrieți cuvântul regedit.

Trebuie să găsiți următoarea cale:
HKEY_LOCAL_MACHINE / SOFTWARE / Bethesda Softworks / Skyrim /
În linia Calea instalată, valoarea căii către Skyrim este cel mai probabil incorectă. Poate că lansatorul Skyrim nu vede moda din acest motiv. Trebuie să specificați calea corectă către joc și această problemă va fi rezolvată.
Oricare ar fi problema cu modificările Skyrim, aceasta poate fi rezolvată. Sperăm că metodele descrise în acest articol au ajutat la scăderea problemei atunci când lansatorul Skyrim nu vede moda.
Încărcare lentă a jocului de pe Steam
În setările Steam, încercați să schimbați regiunea de descărcare cu oricare alta.
Jocul nu pornește sau se blochează după ce începe cu eroarea „Lipsește X3DAudio1_7.dll”.
Actualizați DirectX.
Jocul nu vede placa grafică Nvidia
- Deschideți „Panoul de control NVIDIA”
- Selectați Setări 3D \ Control setări 3D
- În fila „Parametri globali” din elementul „CUDA - Procesoare grafice”, marcați placa video.
Dacă problema persistă:
- Deschideți fila „Setări software”
- Selectați „Valve Steam” din lista de programe
- Sub „CUDA - Procesoare grafice” verificați placa grafică.
„The Elder Scrolls V: Skyrim - Steam bug - joc temporar indisponibil”
Deconectează-te de la Steam și conectează-te din nou.
Cum să faci actorie vocală în engleză + subtitrări în rusă?
Din versiunea în limba engleză, copiați fișierele Skyrim - Voices.bsa și Skyrim - VoicesExtra.bsa aflate în folderul Data din directorul jocului. Apoi schimbați limba din proprietățile jocului în rusă și înlocuiți fișierele de localizare cu cele care au fost copiate din original.
Consolă în limba engleză în versiunea rusă.
- Accesați folderul Data \ Interface
- Deschideți fișierul fontconfig.txt cu notepad
- Schimbați harta liniei "$ ConsoleFont" = "Arial" Normal pentru a mapa "$ ConsoleFont" = "FuturaTCYLigCon" Normal.
Dacă după această modificare nu se produce, faceți din engleză limba implicită de introducere:
Faceți clic dreapta pe pictograma limbii din bara de activități => Opțiuni.
Unde se află fișierul Skyrim.ini?
- Windows XP: Documentele mele \ Jocurile mele \ Skyrim
- Windows 7: Documente \ Documentele mele \ Jocurile mele \ Skyrim
- Windows 10: Documente \ Documentele mele \ Jocurile mele \ Skyrim
Butonul „Fișiere” este inactiv în lansator
Deschideți fișierul SkyrimPrefs.ini, găsiți secțiunea și linia bEnableFileSelection = 0 și schimbați-l în bEnableFileSelection = 1.
Sunetul este prea silențios în joc
Deschideți fișierul SkyrimPrefs.ini, găsiți linia fAudioMasterVolume = și setați 2.0000 pentru a începe. Mai e liniște? Anulați modificarea, activați intensitatea sonoră:
- RMB pe pictograma de sunet din tavă => Dispozitive de redare => RMB pe "Difuzoare" => Proprietăți => Îmbunătățiri.
- Găsiți elementul „Loudness” în listă, verificați-l și aplicați modificarea.
Computerul emite sunete intermitente la începerea jocului
Dezactivați controlerul Xbox 360 în setările jocului sau în fișierul SkyrimPref.ini, găsiți linia bGamepadEnable = 1. Schimbați valoarea la 0.
Cum dezactivez sincronizarea verticală?
Deschideți fișierul Skyrim.ini, găsiți secțiunea și adăugați linia iPresentInterval = 0 la final.
Efectele magice continuă să fie afișate pe erou chiar și după expirarea duratei lor
În consolă (~) scrieți sexchange, apoi repetați comanda pentru a schimba genul personajului la original. Sau transformați-vă în vârcolac și apoi luați formă umană.
La încărcarea jocului, după apariția emblemei Skyrim, jocul se îngheață o vreme și apoi se blochează
RMB pe pictograma de sunet din tavă => Dispozitive de redare => RMB pe "Boxe" => Proprietăți => Avansat => Selectați valoarea "16 biți, 48000 Hz
În fișierul Skyrim.ini, schimbați linia sLanguage = ENGLISH în sLanguage = RUSSIAN.
Dacă după toate manipularile jocul continuă să nu înceapă, ștergeți fișierul Skyrim.ini.
Cum rotesc articolele din inventar?
Țineți apăsat butonul stâng al mouse-ului și mutați manipulatorul. Dacă trebuie să măriți un obiect, deplasați cursorul peste el și rotiți rotița mouse-ului sau pur și simplu apăsați tasta C.
Unde sunt localizate salvările?
Salvările vor funcționa și pentru aceasta nici nu trebuie să faceți nimic - acestea se află în același folder cu versiunea licențiată. Dar realizările deja primite nu vor fi luate în calcul.
Aici puteți găsi salvări:
- Windows XP: Documentele mele \ Jocurile mele \ Skyrim \ Salvează
- Windows 7: Documente \ Documentele mele \ Jocurile mele \ Skyrim \ Salvează
- Windows 10: Documente \ Documentele mele \ Jocurile mele \ Skyrim \ Salvează
Umbrelor le lipsește anti-aliasing, deși sunt selectate setările de calitate maximă
În fișierul SkyrimPrefs.ini, găsiți linia iBlurDeferredShadowMask = și setați, de exemplu, 7. Umbrele vor deveni mai neclare și mai puțin detaliate, dar nu va exista nicio urmă a „scării”.
Pentru proprietarii de sisteme puternice, este potrivită o opțiune cu o creștere a rezoluției umbrelor. Pentru a face acest lucru, găsiți iShadowMapResolution = linia în fișierul SkyrimPrefs.ini și setați valoarea la 8192. Dacă după aceste manipulări au început blocările / frânele, reduceți valoarea cu 512 pași până când veți obține un joc stabil.
Ecranul afișează două cursoare - joc și sistem
Nu minimizați jocul cu Alt + Tab, închideți programele de fundal, dezactivați compoziția desktopului (Win7).
Jocul se blochează pe desktop în mod neașteptat (la tranziții, descărcări)
Verificarea ordinii de încărcare a modurilor:
- Dawnguard.esm
- HearthFires.esm
- Patch neoficial Skyrim.esp
- Patch neoficial pentru Dawnguard.esp
- Patch neoficial Hearthfire Patch.esp
Personajul afișează diverse efecte care au apărut din cauza erorilor de joc (ochi aprinși, aburi, fum, aurele mafiei)
- în modul 3rd person, deschideți consola și scrieți player.addspell spell_ID, unde spell_ID este valoarea unui anumit „efect”
- închide consola
- redeschide, scrie player.removespell spell_ID
- închide consola
De exemplu, pentru a scăpa de ochii de dragoste de pe personaj, în loc de spell_ID, introduceți F71D1.
Skyrim este o mare saga de rol care îi permite eroului să călătorească prin lumea deschisă a jocului. Jocul are o funcționalitate destul de largă. În plus, utilizatorul îl poate transforma așa cum are nevoie.
Cu ajutorul lor, puteți adăuga noi texturi și obiecte la Skyrim, puteți îmbunătăți grafica, personajele etc.
Skyrim.nexusmods.com are multe pluginuri pentru a vă îmbunătăți jocul. Rămâne doar să o alegi pe cea care îți place. Este foarte convenabil să instalați moduri automat. Pentru a face acest lucru, urmați pași simpli:
1) Trebuie să vă înregistrați pe site-ul skyrim.nexusmods.com.
2) După aceea, accesați fila „Mod Manager” și selectați comanda „Descărcați” din meniul derulant.
3) Descărcați Nexus Mod Manager și instalați programul urmând instrucțiunile și rulați-l. La prima lansare, va căuta automat folderul cu jocul Skyrim.
4) Introduceți datele de înregistrare. Se va deschide fereastra managerului.
5) Deschideți modul selectat pe site și accesați fila „Fișier”. Apoi selectați comanda „Descărcați cu Manager” și lansați aplicația.
6) În fereastra managerului instalat, accesați fila „Moduri”. În partea de jos, veți vedea că pluginul selectat s-a încărcat cu succes.
7) Pentru a instala modul încărcat în Skyrim, selectați-l și selectați comanda „Activează modul selectat” din stânga din meniu.
Pentru a verifica dacă modurile sunt instalate corect, trebuie să lansați lansatorul de jocuri Lansare Skyrim. Acesta este un program de pre-lansare pentru joc. Acesta servește la schimbarea setărilor Skyrim. Și, în plus, lansatorul este folosit pentru a conecta moduri.
Există o filă „Fișiere” în fereastra lansatorului, atunci când este selectată, ar trebui să fie afișate fișierele de pluginuri instalate. 
Dacă skyrim nu vede fișierele în lansator, trebuie să deschideți fișierul „SkyrimPrefs.ini” de-a lungul căii Documente mele \ Jocurile mele \ Skyrim \. În fereastra care se deschide, trebuie să găsiți o secțiune și să adăugați codul de sub aceasta: "bEnableFileSelection = 1". Salvați modificările.
În cazul în care, după această setare, skyrim nu vede fișierele în lansator, atunci ar trebui să utilizați a doua opțiune.
Trebuie să mergeți la registru. Pentru aceasta, apăsați butonul „Start” și selectați comanda „Run”. Aceeași comandă poate fi activată ținând apăsate simultan tastele Windows + r de pe tastatură. În caseta de dialog care se deschide, introduceți „regedit” pe o linie goală.
Apoi, în partea stângă a ferestrei Editorului de registry, extindeți arborele de dosare în următoarea ordine: HKEY_LOCAL_MACHINE / SOFTWARE / Bethesda Softworks / Skyrim /. Apoi, mergeți în partea dreaptă și găsiți linia Calea instalată. Are o coloană „Valoare”, care indică cel mai probabil locația greșită pentru joc. Acesta este motivul pentru care skyrim nu vede fișiere în lansator. Pentru a schimba calea, faceți clic dreapta pe „Calea instalată”.
Apoi selectați comanda „Modificare”. Se va deschide o fereastră unde calea reală a găsirii jocului este scrisă în linia „Valoare”. De exemplu: C: \ Program Files \ Skyrim \.
După aceea, toate fișierele descărcate în folderul „Date” vor fi afișate în lansator. Acum puteți utiliza în siguranță funcțiile avansate din Skyrim!