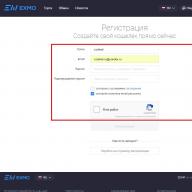Cum se dezactivează codul PIN
Un cod PIN este o bună protecție pentru telefonul dvs. împotriva intrușilor, dar dacă îl uitați în mod constant sau credeți că nu aveți deloc nevoie de el, atunci îl puteți dezactiva cu ușurință.
Pentru a începe, accesați meniul dvs., găsiți „opțiunile” sau „setările” telefonului. Numele este determinat în funcție de modelul dispozitivului mobil.
Accesați acest folder, alegeți „management”, „securitate” sau „protecție”, care determină exact modelul telefonului dvs., așa cum este descris mai sus.
Deschideți acest dosar și găsiți legături precum „telefon și cartelă SIM” sau „cod PIN”. Pentru a dezactiva codul PIN, selectați linkul pentru dezactivarea codului PIN, dar pentru a efectua această funcție, va trebui să introduceți codul PIN, care aparține acestei cartele SIM. După introducerea codului, telefonul va finaliza operațiunea și codul PIN nu va mai fi solicitat de dispozitivul mobil când dispozitivul este pornit.
Pentru a vă clarifica cum să dezactivați codul PIN de pe dispozitivul dvs. mobil, să analizăm 2 exemple specifice. Să luăm un telefon model Nokia cu Touch screenși, de asemenea, fără un astfel de ecran.
Asa de, Telefon Nokia... Accesați meniul, selectați folderul „parametri”, după care se deschide o fereastră nouă, unde selectați folderul „”, apoi „gestionarea telefonului”, „protecția” și accesați în cele din urmă „telefonul și card SIM". Aici găsiți „cerere” cod PIN», Faceți clic pe această fereastră, alegeți să dezactivați și, la cererea telefonului, introduceți pinul care aparține acestei cartele SIM. După operația pe care ați făcut-o, pinul este dezactivat.
A doua opțiune este pe exemplul unui telefon din modelul Sumsung. Accesați meniul telefon mobil, selectați folderul „setări”, apoi „securitate, apoi„ verificare pin ”, faceți clic pe caseta„ dezactivare ”, după care va trebui să introduceți pinul. La finalizarea acestei operații, se oprește.
Dacă introduceți codul PIN greșit de mai multe ori la rând, cartela SIM va fi blocată. În acest caz, va trebui să contactați operatorul comunicații mobile care vă servește.
Asigurați-vă că nu l-ați uitat înainte de a introduce codul PIN, altfel vă poate bloca cartela SIM.
Atunci când achiziționați un Android sau un Iphone modern, trebuie avut în vedere că, atunci când reporniți sau porniți din nou, va trebui să introduceți un cod PIN individual. Această procedură simplă, uneori, este pur și simplu enervantă și enervantă. În acest caz, știind răspunsul la întrebarea: „ Cum se dezactivează codul PIN? " - va ajuta utilizatorul să rezolve problema conectării pe telefon sau va sugera prietenului său algoritmul corect de deconectare.
Caracteristicile funcției de verificare
Cererea de verificare PIN este o funcție specială încorporată în opțiunea pentru cartela SIM. Aceasta înseamnă că atunci când solicitarea este dezactivată pe telefon, atunci când este mutată pe un alt gadget, nu va fi solicitată. În același timp, nu există restricții cu privire la numărul de deconectări / conexiuni.
Mulți utilizatori se întreabă de necesitatea și utilitatea dezactivării cererii de cod PIN. Decizia trebuie luată individual. În practică, pierderea codului este un eveniment foarte frecvent, după care este necesar să se efectueze blocarea obligatorie a cartelei SIM cu ajutorul.
Deconectați-vă de pe Iphone
Sarcina este simplă și se desfășoară în mai multe etape. Principalul lucru este să urmați secvența:
- introduceți setările;
- faceți clic pe linia „telefon”;

- în meniul furnizat cu o listă de diverse opțiuni, ultima va fi SIM-PIN-ul, introduceți-l;
- în gestionarea codului, acesta poate fi dezactivat și, dacă se dorește, schimbat într-unul mai ușor și mai memorabil;

- când este dezactivat, trebuie să setați indicatorul în poziția „0” și să scrieți codul PIN, dacă l-ați uitat, valoarea codului PUK; când opțiunea este activată, este necesar și pinul;

- înlocuirea se face în meniul „modificare”, se introduce codul existent și se introduce unul nou de două ori, nu există restricții la înlocuire, după a treia intrare incorectă, cardul va fi blocat și va emite o cerere de cod PUK, pentru care se dau 10 încercări, după care cartela SIM va fi blocată permanent și nu vor mai fi necesare mai multe.

Procedura este ușor de reținut, pentru prima dată, cel mai bine este să aveți la îndemână toate codurile necesare. Vă va ajuta să evitați anxietatea inutilă și vă va oferi încredere.
Deconectați-vă pe Android
Pe Android, schema de oprire este ușor diferită, dar se realizează și în etape, în următoarea succesiune:
- intrați în meniul pentru lansarea programelor;
- deschide setările";
- șir de locație și securitate;
- secțiunea „Blocare cartelă SIM”, „setări blocare”;
- în meniul care apare, puteți dezactiva / activa sau înlocui codul PIN, similar acțiunilor cu Iphone.
Când încheiați un acord cu un operator de telecomunicații, copiați și salvați copii cu codurile furnizate de aceștia, care pot fi întotdeauna utile în situații neprevăzute. Cunoștințele lor vor ajuta la evitarea blocării sau restaurării operațiunilor și la deplasarea la cel mai apropiat birou al companiei pentru o nouă cartelă SIM.
Timp de citire: 4 minute
Unii oameni cred că nu este necesar un cod PIN pentru a bloca ecranul. Dacă sunteți unul dintre acești oameni, atunci citiți acest articol și veți afla cum să dezactivați codul PIN de pe ecranul de blocare.
Orice telefon sau tabletă după apăsarea butonului de alimentare necesită o glisare pe ecran, adică glisați degetul. După astfel de acțiuni, ajungeți la meniul principal. Dar unora nu le place blocarea sau au alte motive pentru a o dezactiva.
Tipuri de ecrane de blocare
Dezactivarea blocării poate duce la unele probleme. Nu doar Google îmbunătățește funcțiile în modul blocat. Dacă nu îți place modul obișnuit de a debloca dispozitivul, atunci de ce să nu încerci altul?
În momentul redactării acestui articol, următoarele tipuri de blocări ale ecranului sunt standard pentru Android:
- Glisați pe ecran- aceeași metodă tradițională de deblocare.
- Introducerea codului PIN este o metodă foarte veche și este destul de sigură. Cea mai simplă selecție PIN nu funcționează aici, deoarece după mai multe încercări nereușite apare un temporizator - o nouă intrare va fi disponibilă numai după expirarea acestuia.
- Cheie grafică- ideal pentru cei care sunt mai capabili să memoreze informații vizuale, mai degrabă decât un set de numere.
- Amprentă digitală este cel mai fiabil mod de a proteja informațiile conținute pe telefonul smartphone. Este aproape imposibil să păcălești un senzor de amprentă.
- Iris- scanarea sa este implementată în Samsung Galaxy S8 și S8 +. În viitor, această metodă de deblocare va fi implementată pe alte dispozitive emblematice.
- Introducere parolă- cea mai lungă metodă de deblocare. O parolă diferă de un cod PIN prin faptul că poate conține litere și alte simboluri.
ÎN Google Play puteți găsi multe ecrane de blocare diferite pentru a se potrivi gustului și culorii dvs. Alegerea este imensă.
Eliminați ecranul de blocare
Dacă totuși decideți să eliminați ecranul de blocare, accesați setările. Dar vreau să vă avertizez că este posibil ca această metodă să nu funcționeze pentru fiecare dispozitiv. Producătorul unor gadgeturi pur și simplu a interzis eliminarea totală a ecranului de blocare.

Accesați secțiunea „Securitate”

Selectăm elementul „B blocare ecran"

Click aici " Nu"sau" Dispărut».

Dacă nu există un astfel de element, atunci cel mai probabil nu există nicio modalitate de a dezactiva ecranul de blocare.
Ce trebuie să faceți dacă ați uitat parola
În cazul în care v-ați uitat parola, este foarte trist. Deblocarea telefonului fără a pierde date este aproape imposibilă. Există o modalitate, pentru aceasta trebuie să introduceți parola incorect de mai multe ori. După introducerea incorectă a parolei, vi se va cere să introduceți date din contul Google conectat la telefon.
Dacă Pe aici nu a ajutat, atunci tot ce rămâne este că toate datele de pe telefon vor fi șterse, inclusiv blocarea ecranului.
Mulți utilizatori, după instalarea sistemului de operare Windows 10, constată că trebuie să introducă un cod PIN de fiecare dată când se conectează. Această funcție vă protejează contul de interferențe exterioare, care sunt utile în special pe laptopuri, tablete și altele. dispozitive mobile... Dar pentru calculator desktop, care este utilizat exclusiv acasă, o astfel de protecție este adesea inutilă. Acum veți afla cum să eliminați codul PIN când intrați în sala de operație. Sistem Windows 10.
Cum se dezactivează complet codul PIN și parola la conectare
În majoritatea cazurilor, utilizatorii doresc nu numai să elimine codul PIN, ci și să se conecteze rapid la Windows 10 și fără obstacole. Pentru a obține acest rezultat, trebuie să utilizați comanda „netplwiz”. Apăsați, introduceți comanda dată și apăsați tasta Enter.
Drept urmare, veți vedea fereastra „Conturi utilizator”. În această fereastră va apărea o listă a utilizatorilor care sunt înregistrați pe acest computer. Aici trebuie să selectați utilizatorul pe care doriți să-l utilizați pentru a vă conecta la Windows 10. După aceea, trebuie să debifați caseta de lângă opțiunea „Solicitați numele de utilizator și parola” și să salvați setările folosind butonul „Aplicați”.

După aceea, va apărea fereastra „Autentificare automată”. În această fereastră, numele de utilizator va fi deja indicat, va trebui să introduceți parola doar de două ori și să faceți clic pe butonul „OK”.

Asta este tot, acest lucru este suficient pentru a elimina codul PIN când vă conectați la Windows 10. Data viitoare când porniți computerul, veți fi autentificat automat.
Trebuie remarcat faptul că această setare funcționează numai atunci când porniți sau reporniți computerul. La părăsirea somnului Mod Windows 10 va cere în continuare un cod PIN. Pentru a dezactiva codul PIN la ieșirea din modul de repaus, trebuie să utilizați meniul „Opțiuni”. Acest meniu poate fi deschis în mai multe moduri, de exemplu, puteți accesa meniul Start și faceți clic pe butonul în formă de roată, puteți utiliza și combinația de taste Windows-i.

În meniul „Opțiuni”, accesați secțiunea „Conturi - Opțiuni de conectare”. Aici, chiar în partea de sus a ferestrei, există o listă derulantă numită Conectare obligatorie. Deschideți-l și selectați opțiunea „Niciodată”. După aceea, codul PIN va fi dezactivat când vă treziți din modul de repaus.

În plus, trebuie să știți acest lucru atunci când blocați computerul utilizând combinația Taste Windows-L(din English Lock), o solicitare de cod PIN va apărea în orice caz, indiferent de setările de mai sus.
Cum să vă dezactivați codul PIN și să treceți la utilizarea unei parole
Dacă doriți să renunțați la utilizarea unui PIN și să vă conectați la Windows 10 cu o parolă, puteți pur și simplu să ștergeți codul PIN din meniul Opțiuni. După cum am spus, meniul Opțiuni poate fi deschis prin meniul Start sau utilizând comanda rapidă de la tastatură Windows-i.

După deschiderea meniului „Opțiuni”, accesați secțiunea „Conturi - Opțiuni de conectare”. Această secțiune conține toate setările legate de conectarea la Windows 10. Aici puteți schimba parola, codul PIN, configura parola grafică etc. Pentru a elimina codul PIN, găsiți această setareși faceți clic pe butonul „Ștergeți”.


Și introduceți parola pentru contul dvs.

După aceea, codul PIN va fi dezactivat și data viitoare când vă conectați la Windows 10, va trebui să introduceți parola de la.
Odată cu lansarea Windows 10, utilizatorii au acces la o funcție atât de convenabilă precum blocarea sistemului folosind un cod PIN. Cum diferă blocarea PIN-ului Windows 10 de cea obișnuită? În primul rând, faptul că același cod PIN este pus pe toate dispozitivele utilizatorului și, în cazul utilizării actuale a sistemului de operare pe orice dispozitiv, toate celelalte dispozitive devin inaccesibile!
Această caracteristică oferă un avantaj foarte semnificativ față de blocarea obișnuită, deoarece dacă atacatorii află brusc parola obișnuită, atunci vor putea accesa imediat accesul la toate celelalte dispozitive de utilizator. În timp ce o scurgere PIN nu va putea ajuta atacatorii, cu condiția să vă aflați în prezent lucrează în cont.
Un alt avantaj al utilizării unui cod PIN este că este mai ușor să vă conectați cu acesta și mai ușor de reținut, deoarece, spre deosebire de parola complexă, PIN-ul constă doar dintr-un set de numere. În plus, numai cu un cod PIN îl puteți utiliza Aplicația Windows 10 cum să scanați irisul ochiului și să vă conectați folosind Funcția Windows Bună ziua - cu ajutorul unei atingeri sau a unei privire, deși aici nu va trebui să introduceți un cod PIN, sistemul în sine vă va recunoaște și debloca.
Deci, cum pot configura un PIN pe Windows 10? Procedura de instalare este foarte simplă și nu necesită mult timp.
Pentru a activa codul PIN în Windows 10, faceți clic pe „ start", apoi - " Parametrii» - « Conturi».


Aici selectați elementul " Opțiuni de conectare„Și în fereastră, în articol” Pin", Faceți clic pe buton" Adăuga».

Dacă Windows 10 cere o parolă pentru cont, atunci introduceți-o și faceți clic pe „ Bine". Dacă aveți un cont Microsoft, atunci introduceți parola pentru profilul dvs. și conectați-vă.

Câteva sfaturi pentru alegerea unui PIN:
Nu setați coduri simple precum 0000, 1234, 01234567 și altele asemenea;
- nu trebuie să setați un cod PIN nerezonabil de mare, pentru a nu petrece mult timp introducându-l;
- nu utilizați parole din alte conturi, conturi bancare, carduri și portofele ca cod PIN.
Cum să modificați sau să eliminați codul PIN Windows 10
Pentru a schimba PIN-ul, trebuie să accesați setările " Opțiuni de conectare„Și secțiunea” Pin" Click pe " Schimbare».
Aici trebuie să tastați vechiul Pin și să introduceți unul nou de două ori și să apăsați „ Bine».

Există, de asemenea, situații în care un utilizator și-a uitat codul PIN pe Windows 10 sau nu mai are nevoie de acesta. În astfel de cazuri, codul poate fi oricând eliminat. Pentru a face acest lucru, în setările „Parametri de conectare” din secțiunea „Cod PIN”, faceți clic pe linia „ Nu-mi amintesc codul PIN».

După aceea, va apărea o casetă de dialog în care vi se va cere să introduceți parola pentru contul curent Intrări Windows 10:

După ce ați introdus cu succes parola, vi se va cere să setați un nou cod PIN sau să faceți clic pe „ anulare", După care modul încuie geamurile 10 prin PIN va fi dezactivat pentru dvs. În plus, uneori sistemul cere utilizatorului să intre cod special securitate pentru deblocarea sistemului de protecție, de obicei cod dat ajunge la o adresă poștală suplimentară care a fost specificată la înregistrarea unui cont la Microsoft.

Trebuie remarcat faptul că atunci când porniți computerul în modul sigur, autentificarea prin cod PIN în sistem nu va fi disponibilă, va trebui să introduceți parola pentru contul de utilizator.