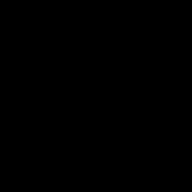Setările din fabrică stau la baza computerului, ele sunt instalate imediat când începeți să utilizați computerul și sunt optime pentru Windows 7. Orice modificare făcută de utilizator în timpul utilizării va perturba aceleași „Setări din fabrică”. Prin urmare, în Windows 7 există modalități de a reveni la setările implicite, acest lucru se face în principal dacă propriile modificări ale utilizatorului încep să cauzeze inconveniente.
Întreaga situație este complicată de designul Windows 7; acesta nu oferă o modalitate rapidă și ușoară de a reseta setările utilizatorului. Prin urmare, pentru a le reseta trebuie să aveți niște cunoștințe în acest domeniu.
Important! Amintiți-vă, nu ar trebui să faceți acest lucru dacă nu există dificultăți serioase; resetarea face atât bine, cât și rău pentru funcționarea sistemului. Unele fișiere pot dispărea.
Metode de tranziție
Principalele metode sunt următoarele:
- Folosind un disc de boot.
- Prin depanarea computerului.
- Se aplică cea mai recentă configurație de lucru.
Prima metodă necesită discul de pe care a fost instalat Windows, dar dacă a fost instalată o versiune piratată învechită, este posibil ca această metodă să nu funcționeze.
Video - Cum să restabiliți Windows 7 la setările din fabrică
Prima cale
Această decizie ar trebui luată dacă computerul fie a încetat practic să mai funcționeze, fie au fost observate probleme majore în funcționarea lui.
Mai întâi, găsiți discul sau alt mediu de stocare de pe care a fost instalat Windows, introduceți-l în computer și așteptați să se încarce. După încărcarea informațiilor, butonul „Restaurare sistem” va apărea pe ecran.

După ce faceți clic pe butonul, apare o fereastră în care sunt furnizate instrumente de recuperare a sistemului.

Descriere detaliată pentru fiecare opțiune
După selectarea uneia dintre primele trei opțiuni, Windows va începe procesul de tranziție la setările optime din fabrică.
A doua cale
A doua metodă este destul de rapidă și simplă. După ce porniți computerul, apăsați tasta F8 în mod repetat. După aceea, va apărea o fereastră cu opțiuni de boot suplimentare, această metodă diferă prin faptul că îi va ajuta pe cei care nu au un disc de boot.

A apărut fereastra, acum urmați instrucțiunile:
- Faceți clic pe „Depanați problemele computerului”.
- Se va deschide fereastra Opțiuni de recuperare a sistemului.
- Acolo luăm măsurile necesare, care sunt descrise în mod similar mai sus.
Cu toate acestea, este posibil ca aceste metode să nu funcționeze pe unele computere, unele pot să nu aibă un disc de pornire și, uneori, deloc. După ce apăsați F8 de pe butonul „Depanați computerul”, să trecem la a treia metodă.
Metoda trei
De obicei, această metodă este folosită ca ultimă soluție, dar este importantă dacă nimic altceva nu ajută.
Și, deci, să trecem la instrucțiuni pas cu pas:

De asemenea, puteți personaliza și crea. Pentru a-l crea, trebuie să mergeți la Start, să găsiți un program numit „Sistem”, apoi, în fereastra care se deschide, mergeți la fila de protecție a sistemului și selectați crearea unui punct de restaurare și veniți cu un nume pentru punctul.
Este posibil ca toate metodele prezentate în articol să nu fie potrivite pentru niciun model de laptopuri și computere; sunt indicate cele mai populare și simple, care sunt potrivite pentru majoritatea computerelor și laptopurilor.
Dacă un smartphone sau o tabletă care rulează Android începe să funcționeze incorect sau este blocată, utilizatorul poate merge la meniul Recuperare și poate reseta gadgetul la setările din fabrică, restabilindu-i astfel funcționalitatea. Dar laptopurile cu Windows, este posibil să le readucem la viață într-un mod similar? În principiu, da, dar pentru aceasta trebuie să existe o partiție specială pe hard disk-ul laptopului. Ce este această secțiune și ce avantaje oferă prezența ei pe computer vor fi discutate mai jos, dar deocamdată permiteți-mi să spun câteva cuvinte despre restabilirea setărilor din fabrică pe laptop în sine.
Ce înseamnă să restabiliți setările din fabrică pe un laptop?
Resetarea unui laptop la setările din fabrică este o reinstalare complet automată a Windows cu toate aplicațiile de sistem și driverele furnizate de producător. În timpul procesului de resetare, partiția logică a sistemului este formatată, toate datele utilizatorului și setările de pe aceasta sunt șterse, urmate de implementarea Windows dintr-o copie de rezervă situată pe o partiție specială ascunsă de recuperare sau de recuperare HDD.
Odată ce resetarea este finalizată, veți primi laptopul în aceeași stare în care se afla la momentul achiziției. Se face o excepție numai pentru unitatea D - datele de pe aceasta nu sunt șterse în timpul procesului de recuperare. De asemenea, nu va trebui să reintroduceți cheia de activare Windows. Este important, totuși, să rețineți că resetarea unui laptop la setările din fabrică afectează doar partea software; această procedură nu rezolvă problemele hardware.
Când poate fi necesară o resetare din fabrică
Revenirea la setările din fabrică va fi relevantă în cazul unor întreruperi grave în funcționarea sistemului de operare, a unor eșecuri critice frecvente cauzate de probleme și erori ale software-ului, infecție Windows cu viruși și, de asemenea, blocarea acestuia. Resetarea poate fi folosită și ca alternativă la resetarea manuală din alte motive.
În ce cazuri nu este posibilă resetarea?
Dacă achiziționați un laptop fără sistem de operare, nu trebuie să vă așteptați la o partiție de recuperare pe disc. Nu este posibilă restabilirea setărilor din fabrică pe un astfel de laptop; în astfel de cazuri, se folosesc alte metode pentru a reseta sistemul la starea inițială.
Va fi imposibil să reveniți la setările originale chiar dacă a existat o partiție de recuperare, dar în timpul reinstalării manuale a Windows, vrăjitorul sau utilizatorul însuși au șters-o, dorind să obțină mai mult spațiu liber pe hard disk. Soluția în acest caz poate fi din nou reinstalarea sau căutarea unei imagini a partiției de sistem pentru un anumit model de laptop pe torrente sau pe site-ul oficial al producătorului.
Secvența de restabilire a setărilor din fabrică pe laptopuri
Secvența de acțiuni la resetarea unui laptop la setările sale originale poate diferi de la model la model, dar, de regulă, aceste diferențe sunt nesemnificative. De exemplu, vom arăta cum să restabiliți setările din fabrică pentru laptopurile Asus, Acer, HP, Samsung, Lenovo și Toshiba.
Pentru Asus
Pentru a încărca mecanismul de recuperare încorporat pe laptopurile Asus, este furnizată tasta F9, pe care trebuie să o țineți apăsată când porniți laptopul, dar înainte de aceasta trebuie să vă asigurați că ați dezactivat funcția de pornire rapidă. Îl puteți dezactiva (dacă computerul nu pornește) în BIOS din fila Boot (opțiune Boot Master).
În mediul de recuperare, selectați , sunteți de acord să ștergeți fișierele personale și faceți clic pe „Următorul”.


Apoi apasa Doar unitatea pe care este instalat sistemul – Doar ștergeți fișierele mele – Restaurați la starea inițială.



După aceasta, va fi lansată procedura de recuperare, la finalizarea căreia vi se va cere să vă recreați contul și să vă configurați computerul.
Pentru Acer
Procedura de resetare din fabrică pentru laptopurile Acer este ușor diferită. Dacă sistemul pornește, puteți reseta setările folosind utilitarul proprietar Acer Recovery Management, lansat prin meniul Start (toate aplicațiile). În fereastra utilitarului, trebuie să selectați opțiunea „Restabilire setări din fabrică”, după care va fi încărcat mediul de recuperare, în care trebuie să repetați toți pașii descriși în paragraful anterior (pentru laptop-urile Asus).
Dacă Windows nu pornește, utilizați o combinație de taste pentru a intra în mediul de recuperare Alt+F10, asigurându-vă mai întâi că opțiunea este activată în BIOS din fila Main Recuperare D2D. Dacă este dezactivat, asigurați-vă că îl activați, altfel Alt + F10 nu va funcționa.

În caz contrar, procedăm conform primului scenariu: selectează pe ecran Diagnosticare – Revenirea la starea inițialăși așa mai departe.




Pentru HP
La fel ca Acer, laptopurile marca HP vin cu un utilitar proprietar încorporat HP Recovery Manager, care poate fi lansat fie prin meniul Start, fie prin apăsarea butonului F11 la pornirea dispozitivului. Resetarea unui laptop la setările din fabrică cu ajutorul acestuia nu este dificilă. Dacă computerul nu pornește, apăsați F11 când îl porniți și selectați acțiuni din meniul standard .



În fereastra următoare, activați opțiunea „Recuperați fără a crea o copie de rezervă a fișierelor” și faceți clic pe „Următorul” de câte ori vă cere expertul.




După o scurtă pregătire, va începe procesul de resetare în sine, după care tot ce trebuie să faceți este să vă configurați computerul. Dacă sistemul de operare este încă capabil să pornească singur, lansați HP Recovery Manager prin interfață, selectați „Windows Recovery Environment”. După repornire, selectați Diagnosticare – Manager de recuperareși repetați pașii descriși mai sus până la configurarea contului.
Pentru Samsung
Laptopurile Samsung au, de asemenea, propriul utilitar de recuperare a sistemului. Se numeste Soluție de recuperare Samsungși este apelat prin apăsarea butonului F4 la pornirea computerului. Procedura de recuperare în ea nu este prea complicată, singurul lucru pe care trebuie să-l faceți înainte de a o începe este să copiați fișierele care sunt importante pentru dvs. pe un hard disk amovibil sau pe alt suport portabil, deoarece există o mare probabilitate ca în timpul procesului de revenirea la setările din fabrică, partițiile create de utilizator vor fi șterse cu tot conținutul lor.
Deci, apăsați F4 la încărcare, acceptați acordul de licență în fereastra de bun venit a utilitarului, refuzați oferta de a crea o copie de rezervă a sistemului și faceți clic pe „Recuperare” în fereastra inițială.

În acest moment, vi se va solicita să setați parametri suplimentari. În principiu, puteți sări peste acest pas, dar va fi mai bine dacă respectați aceste reguli:
- Trebuie să selectați cel mai vechi punct de restaurare.
- Este mai bine să dezactivați ștergerea datelor din partiții suplimentare, deși nu este sigur că acest lucru va ajuta.
- Activați opțiunea „Salvați datele utilizatorului”.


După ce v-ați pregătit în acest fel, faceți clic pe „Restaurare”, confirmați acțiunea și așteptați finalizarea procedurii.

Procedura in a cincea versiune a Samsung Recovery Solution putin diferit. Aici apăsăm și F4, în fereastra utilitarului selectăm Recuperare – Recuperare completă.



Pentru Lenovo
Următoarele pe lista noastră sunt laptopurile Lenovo. Să vedem cum să resetați un laptop de acest brand la setările din fabrică. Nici aici nu este nimic complicat, deoarece Lenovo folosește propriul utilitar proprietar pentru a reseta Sistemul de salvare OneKey. Spre deosebire de modelele anterioare, mediul de recuperare este introdus nu folosind tastele standard din rândul de sus, ci folosind un buton special „Buton Novo” situat lângă butonul de pornire al laptopului.

Cu laptopul oprit, apăsați chiar acest buton și utilizați tastele săgeți pentru a selecta opțiunea System Recovery.

În fereastra de utilitate care se deschide, faceți clic secvențial Restaurare de la copierea de rezervă originală – Următorul – Începeși confirmați acțiunea făcând clic pe butonul „Da”.




Procedura de resetare din fabrică va începe și veți fi anunțat despre finalizarea acesteia printr-un mesaj corespunzător.


Pentru Toshiba
În cazul laptopurilor Toshiba totul este foarte asemănător, dar există și câteva nuanțe aici. Restaurarea la setările inițiale se face folosind software proprietar Recuperare HDD Toshiba sau Toshiba Recovery Wizard(la modelele mai vechi). Pentru a accesa interfața de utilitate pe modelele noi Toshiba, trebuie să țineți apăsată tasta 0 și apoi să porniți laptopul. Când se aude beep-ul, tasta 0 trebuie eliberată. Atunci totul este simplu, trebuie doar să urmați instrucțiunile vrăjitorului.
Modelele mai vechi folosesc tasta tradițională F8 pentru a încărca instrumentul de recuperare, care deschide un meniu cu opțiuni de pornire suplimentare. În acest meniu trebuie să selectați Depanarea computerului - Toshiba Recovery Wizard. După ce ați citit avertismentele, faceți clic secvenţial Restaurarea software-ului implicit din fabrică – Restabiliți la starea din momentul achiziției – Următorul.



După aceasta, va începe procedura în sine, la finalizarea căreia vi se va cere să reporniți computerul și să reconfigurați sistemul.

În loc de un total
Recomandările date în acest articol sunt de natură generală; detaliile procesului de revenire a unui laptop la setările din fabrică pentru Windows 7/10 pot diferi. Pot exista diferențe în interfața utilităților proprietare ale diferitelor versiuni; este, de asemenea, posibil ca în unele modele de laptop cheia de pornire a mediului de recuperare să fie diferită. De exemplu, butonul „Novo Button” din Lenovo poate fi localizat într-o locație diferită și așa mai departe. Toate acestea sunt în general lipsite de importanță, principalul lucru este că pe hard disk există o partiție de recuperare HDD și că fișierele de rezervă din fabrică nu sunt deteriorate. În caz contrar, pentru a restabili funcționalitatea Windows, veți avea nevoie de cel puțin un disc de instalare cu sistemul de operare.
Venind la un magazin de hardware de calculator, cumpărătorul se confruntă cu o gamă largă, din care este dificil să aleagă un computer decent. Dar consultanții profesioniști vor selecta exact ceea ce aveți nevoie pe baza unei abordări individuale. Atunci când aleg un computer, consultanții instalează setările din fabrică pe computer sau laptop. Acestea sunt setările cele mai de bază și simple care sunt disponibile pentru aproape toată lumea.
Instalarea sau reinstalarea ulterioară a sistemului Windows se realizează de către cumpărător în mod independent sau contactând companii specializate pentru a efectua o astfel de procedură.
Puncte generale
O defecțiune a computerului personal poate apărea din cauza unei game largi de motive. Primul astfel de motiv este prezența programelor viruși care nu numai că înfundă memoria computerului, ci și distrug fișierele și documentele acestuia. Cum îmi pot restabili computerul la setările din fabrică?
Când apare această situație, cea mai bună și alternativă instalare a sistemului de operare este să resetați automat Windows la setările din fabrică care au fost obținute în magazin. Această opțiune va simplifica munca de restaurare a sistemului de operare. Îl va reseta complet, vă va permite să depanați și să instalați un nou sistem de operare. Dar nu toate computerele au o resetare automată, așa că unele vor trebui să reinstaleze manual sistemul.
În cazul în care sistemul este reinstalat manual, este necesar să transferați toate informațiile disponibile de pe computer pe alte medii, deoarece în momentul reinstalării informațiile se pot pierde. Este posibil să restabiliți informații dacă acest lucru se întâmplă brusc, dar nu toată lumea poate face acest lucru și o astfel de posibilitate nu există întotdeauna.
Daca te hotarasti sa instalezi un sistem autonom de incalzire acasa, iti recomandam sa citesti acest articol. Vorbim despre convectorul de încălzire.
Întrebarea cum să readuceți un computer la setările din fabrică îi îngrijorează și pe utilizatori în alte situații, nu doar în cazul avariilor. Și aici utilizatorii își pun problema cum să resetați computerul la setările din fabrică, deoarece aceasta este cea mai bună opțiune în multe cazuri.
Există momente când resetarea Windows 7 va fi benefică pentru computer.
Primul punct este vânzarea unui computer. Va fi foarte convenabil pentru noul proprietar să primească un computer cu setări din fabrică, la fel ca într-un magazin.
Al doilea punct este transferul unui computer personal către un alt angajat din organizație.
Al treilea punct este funcționarea lentă a computerului, driverele nu se mai încarcă și unele programe nu mai funcționează.
Și în aceste câteva momente, exact această atitudine este folosită. Și acum, după ce am aflat mai multe motive pentru defecțiuni și defecțiuni, este timpul să studiem modalități de a le elimina. Apare întrebarea cum să readuceți Windows 7 la setările din fabrică?
Există trei opțiuni pentru restabilirea computerului la setările din fabrică.
Să facem o rezervare imediat - o resetare completă a sistemului nu este întotdeauna necesară. Pentru a economisi timp și efort, puteți încerca mai întâi opțiuni mai simple.
Metode de depanare

Prima modalitate de a rezolva erorile este încărcarea unei configurații reușite.
Următoarea opțiune va funcționa dacă computerul acceptă funcția de recuperare Windows încorporată.
Și a treia modalitate este să utilizați discul de boot al sistemului. Majoritatea utilizatorilor ar trebui să știe cum să folosească câțiva pași de depanare. Acest articol oferă o privire mai detaliată asupra acestor trei metode despre cum să faceți setările din fabrică pe un computer.
Ce ar trebui făcut

Deci, prima cale. Se încarcă ultima configurație cunoscută cunoscută. Această metodă este considerată foarte simplă, astfel încât chiar și cel mai nesigur utilizator de computer personal o poate stăpâni. Înainte de a începe să se încarce Windows 7, trebuie să utilizați butonul F8 și să selectați expresia „ultima configurație cunoscută cunoscută”. În acest moment, sistemul va restaura versiunea anterioară a computerului, care a fost cea mai de succes și de succes. Această acțiune va returna toate fișierele de sistem funcționale.
Dacă doar o repornire regulată a unei configurații reușite nu ajută, atunci puteți restabili imediat sistemul folosind punctele de restaurare. Ele sunt înregistrate în anumite momente în orice stare a programului și, alegând cel mai de succes punct, puteți încerca să restaurați Windows 7. Puteți realiza singuri astfel de puncte de restaurare sau puteți seta frecvența salvării lor automate în setările personale. calculator.
Important! Pe unele computere, crearea automată a punctelor de restaurare este dezactivată în mod implicit. Vă recomandăm să îl activați, deoarece poate ajuta la depanarea problemelor în viitor.
Următoarea metodă sugerează utilizarea discului de pornire a sistemului. Această opțiune este folosită pentru probleme mai grave cu sistemul Windows 7. Practic, aceasta este o infecție gravă a computerului cu fișiere de viruși. Singurul lucru care poate ajuta aici este un disc care va ajuta la restaurarea sistemului de operare al computerului. Când modul sigur este activat pe computer, trebuie să faceți clic pe elementul din meniul „Depanare computer”, după care trebuie să introduceți discul. În fereastra deschisă, selectați funcția „restaurare sistem”. Programul va oferi diferite opțiuni de recuperare. Toate sunt aproape identice, așa că alegerea este la latitudinea utilizatorului. Procedura de recuperare este aceeași cu cea a aplicațiilor. Dar o caracteristică importantă a utilizării unui disc este eliminarea impactului virușilor asupra software-ului personal. Producătorii de discuri oferă, de asemenea, instrucțiuni speciale pentru a vă ajuta să înțelegeți și să resetați corect sistemul. Principiul unor astfel de programe este aproape același, așa că un singur disc va fi suficient pentru a studia cum să readuceți computerul la setările din fabrică.
Dacă totul eșuează

Dacă toate aceste opțiuni descrise mai sus nu ajută la restaurarea computerului și nu dau rezultate pozitive, atunci puteți face o resetare completă a întregului sistem. Unele modele de computere și laptop-uri conțin partiții de sistem cu o copie a software-ului lor de bază Windows 7. Nu există o recomandare unică cu privire la modul de pornire a acestei proceduri. De regulă, când porniți computerul, în partea de jos a ecranului apare un indiciu care indică principalele taste active. Dacă există un element F (cifră) pentru recuperare, nu ezitați să apăsați butonul indicat și să urmați instrucțiunile. Dacă nu există un astfel de articol, vă recomandăm să citiți documentația pentru computer. Ar trebui să indice ce taste sunt folosite pentru a lansa această procedură.
Dacă toate recomandările nu ajută și computerul refuză să funcționeze ca înainte, atunci vă recomandăm să contactați un specialist. Rețineți întotdeauna că, în cazul unei avarii mai grave, există riscul de a provoca pagube și mai mari dacă nu urmați instrucțiunile pe riscul și riscul dumneavoastră.
Acest lucru se întâmplă des: în timp, sistemul dispozitivului tău Android se înfunda, smartphone-ul sau tableta începe să funcționeze lent și apar în mod constant multe erori. Pentru unii, acesta poate fi un motiv excelent pentru a înlocui gadgetul cu un model mai nou, dar această opțiune nu este deloc necesară. Dacă problema este doar în sistem, atunci trebuie doar să reveniți la setările din fabrică.
Setări din fabrică Android: ce este?
Acest lucru trebuie luat la propriu: smartphone-ul va reveni la starea în care a fost scos la vânzare. Toate fișierele utilizatorului vor fi șterse, cu excepția celor stocate pe cardul de memorie. Dar o astfel de operațiune poate da dispozitivului tău o nouă viață. Și fișierele pot fi pre-copiate pe un suport amovibil, astfel încât pierderile vor fi mici.
Cum să resetați setările folosind interfața?
Pentru a readuce Android la setările din fabrică, nu aveți nevoie de aplicații speciale sau cunoștințe de limbaje de programare. Această operațiune este inițial încorporată în interfața dispozitivului dvs., iar lansarea acesteia este destul de simplă.
Desigur, interfața unui smartphone sau tabletă va diferi în funcție de modelul dispozitivului și de versiunea Android, dar folosind telefoanele Samsung ca exemplu vei înțelege? Unde pot găsi această funcție?
- Pe smartphone-ul Samsung, accesați „Opțiuni” (setări „Android”), apoi la „Conturi” și deschideți secțiunea „Backup și resetare”.
- În această secțiune puteți activa/dezactiva arhivarea, recuperarea automată, inclusiv resetarea datelor. Faceți clic pe „Resetare date”.
- Veți vedea un avertisment că toate informațiile vor fi șterse din memoria dispozitivului, inclusiv contul dvs. Google și aplicațiile descărcate. Confirmați resetarea datelor.
- Dispozitivul se va reporni. După următoarea pornire, setările din fabrică Android vor fi restaurate.
Pe versiunile anterioare de Android (până la 2.1), există o opțiune precum resetarea datelor? situat în secțiunea „Confidențialitate”.

Cum să restabiliți setările pe Android folosind Recovery?
Dacă telefonul tău smartphone sau resetează setările, poți folosi modul de recuperare.
Din nou, modul de recuperare este lansat diferit pe diferite modele. Dar principiul pornirii este același: trebuie să țineți apăsate anumite taste, pornind dispozitivul. Priviți combinația exactă de taste necesară pentru modelul dvs. în manualul de utilizare sau solicitați asistență tehnică pe site-ul web al producătorului. Pe smartphone-urile Samsung, modul de recuperare este lansat după cum urmează:
- Opriți dispozitivul dacă este pornit.
- Apăsați tasta de creștere a volumului.
- Fără a elibera tasta de volum, apăsați tasta Acasă.
- Fără a elibera ambele butoane, apăsați tasta de pornire.
- Țineți apăsate tastele până când începe modul Recuperare.
- Selectați wipedata/factoryreset - aceasta va reseta complet setările Android de pe dispozitiv.
Dacă, de exemplu, aveți un smartphone Sony Xperia Z, atunci trebuie să începeți recuperarea astfel:
- Opriți dispozitivul.
- Apăsați butonul de pornire și, când indicatorul situat în partea de sus a telefonului deasupra afișajului se aprinde, apăsați tasta de creștere sau de reducere a volumului de mai multe ori.

Sincronizați și restaurați datele pe Android
Există o modalitate care vă va ajuta să instalați rapid aplicațiile pierdute din cauza unei resetări din fabrică. În loc să vă amintiți și să căutați fiecare aplicație separat, atunci când deschideți Play Market, mergeți pur și simplu la „Meniu/Aplicațiile mele”. Apoi, faceți clic pe fila „Toate”. Veți vedea o listă cu toate aplicațiile pe care le-ați instalat anterior.
Înainte de a șterge setările de pe dispozitivul Android, este foarte recomandat să activați sincronizarea. Datorită sincronizării, puteți recupera cu ușurință toate datele pierdute.
Pentru a activa Gmail și înregistrările din calendar în viitor, activați sincronizarea contului. Mergeți din meniul de opțiuni la secțiunea Conturi și verificați opțiunile de care aveți nevoie.
Fotografiile pot fi recuperate dacă aveți un cont Google+. Toate fotografiile realizate vor fi încărcate automat pe server. În plus, utilizatorul va putea accesa propriile fotografii de pe orice alt dispozitiv.

Android Mail
După ce setările sunt șterse de pe un dispozitiv care rulează sistemul Android, poate doriți să configurați din nou e-mailul. După cum s-a spus, la revenirea la starea din fabrică, pe lângă fișierele și aplicațiile utilizatorului, toate conturile sunt șterse și din memoria smartphone-ului sau a tabletei. Dacă nu ați activat sincronizarea înainte de a reseta setările, va trebui să restaurați manual toate opțiunile utilizatorului. Dar nu e nimic în neregulă cu asta. Configurarea e-mailului pe Android se face printr-o aplicație specială.
Versiunea din fabrică implică starea dispozitivului după cumpărare, adică memoria nu este complet eliminată. Veți avea la dispoziție aplicațiile încorporate cu care smartphone-ul a ieșit la vânzare. Acum veți avea nevoie de aplicația Mail.

Instrucțiuni pentru configurarea e-mailului
Deci, configurarea e-mailului pe Android este după cum urmează. După lansarea aplicației, vi se va cere fie să creați un cont nou, fie să adăugați unul existent la care a fost conectat telefonul dvs. Android. Setările ar trebui să fie după cum urmează:
- Introduceți informațiile contului dvs. (login și parolă).
- Selectați protocolul pentru conectarea la serviciul de e-mail. Acest lucru este necesar pentru a vă confirma parola. Cel mai bine este să specificați POP 3.
- În continuare, va trebui să specificați domeniul clientului dvs. de e-mail. De exemplu, serverul de e-mail al Google va arăta astfel: pop.gmail.com. Și serverul Yandex: pop.yandex.ru. Pe dispozitivele Android, este cel mai convenabil să utilizați Google Mail.
- Setați parametrii pentru e-mailurile trimise. Trebuie să introduceți numele pe care îl folosește serverul de mesaje de ieșire. Acest lucru se face după același principiu prin care ați specificat domeniul clientului de e-mail. De exemplu, smtp.gmail.com.
În același mod, puteți adăuga opțional o cutie poștală suplimentară.
Sistemul de operare de la Microsoft, Windows 7, a înlocuit Vista eșuată. Și aproape toți utilizatorii și specialiștii IT susțin în unanimitate că acesta este cel mai bun sistem de operare de la XP de neuitat. Cu toate acestea, există o părere că este deja iremediabil depășită, iar „zece” este mai în concordanță cu realitățile moderne. Acest lucru este adevărat, dar cea mai mare parte a utilizatorilor este încă pe „șapte”. Și sunt mulțumiți de tot.
Orice sistem de operare tinde să devină instabil în timp. Și Windows 7 nu face excepție. Uneori, virușii fac farse. Și se întâmplă ca utilizatorii incompetenți să omoare sistemul cu acțiunile lor. Oricum ar fi, „șapte” are o opțiune extrem de utilă care vă va ajuta să resetați sistemul la setările din fabrică. În mod popular, se numește rollback de sistem.
Mai multe despre opțiune
Deci, revenirea Windows 7 la setările din fabrică este posibilă numai pe acele dispozitive care acceptă această funcție. Acestea includ marea majoritate a laptopurilor moderne și a computerelor all-in-one. PC-urile clasice, din păcate, nu au această opțiune utilă. Este de remarcat faptul că procesul de rollback depinde direct de producătorul dispozitivului, deoarece butoanele pot fi complet diferite. Dar rezultatul este întotdeauna același - un sistem de operare impecabil. Parcă tocmai a venit mașina din magazin. Merită să luați în considerare faptul că toate datele utilizatorului vor dispărea. Prin urmare, dacă prețuiești fișierele, va fi mai ușor să reinstalezi sistemul. Deci cel puțin fișierele vor rămâne intacte. Dacă acest lucru nu te sperie, atunci vom merge mai departe.

Condiții de retragere
Este de menționat că această procedură este disponibilă doar pentru acele laptopuri și computere all-in-one care au încă sistemul instalat de producătorul dispozitivului. Faptul este că în timpul instalării, specialiștii companiei au creat o partiție ascunsă pe hard disk cu o copie de rezervă a sistemului de operare. Dacă apar probleme, puteți restaura sistemul de operare stoc chiar din această copie. Dar dacă ați reinstalat singur sistemul, atunci este probabil să fi demolat această partiție, partiționând hard disk-ul pentru o nouă instalare. Atunci această metodă cu siguranță nu este pentru tine. În cazul dvs., instalați doar un sistem de operare nou. Dacă încă aveți instalat sistemul din fabrică, atunci totul este în regulă. Deci, cum să readuceți Windows 7 la setările din fabrică? Acest lucru se poate face în mai multe moduri.

Folosind o cheie specială pe corpul dispozitivului
Această metodă de resetare va fi utilă pentru cei al căror Windows nu pornește deloc. Mulți producători de laptopuri și computere all-in-one își echipează dispozitivele cu chei speciale care pot iniția recuperarea sistemului dintr-o copie de rezervă. Acesta poate fi fie un buton specific de pe tastatura dispozitivului, fie o componentă dedicată separată. Totul depinde de producătorul laptopului. Cum să readuceți Windows 7 la setările din fabrică folosind un anumit buton? Dacă aveți un ThinkPad de la Lenovo, atunci undeva pe partea laterală a dispozitivului există un buton magic OneKey Rescue. După ce faceți clic pe el, va începe recuperarea sistemului. Imaginea este exact aceeași în laptopurile din seria B și alte dispozitive de la Lenovo. Același buton (dar cu alt nume) se găsește și la laptopurile din seria Sony Vaio.

Folosind tastatura dispozitivului
Această metodă este potrivită pentru toate celelalte laptopuri (nu Lenovo sau Sony). combinaţie. Deci, pentru produsele Dell, combinația de taste pentru restaurarea sistemului de operare este Ctrl și F11. Dar cum să readuceți Windows 7 la setările din fabrică în laptopurile de la Rover? Aceste dispozitive sunt destul de rare și capricioase. Dar au și propriul buton de salvare. Trebuie doar să apăsați și să țineți apăsată tasta Alt până când începe procesul de recuperare. În principiu, butoanele sunt indicate în instrucțiunile pentru laptopuri. Trebuie doar să le citiți cu atenție. Chiar și dispozitivele lansate în urmă cu 5-7 ani au această caracteristică minunată. Și îl poți folosi. Dar numai dacă sistemul de operare original este instalat. Nu există nicio cale fără asta.

Folosind utilitarul de sistem Windows
Cum să resetați Windows 7 la setările din fabrică folosind capabilitățile sistemului de operare? Sistemul are și o astfel de opțiune. Utilitarul se numește „Restaurare sistem”. Dar merită luat în considerare că funcționează numai dacă acest serviciu nu a fost dezactivat (ceea ce este foarte popular în adunările de la „școlari”). Accesați „Panou de control” și selectați elementul „Copie de rezervă și restaurare”. Aici trebuie să faceți clic pe „Restaurați setările de sistem sau computerul”. Apoi, trebuie să vedeți toate capabilitățile utilitarului și să faceți clic pe „Metode avansate de recuperare”. Va apărea un element „Readuceți computerul în starea specificată de producător”. De asta avem nevoie.
După ce faceți clic pe acest articol, sistemul de operare va oferi să creeze o copie de rezervă a datelor utilizatorului. Trebuie să fii de acord. După aceasta, sistemul se va reporni și va începe procesul de resetare. Va dura destul de mult timp, dar la sfârșit utilizatorul va primi un sistem de operare impecabil. Deci, programul pentru setările din fabrică (revenire la ele) se numește „Restaurare sistem”. Trebuie să-ți amintești asta.
Restabilirea setărilor din fabrică înainte de a intra în sistemul de operare
Există o altă opțiune de a derula înapoi sistemul. Poate fi lansat în timp ce sistemul de operare se încarcă. Cum să resetați Windows 7 la setările din fabrică fără a intra în el? La fel de ușor ca o plăcintă. Este suficient să apăsați tasta F8 când încărcați sistemul de operare. Va apărea un meniu familiar cu opțiunea de a selecta un mod de pornire. Există, de asemenea, notoriul „Mod sigur”. Dar nu avem nevoie de el. Avem nevoie de elementul „Depanați computerul”. Odată ce shell-ul de recuperare este încărcat complet, vi se va solicita să selectați limba, contul și opțiunile de recuperare. În ultimul paragraf, trebuie să selectați Gestionarea recuperării și să selectați Repornire. După aceasta, sistemul nu va porni, dar va începe procesul de resetare la setările stoc. Acesta este un alt răspuns la întrebarea cum să actualizezi Windows 7 la setările din fabrică.
Este demn de remarcat faptul că această metodă de resetare forțată ar trebui folosită doar ca ultimă soluție. Și nu este nevoie să vorbim despre siguranța datelor utilizatorilor. Această metodă este concepută pentru acele cazuri în care sistemul de operare nu pornește și nimic nu ajută. Așa că aveți grijă cu această opțiune. Nu abuzați de el, deoarece este plin de consecințe grave.

In cele din urma
Deci, am analizat posibilele răspunsuri la întrebarea cum să restabilim setările din fabrică pe Windows 7. După cum puteți vedea, există multe moduri. Toate acestea ajută la obținerea rezultatului dorit. Dar doar unii dintre ei sunt capabili să salveze datele utilizatorului. Prin urmare, este recomandat să utilizați „Restaurare sistem” dintr-un sistem de operare care rulează. Cu toate acestea, dacă din anumite motive acest lucru nu este posibil, atunci când alegeți instrumente de recuperare, este mai bine să alegeți opțiunea oferită de producătorul dispozitivului. Va fi mai fiabil astfel. Nu uitați să faceți copii de rezervă ale datelor dvs. Acum știi cum să readuci Windows 7 la setările din fabrică fără a pierde date.