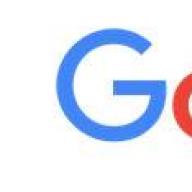Posibilitățile Photoshop sunt nelimitate: cu acest program puteți crea redări de lux, atmosfera dorită, subliniați starea de spirit a imaginii sau o puteți transforma complet. Este departe de a fi întotdeauna necesar să petreci ore sau chiar zile la procesarea unei fotografii - adesea câteva minute și cunoașterea mai multor tehnici în Photoshop este suficientă.
Veți afla cum:
Scăpând de „scările” din gradient
Adesea utilizarea unui gradient lasă în urmă „scări” - tranziții de culoare vizibile cu ochiul liber. Mulți designeri nu au nicio idee despre cum să scape de ei, deși există o modalitate simplă și rapidă. Mai întâi, schimbați modul de imagine de la 8 biți la 16 biți în filă Imagine / Imagine... Convertiți stratul într-un obiect inteligent, dacă nu este, puteți face acest lucru în fila Filtre / Filtre... Găsiți articolul aici Blur / Blurși porniți Suprafață incețoșată... Mutați glisoarele pentru a obține rezultatul care vi se potrivește.
Dacă mai sunt câteva tranziții clare după estompare, creați un strat nou cu combinația de taste Ctrl + Shift + N, în fereastra care se deschide, selectați modul Suprapunere / Suprapunereși bifați caseta de lângă funcție Umpleți-l cu culoare neutră... Deschideți fila Filtre / Filtre, Alegeți o secțiune Zgomot / zgomotși porniți instrumentul Adaugă zgomot... În fereastra care se deschide, setați valoarea care va ajuta la ascunderea tranzițiilor rămase.
Cum să faci gradientul mai moale
Cum se creează un efect de rază de soare
Pentru a adăuga razele soarelui la imagine, mai întâi trebuie să selectați cele mai ușoare zone ale imaginii - de acolo va soarele să strălucească. Cel mai simplu mod de a face acest lucru este cu un instrument. Gamă de culori.
Când se deschide fereastra instrumentului, selectați modul din prima listă derulantă Iluminare din spate / Repere... Apoi mutați glisorul de parametri Dispersie / Fuzziness stânga și concentrați-vă asupra parametrului Gama / Gama... Trebuie să vă asigurați că sunt selectate cele mai deschise zone ale imaginii.
De îndată ce faceți clic pe butonul „OK”, programul va selecta singur zonele necesare - le copiați într-un strat nou folosind comanda Ctrl + J și convertiți stratul într-un obiect inteligent. Accesați fila Filtre / Filtre, Selectați Blur / Blurși apoi - Ceață radială... La punct Metoda de estompare a pune Liniar / Zoomși setați parametrul Cantitate / Suma la maxim. Într-o fereastră mică din dreapta, programul va arăta cum va fi poziționat neclaritatea - este foarte important să marcați corect centrul, care ar trebui să coincidă cu sursa de lumină.
Pentru ca razele să fie mai saturate, este suficient să duplicați stratul folosind comanda Ctrl + J de numărul necesar de ori. Selectați toate straturile create, faceți clic dreapta pe ele în lista straturilor și selectați elementul Convertiți în obiect inteligent... Acum nu mai rămâne decât să adăugați o mică estompare: mergeți la Blur Galleryși selectați instrumentul Field Blur- cu ajutorul acestuia puteți regla gradul de estompare în diferite părți ale stratului.
Dacă doriți să faceți imaginea mai realistă, încercați diferite efecte de suprapunere a stratului; de asemenea, puteți crea o mască și puteți elimina unele raze din imagine folosind instrumentul Unealta perie... Pentru a face imaginea și mai atractivă, puteți crea un strat de umplere, puteți seta opacitatea la aproximativ 3-5% sau puteți experimenta cu instrumentul Curbe.
Cum se creează un efect sunburst în Photoshop
Un mod neobișnuit de a controla luminozitatea cu Curbe
Toți cei care lucrează în Photoshop folosesc instrumentul Curbe, dar puțini oameni știu ce orizontală Curba, dar utilizarea sa este una dintre cele mai simple și mai convenabile tehnici din Photoshop.
Pentru a testa un nou mod de utilizare a instrumentului, deschideți orice imagine, creați un strat de ajustare Nuanță / Saturație, coborâți parametrul Saturare la minim și puneți stratul în modul de amestecare Soft Light / Soft Light... Apoi creați un strat cu Curbe, aplicați-l pe stratul de saturație făcând clic Alt pe el și creați o curbă orizontală îngrijită. Selectați pictograma de mână de pe panou Curbeși faceți clic pe fragment, a cărui luminozitate nu vi se potrivește - acum puteți controla cu ușurință zonele luminoase și întunecate ale imaginii cu mouse-ul, fără a afecta umbrele.
Curba orizontală este un mod convenabil de a controla luminozitatea fără a afecta nuanțele
Făcând cerul mai bogat
Deschideți imaginea dorită în Photoshop și creați un strat de umplere nou deasupra acestuia. Selectați o culoare mai închisă a cerului ca culoare. Acum, faceți-o astfel încât stratul de culoare să rămână doar pe cer - porniți masca și treceți prin zonele necesare cu Pensule / Instrument pentru pensule... Apoi du-te la Opțiuni amestecate- suntem interesați de setări Se amestecă, dacă... Deplasați cursorul către săgeata de lângă parametru Stratul de bazăși faceți clic pe el în timp ce țineți apăsată tasta Alt - săgeata va fi împărțită în două părți, mișcând care, puteți obține efectul dorit. Dacă l-ați depășit și cerul este prea saturat, puteți schimba întotdeauna opacitatea stratului.
Este ușor să creați efecte dramatice
Cum se creează efectul de ploaie
Photoshop are deja o funcție specială pentru crearea unui efect de ploaie, trebuie doar să-l găsiți. Accesați fila Fereastra / Fereastra, selectați elementul Operațiuni, și apoi - Efecte de imagine... În lista care se deschide, găsiți instrumentul Ploaie ușoară, selectați-l și faceți clic pe săgeata din partea de jos a ferestrei. Programul va crea efectul în sine, dar îl puteți corecta manual.
Efectul de ploaie poate fi creat în câteva minute
Schimbarea orei zilei într-un minut
Mai întâi, creați un strat de ajustare. Căutare culoare, în setările instrumentului găsiți fișierul NightFromDay.CUBE- imaginea va schimba deja culorile. Apoi creați un nou strat de ajustare Harta de gradient... Printre gradienții pe care trebuie să îi găsiți Albastru1 / Albastru1 sau creați-l pe cel de care aveți nevoie. După crearea stratului de gradient, schimbați modul de amestecare în Lumina slaba... Rămâne doar să corectați imaginea folosind instrumentul Curbe.
Etapa 1 ... Deschideți imaginea Kanazawa Samurai Houses în Photoshop. Faceți dublu clic pe stratul de fundal pentru al debloca, denumiți-l Farfurie... Mutați puțin imaginea în jos.
Deoarece această imagine va fi utilizată numai pe web, vă sugerez să o setați la 72 ppi. Pentru a face acest lucru, accesați meniul Imagine> Dimensiune imagine(Ctrl + Alt + I) și setați câmpul Rezoluție la 72. Asigurați-vă că aveți opțiunea Resample Image dezactivată pentru a păstra calitatea imaginii. De asemenea, este o idee bună să verificați dacă aveți setat modul RGB (în cazul nostru, acesta este deja cazul). Și nu uitați să vă salvați munca după fiecare pas pe care îl faceți.
Pasul 2. Acum apucă-ți instrumentul Instrument Lasso (L), sau Instrument poligonal Lassoși conturați contururile caselor și ale acoperișurilor acestora, surprinzând și două veioze. Folosiți-vă imaginația pentru a vă imagina unde marginile acoperișului sunt ascunse în spatele copacilor. Măriți imaginea după cum este necesar pentru a face selecția mai precisă.

Când selectarea este terminată, inversați-o Selectați>(Shift + Ctrl + I) și în timp ce pe un strat Farfurie, faceți clic pe pictograma mască din partea de jos a paletei straturilor pentru a adăuga o mască stratului.

Mergeți la masca strat și folosiți o perie neagră tare pentru a atinge zonele pentru care este necesar. Deoarece zona imaginii pe care am mascat-o este suficient de luminoasă, creați un strat nou, umpleți-l cu negru și plasați-l sub stratul Plate. Acest lucru vă va ajuta să vedeți și să decupați mai bine detaliile mici. Cu toate acestea, nu fiți prea zeloși, deoarece vom redesena cea mai mare parte a contururilor acoperișului mai târziu.

Pasul 3. Duplicați stratul Farfurieși denumiți copia acestuia Backup placă. Plasați stratul de copiere sub strat. Farfurieși ascunde-i vizibilitatea. Am făcut o copie de rezervă în cazul în care ceva nu a funcționat la procesarea stratului.
Deschideți filtrul Filtru> Punct de fugă(Alt + Ctrl + V). În acest filtru, apucați instrumentul Creați instrumentul pentru plan (C) (Creați plan)și creați o rețea de patru puncte principale pentru a se potrivi cu perspectiva străzii. Apoi folosind instrumentul Instrument de ștampilă (S), scoateți fundul persoanei și jgheaburile. Acest instrument funcționează similar cu instrumentul Clone Stamp, cu excepția faptului că ține cont de perspectiva selectată la clonare. O folosim pentru a păstra perspectiva străzii.
Nota traducătorului. Ca și în cazul instrumentului obișnuit Clone Stamp, țineți apăsată tasta Alt pentru a testa pentru clonare.
După ce ați terminat, închideți fereastra de filtrare, ridicați instrumentul Clonareși îndepărtați restul părții superioare a persoanei. Am îndepărtat și obiectul albastru care nu-mi plăcea între peretele din stânga și casă, frunzele copacului acoperind peretele îndepărtat și am continuat acoperișul casei din dreapta, ținând cont de perspectiva acestuia (vezi captura de ecran). Acordând atenție tuturor acestor mici detalii, puteți obține un rezultat profesional.

Pasul 4.În acest pas, am șters stratul de fundal negru, nu vom mai avea nevoie de el. Încărcați imaginea „Cherry Blossom Tree 2” și plasați-o în partea stângă a lucrării. Denumiți acest strat Cires. Adăugați o mască la strat și folosind un hard Perie negru, vopsiți deasupra fundului copacului pentru a face să pară că este în spatele unui perete. Creați straturi de ajustare Expunereși Nivele, setați setările afișate mai jos și creați măști de tăiere pentru aceste straturi (ținând apăsat ALT, faceți clic cu mouse-ul între stratul de ajustare și stratul cires). Cu aceasta, ajustările vor fi aplicate numai stratului de copac.

Pasul 5.Încărcați imaginea „Japan Vacation XXI” și plasați-o în opera de artă, așezați acest strat sub strat Farfurie... În conformitate cu regulile de bază pentru construirea unei compoziții, toate liniile vizuale principale din imagine nu trebuie să fie în contact unul cu celălalt. Prin urmare, asigurați-vă că muntele și veioza sunt poziționate corespunzător unul în raport cu celălalt. Dacă doriți să aflați mai multe despre regulile pentru construirea unei compoziții, atunci autorul lecției recomandă una interesantă.
Notă: pe site-ul nostru puteți citi o lecție despre construirea unei compoziții.

Pasul 6. Transformarea zilei în noapte.
Pe măsură ce lucrările progresează, fișierul nostru va deveni din ce în ce mai voluminos. Din această cauză, trebuie să ne aranjăm straturile. Creați un nou grup de straturi, denumiți-l Fundal,și puneți un strat în el Munte(strat cu un munte). Creați un alt grup, denumiți-l Midground,și pune straturile acolo Farfurieși Cires, precum și straturile de reglare create. Apoi creați un alt grup de straturi deasupra tuturor straturilor, denumiți-l Reglare pe timp de noapte... În acest pas, vom lucra cu ea.

Rezultatul acestui pas a fost obținut prin încercare și eroare. Este foarte important să se determine unde sunt sursele de lumină. În cazul nostru, sursele de lumină sunt luna și două felinare, astfel încât acoperișurile caselor, muntele și zonele din jurul felinarelor ar trebui să fie iluminate.
Mai întâi am creat un strat de ajustare Expunere A scăzut valoarea expunerii și a pictat cu negru pe strat masca acele zone care nu ar trebui să fie afectate de acest strat de ajustare. Apoi am creat un strat de ajustare, am bifat opțiunea Colorize, i-am dat o nuanță albastră și am redus valoarea luminozității. În cele din urmă, am adăugat un alt strat de ajustare. Luminozitate / contrastși a redus luminozitatea. După cum am spus, pentru a obține rezultatul dorit, trebuie să încercați diferite opțiuni de corecție prin încercare și eroare până când obțineți ceea ce aveți nevoie.
După aceste corecții, veți obține următorul rezultat.

Pasul 7.În timp ce se află într-un folder de grup de straturi Reglare pe timp de noapte, creați un nou strat de umbră și denumiți-l Umbre... Ia negru moale Perie diametru mic, măriți și vopsiți umbre în spatele blocurilor din partea stângă a aleii. Apoi, luați o perie mai mare și întunecați clădirile din prim-plan pentru un efect de vinetă. Această tehnică va ajuta să atragă atenția asupra centrului principal al compoziției.
Nota traducătorului. Reglați opacitatea periei pentru a obține rezultatul dorit.

Pasul 8. Descărcați setul de pensule „Moon Stars Sparkles” și instalați-le în Photoshop. Selectați a doua pensulă din set - lună plină, setați diametrul acesteia la 36 px și alegeți alb. Utilizați această perie pentru a picta luna pe un strat nou. Denumiți stratul Lunași asigurați-vă că îl puneți într-un grup de straturi Reglare nocturnă.

Pasul 9. Acum, încă în folderul grupului de straturi Reglare pe timp de noapte, creați un grup nou pentru faza scurtă și denumiți-l Lumina cea mai apropiată... Creați un strat nou în el, luați un soft perie cu un diametru de 190 px, setați culoarea la portocaliu (am luat culoarea FF911A) și faceți clic de trei ori cu pensula pe imagine. Apoi reduceți dimensiunea pensulei la 140 px, setați culoarea la alb și faceți dublu clic în centrul cercului portocaliu. Va ieși așa.

Setați modul de amestecare pentru acest strat Ecran(Ecran / Ecran), 70% Opacitate.
Duplicați stratul de cerc luminos, măriți dimensiunea la 150% (deschideți fereastra Transformare apăsând Ctrl + T, apoi, ținând apăsat Shift și Alt, măriți proporțional dimensiunea, priviți valoarea% din partea de sus din bara de setări).
Setați opacitatea la 25% pentru acest strat, asigurați-vă că este selectat modul de amestecare Ecran(Lightening / Screen). Duplicați acest strat, măriți dimensiunea la 150% și setați de data aceasta Opacitatea la 17%. Denumiți straturile create Lumina1, Lumina2, Lumina3, așezați întregul grup deasupra celui mai apropiat felinar din alee. Iată ce ar trebui să obțineți.


Acum adaugă masca pentru a grupa strat Lumina cea mai apropiată, vopsiți în modul mască cu o perie moale neagră în partea superioară a cercului de lumină, astfel încât lumina din felinar să fie direcționată numai în jos.

Duplicați acest grup de straturi, plasați copia pe lampa îndepărtată, reduceți-o la 40% și denumiți noul grup Lumina îndepărtată. Folosind aceeași tehnică, reglați luminozitatea. Iată ce obțineți ca rezultat.

Pasul 10. După ce am terminat cu cele trei surse de lumină, trebuie să arătăm modul în care lumina lor afectează mediul. Duplicați stratul cires, plasați copia într-un grup de straturi Reglare pe timp de noapte deasupra restului straturilor din acest grup și denumiți acest strat Evidențiază copacii, vom crea iluminat pentru copac. Creați un strat de ajustare Filtru foto, selectați Filtru de încălzire (85) (Filtru de încălzire 85), setați densitatea acestuia la 100% și creați o mască de tăiere a stratului cu arborele (Alt + faceți clic între straturi).
Duplicați stratul filtrului foto și schimbați modul de amestecare în Color Dodge (Lightening the base), opacitate 55%, plasați stratul sub stratul anterior cu filtrul foto. Creați un nou strat de ajustare Nuanță și saturație, setați valoarea Hue (Ton de culoare) la -10 și Luminozitate (Luminozitate) la +15, așezați acest strat deasupra restului straturilor de ajustare. Setați pentru strat Evidențierea copacului modul de amestecare Ecran(Ecran / Ecran), Opacitate 80%. În cele din urmă, umpleți masca de strat Evidențierea copacului negru, și o perie albă moale, de diametru mic, aflată pe masca de strat, vopsea pe acele ramuri ale copacului, care ar trebui să fie iluminate de sursele noastre de lumină. Nu uitați să măriți imaginea previzualizată pentru a obține un rezultat mai curat și mai bun.

Pasul 11. Să ne întoarcem la strat Farfurie situat în grupul de straturi La mijloc... Creați un strat de ajustare Filtru foto, selectați Filtru de încălzire (85), densitate 85%, bifați caseta de selectare Păstrați luminozitatea, creați o mască de tăiere pentru acest strat în strat Farfurie(Alt + clic între straturi).
Folosirea unui filtru foto este o modalitate excelentă de a crea în mod realist reflecții ale culorii de fundal înconjurătoare din diferite obiecte din munca dvs. Dacă activați opțiunea Păstrați luminozitatea, Photoshop va lua în considerare modul în care culoarea dată interacționează cu culorile din jur. Pentru un artist, studierea interacțiunilor dintre culori și lumină durează ani. Photoshop vă va ajuta în acest sens, trebuie doar să utilizați corect capacitățile sale.
Pentru a obține rezultatul dorit, am poziționat stratul Farfurie sub straturile care transformă imaginea în noapte (grup de straturi Reglare pe timp de noapte), acest lucru permite Photoshop să ia în considerare cum va arăta un trotuar luminat într-un mediu de noapte întunecată. În acest fel vom obține un rezultat mult mai realist decât dacă am încerca doar să adăugăm lumină portocalie deasupra tuturor straturilor.
Adăuga masca la stratul cu filtrul foto, umpleți-l cu negru și folosind o perie albă moale, fiind pe masca stratului, vopsiți peste acele părți ale solului și pereții care ar trebui să fie luminați de lumina felinarelor. Ar trebui să obțineți următorul rezultat.

Pasul 12. Acum lucrarea arată bine, dar lipsește ceva care atrage atenția. Adăugarea obiectului principal, centrul atenției, la lucrare îl va face mai interesant și îi va da sens. Oamenii, animalele, diverse structuri sunt potrivite în acest scop, permit spectatorului să-și concentreze privirea asupra lor. Alegerea reflectoarelor potrivite vă va oferi profunzimea muncii, starea de spirit, personalitatea și completitudinea potrivite.
Descărcați imaginea de fată Hanami 20 și deschideți-o în Photoshop. Separați fata de fundal în orice mod convenabil pentru dvs., transferați-o la lucrarea dvs. principală. Denumiți stratul Femeie, plasați-l într-un grup de straturi cu același nume, plasați acest grup deasupra tuturor straturilor, deasupra grupului Reglare pe timp de noapte.

Pasul 13. După cum puteți vedea, imaginea cu fata este dominată de galben, trebuie să remediem asta. Trebuie să ajustăm atât tonurile deschise, cât și cele întunecate ale imaginii, pentru a o încadra pe fată în fundalul înconjurător. Am folosit șapte straturi de ajustare pentru asta, le-am adăugat măști, pe care am ascuns zonele de care nu aveam nevoie. Aruncați o privire la setările afișate în capturile de ecran.
Pasul 14... Adăugați la strat Femeie(sau la un grup de straturi) masca, și vopsiți cu negru în modul mască o parte a imaginii pentru a face să pară că fata se află în prag. De asemenea, creați un strat sub strat Femeie pentru umbre, denumiți-l Umbră, și pictează umbra fetei cu o perie moale, neagră.

Pasul 15. Imaginea pe care am creat-o arată bine, dar puțin plat. Adăugați contrast imaginii prin crearea unui strat de ajustare Curbe deasupra tuturor straturilor cu următorii parametri.


După cum puteți vedea, după ce ne-am transformat imaginea în noapte, am pierdut aproape textura muntelui. Să-l restaurăm. Pentru a face acest lucru, descărcați textura Moss de pe site-ul CGtextures și plasați-o în documentul nostru. Duplicați-l de trei ori și plasați cele patru straturi rezultate așa cum se arată în captura de ecran. Îmbinați aceste straturi și denumiți stratul rezultat Textura muntelui.

Găsiți stratul Farfurie, faceți Ctrl + faceți clic pe masca stratului pentru a încărca selecția, inversați selecția Selectați> Invers(Shift + Ctrl + I) și fiind pe stratul de textură Textura muntelui, adăugați o mască (faceți clic pe pictograma mască).

Ia negru tare Perieși pictează-l pe mască de strat textură suplimentară pe cer. Apoi reduceți opacitatea stratului la 10% și setați modul de amestecare la Diferență (Diferență). Creați un grup de straturi, denumiți-l Textura munteluiși așezați stratul de textură în el. Adăugați o mască la grupul de straturi și vopsiți peste zonele luminate de pe mască cu o perie neagră moale, astfel încât textura să nu se suprapună cu iluminarea. Adăugarea mai multor măști la un strat la diferite niveluri (una la nivelul propriu-zis și a doua la un grup de straturi) vă va permite să le gestionați independent unul de celălalt. În cazul nostru, putem vopsi peste zonele iluminate de pe mască, fără teama de a schimba o altă mască pe stratul de textură, ținând cont de forma muntelui. .

Textura de pe munte pare puțin plată, să adăugăm o perspectivă. Deconectați masca stratului de textură Textura muntelui(faceți clic pe blocarea dintre strat și masca acestuia), selectați din meniu Editați> Transformați> Distorsionați sau apăsați Ctrl + T, apoi faceți clic dreapta pe imagine și selectați Distorsionați. Mutați punctele de ancorare laterale pentru a da perspectiva texturii. Decuplarea unei măști de strat vă va permite să transformați stratul fără a schimba forma măștii acestuia.

În acest moment, am redus opacitatea stratului de textură, astfel încât să nu iasă atât de mult în evidență. Iată ce s-a întâmplat ca urmare.

Pasul 17. Acum descărcați pensulele Mordecai și instalați-le în Photoshop. Selectați una dintre pensulele copacului și setați următoarele opțiuni în preferințele pensulei.

Faceți o mostră de culoare din nori pe cer (țineți apăsat Alt în timp ce utilizați instrumentul Perie sau utilizați instrumentul Instrument pentru picurare). Creați un strat nou, nume Punct culminant de munteși desenează copaci mici evidențiați pe munte. Plasați acest strat deasupra grupului de straturi Textura muntelui astfel încât masca grupului de straturi să nu o afecteze.

Pasul 18. Aș vrea ca lumina lunii să lumineze norii din spate. Pentru un realism maxim, ridicați fotografii cu nori cu iluminarea de fundal dorită pentru noi. Pentru aceasta putem folosi fotografiile cerului de pe site-ul DeviantArt. Mai întâi descărcați imaginea Sky Stock 131, plasați-o în opera dvs. de artă, adăugați o mască la strat și, în modul mască, eliminați partea inutilă a norilor cu o pensulă (în setările pensulei, bifați caseta de selectare Scattered). Apoi reduceți dimensiunea stratului de nori și setați opacitatea acestuia la aproximativ 10%.

Repetați acest proces cu alte fotografii din cer până când obțineți un rezultat satisfăcător (puteți găsi alte fotografii ale norilor iluminate din spate de la același utilizator pe site-ul web DeviantArt). Puteți adăuga la munca dvs. cât de mulți nori doriți. Măriți-vă munca și acordați atenție detaliilor mici. Când ați terminat, combinați toate straturile de nor și denumiți stratul rezultat Nori Repereși setați-l în modul de amestecare Luminozitate(Strălucire).

Pasul 19. Acum cerul nostru pare puțin plictisitor. Să o rezolvăm. Ascundeți vizibilitatea tuturor straturilor, cu excepția grupului fundal(pentru a face acest lucru, țineți apăsat Alt și faceți clic pe pictograma ochi de lângă grupul de straturi fundal). Descărcați imaginea cerului Sky 8, puneți-o în opera de artă. Măriți dimensiunea imaginii la 105%. Asigurați-vă că stratul se află în interiorul grupului de straturi fundal, deasupra stratului muntos Munte... Denumiți acest strat cu cer. Cloud1... Creați un grup de straturi pentru cer (în interiorul grupului fundal) și denumiți-l Cer, pune un strat în el Cloud1.

Tutorial Photoshop
Creați o mască pentru grupul de straturi, astfel încât cerul să nu se suprapună cu imaginea muntelui. Ascundeți vizibilitatea stratului Cloud1, ia instrumentul Instrumentul baghetă magică, sau alt instrument, oricare dintre acestea este mai convenabil pentru dvs. și selectați cerul. Apoi, în timp ce se află pe grupul de straturi Cer, adăugați o mască (faceți clic pe pictograma mască din partea de jos a paletei de straturi). Aduceți înapoi vizibilitatea la nivel Cloud1... Veți obține următorul rezultat.

Tutorial Photoshop
Setați stratul la modul de amestecare Acoperire(Suprapuneți) și reduceți opacitatea la 30%.

Tutorial Photoshop
Pasul 20. Să facem cerul și mai interesant. Încărcați imaginea Sky Sky 104, plasați-o în opera de artă, redimensionați-o la aproximativ 62%, astfel încât stratul să aibă aceeași dimensiune ca planșa. Întoarceți-l orizontal cu Editați> Transformați> Rotiți orizontal sau apăsați Ctrl + T, faceți clic dreapta pe imagine și selectați Flip Horizontal. Denumiți stratul Cloud2... Setați modul de amestecare Acoperire(Suprapunere), Opacitate 50%.

Lecții Photoshop în limba rusă
După revenirea vizibilității la toate straturile, obținem următorul rezultat.

Lecții Photoshop în limba rusă
Pasul 21În această etapă, am constatat că cerul pare prea luminos și saturat pentru o scenă nocturnă. Prin urmare, încă în grupul de straturi Cer, adăugați straturi de ajustare Nuanță / Saturațieși Nivele.
Nota traducătorului. Acordați atenție măștilor de straturi, în capturile de ecran zonele ascunse pe măști sunt afișate în roșu.



Lecții Photoshop în limba rusă
Pasul 22. Creați un strat nou și plasați-l chiar în partea de sus. Numeste-l Frunze(frunze). Apoi folosind Perie) diametru mic, duritate 100%, desenați câteva frunze care se sfărâmă lângă copac. Am prelevat mostre de culoare din lemn folosind instrumentul Instrument pentru picurare... Încercați să pictați frunzele în diferite moduri haotice pentru a realiza realismul. Nu uitați să luați în considerare direcția luminii din sursele de lumină.

Lecții foto photoshop
Duplicați stratul pentru orice eventualitate. Denumiți copia Frunze neclare, dezactivați vizibilitatea stratului vechi. Estompați stratul de frunze prin aplicarea unui filtru. Filtru> Blur> Motion Blur, setați unghiul -45 ° în setări și decalajul (distanța) 4 pix.

Lecții foto photoshop
Pasul 23. Acesta este ultimul pas în care vom da lucrării un aspect terminat și vom remedia tot ce nu ne convine. Creați un strat nou și denumiți-l Atingerile finale... Așezați-l deasupra tuturor straturilor. Pe acest strat, măriți, preluați mostre de culoare din zonele adecvate din munca dvs. și vopsiți detaliile care trebuie corectate. Adăugați, de asemenea, detalii suplimentare la imagine, cum ar fi persoanele din depărtare și clădirile din fundal. Luați-vă timp și acordați o atenție deosebită acestor mici detalii, acest lucru vă va permite să obțineți o credibilitate maximă. Arta necesită răbdare și perseverență. Aruncați o privire la capturile de ecran de mai jos și, de asemenea, încercați să vă faceți o idee despre ce altceva trebuie finalizat și îmbunătățit.
tutoriale foto photoshop
Dacă ați ratat ceva pe parcurs, verificați cum ar trebui să arate Paleta dvs. de straturi la final.

Rezultatul final.

Traducător: Vinogradova Elena
Nu așa cum am intenționat, această lecție este pentru tine. Veți afla cum puteți schimba radical starea de spirit a unei fotografii în doar câțiva pași adăugând un soare sufocant, ceață deasă sau ploaie ploaie. Am luat ca bază un peisaj panoramic și am decis să construim din el un triptic. Am început prin crearea unui strat complet negru și plasarea acestuia deasupra imaginii. Cu ajutorul unei măști, decupăm trei cadre în acest strat, în care vom crea diverse efecte. Acest tutorial nu merge fără straturi de ajustare, moduri de amestecare și filtre. Folosind setările Photoshop, veți învăța cum să creați un curcubeu și să schimbați starea de spirit a unei fotografii prin manipularea iluminatului. Chiar dacă doriți doar să îmbunătățiți efectul asupra fotografiei, informațiile nu vor fi inutile. Treci la treabă!
Culoare de laborator
Mai întâi, asigurați-vă că avem un cadru cu trei cadre, ca în imagine (vezi pagina anterioară), apoi în meniul Imagine alegeți Mod> Culoare laborator. Desenați un dreptunghi în jurul primei imagini și adăugați un nou strat de reglare a curbelor sub primul cadru. În mod implicit, acest strat va fi activ numai pentru imaginea din stânga.
Reglarea nivelurilor
În stratul Curbe selectați canalul A și trageți punctul din stânga jos spre dreapta pentru a face curba mai abruptă. Acum trageți punctul din dreapta sus la aceeași distanță spre stânga. Repetați același lucru cu canalul B, apoi în canalul Luminozitate faceți o curbă în formă de S. Selectați straturile de reglare și fundal și combinați-le (Strat> Îmbinare straturi). Conversia înapoi la RGB și când vi se solicită, alegeți opțiunea de a nu lipi straturile.

Adăugați o strălucire
Creați un strat nou și selectați zona din jurul cadrului din stânga. Din meniul Editare alegeți Umplere> 50% Gri. Schimbați modul Blend al stratului la Overlay și apoi mergeți la Filter> Render> Lens Flare. Plasați centrul strălucirii în colțul din dreapta sus și alegeți setarea pe placul dvs. (avem un zoom de 50-300 mm). Faceți clic pe OK.

Porniți soarele
Așezați soarele în centrul blițului. Folosind instrumentul Elliptical Marquee, desenați un cerc în centrul flarei. Creați un strat nou și alegeți alb cu o nuanță ușor gălbuie. Completați selecția cu această culoare, apoi din meniul Filtru alegeți Estompare> Estompare Gaussian și setați dimensiunea la 30 px.

Strălucire aurie
Alegeți gri ca culoare de lucru și portocaliu strălucitor ca fundal. Creați un strat nou și selectați din nou cadrul din stânga. Folosind Instrumentul Gradient, trageți un gradient liniar de la portocaliu în partea de jos la gri în partea de sus. Schimbați modul Blend al stratului în Vivid Light pentru a obține o strălucire aurie.

Desaturat
Selectați cadrul de mijloc cu carcasa dreptunghiulară. Creați un nou strat Hue / Saturation. Reduceți saturația la -20. Zona de selecție este utilizată ca mască, astfel încât modificările vor afecta doar cadrul din mijloc. Setați Luminozitatea la -10 pentru a face imaginea puțin mai întunecată.

Ploaie
Acum selectați cadrul de mijloc. Într-un nou strat umpleți selecția cu negru. Din meniul Filtru, alegeți Zgomot> Adăugați zgomot. Apoi selectați Gaussian, Monochromatic, bifați Suma 200%. În același meniu Filtru, găsiți Blur> Motion Blur, setați Direcția la 75 ° și Distanța la 20 px. Selectați Ecran ca mod de amestecare. Acum, în meniul Imagine, alegeți Reglaje> Luminozitate / Contrast, marcați Luminozitate -80, pentru setul de contrast +80.

Straturi de reglare
Funcționalitatea lor practic nu diferă de elementele meniului Imagine> Ajustări. Singura diferență constă în faptul că straturile de reglare pot fi transformate în măști, făcute vizibile și invizibile și ulterior modificate setările lor. Aceasta înseamnă că ajustările anterioare pot fi modificate în orice moment. Straturile de ajustare sunt mult mai flexibile decât lucrul prin imagine> ajustări.
Cunoașterea filtrelor foto
Nuanțele sunt cheia stării de spirit În diferite perioade ale anului, nuanțele și tonurile diferite predomină. Vara, portocalele calde, roșii și aurii sunt cele mai frecvente. Iarna, desigur, predomină gri și albastru rece. Momentul anului și chiar momentul zilei din fotografie pot fi modificate lucrând cu schema de culori. Cel mai simplu mod de a face acest lucru este într-un strat de ajustare a filtrului foto. Încercați să experimentați setările și glisorul Densitate pentru a adăuga tonuri mai calde sau mai reci și pentru a transmite starea de spirit corect.

Norii se adună
Selectați cadrul din mijloc, apăsați D pentru a schimba culorile. Creați un strat nou și accesați Filtru> Render> Nori. Pentru a transforma stratul, apăsați Ctrl + T, țineți apăsat Ctrl, faceți clic cu mouse-ul. Selectați Perspective din meniu, trageți colțul din dreapta sus spre dreapta pentru a crea efectul norilor care se mișcă pe vizualizator. Mod de amestecare - Ecran. Adăugați o mască de strat cu un gradient. Duplicați stratul pentru a adăuga densitate.

Curcubeu
Într-un strat nou, selectați instrumentul Gradient, tastați Radial. Deschideți panoul Gradient și apăsați pe Anexă. Selectați setarea Rainbow Russell și vopsiți un gradient pe strat. Poate fi necesar să repetați operația până când obțineți ceea ce doriți. Schimbați modul de amestecare a stratului pe ecran și utilizați o mască pentru a limita aria curcubeului vizibil.

Întuneca
Pentru o zi ploioasă, avem culori strălucitoare suspect. Adăugați un strat de ajustare niveluri deasupra norilor pentru a le întuneca puțin. Trageți punctul mediu al nivelurilor spre dreapta pentru a întuneca tonurile medii și a reduce luminozitatea norilor. Aici ar trebui să fii ghidat exclusiv de propria intuiție și simțul frumuseții.

Îngheț pe piele
Există multe modalități de a „îngheța” pământul și într-un mod foarte realist. Dar aici vom umple aproape întregul cadru cu zăpadă căzută, așa că vom folosi o metodă mai simplă și mai rapidă - Harta de gradient. Apăsați D pentru a comuta culorile, selectați cadrul potrivit și creați un strat de ajustare a Hărții de gradient. Selectați gradientul Negru-Alb și bifați caseta de selectare Reverse.

Schimbarea gradientului
*** Există multe modalități de a picta un gradient în Photoshop. Implicit este Linear, care trece de la o culoare la alta în linie dreaptă. Dacă dorim un Radial, ca în cazul unui curcubeu, faceți clic pe al doilea buton din panoul Opțiuni de gradient. Alte opțiuni sunt Unghi, Reflectat și Diamant. Nu știi niciodată care dintre ele îți va fi de folos, așa că poți experimenta cu toată lumea.

Zăpadă
Creați un strat nou. Selectați cadrul potrivit și în meniul Filtru alegeți Render> Nori. Selectați o zonă mică cu un raport egal de pixeli alb-negru folosind instrumentul Marquee. Acum, în meniul Editare, selectați Transformare și redimensionați-o pentru a se potrivi cu fotografia noastră. Acum, în același meniu Filtru, căutați Pixelate> Mezzotint. Selectați Puncte grosiere și faceți clic pe OK. Adăugați efectul Motion Blur în același mod ca și în ultimul cadru.
În acest tutorial, vă voi arăta cum să creați o scenă de stradă misterioasă de noapte în Photoshop. Aflați cum să creați o scenă de noapte cu un efect de iluminare realist în Photoshop. Aflați cum să combinați mai multe imagini într-o singură scenă și aflați despre tehnicile avansate de mascare. Urmați tutorialul și aflați cum să vă îmbunătățiți abilitățile de colaj.
Rețineți: acesta nu este un tutorial complet pas cu pas, este destinat utilizatorilor mai avansați. Nu voi trece peste elementele de bază, ar trebui să aveți o înțelegere de bază a Photoshop-ului pentru acest tutorial.
Imagine finală:
Pasul 1
Mai întâi creați un nou format de document Lăţime(Lățime) 2500 px și Înălţime(Înălțime) 1800 px. Plasați imaginea Stradă spre centrul documentului. Este posibil să fi observat că imaginea străzii este prea îngustă și, pentru a o încadra în documentul nostru, trebuie să adăugăm părți ale străzii în zonele goale. Mai jos puteți vedea cum am plasat imaginea:

Pasul 2
Pentru a completa spațiile goale, duplicați strada de două ori și plasați toate duplicatele sub stratul original. Apoi mutați cele două duplicate la stânga și la dreapta. Puteți vedea locația straturilor în imaginea de mai jos, așa am completat întreaga zonă goală.

Pasul 3
Acum să intrăm în mascare. Adăugați o mască de strat pe fiecare strat al străzilor, apoi încercați să realizați o tranziție lină între fiecare strat pentru a face strada completă. Pe lângă măști, utilizați și instrumentul Clonare(Ștampilă) (S) pentru a clona unele zone ale străzii pe mai multe straturi separate, apoi apăsați CTRL + ALT + SHIFT + E pentru a obține o imagine completă a străzii. Mai jos puteți vedea rezultatul:

Pasul 4: adăugarea cerului
Extrage cerul cu Instrument pentru stilou(Pene) (P) și adăugați-l aici. Utilizați dacă este necesar Instrument de transformare(Transformare liberă) (Ctrl + T) pentru a potrivi cerul pe stradă. Mai jos puteți vedea rezultatele cu o imagine a cerului:

Pasul 5
Nuanță / Saturație(Hue / Saturation) Reduceți saturația și luminozitatea cerului. Mai jos puteți vedea setările.

Rezultatul cu un cer întunecat:

Pasul 6
Adăugați câteva stele pe cer folosind filtrele cu care am împărtășit tehnica în tutorialul Moonlight Fantasy. Puteți citi acest tutorial pentru o explicație mai detaliată. Mai jos puteți vedea rezultatele cu stelele adăugate:
Nota traducătorului: Pentru a crea stele, creați un strat nou și umpleți-l cu negru.Pentru a umple stratul, accesați meniul Editați | ×> Completați> Negru(Editarea> Rulați Fill> Negru) sau apăsați Alt + Backspace (asigurați-vă că culoarea din prim-plan este setată la negru, altfel instalați-l doar apăsând tasta D). Denumiți acest strat Stele

Convertiți stratul Star într-un obiect inteligent. Accesați meniul Filtru> Zgomot> Adaugă zgomot(Filtrare> Zgomot> Adăugare) și utilizați următoarele setări:

Rezultat:

Acum mergi la meniu Filtru> Filtrează galeria(Filtru> Filtrează galeria) și selectați un filtru Tencuială (Gips)a crea stele. Utilizați următoarele setări și amintiți-văcecu cât crești mai multImagine Echilibru (Bilanț ton),stelele devin mai puțin vizibile. Instalați-l în funcție de nevoile dvs. și faceți clic pe OK.

Rezultat

Pentru a scăpa de fundalul negru, setați modulEcran (Ecran)

Pasul 7
Întunecați strada cu un strat de ajustare Curbe(Curbe). Utilizați acest strat ca mască de tăiere (faceți clic pe pictograma evidențiată cu roșu). Mai jos puteți vedea valorile.

Pe masca acestui strat, mascați efectul stratului de ajustare din partea stângă sus pentru a menține această zonă luminoasă, pentru că atunci vom adăuga luna, care va fi sursa noastră de lumină acolo. Pentru a șterge efectul, utilizați o perie neagră moale, cu opacitate redusă. Mai jos puteți vedea rezultatul:

Pasul 8
Curbe(Curbe), dar de data aceasta utilizați roșu(Roșu) și Albastru(Albastru) canale pentru a adăuga o combinație de tonuri de stradă albastru și cyan.

Lăsați efectul în partea stângă a străzii în partea de sus și ștergeți curbele din restul străzii ca la pasul anterior. Nu uitați să folosiți o perie de mascare moale, neagră. Mai jos puteți vedea rezultatul:

Pasul 9
Adăugați un strat de ajustare deasupra tuturor straturilor. CuloareEchilibru(Balance Color) fără mască de tăiere pentru a adăuga culoare de bază scenei. Schimbați valorile Mijlocii(Midtones) și Repere(Sveta).

Rezultat:

Pasul 10
Pe un strat nou vopsiți câteva lovituri mari de perie cu culoarea # 134f62. Scopul acum este de a crea o sursă de lumină acolo. În imaginea de mai jos puteți vedea cum am făcut-o.

Setați modul de amestecare la Color dodge(Iluminare de bază) cu Opacitate(opacitate) 100% și puteți vedea rezultatele cu un efect de lumină radiantă.

Pasul 11. Adăugarea unui felinar
Așezați imaginea felinarului pe scena principală așa cum se arată în imaginea de mai jos. Nu uitați să utilizați o Layer Mask pentru a conecta felinarul la perete. Puteți vedea săgeata de direcție pentru referință.

Pasul 12. Adăugarea lunii
Adăugați o imagine a lunii în documentul nostru principal. Schimbați modul de amestecare pentru lună în Ecran(Ecran) pentru a scăpa de fundalul negru.

Pasul 13
Pe un strat nou vopsiți o strălucire în jurul lunii folosind o pensulă albă moale. Trageți doar un punct de lumină pe lună pentru a face să strălucească.

Pasul 14. Adăugarea bucșelor
Adăugați niște tufișuri în partea stângă a străzii. Vedeți imaginea de mai jos pentru referință.

Pasul 15
Cu un strat de ajustare Curbe(Curbe) întunecă frunzele și schimbă ușor culoarea folosind Verde(Canal verde. Setările sunt prezentate mai jos:

Rezultat:

Pasul 16
Să plasăm corbul în documentul principal. Adăugați o imagine Crow 1în partea dreaptă și adăugați un alt corb în stânga, selectat din Ravens PSD... Simțiți-vă liber să le adăugați oriunde doriți.

Pasul 17. Făcând lanterna să strălucească
Pe un strat nou vopsiți o lumină pe felinar pentru a adăuga o strălucire. Alegeți o culoare galben închis (# 8B6433) pentru a crea strălucirea felinarului. Mai jos puteți vedea cum am pictat strălucirea felinarului:

Schimbați modul de amestecare în Eschiv liniar(Clarificator liniar) cu Opacitate(Opacitate) 100%, mai jos este rezultatul cu un efect de lumină strălucitoare:

Pasul 18
Folosind aceeași culoare vopseați reflexul luminii stradale, dar de această dată schimbați modul de amestecare în Color dodge(Noțiuni de bază ușoare). Nu uitați să pictați lumina pe un strat nou. Mai jos puteți vedea rezultatele:

Pasul 19
La fel, vopsiți reflexul luminii în zonele superioare ale străzii, folosind aceeași culoare pe care am folosit-o la pasul 10. Mai jos puteți vedea unde am tras lumina:

Schimbați modul de amestecare în Color dodge(Lightening Basics) cu Opacitate(opacitate) 100%. Amintiți-vă că puteți schimba opacitatea stratului pentru a determina cantitatea de lumină pe care doriți să o adăugați.

Pasul 20
Folosind # a5a5a5 culoare vopsea ceață pe stradă. Acest lucru va face ca scena să fie neclară și misterioasă.

Pasul 21
Cu un strat de ajustare Nuanță / Saturație(Hue / Saturation) schimbă culoarea ceții. Consultați setările de mai jos.

Rezultat:

Pasul 22 ultimele atingeri
Adăugați un strat de ajustare deasupra tuturor straturilor Harta de gradient(Harta gradientului) și utilizați gradientul implicit alb-negru.

Schimbați modul de amestecare Harta de gradient(Harta degrade) pe Lumina slaba(Soft Light) și reduceți Opacitate(Opacitate) până la 51%. Acest lucru va adăuga mai mult contrast scenei.

Pasul 23
Folosiți un strat de ajustare CuloareEchilibru(Color Balance) pentru a adăuga mai mult blues în aer liber.

Rezultat:

Pasul 24
Este posibil să fi observat că stratul de ajustare CuloareEchilibru(Echilibrul culorilor) a adăugat tonuri de albastru în zona felinarului, de care nu avem nevoie. De asemenea, a redus strălucirea felinarului. Pentru a scăpa de acest lucru, am mascat efectul CuloareEchilibru(Bilanț color) în zona evidențiată cu roșu.

Rezultat:

Pasul 25
Aplicați un alt strat de ajustare CuloareEchilibru(Echilibrul culorilor) și de această dată folosiți-l pentru zona strălucitoare a felinarului.

Ultimul strat de ajustare CuloareEchilibru(Color Balance) este folosit pentru a adăuga tonuri de albastru scenei, dar acesta este folosit pentru iluminarea felinarelor.
Lăsați efectul în zona strălucitoare a felinarului și ascundeți restul efectului. Rezultatele le puteți vedea aici:

Pasul 26
În pasul final, îmbunătățiți luminile și umbrele scenei folosind instrumentele Dodge & burn(Dodge / Dimmer). Dacă doriți să modificați culorile și mai mult, puteți utiliza un strat de ajustare. Culoare selectiva(Corecție selectivă a culorilor). Iată rezultatul final:
Vă mulțumim pentru finalizarea tutorialului și sper că v-a plăcut. Dacă aveți întrebări, vă rugăm să scrieți în comentarii.
La început, trebuie să găsiți o fotografie potrivită.
Imagini deschise.
În primul rând, să creștem contrastul fotografiei. Duplicați stratul (Ctrl + J) și aplicați (Filter - Blur - Gaussian Blur), cu următorii parametri:

Treceți la opacitate (lumină slabă) 50% ... Rezultatul ar trebui să fie după cum urmează:

Îmbinați două dintre aceste straturi împreună ((Straturi - Îmbinați cu Anterior / Comanda rapidă "Ctrl + E")). Utilizați instrumentul (Instrumentul pentru claritate) (Pensulă: 1000 px, Mod: Normal, Intensitate: 30% ) pentru a adăuga mai multă definiție fotografiei.

Ok, acum să începem să schimbăm fundalul. Inițial, trebuie să schimbăm cerul. Utilizați instrumentul (Instrument drept Lasso / Tasta L) pentru a separa zona cerului de alte părți ale imaginii.

Am făcut o selecție, dar puteți vedea că avem câteva elemente neselectate. Ce trebuie făcut?
Ține apăsat pe „ Schimb„Și când vezi semnul” + », Puteți adăuga o selecție.

Acum dublează selecția pe un nou strat (Ctrl + J) și aplică (Stil strat - Gradient de suprapunere).

Ai observat diferența?

Acum este momentul să schimbăm culoarea pământului și a bazei apei. Să ne întoarcem la stratul principal de imagine. Folosind instrumentul (Instrument drept Lasso / Cheia L), selectați terenul și apa.

Amintiți-vă că cheia „ Schimb».

Click pe Ctrl + J pentru a dubla selecția pe un nou strat.

Iată rezultatul:

Întunecați puțin fundalul pentru a elimina aspectul defectelor din imagine. Utilizați instrumentul () (Pensulă: 150 px, Mod: Tonuri medii, Expoziție: 20% ).

Ultimul lucru care rămâne de făcut este să schimbi umbra clădirii în sine. Trebuie să transferați clădirea în sine pe un strat nou. Există o cale ușoară.
Îmbinați toate straturile într-unul singur, cu excepția fundalului, apoi prin meniu (Selecție - Încărcare selecție), apoi - (Selecție - Inversie / Comandă rapidă de la tastatură " Shift + Ctrl + I"), Apoi accesați stratul de fundal și faceți clic pe" Ctrl + J"Pentru a dubla selecția pe un strat nou. Aplicați pe stratul rezultat