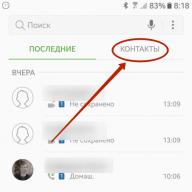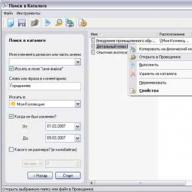Se întâmplă să stai liniștit la computer sau laptop. De exemplu, citiți un articol pe un site web sau pe o carte, iar ecranul monitorului se întunecă brusc. Trebuie să apăsați o tastă de pe tastatură sau să mutați mouse-ul pentru ca lumina de fundal a ecranului să funcționeze din nou.
De ce se întâmplă asta? Problema constă în setările de putere. Acest lucru este mai potrivit pentru laptopuri și netbook-uri, deoarece acordă mai multă atenție sursei de alimentare, și mai precis, siguranței acesteia.
Ecranul se întunecă doar în timpul inactivității și acest lucru este determinat de setări care de multe ori pur și simplu nu sunt ajustate sau cărora nu le acordă atenție până la momentul potrivit.
Acum hai să ne dăm seama.
Setări de putere pentru Windows 7
Faceți clic dreapta pe pictograma de alimentare din Zona de notificare
dacă nu este acolo, atunci citiți articolul pentru a-l configura. Sau faceți clic pe triunghiul de lângă bara de limbă și căutați pictograma acolo.
Va apărea o fereastră ca aceasta în care selectăm Alimentare electrică

Acest lucru poate fi găsit și în Start - Panoul de control - Opțiuni de alimentare (când vizualizați „Icoane mari”)
Apoi mergem la Setări pentru planul de alimentare
Îl configuram după cum aveți nevoie - măriți timpul DimmeringȘi Închide afișaj de la rețea sau de la baterie ( îl puteți opri complet setând-o la „Niciodată”).
Nu uitați să faceți clic pe următorul Salvează modificările

Nu voi intra în detalii, pentru că totul este deja destul de clar acolo.
Setări de putere pentru Windows XP
Puteți intra în setări la fel ca în Windows 7: Start - Panou de control - Opțiuni de alimentare.
Apoi accesați fila Scheme de management al energiei.
Puteți alege una dintre schemele prestabilite - poate va exista una care vă place.
Sau modificați schema existentă.

Ei bine, dacă acest lucru nu ajută, atunci situația poate fi mult mai rea decât aceste setări simple pentru a se asigura că ecranul monitorului nu se estompează în timpul lucrului.
Buna ziua! Nu am mai scris nimic util pe blog de două zile; eram ocupat cu un lucru foarte important, pe care vă voi spune la sfârșitul articolului :). Și vă spun chiar acum cum să dezactivezi modul de repausȘi stingerea afișajuluiîn Windows 7. Probabil știți că dacă lăsați computerul în pace, nu apăsați tastele sau atingeți mouse-ul, apoi după un anumit timp ecranul se va opri și va intra în modul de repaus, toate acestea fiind făcute pentru a economisi energie .
Toate acestea sunt bineînțeles bune, trebuie să economisiți energie, încălzirea globală și alte dezastre, dar trecerea automată în modul de repaus aduce foarte des multe probleme, precum și oprirea automată a ecranului.
Poate ați avut cazuri când vizionați un film cel mai des online și la fiecare aproximativ 10 minute ecranul se stinge, trebuie să apăsați taste sau să mutați mouse-ul. Sau au lăsat ceva de descărcat de pe Internet, dar computerul a intrat în modul de repaus și totul s-a oprit, acestea sunt problemele. Și pentru a le rezolva, trebuie doar să dezactivați închiderea automată a ecranului și modul de repaus. Asta vom face acum.Faceți clic pe Start și accesați .

În panoul de control căutăm "Alimentare electrică"și selectați-l.

Închiderea automată a ecranului și modul de repaus pot fi configurate diferit pentru cele două planuri: "Echilibrat" Acest plan este cel mai adesea activat pe computere desktop și laptopuri conectate la rețea. ȘI "Economie de energie", acesta se aprinde de obicei automat atunci când deconectați laptopul de la sursa de alimentare. Să ne pregătim pentru "Echilibrat" modul, faceți clic vizavi.

După cum puteți vedea, ecranul se stinge după 10 minute și intru automat în modul de repaus după 30 de minute. Tot ce aveți nevoie este să schimbați pur și simplu ora sau să dezactivați complet aceste acțiuni selectând „Niciodată”. După schimbare, nu uitați să faceți clic pe butonul "Salvează modificările".
 Gata, prieteni, acum puteți viziona filme în siguranță și lăsați descărcarea pentru o lungă perioadă de timp. Computerul nu va opri automat monitorul și va intra în modul de repaus.
Gata, prieteni, acum puteți viziona filme în siguranță și lăsați descărcarea pentru o lungă perioadă de timp. Computerul nu va opri automat monitorul și va intra în modul de repaus.
Cu siguranță, fiecare proprietar al unui dispozitiv Android s-a întrebat cum să mărească durata de viață a bateriei gadgetului. În acest articol vom vorbi despre ce afectează descărcarea rapidă a bateriei și cum puteți prelungi timpul de funcționare al dispozitivului la o singură încărcare.
Cum să prelungești durata de viață a bateriei pe Android
1. Reduceți luminozitatea luminii de fundal și expirarea timpului de afișare
Indiferent cât de banal ar suna acest sfat, iluminarea de fundal a afișajului este unul dintre cei mai costisitori factori ai consumului de baterie. Reduceți luminozitatea pentru a prelungi durata de viață a bateriei dispozitivului. Nu uitați că luminozitatea excesivă atunci când citiți este dăunătoare pentru ochi.
Pentru a preveni irosirea de încărcare a smartphone-ului dvs., se recomandă, de asemenea, să reduceți timpul de expirare a iluminării de fundal. În Android 4 pentru ajustare timeout-ul ecranului trebuie să mergi la Setări - Dispozitivul meu - Afișaj:
Pentru a economisi bateria, este logic să opriți ecranul apăsând butonul de pornire, mai degrabă decât să puneți smartphone-ul pe masă și să așteptați ca afișajul să se stingă singur din cauza unui timeout.
Dacă gadgetul dvs. are un afișaj AMOLED, atunci instalarea unui tapet întunecat sau negru va avea un efect pozitiv asupra consumului de baterie. Ecranele AMOLED nu folosesc o lumină de fundal și pur și simplu opresc pixelii pentru a produce negru. În consecință, cu cât este mai mult negru pe ecran, cu atât o parte mai mică a pixelilor strălucește și consumă încărcare.
Nu cumpărați ecrane de protecție care întunecă imaginea. Filmele mate suferă adesea de acest lucru. Ca urmare, va trebui să creșteți luminozitatea pentru a citi confortabil ecranul și a pierde energie în zadar.
2. Dezactivează Wi-Fi, Bluetooth, GPS și transmisia de date mobile (pachet).
Opriți toate aceste module când nu aveți nevoie de ele active. Acest lucru va reduce consumul bateriei:

Aici aș vrea să explic puțin mai detaliat. Concluzia este că nu Wi-Fi-ul sau internetul mobil pornit în sine consumă bateria, ci transmiterea datelor prin aceste interfețe. Și cu cât ai instalat mai multe aplicații care folosesc în mod activ conexiunea la rețea, cu atât bateria se va descărca mai repede. De aceea, dezactivarea traficului Wi-Fi și mobil tu vii primul împiedică aplicațiile să descarce și să trimită date, ceea ce duce la economii semnificative ale bateriei.
Aplicații precum Facebook, Skype, Viber consumă semnificativ bateria. Și dacă smartphone-ul tău are întotdeauna acces la Internet prin oricare dintre conexiuni, aceste aplicații vor drena Android la maximum. Desigur, intensitatea descărcării depinde și de câte mesaje primiți sau trimiteți.
3. Dezactivarea accelerometrului
Funcție activată Rotiți ecranul foloseste un accelerometru. Acesta calculează continuu poziția dispozitivului în spațiu pentru a schimba în timp orientarea ecranului. Este mai logic să activați rotația ecranului numai atunci când utilizați galeria, jocurile sau alte aplicații unde este necesar. Din fericire, în Android 4 comutatorul de funcție este plasat în meniul de sus:

4. Dezactivați animația widget-urilor și a imaginilor de fundal
Aplicațiile animate și imaginile de fundal live par foarte atractive, cu toate acestea, toate aceste lucruri în mișcare se mișcă dintr-un motiv - sunt „defilate” de procesor, irosind energia bateriei.
În funcție de situație, decideți singur ce este mai important pentru dvs. în acest moment: bibelouri frumoase sau o oră suplimentară de viață a bateriei.
5. Dezactivați sincronizarea sau măriți intervalul dintre sincronizări
Dependența este transparentă: cu cât dispozitivul sincronizează mai des e-mailurile, rețelele sociale, mesageria instantă sau orice altceva, cu atât mai repede se va epuiza bateria. Pentru unii oameni, este important să primiți notificări cu promptitudine și nu puteți contrazice acest lucru. Cu toate acestea, pentru mulți utilizatori, un interval de sincronizare de câteva ore este destul de potrivit, ceea ce va ajuta la evitarea consumului inutil de baterie.
6. Eliminați aplicațiile inutile. Fiți atenți când utilizați aplicații discutabile
O aplicație poate ocupa RAM chiar dacă nu o utilizați în prezent. Unii sunt capabili să înceapă singuri. Cu cât sunt instalate mai multe aplicații pe dispozitiv, cu atât mai multe procese sunt în RAM.
Nu instalați aplicații de care nu aveți nevoie. Dacă este posibil, nu utilizați aplicații necunoscute pentru dvs. de la dezvoltatori neverificați. Pe lângă funcția sa declarată, oricare dintre ei poate expune și alte activități, realizând acțiuni benefice creatorilor săi. Cea mai inofensivă acțiune de care nu aveți nevoie este descărcarea și afișarea bannerelor publicitare.
Apropo, este logic să achiziționați o versiune plătită a unei aplicații utilizate frecvent pentru a elimina reclamele din aceasta.
7. Reduceți volumul semnalelor, opriți efectele sonore și vibrațiile
Acest sfat va fi de folos celor care de multe oriși primește în mod regulat diverse notificări: e-mail, rețele sociale, SMS etc. Este logic să dezactivați alertele de vibrație pentru cel puțin unele dintre aceste notificări. Dacă dispozitivul este la vedere, o notificare sonoră este de obicei suficientă pentru a nu rata un eveniment. Iar vibrația constantă în aceste condiții doar consumă bateria.
De asemenea, puteți reduce volumul semnalelor și puteți dezactiva confirmările de sunet inutile - de exemplu, un sunet tactil inutil și enervant:

Atenţie! Punctele enumerate ajută cu adevărat la economisirea energiei bateriei. Cu toate acestea, este important să înțelegeți că oricare dintre metodele menționate reprezintă un compromis între durata de funcționare mai lungă și frumusețe, comoditate sau funcționalitate. Prin urmare, dacă intenționați să utilizați în mod activ dispozitivul și doriți să obțineți maximul calităților menționate mai sus de la acesta, atunci cel mai bine este să cumpărați inițial un model cu o baterie încăpătoare. Dacă capacitatea bateriei este obiectiv insuficientă pentru un anumit gadget (ceea ce este foarte comun la modelele bugetare), atunci niciun truc nu va ajuta la rezolvarea completă a problemei de descărcare rapidă.
În acest articol, ați învățat cum să evitați irosirea bateriei pe dispozitivele Android.
Salutare tuturor! Astăzi vom vorbi despre cum să dezactivezi modul de repausși oprirea monitorului în sistemul de operare Windows 7. Probabil știți deja că, dacă părăsiți computerul și nu atingeți mouse-ul și tastatura, atunci după un timp afișajul monitorului se va întuneca și, în cele din urmă, va intra în modul de repaus. Acest mod este setat implicit în sistemul de operare pentru a economisi energie electrică.
Toate acestea sunt bune, trebuie să economisiți energie, dar oprirea automată a afișajului și intrarea în modul de repaus aduce unele probleme. De exemplu, am avut odată cazuri când mă uitam la un film online și la fiecare 10 minute monitorul se stingea. Cred că mulți oameni au avut astfel de cazuri. Pentru a nu se stinge, trebuie să faceți clic pe mouse sau tastatură. Sau au setat jocul să se descarce și, după un timp, computerul a trecut în modul de repaus. Pentru a remedia această problemă, trebuie doar să dezactivați modul de repaus și să opriți afișajul. Asadar, haideti sa începem.
Accesați Start - Panou de control

Aici selectăm Opțiuni de alimentare

Se va deschide fereastra de gestionare a energiei sistemului. Găsiți opusul modului echilibrat - Configurarea planului de alimentare și faceți clic pe el.
Acum vedem o fereastră în care puteți configura afișajul să se oprească și computerul să intre în modul de repaus.


Selectez tot timpul, așa cum se arată în captură de ecran. Atâta tot, puteți viziona filme și nu vă faceți griji că afișajul se va opri și sistemul va intra în modul de repaus.
În majoritatea smartphone-urilor și tabletelor Android, ecranul se oprește după 30 de secunde și dispozitivul intră în modul de repaus dacă utilizatorul nu a efectuat nicio acțiune pe dispozitiv în acest timp. Această setare este setată implicit de producători pentru a economisi energia bateriei, deoarece Elementul cel mai consumator de energie dintr-un gadget este ecranul pornit.
În ce cazuri nu este de dorit să opriți automat ecranul?
Cu toate acestea, apare adesea o situație când această opțiune devine enervantă. De exemplu, când citiți pe îndelete de pe ecran, fără derulare, se poate stinge după o jumătate de minut și trebuie să apăsați butonul de pornire, să deblocați dispozitivul și să căutați fragmentul necesar pentru a continua. De asemenea, un timeout poate interfera în următoarele cazuri:
- vizualizarea fotografiilor și videoclipurilor;
- jocuri în care o pauză în acțiunile utilizatorului poate dura mult timp (de exemplu, șah);
- lucrul cu hărți de navigație atunci când poziționarea GPS este activată.
Timeout este o pauză în orice acțiune sau activitate. Timp – timp, afară – absență, încetare, inactivitate. Folosit pentru a indica o pauză pentru un timp specificat.
În unele programe, dezvoltatorii oferă o funcție de blocare a timpului de expirare a sistemului (playere video, jocuri), dar nu în toate. Să ne dăm seama cum să împiedicăm oprirea ecranului Android și ca dispozitivul să nu intre în modul de repaus.
Configurarea modului de repaus folosind instrumente native Android
Puteți configura timpul după care Android oprește ecranul și intră în modul de repaus din cauza inactivității utilizatorului în setările sistemului. Pentru a face acest lucru, trebuie să accesați setările smartphone-ului sau tabletei, deși ar trebui să sune mai corect ca „mergi la setările Android” și selectează „ Ecran", unde în subsecțiunea " Modul de somn» setați timpul necesar sau dezactivați cu totul această opțiune, dacă posibilitatea de a o dezactiva este oferită de producătorul dispozitivului.

Capturile de ecran arată setările de timeout ale tabletei Huawei MediaPad T3 8, care nu are capacitatea de a dezactiva modul de repaus. În alte gadget-uri, acesta poate fi elementul „ Nu" sau " Dezactivați modul de repaus».
Acesta este cel mai simplu mod, dar departe de a fi cel mai rațional, pentru că... în acest caz, timpul de așteptare este setat pentru toate aplicațiile instalate. Dacă trebuie să setăm un timp de așteptare diferit pentru fiecare program sau să dezactivăm complet trecerea la modul de repaus în timp ce o anumită aplicație rulează, atunci va trebui să folosim utilități speciale.
Setarea ecranului să se oprească folosind instrumente terțe
În catalogul Google Play puteți găsi un număr mare de aplicații pentru gestionarea modului de repaus Android. Să ne uităm la cele mai populare dintre ele.
Ecran care nu se estompează
O aplicație mică și ușoară numită " Ecran care nu se estompează» dezactivează modul de repaus și previne ca ecranul să se întunece în timp ce rulează aplicațiile preselectate.


Lucrul cu utilitarul este extrem de simplu - rulați-l și selectați acele aplicații pentru care ecranul va fi permanent aprins.

Utilitarul detectează corect software-ul instalat pe un smartphone/tabletă, este gratuit și intuitiv.
O aplicație interesantă care folosește camera frontală pentru ca ecranul să nu se oprească în timp ce utilizatorul îl privește. O cameră controlată de Hold Screen On Demo monitorizează ochii utilizatorului și de îndată ce acesta încetează să se uite la ecran, utilitarul îl oprește.


Hold Screen On Demo vă permite să configurați o listă de aplicații specifice în timpul cărora camera va urmări privirea utilizatorului și va opri ecranul dacă utilizatorul pleacă. Aplicația este gratuită și fără publicitate
Dacă aceste utilități nu sunt potrivite pentru dvs., atunci în secțiunea Google Play " Similar» puteți găsi întotdeauna alternative la instrumentele discutate mai sus