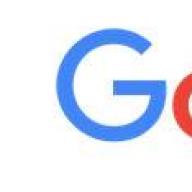Uneori se întâmplă să aveți nevoie să redimensionați imaginea. Acest lucru se poate datora multor factori. În primul rând, cu cât rezoluția fotografiei este mai mare, cu atât este mai mare dimensiunea acesteia, iar astfel de fișiere pot fi problematice pentru a fi stocate pe dispozitiv. În al doilea rând, dacă trebuie să încărcați o fotografie prin Internet, pot apărea probleme, deoarece unele servicii de găzduire a fișierelor au o limită maximă admisibilă pentru dimensiunea fotografiilor.
De aceea, în acest articol vom vorbi despre modul de modificare a rezoluției unei fotografii. Acest lucru poate fi util atunci când lucrați la un computer, deci să începem.
Ce este permisiunea
În primul rând, să ne dăm seama ce este o permisiune. Și termenul este practic simplu: rezoluția este numărul de pixeli pe verticală și orizontală dintr-o imagine.
După cum știți, cu cât o fotografie are aceiași pixeli, cu atât dimensiunea este mai mare. Cu toate acestea, în timpul nostru, există un număr nenumărat de programe care sunt capabile să reducă imaginea, reducând astfel dimensiunea acesteia și fără a pierde calitatea. Acum, să vorbim mai detaliat despre cum să schimbați rezoluția unei fotografii.
Aș dori, de asemenea, să spun că, odată cu scăderea numărului de pixeli față de valoarea inițială, fotografia nu își va pierde calitatea, dar dacă aceeași valoare este mărită, diferența va deveni vizibilă.
Metoda numărul 1. A picta
Probabil că toată lumea este familiarizată cu programul Paint. Dar, în ciuda numărului redus de funcții, poate ajuta la schimbarea rezoluției unei fotografii.
Deci, să presupunem că aveți o fotografie cu o rezoluție de 3.000 cu 4.000 și doriți să reduceți la jumătate numărul respectiv. Pentru a face acest lucru, se deschide Paint. Puteți utiliza căutarea apelând-o utilizând tastele Win + Q. Acolo, faceți clic imediat pe „Fișier” și selectați „Deschidere”. În exploratorul care apare, indicați calea către fotografia necesară și faceți clic pe „Deschidere”.
Fotografia ta este acum în fața ta. Pentru a-i modifica rezoluția, faceți clic pe „Redimensionare”. Acest buton este situat în bara de sus de lângă Selectare.
Acum s-a deschis o fereastră mică, în care, în primul rând, trebuie să alegeți în ce valori dimensiunea va fi modificată. Există două opțiuni dintre care puteți alege: pixeli și procente. Noi îl alegem pe primul. Acum trebuie să bifați caseta de selectare „Mențineți proporțiile”, aceasta va preveni cazul când fotografia este îngustată sau strânsă.
Acum puteți începe redimensionarea. Întrucât am dorit inițial să reducem fotografia la jumătate, introducem valoarea 2.000 în câmpul „Orizontală”. Probabil ați observat că câmpul „Vertical” a fost completat de unul singur, acest lucru se datorează faptului că „Mențineți raportul de aspect "caseta de selectare este bifată".

Acum faceți clic pe OK și putem salva în siguranță fotografia într-o nouă dimensiune: „Fișier - Salvare”.
Aceasta a fost prima modalitate de a schimba rezoluția unei fotografii - în Paint, acum să trecem la a doua.
Metoda numărul 2. Adobe PhotoShop
Acum să trecem de la mic la mare, mai exact de la Paint la PhotoShop. Desigur, acestea sunt două, dar nu seamănă în niciun fel, dar această abordare nu va fi radical diferită de cea anterioară.
Deci, începem să ne dăm seama cum să schimbăm rezoluția unei fotografii în programul PhotoShop. Mai întâi trebuie să-l deschizi. Imediat după aceea, faceți clic pe „Fișier”, apoi pe „Deschidere” și navigați pe calea către fotografia dvs.
Acum faceți clic pe elementul „Imagine” din aceeași bară de instrumente. În listă, selectați linia „Dimensiunea imaginii ...”. Sau puteți doar să apăsați comanda rapidă de la tastă Alt + Ctrl + I.
În fereastra care apare, bifați imediat caseta de lângă „Mențineți raportul de aspect”. Și în coloana „Dimensiune”, selectați „Pixeli” din lista derulantă. Acum nu ezitați să redimensionați fotografia.

Acum știi cum să modifici rezoluția unei fotografii fără a pierde calitatea folosind programul PhotoShop.
Concluzie
După cum probabil ați observat, nu trebuie să știți multe pentru a schimba o fotografie. Oricine poate efectua manipulările de mai sus și, în cele din urmă, veți obține ceea ce doriți: fotografia se va schimba, dar calitatea va rămâne aceeași, iar dimensiunea fișierului va fi redusă considerabil. Sperăm că acest articol vă va oferi un răspuns la întrebarea dvs. despre cum să modificați rezoluția unei fotografii.
mărimea
imagini în Paint
Lucrând în programul Paint cu imagini, puteți redimensiona întreaga imagine, un obiect individual sau un fragment din imagine.
De asemenea, puteți înclina un subiect într-o imagine, astfel încât să apară la un unghi diferit.
Cum să redimensionați o imagine în Paint
Cum să redimensionați o imagine în Paint
Trebuie să redimensionați imaginea din programul Paint din bloc
„Imagini” de pe panou făcând clic pe buton.
După ce faceți clic pe butonul „Redimensionare”,
apare fila Redimensionare și înclinare.

Inițial, parametrii programului sunt setați pentru redimensionare
imagini ca procent. Captura de ecran a „Redimensionare
și Tilt ”, sunt afișați parametrii orizontali și verticali - 100%.
Și există o opțiune de comutare pentru redimensionare în pixeli.
Inițial, este bifată și caseta de selectare din butonul „Limitați raportul de aspect”,
pentru a menține raportul de aspect al imaginii redimensionate.
Despre redimensionarea imaginii în pixeli - descris.
Deschideți imaginea dorită în Paint și redimensionați
imagine, faceți clic pe butonul de pe panou.
Fila se va deschide. Dacă doriți să reduceți dimensiunea imaginii în% - aveți nevoie
micșorați indicatorul 100% într-unul dintre parametri (orizontal sau vertical)
în jos. Dacă setați 90% într-un parametru, atunci 90% va fi setat automat în celălalt parametru.

După scăderea dobânzii, trebuie să confirmați
redimensionarea făcând clic pe butonul „OK” din partea de jos a filei.

Iar imaginea va deveni mai mică cu 10%.
În partea de jos a ferestrei deschise Paint, vor exista dimensiuni
această imagine este în pixeli, iar în dreapta este dimensiunea în KB.
Redimensionați o secțiune a unei imagini în Paint
De exemplu, cu redimensionarea unei bucăți dintr-o imagine -
Voi folosi din nou imaginea unui dragon amuzant
și voi schimba dimensiunea pom-pomului de pe capac.

După cum puteți vedea, această imagine are un pompom destul de mare.
Voi micșora pompa și voi comenta procesul de micșorare a acesteia.
În bara de instrumente Paint, faceți clic pe instrumentul Selection. Selectați Regiunea liberă în triunghiul inferior, apoi trageți indicatorul spre pompom și selectați-l.
Apoi, în blocul „Imagine”, faceți clic pe
pe butonul „Redimensionare”.
În fila Redimensionare și forfecare, bifați caseta de selectare Restrângere proporții pentru a păstra porțiunea pe care doriți să o redimensionați pentru a-și menține raportul de aspect original.
În zona Redimensionare, comutați la pixeli, apoi specificați o lățime nouă în caseta Orizontală sau o nouă înălțime în caseta Verticală. Faceți clic pe butonul OK.
De exemplu, dacă selecția are o dimensiune de 65 x 75 pixeli și doriți să o reduceți menținând proporțiile, în zona Redimensionare cu caseta de selectare Constrângere proporții bifată, introduceți valoarea în câmpul Orizontal la care doriți să reduceți fragment în imagine.
Am redus parametrul orizontal la 30 de pixeli. Opțiunea Vertical a fost modificată automat la 35 de pixeli. Drept urmare, după ce am făcut clic pe „OK” în fila „Redimensionare și înclinare”, pompa a scăzut și a trebuit doar să o trag în locul dorit.

Uneori trebuie să reduceți dimensiunea fotografiilor pentru trimiterea pe e-mail sau încărcarea pe un site de întâlniri sau în rețeaua dvs. socială preferată.
Faptul este că aparatele foto moderne fac fotografii la rezoluție înaltă, ceea ce este desigur foarte tare, dar în același timp astfel de fotografii au o dimensiune impresionantă. Până la câteva zeci de megaocteți.
Desigur, pe site-uri o fotografie atât de mare va dura foarte mult timp pentru a se deschide, iar cei cu o conexiune lentă la Internet s-ar putea să nu aștepte deloc până când este încărcată complet.
Ce se face atunci? Este simplu, putem reduce fotografia sau o putem micșora. În același timp, acest lucru nu va fi vizibil pe site - fotografia va fi în continuare la fel de naturală.
Există multe programe pentru reducerea dimensiunii imaginilor și fotografiilor și există site-uri care vă permit să faceți acest lucru online.
În acest articol, noi să ne uităm mai întâi la câteva programeși apoi furnizați un link către un site care va reduce imaginea online.
Folosim programul standard Paint
Paint este inclus în mod implicit în Windows 7 și alte versiuni. Pentru a nu-l căuta mult timp, trebuie doar să faceți clic pe pictograma „Start” și să introduceți „Paint” în bara de căutare:
Lista budenilor găsiți conține programul care ne interesează. O lansăm.

În stânga va apărea o pictogramă sub forma unui document.

Când faceți clic pe el, se elimină un meniu din care selectăm „Deschide”.

Găsim fotografia pe computer, pe care o vom reduce.

Apoi, în meniul programului, faceți clic pe inscripția „Imagine” și „Redimensionare”

Comutați butonul pe „Pixeli” și introduceți numărul de care aveți nevoie. Vă rugăm să rețineți că, dacă este bifată caseta de selectare „Mențineți proporțiile”, atunci când introduceți o valoare pe orizontală, și valoarea verticală se va schimba automat.
Dacă doriți valoarea dvs. atât acolo, cât și acolo, debifați caseta, dar imaginea va fi distorsionată: întinsă sau comprimată (dacă nu este proporțională).


Dezavantaje ale Paint este că nu putem influența forța de compresie. Prin urmare, ne vom uita la un program foarte similar Paint.NET.
Redimensionați și comprimați imaginea cu Paint.NET
Paint.NET ne oferă capacitatea de a influența forța de compresieși dimensiunea fotografiei de ieșire. De aceea, vă recomandăm să îl utilizați.
De asemenea, acest program este deja instalat deja pe computer. Încercați din nou să apăsați Start și să introduceți deja Paint.NET.
Dacă îl găsiți, rulați-l, dacă nu, urmați acest link http://paintnet.ru/download/îl puteți descărca. Programul este gratuit. Instalați-l și rulați-l.
La fel ca și în programul descris mai sus, deschideți fișierul de pe computer, apoi în meniul „Imagine”> „Redimensionare” sau comanda rapidă de la tastatură Ctrl + R.

De asemenea, stabilim parametrii de care avem nevoie.


Software-ul gratuit de procesare a imaginilor în lot SmallFoto
Acest program este foarte ușor de utilizat, cu o licență gratuită și vă permite nu numai să reduceți și să comprimați imaginile, ci și să suprapuneți un filigran, să procesați și să redenumiți mai multe imagini simultan, adică este acceptată procesarea în serie - dosare întregi.
Aspectul programului SmallFoto:

Selectarea „Sursă”- un dosar de pe computerul dvs. cu imaginile originale (dosarul poate conține orice număr de imagini sau fotografii);
La fel selectați „folderul destinatarului” unde vor fi salvate copiile reduse. Îl puteți crea în avans.
Selectați dimensiunea, formatul și calitatea de care aveți nevoie făcând clic pe butoanele corespunzătoare și apăsând pe „Start”. Adică totul este foarte simplu. Aceleași fotografii vor apărea în „Dosarul de destinație”, numai cu noua dimensiune dorită.
Reducerea dimensiunii fotografiilor online
În zilele noastre, există multe site-uri pe care puteți accesa, încărca o fotografie și obține o copie mică a acesteia.
Aceasta înseamnă că nu este nevoie nici măcar să lansați programe pentru a redimensiona fotografia. Desigur, pe site-urile online, există mult mai puține oportunități decât oferă programele, dar dacă este important pentru dvs. să reduceți rapid ceva în lățime și lungime, atunci de ce să nu le folosiți.
O astfel de oportunitate nu va fi oferită de site-ul www.avazun.ru, ci de linkul exact al instrumentului http://www.avazun.ru/tools/razmer/

Faceți clic pe, selectați o fotografie pe computerul dvs. După descărcare, va apărea o fereastră cu posibilitatea de a seta dimensiunile și butonul de descărcare.

Descărcați imaginea rezultată pe computer.

O zi buna! Dacă aveți sute de megaocteți într-un folder mic cu imagini? Sau imaginile sunt trimise prin poștă mai mult de 10 minute, chiar și cu o viteză decentă a internetului? Sau așa, este nevoie de o jumătate de oră pentru a trimite o arhivă de fotografii pe o unitate flash USB? Bine ați venit în locul potrivit, în acest articol vă voi spune ce program și cum să reduceți dimensiunea unui fișier JPG fără a pierde calitatea.
Comprimarea unei imagini este o știință simplă. Puteți reduce toate imaginile dintr-un singur folder în bloc, la un moment dat, aceasta se numește procesare batch. Sau procesați fiecare imagine separat. Să vorbim despre aceste metode.
Cum se reduce dimensiunea unui fișier Jpg - este necesară puțină teorie
În ceea ce privește formatul JPG (și tipul său de JPEG), există 3 moduri de redimensionare a fișierelor. Dimensiunea PNG, BMP, GIF și a altor formate grafice poate fi ajustată numai prin prima metodă.
- Reducerea rezoluției imaginii (numărul de pixeli) fără a pierde calitatea;
- Reducerea calității fără reducerea rezoluției;
- Reducând atât rezoluția, cât și calitatea în același timp.
Orice fotografie este un set de pixeli.În camerele moderne, numărul acestora depășește 2-4 mii pe orizontală și verticală. Acest lucru este mult, de la o astfel de rezoluție megabytes „crește”. Îmbunătățește acest lucru calitatea imaginii? Practic niciunul, în special pentru fotografii neprofesioniști din fotografia de zi cu zi. Deoarece modificarea rezoluției unei fotografii poate fi aproape nedureroasă pentru calitate, mulți folosesc această metodă pentru a reduce imaginea.
Cu siguranță vă voi spune despre cele mai convenabile metode într-o notă, trebuie doar să o alegeți pe cea care vi se potrivește.

Prin comprimarea imaginii de 2 ori (cu 50%, în ceea ce privește editorii grafici), îi vom reduce aria (și volumul!) De 4 ori, geometria școlii în practică.
Este logic să reduceți numărul de puncte pentru a reduce dimensiunea fotografiei - și să nu observați schimbări de calitate.
O opțiune alternativă pentru fișierele JPG este de a păstra rezoluția imaginii așa cum a fost, dar lăsați computerul să scadă calitatea. Unele estompări, antialiasing sau estompare sunt în regulă. Putem presupune că calitatea compresiei în editorii grafici este ceva de genul acesta:
- 100% - nu există compresie a imaginii;
- 90% - setarea implicită în multe programe este compresia minimă;
- 80% - un grad mai profund: fișierele sunt comprimate destul de mult;
- 70% - pierderea calității încă acceptabilă, dar în limita rațiunii;
- 50% și mai puțin- o reducere dramatică a aspectului desenului, vizibil cu ochiul liber.
Cum să comprimați o imagine: o practică în editorii grafici
Vom experimenta această „natură moartă”: o fotografie telefonică obișnuită care nu se preface artistică, ci mai degrabă o clasă „înfricoșătoare de arătat”, dar potrivită pentru o arhivă de familie.
Detalii tehnice: Format JPG, rezoluție 2560 x 1920 pixeli, greutatea fișierului sursă este inacceptabilă 2,44 MB. Înainte de a comprima o fotografie, vă recomandăm să o copiați într-un folder separat pentru a nu pierde imaginea în timpul procesului de comprimare.

Fișier original: 2,44 MB, cu o extensie de 2560 × 1920 pixeli
Comprimarea unei imagini în Paint
Degeaba acest editor grafic standard de la Windows este considerat un instrument frivol. În primul rând, este foarte interesant și util să înveți „manechinilor” elementele de bază ale alfabetizării în PC și, în al doilea rând, este peste tot și întotdeauna - și atunci când un program mai puternic pentru lucrul cu grafică nu este instalat pe un computer, capacitățile sale vor ajuta mai mult de o dată.

Open source în Paint: numărul de puncte este uimitor, dar numărul lor nu înseamnă deloc frumusețe sau calitate. Scara: 100%.
Pentru a deschide o imagine în Paint, trebuie să faceți clic dreapta pe fișier și selectați „Editați”.
Acest editor nu vă permite să reglați manual nivelul de compresie JPG, dar are impresia că îl setați la aproximativ 80%. Este suficient să resavați fișierul pentru a obține 1,83 MB în loc de 2,44 MB inițiali. Din punct de vedere ocular, nivelul de calitate a rămas aproape același.
Imaginea a fost comprimată la 1,83 MB după salvarea în Paint în 2-3 clicuri și 10 secunde.
În arsenalul Paint, există o modalitate de a reduce dimensiunea imaginii în pixeli. Acesta este un buton Redimensionare... Când faceți clic pe ea, apare o casetă de dialog, în care se propune introducerea de noi dimensiuni orizontale / verticale ca procent din numărul inițial de puncte.
Să alegem 50 cu 50: de 2 ori mai puțin decât lungimea și lățimea înseamnă o zonă care este de 4 ori mai mică. Apropo, rezoluția trebuie schimbată în același mod în ambele dimensiuni, altfel imaginea va fi deformată.

Schimbați funcția de rezoluție a imaginii standard în majoritatea editorilor grafici, de la Paint primitiv la Photoshop monstruos.
Rezultatul este de 616 kiloocteți. Nu este suficient pentru o arhivă de familie, dar excelent pentru publicarea pe site-uri web. Fără lupă, diferența cu sursa abia se observă.
616 kilobyți la o rezoluție de 1290 × 960 px.
Rețineți că 0,6 megaocteți a fost obținut nu numai ca urmare a modificării rezoluției, ci folosind metoda „combinată” - dimensiunea imaginii din Paint este, de asemenea, corectată prin reducerea calității JPG cu aproximativ 85%. Nu este posibil să modificați valoarea parametrului de compresie în direcția necesară. Paint o face automat.
Reducerea dimensiunii unei imagini în Photoshop
Acest editor puternic poate fi utilizat pentru sarcinile descrise. Dar așa se transportă un pachet de alimente nu într-o mașină, ci să sune Kamaz. Photoshop este o aplicație extrem de puternică cu scopul simplu de a reduce greutatea unei fotografii.
Deschiderea acestui program și salvarea fișierului în acesta vor dura mult mai mult decât compresia în sine. Cu toate acestea, pentru ca instrucțiunile noastre să fie complete, vom descrie și cum să comprimăm o imagine în Photoshop.
Cu fișierul deschis în Photoshop, ar trebui selectați secțiunea „Imagine”, în ea faceți clic la articolul „Dimensiunea imaginii”... Așa cum se arată în imaginea de mai jos.

Se va deschide o casetă de dialog în care puteți seta manual înălțimea și lățimea imaginii. Butonul OK - salvați fișierul. Același dialog se numește tastele rapide "Ctrl + Alt + I", salvarea rapidă a rezultatului, comandă rapidă de la tastatură - „Ctrl + S”.

A doua modalitate de a reduce dimensiunea fișierului imagini sau fotografii, aceasta este pentru a aplica calitatea la salvare. Orice ți se potrivește cel mai bine. Permiteți-mi să vă arăt cum să faceți acest lucru cu un exemplu.

Ar trebui să deschideți o fereastră cu setări pentru salvarea imaginii, în calitatea și formatul dorit. Voi continua să-mi torturez fotografia câinelui. Permiteți-mi să vă reamintesc că dimensiunea fișierului este exact de 2,44 MB, haideți să vedem ce puteți scoate din acesta.
Alegeți dintre cele de mai sus - 4 opțiuni. Uitați-vă la modificările de calitate în timpul comprimării, puteți muta imaginea previzualizând-o.
Acordați atenție, în stânga de sus - Sursa, apoi merg cu compresie.
Dacă te uiți la a doua opțiune, calitatea nu s-a schimbat, iar greutatea imaginii a scăzut la 1,6 mb, când calitatea este 72. Este destul de potrivită pentru stocare sau trimitere prin poștă.
Înainte de a salva, puteți seta și dimensiunea imaginii. De care ai nevoie. Și faceți clic pe Salvați, alegeți o cale pentru înregistrare și ați terminat.

Cel mai bun software de compresie. Prelucrarea în serie
Vopseaua este întotdeauna la îndemână, dar prea primitivă. Photoshop-ul este excesiv de greoi și dificil. Ce programe sunt cele mai bune pentru comprimarea JPG-urilor? Spectatori buni, sunt manageri de imagine! Avantajul lor este suportul pentru compresia în lot: procesarea simultană a tuturor sau a mai multor fișiere selectate din orice folder în loc de schimbarea manuală a imaginilor pe rând.
ACDSee, XnView și IrfanView: doar un trio de numeroase programe pentru comprimarea imaginilor în bloc. Chiar și ACC complet comercial are o versiune gratuită, dar complet funcțională. Dacă programul nu este rusificat, ar trebui să vă amintiți cuvântul Comprimare - „Compresie”. Să analizăm tehnologia de compresie în lot folosind exemplul browserului grafic XnView.
După ce deschideți unul dintre fișierele din folderul țintă, faceți dublu clic pe el. Se va deschide o fereastră filer cu miniaturi ale tuturor imaginilor.

Vizualizatorul și editorul XnView spune că 9 fișiere ocupă aproape 20 MB. Tulburare!

În arsenalul de spectatori există și funcția „Comprimă JPEG” fără a reduce rezoluția.
Comprimarea imaginilor în serviciile online
Deși este convenabil și corect să aveți un program care să schimbe dimensiunea unui fișier grafic la îndemână, puteți utiliza numeroase servicii online pentru această sarcină.
Principiul de funcționare este complet similar cu cel al aplicațiilor clasice pentru PC: fie compresie, fie redimensionare, fie - ambele acțiuni simultan. Toți parametrii sunt personalizabili.
Dezavantajul metodei online este necesitatea de a trimite un fișier inițial mare: acest proces durează ceva timp. Serviciile web de compresie sunt de obicei gratuite, dar trebuie să descărcați rezultatul înapoi pe computer.
Pierderea de timp este justificată dacă numărul de fișiere reduse nu depășește câteva fișiere pe lună. Recomandări specifice? Vă rog, acele servicii online pe care le folosesc eu însumi.
TinyJPG.com - Serviciu extern
Servicii externe destul de bune, fără setări inutile. Serviciul va face totul pentru dvs., trebuie doar să specificați locația de pe computer pentru descărcarea imaginilor, după care procesul de compresie va începe automat.

Vă voi avertiza imediat, site-ul pentru utilizatorii neînregistrați are restricții de compresie - 20 de imagini cu o dimensiune maximă de 5 MB.
La finalizarea procesului, este posibil să descărcați toate fișierele într-o arhivă sau una câte una, deoarece este convenabil pentru dvs.
IMGonline.com.ua - convenabil și de înțeles
Dacă utilizați acest serviciu, atunci pe acesta puteți modifica dimensiunea imaginii în sine, precum și comprima fișierul în sine, setând calitatea dorită. Despre ce calitate este acceptabilă, am scris la începutul articolului.

Unul dintre serviciile online gratuite.
Ambele servicii vă permit să vă jucați nu numai cu dimensiuni și calitate, ci și să editați imagini. Există un sistem de ajutor detaliat. Cu care vă sfătuiesc să vă familiarizați înainte de utilizare.
În alte sisteme de operare, inclusiv cele mobile, principiile și setările tehnologiilor de compresie sunt aceleași.
Gestionarea imaginilor în Mac OS
Să aruncăm o privire asupra procesului de lucru cu imagini pe un Mac, de exemplu, aplicația standard „Viewer” comprimă perfect imaginile: instalarea unui software suplimentar este inutilă, chiar și pentru procesarea în serie. Vizualizator pe Macștie să redimensioneze mai multe fotografii simultan.
Selectați una sau mai multe imagini, deschideți-le în previzualizare, apoi selectați Instrumente> Personalizați dimensiuneași completați valorile necesare. Și salvați.

Concluzie
Vă recomandăm să experimentați singur comprimarea imaginilor - în același timp, după ce le-ați copiat anterior într-un folder de testare, pentru a nu pierde fotografiile importante. După 3-4 încercări, veți înțelege practic cum să reduceți dimensiunea imaginii în mod optim, cu cei mai adecvați parametri de compresie, lățime și înălțime.
- Instalați și utilizați zilnic orice manager de fișiere grafice de înaltă calitate.
- Uitați de Photoshop: acesta este un editor prea puternic și neîndemânatic pentru astfel de sarcini simple.
- Utilizați serviciile online numai atunci când nu există alte modalități la îndemână - și utilizați Paint pentru fișiere individuale.
Disclaimer: Niciun câine nu a fost rănit în timpul experimentelor artistice și de programare. :)
16.04.16 59KNu știi cum să mărești dimensiunea unei imagini? Aceasta este o sarcină foarte ușoară, deoarece tot ce aveți nevoie este deja instalat pe computer. Citiți acest ghid pentru a afla cum să redimensionați o fotografie cu 5 instrumente simple.
Metoda 1. Cum să redimensionați o imagine în Microsoft Paint
- Găsiți și rulați MS Paint. Este preinstalat pe toate versiunile sistemului de operare Windows. Start> Toate programele> Accesorii> Paint:
- Trageți imaginea în fereastra Paint sau utilizați Meniu> Deschidere (Ctrl + O).
- În meniul principal al programului, găsiți elementul „Redimensionare” și selectați-l:
- Se va deschide panoul pentru redimensionarea și proporționarea imaginii. Puteți specifica valoarea în pixeli. Nu uitați să bifați caseta „ Mențineți proporțiile". În caz contrar, imaginea va fi deformată:
- Pentru a mări dimensiunea imaginii, apăsați butonul „OK” și salvați fotografia.
Sfaturi:
- Dacă nu puteți redimensiona fotografia fără a o întinde, puteți utiliza instrumentul Decupare pentru a elimina marginile inutile. Modul de a face acest lucru este descris la punctul 3;
- Pentru a deschide o fotografie mai repede, faceți clic dreapta pe ea și selectați „ Deschideți cu Paint»;
- Cel mai bine este să salvați imaginea în același format ca originalul.
Metoda 2. Cum să redimensionați imaginile în Galeria foto MS
- Dacă Microsoft Photo Gallery nu este instalat pe computerul dvs. ( Start> Galerie foto), trebuie să îl descărcați și să îl instalați ca parte a Windows Essentials 2012;
- Lansați MS Photo Gallery și găsiți fișierul grafic;
- Faceți clic dreapta pe el și selectați „Redimensionare ...”:
- Selectați o presetare gata pregătită: " Mici 640 pixeli"," Medium 1024 "," Large 1280 "etc.
- Faceți clic pe „ Redimensionați și salvați". După ce măriți dimensiunea imaginii, imaginea va fi plasată în același folder, și originalul va rămâne în ea.
Sfaturi:
- Dacă trebuie să setați dimensiunea exactă a imaginii, în meniul derulant, selectați „ Personalizat»Și setați dimensiunea pentru partea mai mare a fotografiei;
- Pentru a redimensiona mai multe fotografii în același timp, selectați-le ținând apăsată tasta Ctrl.
Metoda 3. Cum să redimensionați imaginile în Photoscape
Puteți crește dimensiunea imaginii în Photoshop. Sau folosiți Photoscape pentru aceasta.
- Descărcați Photoscape și instalați-l. Rulați programul;
- Accesați fila Editor și găsiți fotografia pe care doriți să o editați:
- În partea de jos a imaginii este butonul Redimensionare, faceți clic pe el.
- Setați o nouă dimensiune a fotografiei. Asigurați-vă că opțiunea „ Mențineți raportul de aspect„Este activat și faceți clic pe„ OK ”:
- Salvați imaginea editată.
Sfaturi:
- Dacă trebuie să redimensionați mai multe imagini, utilizați „ Editor lot". Adăugați un folder și redimensionați toate fotografiile din acesta;
- Dacă nu cunoașteți dimensiunea exactă, puteți seta un „procent” din dimensiunea originală.
Metoda 4. Cum să redimensionați imaginile în IrfanView
- Instalați IrfanView - un instrument excelent pentru vizualizarea și mărirea imaginilor;
- Adăugați o fotografie trăgând-o în fereastra programului sau făcând clic pe primul buton din bara de instrumente:
- Accesați fila „Imagine”, selectați „ Redimensionare / raport de aspect» ( Ctrl + R);
- Setați noua dimensiune în pixeli, centimetri, inci sau ca procent din imaginea originală:
- Salvați imaginea.
Sfaturi:
- Puteți utiliza dimensiuni standard: 640 x 480 pixeli, 800 x 600 pixeli, 1024 x 768 pixeli etc.;
- Pentru a menține fotografii de înaltă calitate, asigurați-vă că DPI este setat la cel puțin 300.
Metoda 5. Cum să redimensionați imaginile online
- Pentru a mări imaginea online, accesați site-ul PicResize.
- Apasă pe " Naviga»Pentru a selecta o fotografie. Faceți clic pe „ Continua»:
- Alegeți un procent din imaginea originală, de exemplu cu 50% mai mic. Instrumentul va afișa dimensiunea imaginii de ieșire. Alternativ, puteți introduce dimensiunea exactă alegând „ Marime personalizata»: