Cu cât computerele și laptopurile sunt mai ferme în viața de zi cu zi a oamenilor, cu atât mai mult aveau nevoie de suporturi de stocare fiabile pentru a transfera fișiere de la un dispozitiv la altul. Odată ce acest rol a fost jucat de dischete pătrate de 3 megabyte, apoi au fost înlocuite cu CD-uri. Aproape în paralel cu discurile, a fost dezvoltat și un nou format de memorie, care se putea încadra într-un caz mic, iar capacitatea de stocare a mediului însuși a fost de câteva ori mai mare decât cea a oricărui disc. Acest format a fost numit „flash” și este folosit până astăzi.
O caracteristică distinctivă a unităților de acest format a fost un caz de utilizare relativ simplu pe care chiar și un copil s-ar putea descurca. Spre deosebire de suportul CD, puteți utiliza o unitate flash USB într-un laptop fără programe speciale pentru înregistrare și întreaga procedură pentru copierea fișierelor arată la fel ca și în cazul în care lucrați cu un folder obișnuit de pe computer. Cu toate acestea, unitățile flash au mai multe caracteristici de care utilizatorul trebuie să fie conștient.
Navigare rapidă prin articol
Prima utilizare
Prima conexiune a cardului la computer va dura puțin mai mult decât toate cele ulterioare. Faptul este că o unitate flash USB este un dispozitiv terț integrat, iar pentru ca acesta să funcționeze, trebuie să instalați drivere și să le legați de un anumit port USB. Aceeași procedură de activare este următoarea:
- Va trebui să scoateți capacul din unitate.
- Introduceți stick-ul USB într-un port USB gol pe computer. Dacă utilizatorul nu este foarte familiar cu terminologia și nu știe ce este un port USB, atunci nu vă faceți griji: trebuie doar să găsiți o intrare adecvată pentru o unitate flash USB pe computer, după ce a studiat conectorul său - este imposibil să îl inserați undeva „nu acolo”.
- Așteptați un sunet de la computer.
- Aștepta. Pe bara de activități din partea de jos a ecranului computerului va apărea o notificare că un dispozitiv nou este conectat și că lucrați cu acesta.
- Așteptați notificarea că dispozitivul este gata de utilizare.
- În fereastra cu alegerea acțiunii, specificați „Deschideți vizualizarea fișierelor și folderelor”.
După finalizarea procedurii descrise mai sus, atunci când introduceți un mediu, acesta se va deschide întotdeauna imediat, unde puteți copia imediat datele dumneavoastră.
Lucrul cu fișiere
Pentru a marca informațiile pe o unitate flash USB, puteți utiliza aceiași pași care sunt folosiți pentru folderele obișnuite din Windows. Deci, folderul de unități acceptă operațiunile de copiere și lipire, astfel încât utilizatorul poate copia un fișier din orice director de pe computer folosind combinația de taste Ctrl + C, apoi să-l lipească folosind Ctrl + V.
În plus, utilizatorul poate transfera pur și simplu fișierele cu mouse-ul, literalmente „aruncându-le” pe fereastra unității. La copierea informațiilor, nu vor exista transformări sau compresiuni - documentele sunt înregistrate în forma și formatul lor original. Acesta este un alt avantaj al unei unități flash: puteți să-i scrieți fișiere de orice format fără să schimbați setări sau să formatați media.
Partajați acest articol cu prietenii din social rețele:Buna ziua dragi cititori ai site-ului blogului. Astăzi vom vorbi despre cum să folosiți corect o unitate flash USB? Aceste dispozitive USB compacte și convenabile sunt din ce în ce mai populare în fiecare zi. Cu toate acestea, mulți utilizatori, în special începătorii, nu știu să folosească corect o unitate flash USB, iar unii utilizatori sunt prea lene să folosească corect o unitate flash USB. Drept urmare, unitățile flash se ard, se descompun, nu mai citesc, nu reușesc și așa mai departe.
Dacă doriți să folosiți unitatea flash pentru o perioadă lungă de timp și să nu ajungeți în astfel de situații plângătoare, spun ei, de ce unitatea flash a încetat să citească? Vă sfătuiesc să citiți următoarele instrucțiuni de mai jos pentru a urma aceste reguli.
1 – În primul rând, asigurați-vă că funcția „Optimizați pentru eliminarea rapidă” este activată pe computerul dvs., ceea ce vă va ajuta să deconectați dispozitivele Usb fără a utiliza pictograma „Eliminare sigură”. Pentru a activa această caracteristică, faceți clic dreapta pe pictograma „Computerul meu”, selectați „Proprietăți”, veți vedea fereastra „Proprietăți sistem”. Accesați fila „Hardware”, apoi „Manager dispozitive”.
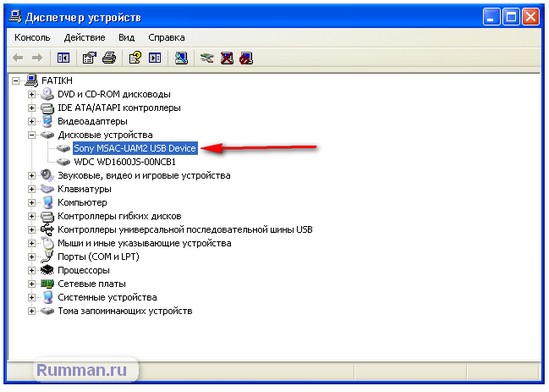
Acum deschideți semnul plus în linia „Dispozitive Disk” și selectați numele dispozitivului USB conectat la computer, faceți clic dreapta pe el și selectați „Proprietăți”. Accesați fila „Politică” și activați linia „Optimizați pentru eliminarea rapidă”, apoi faceți clic pe „OK”.
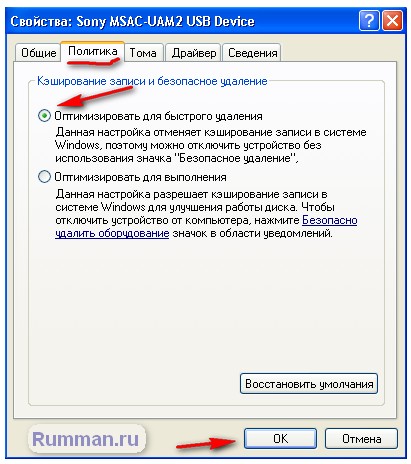
2 - Întotdeauna înainte de a scoate dispozitivul din computer, utilizați funcția „Eliminare în siguranță hardware”, chiar dacă ați activat deja „Eliminare rapidă”. Pentru a face acest lucru, în colțul din dreapta jos al tăvii al ecranului, utilizați pictograma dispozitive USB, faceți clic stânga pe pictogramă, apoi selectați dispozitivul USB.
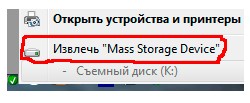
3 - Dacă în timpul eliminării unității flash USB utilizând pictograma „Înlăturați în siguranță hardware”, apare o problemă, de exemplu, fereastra „Problemă în timp ce eliminați dispozitivul”.
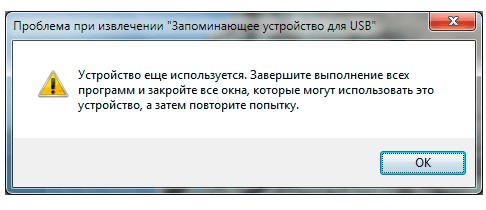
Nu scoateți unitatea flash USB de pe computer, înseamnă că unele fișiere sunt deschise sau un proces se desfășoară. Închideți toate ferestrele și procesele deschise asociate dispozitivului USB și încercați din nou.
4 - Desigur, o mare solicitare de a avea grijă bună. Încercați să nu-l expuneți la șoc, umiditate.
5 - În niciun caz, nu scoateți unitatea flash USB din computer în momentul efectuării operațiunilor. Acest lucru ar putea duce la deteriorarea inevitabilă a mass-media.
6 - Dacă după conectarea unității flash USB, computerul nu recunoaște unitatea flash USB. Încercați să reporniți computerul. Dacă acest lucru nu ajută, încercați să conectați dispozitivul Usb la porturi USB situat pe spate. Există momente în care o unitate flash este slab recunoscută în panoul frontal.
7 - Nu ar trebui să lucrați cu fișierele într-o unitate flash USB, dar este recomandat să le transferați la hDD calculator. Efectuați toate operațiunile de editare din memoria computerului, iar după finalizarea lucrărilor, transferați-le înapoi în unitatea flash USB. Adică să îl folosească în scopul propus, iar acesta este stocarea și transferul informațiilor.
În fereastra care se deschide, accesați fila „Service” și începeți scanarea. În acest caz, setarea parametrilor „Remediați automat erorile de sistem”.
9 - Este de dorit să se convertească sistemul de fișiere unități flash în NTFS.
USB stick este popular suporturi amovibile informații - un analog modern de dischete învechite. Dar ușurința aparentă de utilizare duce adesea la nepăsare și nepăsare în manipularea dispozitivului, al cărei rezultat este eșecul blițului. Deci, să vorbim despre cum să folosiți o unitate flash USB.
- Este necesar să conectați unitatea flash USB la conectorul USB înainte de a porni computerul sau după pornirea completă. O unitate flash USB conectată în timpul pornirii poate să nu fie recunoscută de sistem și, în acest caz, computerul va trebui să fie repornit. Dacă unitatea flash USB conectată la computer nu este recunoscută, mutați-o pur și simplu într-un alt port USB.
- După conectarea blițului, o pictogramă cu o săgeată verde apare în partea dreaptă jos a ecranului, iar în secțiunea „Computerul meu” apare discul suplimentaradică flush. Acest disc poate fi identificat prin faptul că numele său începe în mod necesar cu USB.
- Trebuie să utilizați o unitate flash în același mod ca una obișnuită unitate logică - deschideți o unitate flash USB și copiați fișierele din sau de pe ea. Vă rugăm să rețineți că viteza de spălare este mai mică decât viteza hard diskdeci va dura mai mult pentru copiere.
- Una dintre principalele condiții pentru a utiliza corect o unitate flash USB este aceea că nu puteți elimina unitatea flash USB în timp ce scrieți informații. Acest lucru poate duce la pierderea informațiilor și chiar deteriorarea dispozitivului.
- Dacă lucrul cu unitatea flash a fost terminat și trebuie eliminat de pe computer, trebuie să îl dezactivați mai întâi programatic. Pentru a face acest lucru, faceți clic dreapta pe pictograma unității flash din colțul din dreapta jos al ecranului. Apare „Eliminarea în siguranță a hardware-ului”. Faceți clic pe inscripție. Va apărea fereastra Eliminare în siguranță. Dacă este conectat un singur dispozitiv flash, trebuie doar să apăsați butonul „Stop”. Dacă sunt conectate mai multe dispozitive, trebuie să îl selectați mai întâi pe cel pe care doriți să îl deconectați și abia apoi apăsați butonul. După aceea, va apărea un mesaj care să spună că dispozitivul USB poate fi eliminat. Dacă sistemul raportează că dispozitivul nu poate fi eliminat, aveți fișiere deschise pe unitatea flash sau copierea nu s-a încheiat. Închideți fișierele și încercați din nou.
- Dacă totuși ați deconectat unitatea flash în timpul copierii și aveți o încălcare a fișierelor (nu puteți copia fișiere din ea sau ștergeți-le), blițul ar trebui reformatat. Pentru a face acest lucru, accesați „Computerul meu”, faceți clic dreapta pe pictograma flash și selectați „Format”. La sfârșitul formatării, unitatea flash va fi ștersă și o puteți folosi în continuare.
- Uneori, unitatea flash USB nu este recunoscută în conectorul din partea frontală a computerului. Acest lucru se datorează faptului că sunt folosite mai des și se uzează mai mult. În plus, acești conectori sunt livrați cu carcasa și nu sunt de înaltă calitate. Dacă unitatea flash nu este recunoscută, treceți pur și simplu la conectorul din spatele computerului.
Nu uitați cum să folosiți corect unitatea flash USB. Amintiți-vă că cât timp vă va ajuta acest dispozitiv depinde de acuratețea dvs.
Acesta este un laptop.
Un laptop este același computer ca unul personal. Și are aceleași detalii, doar mai mici. De aceea laptopurile sunt mai scumpe.
Un laptop poate fi comparat cu un telefon mobil, dar unul obișnuit calculator personal - cu telefon telefonic obișnuit.
La deschideți un disc, un dischetă sau o unitate flash USB pe un laptop, trebuie să le introduceți mai întâi.
Uită-te la laptop:

Dacă laptopul are o unitate de dischetă specială, adică un dispozitiv pentru dischete, atunci puteți deschide discheta. Cu toate acestea, majoritatea laptopurilor nu au această unitate, deoarece discurile sunt considerate depășite și nesigure.
Puteți afla mai multe despre dischete citind articolul Floppies.
Pentru a introduce un dischetă, trebuie să existe o gaură de acest fel:
![]()
Dacă computerul nu are o astfel de gaură, atunci paragraful următor puteți săriți.
Introducem discheta conform săgeții, care este desenată pe ea, până când se oprește (până când face clic). După ce ați introdus discheta, accesați „Computerul meu”. Este localizat fie pe desktop, adică pe ecran, fie îl puteți deschide din butonul Start:
Apoi faceți dublu clic pe butonul stânga al mouse-ului pe pictogramă
"Discul 3.5" (A):
![]()
Veți vedea ce este scris pe dischetă (fișiere și foldere). Pentru a scoate un dischetă din computer, trebuie mai întâi să închideți toate fișierele și folderele pe care le-ați deschis de pe dischetă. Apoi apăsați butonul mic sub orificiul în care ați introdus discul. Discul trebuie să iasă singur de pe laptop. Acum cam cum să se deschidăCD sau DVD disc:

Fie pe partea laterală, fie în fața laptopului se află unitatea de acționare. Se numește CD sau DVD conduce.

Pentru ao deschide, trebuie să faceți clic pe un buton mic dreptunghiular.
Când apăsați acest buton, veți auzi un clic și unitatea va aluneca ușor de pe laptop. „Ajută”-l ușor să se deplaseze până se oprește. Apoi, trebuie să „lăsați” literalmente discul cu partea strălucitoare în jos și să-l „împingeți” în laptop până când face clic. După ce ați introdus discul, așteptați 15 secunde: discul se poate deschide singur (acesta este cazul discurilor pe care sunt înregistrate filme și muzică). Dacă nu, deschide pictograma My Computer. Este localizat fie pe desktop, adică pe ecran, fie îl puteți deschide din butonul Start:
Apoi faceți dublu clic pe butonul stânga al mouse-ului pe pictograma „CD-drive” (poate fi numit și CD-RW, DVD, DVD-RW drive).
![]()
Conținutul discului se va deschide.
Acum hai să învățăm deschide unități flash pe un laptop. Unitatea flash arată astfel:

Pentru a deschide o unitate flash USB pe un laptop, trebuie să o introduceți într-o gaură specială:
Veți găsi mai multe dintre aceste găuri fie în lateral, fie în spate.
După ce introduceți unitatea flash USB într-unul dintre orificii, deschideți „Computerul meu” (amintiți-vă, este localizat fie în „Start”, fie pe desktop).
O nouă pictogramă ar trebui să apară acolo. De exemplu, astfel:
Această pictogramă este numită de obicei „ Unitate demontabilă“. Faceți dublu clic pe el cu butonul stânga al mouse-ului. Veți vedea ce este scris pe unitatea flash (fișiere și foldere).
Înainte de a scoate unitatea flash USB de pe laptop, faceți clic pe pictograma specială din dreapta jos (lângă ceas) cu butonul stânga al mouse-ului.
Apare mesajul „Înlăturați în siguranță dispozitivul de stocare masivă USB”. Faceți clic pe el o dată cu butonul stânga al mouse-ului. Este afișat mesajul „Hardware poate fi eliminat”. Acum puteți elimina unitatea flash USB din computer.
Putem conecta aproape orice echipament la un computer modern și putem deschide aproape orice dispozitiv. Puteți conecta o cameră foto, o cameră video, telefon mobil, puteți asculta discuri de muzică și viziona filme pe DVD.
În acest tutorial vom învăța cum să deschizi un disc și o unitate flash USB pe un computer.
Dacă aveți un laptop, faceți clic
La disc deschis sau unitate flash pe computer, trebuie să le introduceți mai întâi.
Să începem cu CD-uri și DVD-uri:

Uită-te la unitatea de sistem:

Pentru discuri, computerul are o piesă glisantă specială numită unitate de dischetă.
![]()
Pentru a putea introduce un disc în el, avem nevoie de unitatea pentru a „părăsi” computerul. Pentru a face acest lucru, faceți clic pe butonul mic de sub el. La ieșirea unității, așezați-vă discul. Poate fi un CD cu muzică sau un film. Trebuie să o așezați cu partea strălucitoare în jos.
Apropo, există discuri cu două laturi strălucitoare. Acestea sunt DVD-uri față-verso. Adică există o înregistrare pe una și pe cealaltă parte.
Pentru a „conduce” unitatea înapoi, apăsați din nou butonul mic de sub el.
După ce ați introdus discul, așteptați 15 secunde: se poate deschide singur pe computer (acesta este cazul discurilor pe care sunt înregistrate filme și muzică). Dacă acest lucru nu se întâmplă, deschideți pictograma „Computerul meu”. Este localizat fie pe desktop, adică pe ecran, fie îl puteți deschide din butonul Start:
Apoi faceți dublu clic pe butonul stânga al mouse-ului pe pictograma „CD-drive” (poate fi numit și CD-RW, DVD, DVD-RW drive).
![]()
Conținutul discului se va deschide.
Acum hai să învățăm deschide unități flash pe computer. Unitatea flash arată astfel:

Pentru a-l deschide pe un computer, trebuie să introduceți o unitate flash USB într-o gaură specială a unității de sistem:
Veți găsi întotdeauna mai multe astfel de găuri pe partea cealaltă a unității de sistem - unde sunt introduse cablurile de pe computer. Calculatoarele moderne au de asemenea astfel de găuri în față.
După ce introduceți unitatea flash USB într-unul dintre orificii, deschideți „Computerul meu” (amintiți-vă, este localizat fie în „Start”, fie pe desktop).
O nouă pictogramă ar trebui să apară acolo. De exemplu, astfel:
Această pictogramă este de obicei numită "Discul detașabil". Faceți dublu clic pe el cu butonul stânga al mouse-ului. Fișierele și folderele scrise pe unitatea flash USB ar trebui să se deschidă în fața ta.
Înainte de a scoate unitatea flash USB din computer, faceți clic pe pictograma specială din partea dreaptă jos (lângă ceas) odată cu butonul stânga al mouse-ului.
Apare mesajul „Înlăturați în siguranță dispozitivul de stocare masivă USB”. Faceți clic pe el o dată cu butonul stânga al mouse-ului. Este afișat mesajul „Hardware poate fi eliminat”. Acum puteți elimina unitatea flash USB din computer.




