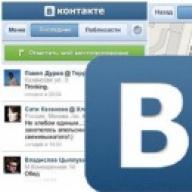Neskatoties uz Microsoft vērienīgo darbu, lai optimizētu Windows un programmas skārienekrāna lietošanai, mūsdienās ne visa programmatūra ir pielāgota planšetdatoriem un transformatoriem operētājsistēmā Windows 10. Šad un tad ir mazas vadīklas, bez kurām ir ļoti grūti darboties. pele. Pirms Windows 10 Creators Update izlaišanas lietotāji varēja instalēt dažādas lietojumprogrammas, piemēram, TouchMousePointer, lai ekrānā parādītu virtuālu skārienpaliktni. Operētājsistēmā Windows 10 1703 izstrādātāji mūs ir atbrīvojuši no šīs vajadzības, un tagad virtuālais panelis ir iebūvēts tieši sistēmā.
Kā iespējot virtuālo skārienpaliktni operētājsistēmā Windows 10
Virtuālo skārienpaliktņa ikonu var ievietot sistēmas teknē blakus skārientastatūras pogai un Windows Ink.
Lai atvērtu skārienpaliktni, vienkārši nospiediet šo pogu. Paneli var pārvietot pa visu ekrānu, un tas tiek aizvērts, izmantojot krustiņu augšējā labajā stūrī. Ja vēlaties noņemt pogu no teknes, vienkārši noņemiet atzīmi no izvēles rūtiņas uzdevumjoslas konteksta izvēlnē.

Kā iestatīt virtuālo skārienpaliktni operētājsistēmā Windows 10
Virtuālajam skārienpaliktnim ir pieejami visi augstas precizitātes fizisko paneļu iestatījumi. Ņemiet vērā, ka pirms skārienpaliktņa iestatīšanas tas jānovieto ekrānā, nevis tikai jāaktivizē teknes ikona. Pretējā gadījumā paneļa iestatījumi vienkārši neparādīsies.

Varat aktivizēt skārienpaliktni, lai tas automātiski izslēgtos, kad ir pievienota pele, mainītu tās jutību un kursora ātrumu. Varat pielāgot divu, trīs un četru pirkstu žestus, kā vēlaties. Starp pieejamajām darbībām mēs atzīmējam galddatoru pārslēgšanu, skaļuma maiņu, meklēšanas vai paziņojumu centra atvēršanu.

Virtuālais skārienpaliktnis ļaus daudz ērtāk strādāt ar Windows, un tagad jūs zināt, kā to iespējot un konfigurēt.
Vakar un pilnīgi negaidīti Microsoft, kas šobrīd ir pieejama lejupielādei. Šajā versijā ir daudz uzlabojumu, it īpaši, ja salīdzina ar pagājušajā gadā izlaisto priekšskatījumu, un gandrīz visas izmaiņas tika veiktas, pamatojoties uz lietotāju atsauksmēm. Build 9926 ir aprīkots ar uzlabotu izvēlni Sākt, Cortana integrāciju (neatbalsta krievu valodu) un jaunām lietotnēm, tostarp fotoattēliem, kartēm, iestatījumiem un citām.
Viena no galvenajām šī būvējuma iezīmēm ir tā Continuum darbības režīms (vai vienkārši sakot, planšetdatora režīms), kas acumirklī uzlabo operētājsistēmas lietojamību ierīcēs, kas atbalsta gan pieskārienu, gan tastatūras ievadi. Citiem vārdiem sakot, konvertējamām ierīcēm, tā sauktajiem "transformatoriem", ir divi darbības režīmi: planšetdatora režīms un parastais darbvirsmas režīms. Planšetdatora režīmā operētājsistēmas interfeiss kļūst ērts darbam ar to, izmantojot skārienekrānu.
Pārveidojamās ierīcēs šis režīms tiks iespējots automātiski, ja lietotājs atvieno tastatūru vai pārvērš ierīci planšetdatora režīmā (tādai ierīcei kā Lenovo Yoga). Kad atkal pievienojat tastatūru, atgriežas parastais režīms.
Citās ierīcēs (ar vai bez pieskāriena atbalsta) šo režīmu var iespējot manuāli. Lai to izdarītu, atveriet darbību centru un noklikšķiniet uz pogas "Planšetdatora režīms".
Vai arī atveriet jauno lietotni Iestatījumi (aka Iestatījumi) un dodieties uz Sistēma. Kreisajā pusē esošajā izvēlnē atrodiet sadaļu “Planšetdatora režīms” un sadaļā “Kad pierakstāties” atlasiet opciju “Izmantot planšetdatora režīmu”. Šeit jūs atradīsiet dažādus planšetdatora režīma iestatījumus.

Pēc tam operētājsistēma uzreiz pārslēgsies uz pilnekrāna režīmu, t.i. visi logi un izvēlne Sākt aizpildīs visu displeja laukumu.

Planšetdatora režīmā varat arī izmantot žestus, lai pārvietotos starp lietotnēm un operētājsistēmā.
Lai jums lieliska diena!
Planšetdatora režīms padara Windows 10 par vienkāršāku un intuitīvāku operētājsistēmu ierīcēm ar pieskārienu (piemēram, klēpjdatora un planšetdatora hibrīdiem), un tas ir ideāli piemērots gadījumiem, kad nevēlaties izmantot tastatūru un peli. Lai iespējotu planšetdatora režīmu, uzdevumjoslā atlasiet Atbalsta centrs un pēc tam atlasiet Planšetdatora režīms.
Izvēlne Sākt un lietotnes (tostarp vecākas programmas) tiek atvērtas pilnekrāna režīmā, nodrošinot vairāk vietas darbam. Lai pārvietotu divas programmas blakus, velciet vienu no tām uz ekrāna malu. Jūs redzēsit, kur piespraust šo lietotni, kā arī visas atvērtās lietotnes, kuras varat piespraust tai blakus.
Padoms. Uzdevumjosla ir pieejama, kad dators ir planšetdatora režīmā, taču, ja nepieciešams, varat to paslēpt. Noklikšķiniet uz pogas Sākt, atlasiet vienumus Iespējas > Sistēma > Planšetdatora režīms un iespējojiet opciju Automātiski paslēpt uzdevumjoslu planšetdatora režīmā. Lai parādītu slēpto uzdevumjoslu, velciet uz augšu no ekrāna apakšdaļas vai pārvietojiet peles kursoru uz ekrāna apakšdaļu.
Planšetdatora režīmā varat veikt dažas citas darbības.
- Izmantojiet divu dokstatu lietotņu kopējo malu, lai vienlaikus mainītu to logu izmērus.
- Uzdevumjoslā atlasiet uzdevuma prezentācija un velciet lietotni uz sāniem, lai piespraustu to tieši no uzdevuma skata.
- Izmantojiet uzdevumjoslas pogu , lai atgrieztos iepriekšējā lietojumprogrammas ekrānā vai lietojumprogrammā, kuru izmantojāt iepriekš.
- Velciet programmu uz ekrāna apakšdaļu, lai aizvērtu programmu.
Plašāku informāciju par pieskāriena ievadi var atrast zemāk.
Piezīme. Dažās ierīcēs planšetdatora režīms var ieslēgties automātiski. Šīs funkcijas atbalsts ir atkarīgs no jūsu aparatūras, instalētajiem draiveriem un tā, kā ražotājs ir konfigurējis ierīci. Lai uzzinātu, vai jūsu ierīce atbalsta šo funkciju, apmeklējiet ražotāja vietni un meklējiet savu ierīci.
Strādājiet ātrāk operētājsistēmā Windows 10, izmantojot skārienekrānu vai skārienpaliktņa žestus. Un, ja vēlaties atgriezties pie darba veida, skatiet jaunākos īsinājumtaustiņus.
 Lai ātri iegūtu nepieciešamo informāciju, ātri velciet ar pirkstiem pāri ekrānam.
Lai ātri iegūtu nepieciešamo informāciju, ātri velciet ar pirkstiem pāri ekrānam.
- Velciet no ekrāna labās malas, lai atvērtu paziņojumu centru.
- Velciet no kreisās puses uz labo, lai skatītu visas atvērtās programmas uzdevumu skatā.
- Velciet uz leju no augšas uz leju, lai skatītu logu nosaukumus, skatot lietotnes pilnekrāna režīmā.
- Pavelciet uz augšu no apakšas, lai skatītu uzdevumjoslu, skatot programmas pilnekrāna režīmā.
Lai ekrānā vienlaikus izmantotu vairākus logus un lietojumprogrammas, nepieciešams ekrāns ar vismaz 1024x768 izšķirtspēju. Lai uzzinātu ekrāna izšķirtspēju, noklikšķiniet uz pogas Sākt, atlasiet vienumus Iespējas > Sistēma> Ekrāns.
Jaunākie skārienpaliktņa žesti
Operētājsistēmā Windows 10 tiek veiktas vairākas izmaiņas un uzlabojumi žestiem. Lai izmantotu šos žestus, jums būs nepieciešams augstas precizitātes skārienpaliktnis. Ja jums tāda nav, eksperimentējiet, lai noskaidrotu, kuri žesti darbojas jūsu datorā.
Lai uzzinātu, vai jūsu datoram ir precīzs skārienpaliktnis, noklikšķiniet uz sākuma poga un atlasiet Iespējas > Ierīces > Pele un skārienpaliktnis.
Ja esat gatavs, pārbaudiet dažus jaunus žestus.

- Velciet uz augšu ar trim pirkstiem, lai atvērtu uzdevuma skatu un skatītu visu atvērto programmu sarakstu.
- Velciet uz leju ar trim pirkstiem, lai parādītu darbvirsmu.
- Velciet pa kreisi vai pa labi ar trim pirkstiem, lai pārslēgtos starp atvērtajām lietotnēm. Lēnām velciet pirkstus pa skārienpaliktni, lai pārslēgtos no vienas programmas uz citu.
Izmantojot Windows Ink
Windows Ink Workspace ir jūsu vienas pieturas centrs visam, ko darāt ar pildspalvu.

Piezīme. Ja neizmantojat pildspalvu, varat iespējot darbvietu un ierakstīt ar peli vai pirkstiem, ar peles labo pogu noklikšķinot vai pieskaroties uzdevumjoslā un pēc tam atlasot Rādīt Windows Ink Workspace pogu.
Noklikšķiniet uz ikonas pildspalva lai atvērtu darbvietu. Šeit varat atvērt albumus, skiču grāmatiņu vai zīmēt uz ekrāna neatkarīgi no tā, ko darāt datorā.
Turklāt ātri atveriet lietotnes, kurās izmantojat pildspalvu Nesen Lietots.
Iestatiet atgādinājumus utt., izmantojot līmlapiņas
Mums visiem patīk līmlapiņas, un Windows Ink Workspace un Cortana padara tās vēl noderīgākas.
Līmlapiņas ir vieta, kur izveidot atgādinājumus, zīmēt logotipus vai pierakstīt savu nākamo lielisko ideju. Izveidojiet jaunu piezīmi, noklikšķinot uz pogas Pievienojiet piezīmi. Pārvietojiet tos un mainiet to izmērus. Mainiet to krāsas, noklikšķinot uz pogas Tālāk un pēc tam atlasot Krāsa.
Nākamā albuma šedevra izveide

Zīmējiet pa visu ekrānu, izmantojot ekrāna skici
Atveriet Screen Sketch un zīmējiet pa visu ekrānu neatkarīgi no tā, ko pašlaik darāt savā datorā. Šeit ir pieejami visi albuma rīki — no līnijas platuma lineāla līdz kopīgošanai un eksportēšanai.
Padoms. Lai atvērtu Windows Ink Workspace, kad nospiežat pildspalvas dzēšgumijas pogu, konfigurējiet pildspalvas pogu izvēlnē Opcijas. Varat pat iestatīt, lai darbvieta tiktu atvērta, kad bloķējat datoru.
Pildspalvas iestatījumu maiņa
Jūs varat viegli pielāgot pildspalvas iespējas un to, kā tā darbojas jūsu datorā. Varat norādīt, ar kuru roku rakstāt un ko vēlaties darīt datoram, nospiežot vai turot īsinājumtaustiņu.
Lai mainītu iestatījumus, noklikšķiniet uz pogas "Sākt" un atlasiet Iespējas > Ierīces > Pildspalva un Windows tinte.
Lai atvērtu Windows Ink Workspace, kad nospiežat pildspalvas pogu, atlasiet nolaižamo sarakstu Viens klikšķis. Pirmajā nolaižamajā sarakstā atlasiet darbvietu un pēc tam otrajā nolaižamajā sarakstā atlasiet, kuru darbvietas daļu vēlaties atvērt.
Lai darbvietu varētu atvērt pat tad, kad dators ir bloķēts, iespējojiet Atveriet Windows Ink piezīmes ar vienu pieskārienu, pat ja ierīce ir bloķēta
Mana neapmierinātība ar izmaiņām sistēmā Windows 10 salīdzinājumā ar Windows 8, kas attiecas uz skārienvadībām. Kopš tā brīža ir pagājušas divas nedēļas, kuru laikā es jaunināju ģimenes ultrabook datoru ar skārienekrānu uz “desmit” un izmēģināju Windows 10 sava konta iestatīšanas procesā - kā jau teicu, es ļoti iesaku instalēt Windows 10 tikai no plkst. ieskrāpēt, lai ko es ieteiktu “ Microsoft”, slaveni emuāru autori un citi cienījami cilvēki.
Galu galā mana pieredze bija labāka, nekā es gaidīju. Jā, man joprojām patīk “ieskaujošā” IE vairāk nekā “peles” Edge. Jā, joprojām nav pietiekami daudz “brīnumpogu”, kas varētu kļūt par jaunu “izvēlņu joslu”, vienu vietu, kur piekļūt visu jauno programmu drukāšanas, meklēšanas, datu apmaiņas un iestatījumu funkcijām. Jā, jaunais sākuma ekrāns, pat ja tas ir maksimizēts līdz pilnam ekrānam, joprojām nenodrošina Windows 8 sākuma ekrāna ērtības.
Tas nav tik skumji. Un daudzviet, gluži otrādi, ir pamats priekam.
Saglabājas ierastie pirkstu žesti. Velkot uz leju no ekrāna augšdaļas, tiek parādīta virsrakstjosla ar loga vadības pogām. Pārvelkot no labās malas, tiek parādīts “Paziņojumu centrs” – noteikti noderīgs jauninājums “desmitniekā”. Turklāt šī “centra” apakšā ir vairākas pogas bieži nepieciešamajām darbībām, piemēram, operētājsistēmā Windows Phone 8.1, kas, protams, nav “brīnumpogas”, bet var arī noderēt.

Un, velkot no ekrāna kreisās malas, tiek parādīts jauns uzdevumu pārslēdzējs. Tas neizskatās tik iespaidīgi kā programmu pārslēgšana operētājsistēmā Windows 8, taču tas noteikti ir funkcionālāks. Atšķirībā no tā priekšgājēja, tas vienmēr parāda, uz kuru programmu jūs pārslēdzaties.

Planšetdatoriem, skārienekrāniem un vispār ikvienam, kurš vēlas tuvināt Windows 10 darbību “astoņiem”, ir tā sauktais “planšetdatora režīms”. Tas liek ne tikai “uzticamām” lietojumprogrammām aizpildīt ekrānu, bet arī darbvirsmas lietojumprogrammas. Tas ne vienmēr izskatās skaisti, it īpaši programmām, kas nav paredzētas pilnekrāna režīmam, taču tas ir diezgan pieļaujams darbam ar "klasiskām" programmām planšetdatorā. Tas maina arī dažu citu elementu izskatu. Tādējādi uzdevumjosla, kad ir ieslēgts planšetdatora režīms, noņem visas programmu pēdas, atstājot tikai sistēmas pogas sākuma ekrānam, meklēšanai, uzdevumu pārslēdzējam un pogai Atpakaļ, un teknē tā atstāj tikai sistēmas ikonas, piemēram, akumulatora indikators un pulkstenis.

Tālāk ir sniegtas atbildes uz dažiem bieži uzdotajiem jautājumiem par pildspalvas un skārienierīces iestatīšanu operētājsistēmā Windows 8.1.
Kā es varu zināt, vai manam datoram ir skārienekrāns?
Mēģiniet nospiest ar pirkstu uz flīzes sākuma lapā. Ja ekrāns ir skārienekrāns, programma tiks atvērta. Varat arī pārbaudīt pašreizējos sistēmas iestatījumus, izmantojot peli:
Planšetdatora displeja kalibrēšana
Lielāko daļu problēmu izraisa draiveru nesaderība. Tas ir vēl vairāk iespējams, ja skārienekrāns pārstāj darboties starp jums. Ja joprojām neesat pārliecināts, jums vajadzētu pagaidīt. Veiciet sistēmas meklēšanu, lai novērstu problēmas un atlasītu atbilstošo rezultātu.
Rīks automātiski noteiks problēmas un pēc tam tās labos. Tomēr tas nekādā ziņā nav visaptverošs, un jums, iespējams, būs jāturpina lasīt. Ja skārienekrāns reaģē lēni vai neprecīzi ieraksta jūsu pieskāriena žestus, var būt nepieciešama atkārtota kalibrēšana, lai to aktivizētu.
- Atlasiet ekrāna apakšējo labo stūri, pārvietojiet peli uz augšu, atlasiet paneli Iestatījumi un pēc tam noklikšķiniet uz Mainīt datora iestatījumus.
- Atlasiet Dators un ierīces un pēc tam atlasiet Informācija par datoru.
- Nodaļā Dators pārbaudiet iestatījumu Pildspalvas un pieskāriena ievade, kas nosaka, kāda veida ievadi ekrāns atbalsta.
Ja jūsu ierīcei ir skārienekrāns, skārienvadība pēc noklusējuma ir iespējota un to nevar atspējot.
Atspējojiet un atkārtoti iespējojiet skārienekrānu
Meklējiet sistēmu un atlasiet “Kalibrēt ekrānu pildspalvai vai pieskārienam”. Tuvākais labojums: "Vai esat mēģinājis pārstartēt?" Šis ir tehnisks padoms, kas sniedz daudz labumu, taču tam ir iemesls: tas darbojas. Mēs izskaidrojam, kāpēc. kam vajadzēja būt jūsu pirmajam solim, atspējo un atkārtoti iespējo skārienekrānu.
Šis ir viens no vienkāršākajiem risinājumiem, taču tas ne vienmēr darbojas. Faktiski jūs varat atklāt, ka problēma joprojām pastāv arī pēc sistēmas pārstartēšanas. Ja tā, lūdzu, izlasiet. Draiveris ir programmatūras daļa, kas palīdz jūsu aparatūrai, piemēram, skārienekrānam, sazināties ar datora procesoru. Tādējādi skārienekrāna darbības traucējumus var izraisīt bojāts draiveris.
Kā kalibrēt pildspalvas un skārienierīces iestatījumus?
Lai konfigurētu pildspalvas vai pirksta pieskāriena noteikšanas precizitātes iestatījumus:
- Ievadiet savu vaicājumu meklēšanas laukā Kalibrēšana, pēc tam noklikšķiniet uz pogas Ekrāna kalibrēšana
- Noklikšķiniet uz pogas Kalibrēt un pēc tam izpildiet ekrānā redzamos norādījumus.
Kas man jādara, ja pēc pildspalvas un skārienierīces iestatījumu kalibrēšanas nevaru atvērt funkciju paneļus?
Ja kalibrējat pildspalvas un skārienierīces iestatījumus, ja, ātri virzoties prom no ekrāna labās malas, funkciju joslas netiek rādītas, iespējams, ka sistēma Windows pareizi neatpazīst ekrāna malu ekrāna malu dēļ. tiek atiestatīts kalibrēšanas laikā. Izmēģiniet šīs darbības, lai kalibrētu pildspalvas un skārienierīces iestatījumus.
Jūs vēlaties automātiski meklēt atjauninātu draivera programmatūru. Ja nepieciešams, izpildiet vedņa norādījumus, pēc tam restartējiet un pārbaudiet, vai problēma ir novērsta. Ja nē, mēģiniet doties tieši uz ražotāja vietni, apskatīt draiveru lapu, atlasīt ierīces numuru un lejupielādēt jaunāko draiveri.
Kad lejupielādēsit šo draiveri, varēsit to izvilkt un automātiski instalēt. Lai iegūtu papildinformāciju par draiveru atjaunināšanu, skatiet mūsu ceļvedi par to, kā jūsu draiveri var būt novecojuši un ir jāatjaunina, bet kā jūs zināt? Pirmkārt, nelabojiet to, ja vien tas nav salūzis!
- Atveriet funkciju paneli, izmantojot īsinājumtaustiņu: Windows logotipa taustiņš+C. Pēc tam noklikšķiniet uz pogas Meklēt.
- Ievadiet savu vaicājumu meklēšanas laukā Kalibrēšana, pēc tam noklikšķiniet uz pogas Ekrāna kalibrēšana pildspalvas vai pieskāriena leņķī, lai atvērtu planšetdatora iestatījumu logu.
- Pārliecinieties, vai ekrāns logā Ekrāns atbilst ekrānam, kuru vēlaties pielāgot.
- Noklikšķiniet uz Atiestatīt Lai apstiprinātu izvēli, iespējams, būs jāievada administratora parole.
Diemžēl ne visas draiveru versijas darbojas vienlīdz labi. Ja problēmas patiešām rada draiveru atjauninājumi, mēģiniet atgriezties pie noklusējuma. Pēc tam dodieties uz cilni Draiveris un atlasiet. Ja zināt, ka ir kāda noteikta vecāka draivera versija, kas darbosies, bet nevarēsit tai piekļūt, veicot atcelšanu, cilnē Draiveris atlasiet Atinstalēt un pēc tam izpildiet iepriekš 4. darbībā norādīto metodi.
Tagad jūs varat izvēlēties un izvēlēties. Tam ir priekšrocības, piemēram, uzlabota drošība, taču tas var arī noiet greizi. Cerams, ka mūsu iepriekš sniegtie padomi ir atrisinājuši visas problēmas, kas radušās ar skārienekrānu. Ja nekad neesat spējis iedarbināt skārienekrānu, it īpaši, ja tas darbojas vairākās operētājsistēmās, sazinieties ar ražotāju, lai saņemtu atbalstu.
Ja ierīces pildspalvas un skārienekrāna iestatījumu atiestatīšana nepalīdz, mēģiniet vēlreiz kalibrēt, nospiežot Kalibrēt, pēc tam izpildiet ekrānā redzamos norādījumus. Lai nodrošinātu, ka Windows operētājsistēma pareizi nosaka ekrāna malu, mēģiniet uzmanīgi vilkt tuvāk ekrāna centram, vienlaikus pieskaroties kalibrēšanas punktiem.
Ja jums ir problēmas ar planšetdatora ekrānu, skatiet saistīto skārienjūtīgo saturu mūsu ceļvedī. Daži produkti var nebūt pieejami jūsu valstī vai reģionā. Pirms skatīt tālāk minētos risinājumus, šeit ir dažas lietas, kas jums jāzina.
Risinājumi, kas, visticamāk, atrisinās jūsu problēmu, ir atrodami augšpusē. Ja neizdodas pieskarties tikai vajadzīgajam vienumam, mēģiniet izmantot virsmas pildspalvu vai citu kapacitatīvu irbuli. Lai uzzinātu vairāk, skatieties. . Izmantojiet mīkstu, neplūksnu drāniņu, kas samitrināta ūdenī vai briļļu tīrīšanas līdzeklī, taču neuzklājiet šķidrumus tieši uz ekrāna.
Kā ekrānā iestatīt pieskāriena ievadi?
Ja jums ir divi monitori, no kuriem viens ir skārienjūtīgs, skārienjutīgais ievades signāls var nedarboties, kā paredzēts. Piemēram, noklikšķinot uz viena monitora, kursors tiek pārvietots uz otro. Lai atrisinātu šo problēmu:
- Ātri velciet ar pirkstu uz iekšu no ekrāna labās malas un pēc tam noklikšķiniet uz meklēšanas joslas. (Ja izmantojat peli, atlasiet ekrāna augšējo labo stūri, pārvietojiet peles rādītāju uz leju un pēc tam noklikšķiniet uz meklēšanas joslu).
- Ievadiet savu vaicājumu meklēšanas laukā Kalibrēšana, pēc tam noklikšķiniet uz pogas Kalibrēt, lai atvērtu planšetdatora iestatīšanas logu.
- Noklikšķiniet uz pogas Iestatīšana un pēc tam izpildiet ekrānā redzamos norādījumus.
Kā mainīt pildspalvas un skārienierīces darbības?
Lai mainītu ātrumu, diapazonu un ilgumu:
3. risinājums: instalējiet jaunākos atjauninājumus
Jums būs nepieciešama tastatūra vai pele, kas savienota ar jūsu virsmu. Dažreiz viss, kas jums nepieciešams, lai skārienekrāns atkal darbotos, ir atsāknēšana. Iespējams, skārienekrāns nedarbojas, jo jums nav jaunāko atjauninājumu.
5. risinājums: atspējojiet un iespējojiet skārienekrāna draiveri
Jums būs nepieciešama tastatūra vai pele, kas savienota ar jūsu virsmu, tāpat kā risinājumā. Ja divu pogu izslēgšana nedarbojas, izmēģiniet tālāk norādītās darbības.
6. risinājums: atkārtoti instalējiet skārienekrāna draiveri
Ja skārienekrāna draivera atspējošana un atkārtota iespējošana nedarbojas, izmēģiniet tālāk norādītās darbības.- Ātri velciet uz iekšu no ekrāna labās malas un pēc tam noklikšķiniet uz meklēšanas joslas. (Ja izmantojat peli, atlasiet ekrāna augšējo labo stūri, pārvietojiet peles rādītāju uz leju un pēc tam noklikšķiniet uz Meklēt bārs.)
- Ievadiet frāzi meklēšanas laukā pildspalvas un pieskāriena ievade un pēc tam noklikšķiniet uz pildspalvas un pieskāriena pogas.
- Pieskarieties vai atlasiet darbību, kuru vēlaties konfigurēt, un pēc tam atlasiet Iestatījumi.
- Izpildiet ekrānā redzamos norādījumus.

7. risinājums: atiestatiet skārienekrāna kalibrēšanu
Jūsu virsma automātiski lejupielādēs un instalēs skārienekrāna draiveri, kad būs izveidots savienojums ar internetu. Ja 1.–6. risinājums nedarbojas, atkārtoti kalibrējiet skārienekrānu. Kad virsma ir notīrījusi atkārtotas kalibrēšanas datus, pārbaudiet skārienekrānu, lai pārliecinātos, ka tas reaģē pareizi.
Pārbaudiet elektromagnētiskos traucējumus
8. risinājums. Dažreiz citas tuvumā esošās elektroniskās ierīces var traucēt skārienekrāna darbību vai negaidīti pārvietot kursoru uz virsmu.Ja parastos vārdos sakām, kas planšetdatorā ir multi-touch, tad tā ir tā spēja atpazīt vairākus pieskārienus vienlaikus. Tātad pirmajām planšetdatoriem bija pretestības displeji un varēja saprast tikai vienu pieskārienu (+ bija otrā imitācija). Tiesa, tas tiek uzskatīts arī par daudzskārienu. Pēc kapacitatīvo modeļu parādīšanās parādījās vairāku pieskārienu iespēja. Sākumā bija izpratne tikai par diviem pieskārieniem, bet tagad to skaits sasniedz 10.
9. risinājums: atjaunojiet vai atiestatiet virsmu
Vainīgais varētu būt vienkārši strāvas sloksne vai lampa uz jūsu galda, vai arī tas varētu būt kaut kas līdzīgs lielam aprīkojumam vai datoru bankām. Izslēdziet visas pārējās ierīces šajā apgabalā un pēc tam ieslēdziet tās pa vienai, lai noskaidrotu, kura ierīce rada problēmu. Ja neatrodat problēmas avotu, pārbaudiet tuvējās telpās jaudīgāku aprīkojumu, kas var izraisīt elektroniskus traucējumus. Ja jums joprojām ir problēmas ar skārienekrānu, mēģiniet atjaunot vai atiestatīt virsmu šādā secībā.
- Ierīču pārvaldība
- Īpašas lietojumprogrammas
Sistēma izmanto multi-touch, lai kontrolētu logrīkus un citas sistēmas lietojumprogrammas. Daudz vairāk iespēju ir ieviestas trešo pušu lietojumprogrammās. Piemēram, Google Maps lieliski demonstrē vairāku pieskārienu iespējas. Tikai ar diviem pirkstiem jūs varat doties uz jebkuru vietu uz Zemes.
10. risinājums: iesniedziet savu virsmu apkopei
Ja skārienekrāns joprojām nedarbojas pēc šīm darbībām, jūsu virsmai ir nepieciešama apkope. Ja skārienekrāns uz pieskārienu nereaģē pareizi, izmēģiniet šos risinājumus. Sadaļa “Ko darīt, ja virsmas ekrāns ir bojāts”. . Sadaļa "Virsmas tīrīšana un kopšana". Ja skārienekrāns joprojām nedarbojas pareizi, pārejiet uz 2. risinājumu.
2. risinājums: restartējiet virsmu
Lai pabeigtu atlikušās problēmu novēršanas darbības, jums būs nepieciešama tastatūra vai pele, kas savienota ar jūsu virsmu. Tālāk ir norādīts, kā atiestatīt virsmu, kad nedarbojas skārienekrāns. Ja skārienekrāns joprojām nedarbojas, pārejiet uz 3. risinājumu.

Interesanti, ka tehnoloģija ir ieviesta Windows sistēmās. Jūs varat ieprogrammēt savus žestus. Tas ir, lai katrai kustībai piešķirtu gandrīz jebkuru funkciju vai iespēju.
Taču spēlēs multi-touch atklāj visu savu potenciālu. Viņi bieži izmanto kursorsviru, uz kuras jums vienlaikus jānospiež vairākas pogas. Piemēram, ņemiet spēli Mortal Combat, kur jums ir jānospiež dažādas pogu kombinācijas, lai sasniegtu noteiktus trāpījumus, kombinācijas un nāves gadījumus.
Skārienekrāna iestatījumu atiestatīšana
Skārienekrāns nav atkārtoti jākalibrē, taču, ja kāds to atkārtoti kalibrē, tas var ietekmēt tā veiktspēju. Lūk, kā pārbaudīt kalibrēšanu un atjaunot rūpnīcas noklusējuma kalibrēšanu, ja nepieciešams, izmantojot tastatūru vai peli.
4. risinājums
Ievadiet kalibrēšanu, izmantojiet bulttaustiņus, lai iezīmētu "Calibrate screen for pen" vai "touch input" un nospiediet Enter. Nospiediet taustiņu Enter, līdz tiek atlasīta poga Jā, nospiediet taustiņu Enter un izpildiet ekrānā redzamos norādījumus. Kad virsma ir notīrījusi atkārtotas kalibrēšanas datus, pārbaudiet skārienekrānu, lai pārliecinātos, ka tas reaģē pareizi. Pārejiet uz 4. risinājumu. Lūk, kā to izdarīt, izmantojot tastatūru vai peli. Ja skārienekrāns joprojām nedarbojas pēc jaunāko atjauninājumu instalēšanas, izmēģiniet 5. risinājumu.

Kā planšetdatorā pārbaudīt multitouch? Ir viegli pārbaudīt vairāku pieskārienu. Ir primitīvs veids. Tieši apskates vietā palaidiet kameru un nofotografējiet. Atveriet to un, pārvietojot divus pirkstus viens no otra un bīdot pa displeju, pārbaudiet, vai attēls palielinās/sarūk.
Lai pārbaudītu vairāk nekā 2 pieskāriena punktus, lejupielādējiet kādu no īpašajām programmām. Piemēram, Multi-Touch Tester. Tas ir maza izmēra un uzreiz nosaka iespējamo pieskārienu skaitu. Turklāt jūs varat personīgi redzēt rezultātu, vēlreiz pieskaroties displejam.
5. risinājums: pārbaudiet, vai nav EMI
Dažreiz citas elektroniskās ierīces var traucēt skārienekrāna darbību. Piemēram, tie var izraisīt negaidītu kursora pārvietošanos. Vainīgais var būt tikpat vienkāršs kā tuvumā esoša strāvas sloksne vai lampa uz jūsu galda, vai arī tas var būt kaut kas līdzīgs lielam aprīkojumam vai datoru bankām.
Ja skārienekrāna problēma rodas tikai noteiktos apgabalos, iespējams, rodas elektroniski traucējumi. Ja uzskatāt, ka skārienekrānā ir traucējumi, izslēdziet ierīces zonā, kur izmantojat savu virsmu, līdz varat noteikt problēmas avotu. Ja neatrodat problēmas avotu telpā, kurā izmantojat savu virsmu, pārbaudiet, vai blakus esošajās telpās nav jaudīgākas iekārtas, kas var radīt elektroniskus traucējumus. Ja skārienekrāns joprojām nedarbojas pareizi, izmēģiniet 6. risinājumu.

Planšetdatora displeja kalibrēšana
Kalibrēšana ir nepieciešama, lai jūsu sīkrīks adekvāti reaģētu uz jūsu pirkstu pieskārienu. Nekalibrēta ierīce darbojas šādi. Piemēram, jūs rakstāt SMS, nospiediet burtu “A”, un displejā tiek parādīts burts “K” vai “E”. Nav ļoti ērti, vai ne?
6. risinājums: ieslēgšanas/izslēgšanas slēdzis
Izmantojiet šo divu pogu apturēšanas procesu, lai nodrošinātu, ka jūsu virsma ir pilnībā atspējota. Kad ierīce Surface izslēdzas, vienlaikus nospiediet un turiet skaļuma palielināšanas pogu un barošanas pogu vismaz 15 sekundes un pēc tam atlaidiet abas. Pēc pogu atlaišanas pagaidiet 10 sekundes. Vēlreiz nospiediet un atlaidiet barošanas pogu, lai atkal ieslēgtu virsmu. Izmantojiet bulttaustiņus, lai iezīmētu Shut Down, un nospiediet taustiņu Enter. . Ja skārienekrāns joprojām nedarbojas, izmēģiniet 7. risinājumu.
Kalibrēšana operētājsistēmā Windows
Tā kā planšetdatoriem ir vairākas Windows versijas, ir vairāki veidi, kā kalibrēt ekrānu. Pareizāk sakot, ir vairāki veidi, kā iekļūt īpašā lietojumprogrammā. Vecākās versijās Windows (piemēram, Windows 8 CP) ir jāatver vispārīgie iestatījumi. Gandrīz pašā loga apakšā būs vērtīga poga. Pilnajās versijās šī opcija atrodas ekrāna personalizācijā.
7. risinājums: atjaunojiet, atsvaidziniet vai atiestatiet virsmu
Ja jums joprojām ir problēmas ar skārienekrānu, mēģiniet atjaunot, atsvaidzināt vai atiestatīt virsmu šādā secībā. Virsmas atjaunošana ir veids, kā atsaukt nesen veiktās sistēmas izmaiņas, kas var radīt problēmas. Atjaunojot Surface, jūsu personiskie faili netiek mainīti, taču var tikt noņemtas nesen instalētās lietotnes un draiveri.
Citas lietotnes un jūsu iestatījumi pazudīs. Pēc atjaunināšanas pabeigšanas varat tos atkārtoti instalēt. Atiestatīšana atbalsta jūsu Surface instalētās lietotnes. Ja rodas problēmas ar precīzu objektu atlasi ekrānā, izmantojot pieskārienu, varat kalibrēt ekrāna līdzinājumu. Ja skārienekrāns nav pareizi kalibrēts, iespējams, nevarēsit nospiest pogu Kalibrēt. Planšetdatorā atrodiet orientācijas bloķētāju. Ja ir iespējota orientācijas bloķēšana, ekrāns netiks pagriezts starp portreta un ainavas orientāciju. Ekrānā ir redzamas līnijas visapkārt, veidojot lodziņu pie ekrāna malas un otru lodziņu pirmajā puscollā no malas. Līnijas savieno šīs šūnas netālu no katra stūra. Rezultāts bija 16 krustojumi. Sākot no augšējā kreisā stūra, izmantojiet pirkstu vai irbuli, lai pieskarieties katram krustojumam, kurā tiek parādītas divas īsas melnas līnijas, kas veido krustojumu. Ja šis pieskāriens tiek pieņemts, krustojums pārvietosies uz nākamo krustojumu pa labi. Ja nē, vēlreiz noklikšķiniet uz iepriekšējā krustojuma. Kad krustojums pārvietojas, pieskarieties iezīmētajam krustojumam no kreisās puses uz labo, uz leju un pēc tam vēlreiz pa kreisi. Process aizņem daudz vairāk laika nekā lasīšana. Ko darīt, ja jums nav peles? Kad esat izvēlējies katru no 16 kalibrēšanas punktiem pēc kārtas, parādīsies logs ar jautājumu, vai vēlaties saglabāt kalibrēšanas datus.
- Pēc tam atlasiet Kalibrēt ekrānu pildspalvai vai pieskārienam.
- Ignorējiet pasūtījuma atlases opciju, kurā ekrāns griežas.