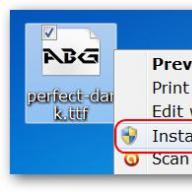Vispirms es jums pastāstīšu, kas ir skeneris. Skeneris ir ierīce attēla nolasīšanai un elektroniskai prezentēšanai datorā. Var skenēt gan fotogrāfijas, gan tekstu, ko dators var atpazīt, izmantojot īpašas teksta atpazīšanas programmas. Un šajā rakstā es jums pateikšu,
Kā lietot skeneri.
Jūs noliekat skeneri uz galda un ko ar to darīt?
Vispirms pievienojiet to datoram un instalējiet draiverus. Iesaku arī instalēt programmu, kurai ir skenēšanas funkcija. Visticamāk, šāda programma atrodas draivera diskā. Tomēr varat izmantot tādas programmas kā ABBYY FineReader (Programma skenēšanai un teksta atpazīšanai), (Fotoattēlu skatītājs ar skenēšanas funkciju) un citas. Lai pārbaudītu, vai programmai ir skenēšanas funkcija, varat doties uz izvēlne « Fails» skaties sadaļā « Importēt"ja ir vienums, kura nosaukums atbilst pievienotā skenera modelim. tas nozīmē, ka viss ir kārtībā.

Sāksim savu programmu. Atveriet skenera vāku un ievietojiet tur fotoattēlu vai teksta daļu. Pēc tam programmā atlasiet skenēšanas funkciju.
Tiks atvērts logs, kurā mums būs jānoklikšķina uz " Priekšskatījums" Pēc tam atlasiet lapas vai fotoattēla apgabalu, kuru vēlaties skenēt. Ir iespējams arī iestatīt skenēšanas režīmu atkarībā no drukas kvalitātes. Jūs varat izvēlēties skenēt krāsaini vai melnbalti.
Tālāk varat izvēlēties izšķirtspēju. Ja skenējat fotogrāfijas, iesaku iestatīt vērtību uz lielāku vērtību, lai nodrošinātu labas kvalitātes attēlu. Kad esat iestatījis visus iestatījumus, varat noklikšķināt uz " Skenēšana" Mēs gaidām, kad skeneris digitalizēs mūsu lapu un pārsūtīs savu digitālo kopiju uz mūsu programmu.
Ekrānā parādīsies digitālais attēls, kas jums jāsaglabā vai jāatpazīst. Lai saglabātu mūsu attēlu, atlasiet izvēlni " Fails"un noklikšķiniet uz pogas" Saglabāt"vai" Saglabāt Kā" Tagad mēs iestatām paplašinājumu un faila nosaukumu. Lai to atpazītu, iesaku izmantot programmu ABBYY FineReader. Šai programmai ir vienkāršs interfeiss: visas nepieciešamās pogas atrodas rīkjoslā, un es nedomāju, ka būs vajadzīgs ilgs laiks, lai saprastu funkcionalitāti.
Padoms birojiem vai cilvēkiem, kuriem mājās ir vairāki datori un viens skeneris: skeneri var izmantot tīklā. skenēšana neatšķiras no iepriekš aprakstītās, jums būs jāveic tikai vairāki sākotnējie iestatījumi. Iet uz izvēlni " Sākt» « Vadības panelis"un izvēlieties" Skatiet tīklā savienotus datorus un ierīces" Tur ierīču sarakstā atlasiet vajadzīgo skenera modeli. un viss ir gatavs.
Ceru, ka jums izdevās iemācīties lietot skeneri. Iespējams, šis raksts jums noderēs
Gan datu apstrādes ātrums, gan kvalitāte būs atkarīga no izvēlētā skenera parametriem. Nekavējoties jāatzīmē, ka ar lielu veidlapu skaitu (vairāk nekā 100 katru dienu) parastais plakanvirsmas skeneris nav piemērots. Šīs ierīces, kuras plaši izmanto birojos un labi veic fotoattēlu un parastās dokumentācijas digitalizāciju, nav piemērotas straumēšanas ievadei: tām ir zema veiktspēja un salīdzinoši mazs resurss. Iedomājieties, par kādu plakanvirsmas ierīces stikls pārvērtīsies pēc tūkstoš lappušu skenēšanas!
Pilnīgai, ātrai un kvalitatīvai liela skaita veidlapu ievadīšanai nepieciešama īpaša ierīce. Kam jāpievērš uzmanība, izvēloties skeneri? Galvenie kritēriji skenera izvēlei automātiskai veidlapu ievadei ir šādi:
Formāts. Visbiežāk veidlapu ievadīšanai tiek izmantotas ierīces, kas spēj skenēt A3, A4 un A5 formāta loksnes.
Optiskā izšķirtspēja. Lai ievadītu veidlapas, ir nepieciešama 200–300 dpi (punkti collā) izšķirtspēja, un visi skeneri atbalsta šādus režīmus. Skenēšana ar augstāku izšķirtspēju noteikti palēnināsies, un skenēšanas ātrums var būt viens no vissvarīgākajiem parametriem, straumējot veidlapas.
Divpusējā skenēšana. Daudzos projektos ir jāizmanto skeneri, kas var veikt gan vienpusēju, gan abpusēju skenēšanu melnbaltā vai krāsu režīmā. Pēdējais režīms ir jāizmanto, piemēram, tīrot attēlus no krāsainām izdrukām un saglabājot krāsainās fotogrāfijas no anketām.
Pieejama ierīce automātiskai papīra padevei - automātiskais dokumentu padevējs (ADF, Automatic Document Feeder). Šī ierīce, kas ļauj skenerī ielādēt veidlapas pa partijām, parasti pa 25, 50 vai 100 dokumentiem, ir nepieciešama gandrīz jebkurā gadījumā. Pretējā gadījumā ievadoperatora darbs 90% sastāvēs no manipulācijām ar papīru un skeneri.
Performance. Bieži visas automatizētās ievades sistēmas ātrums ir atkarīgs no izvēlētā skenera ātruma. Ir trīs galvenās biroja dokumentu skeneru kategorijas: zemas, vidējas un augstas veiktspējas. Pirmās kategorijas ierīces spēj apstrādāt no 500 līdz 2000 lappušu dienā, otrās - no 5000 līdz 10 000, trešās - līdz 60 000 vai vairāk lappušu dienā.
Divu lokšņu savākšanas kontrole. Ja skenera padeves mehānisms uztver vairāk nekā vienu papīra loksni, kāda veidlapa var netikt apstrādāta vispār. Lai novērstu šo situāciju, daudzi skeneri ievieš kontroles sistēmas: nosverot uzņemto papīru, mērot papīra biezumu vai uzraugot gaismas plūsmu, kas iet caur skenēto papīru.
Taču šīs metodes nav piemērojamas, ja formu plūsma ir nevienmērīga, t.i. ja tiek ievadītas dažāda veida formas (uz dažāda izmēra papīra, dažādas krāsas, blīvuma utt.). Tāpēc visizplatītākās ir vadības sistēmas, kuru pamatā ir ultraskaņas sensori, kas nodrošina, ka atstarotais signāls nāk no ne vairāk kā vienas virsmas, tas ir, no vienas papīra loksnes.
Īpašu funkciju pieejamība. Dažas ierīces ir aprīkotas ar palīgierīcēm, kas var būt ļoti noderīgas. Starp viņiem:
printeris speciāla indeksa uzdrukāšanai skenētā dokumenta vienā pusē (endoser), lai turpmāk identificētu dokumentu;
aparatūras modulis iegūtā attēla kvalitātes uzlabošanai;
aparatūras attēla saspiešanas modulis;
krāsains fona apgaismojums, lai noņemtu noteiktu krāsu no tā sauktajām “fona” (izkrītošām) formām, parasti sarkanām, retāk zilām vai zaļām;
attēlu saglabāšana kešatmiņā, izmantojot paša skenera atmiņu, kas arī palielina sistēmas veiktspēju.
Kā izvēlēties skeneri savai mājai
Skeneris. Kas tas ir, kam tas paredzēts un kā izvēlēties pareizo lētu, bet kvalitatīvu skenera modeli lietošanai mājās? Uz šiem un citiem jautājumiem es mēģināšu atbildēt šajā rakstā.
Kopumā skeneris ir elektroniski mehāniska ierīce, kas paredzēta dažāda veida grafiskās informācijas konvertēšanai datora (digitālā) formā turpmākai rediģēšanai vai drukāšanai. Ko skeneris nozīmē mājām? Šajā koncepcijā es iekļāvu lētus skeneru modeļus (cena līdz 200 USD), kas nav paredzēti tādai profesionālai lietošanai kā, piemēram, attēla skenēšana, lai izveidotu reklāmas plakātus vai citu profesionālu grafiku. Šajā rakstā es mēģināšu izskaidrot, kā izvēlēties pareizo skeneri lietošanai mājās. Tie. viss, ko es teikšu tālāk par skeneriem, attieksies tikai uz amatieru skeneru modeļiem. Profesionālie skeneri ir atsevišķa raksta tēma, jo... Manuprāt, vienā “mucā” salikt skenerus par 200 USD un skenerus, piemēram, par 15 000 USD, ir vismaz nesaprātīgi.
Kur sākt, izvēloties mājas skeneri? Pirmkārt, jums ir skaidri jāsaprot, ka skenera izvēle ir nopietna un atbildīga lieta. Spriediet paši, ja, izvēloties datoru, neesat pietiekami aprīkojis savu sistēmas bloku, tad šajā gadījumā jebkurā laikā varat ierasties datorveikalā, iegādāties visu datoram nepieciešamo aparatūru un to uzlabot. Bet diemžēl skeneri nevar jaunināt. Un jums kā topošajam lietotājam pašam jāizvēlas skenera modelis, kas jums būtu piemērots visos tā parametros, kā arī jādarbojas pietiekami uzticami un ātri visu skenera lietošanas laiku. Tādā pašā gadījumā, ja jūs kļūdāties ar izvēlēto skeneri un pēkšņi atklājat, ka tā īpašības neatbilst jūsu vajadzībām, tad, manuprāt, jums nāksies vai nu pārdot savu skeneri par izdevīgu cenu, vai arī "uzmest" tālākais plaukts. Tomēr tam ir neapšaubāma priekšrocība – nākotnē jums būs, ko parādīt mazbērniem. Bet es domāju, ka joprojām nav vērts tērēt naudu par skeneri, kas nākotnē kalpos tikai kā senlieta. Un, manuprāt, skenera izvēlei ir jāpieiet pārdomāti, kompetenti un ļoti nopietni.
Pirmkārt, izvēloties skeneri, jums ir jābūt ļoti skaidram, kādam konkrētam mērķim plānojat skeneri izmantot. Tie. jums pašam jāizlemj, kādi būs jūsu skenera galvenie uzdevumi. Tās cena būs ļoti atkarīga no tā. Galu galā skeneris ir ļoti interesanta lieta tādā ziņā, ka analfabēts lietotājs, pērkot skeneri par tām funkcijām, kuras viņš nekad mūžā neizmantos, var pārmaksāt daudz naudas. Tāpēc atcerieties, ka dzelžainais noteikums “jo dārgāk, jo labāk”, kas attiecas uz daudziem datora komponentiem, piemēram, operatīvo atmiņu vai cieto disku, pērkot skeneri, vienkārši neattiecas. Atliek tikai turēt acis vaļā un domāt, lai nepārmaksātu un nopirktu labu skeneri.
Tātad, jums ir skaidri jāizlemj, kādam nolūkam jūs pērkat skeneri. Ja plānojat ar šo skeneri skenēt tikai melnbaltu tekstu turpmākai rediģēšanai kādā teksta redaktorā, tad principā šim mērķim derēs pilnīgi jebkurš skeneris no šobrīd datoru tirgū piedāvātajiem, pat lētākais. . Vislabāk, protams, paņemt plakanvirsmas skeneri - manuprāt, tas ir visērtāk lietojams. Patiešām, jūs nevarat nodot grāmatu, piemēram, caur atveramo skeneri. Turklāt tagad plakanvirsmas skeneru amatieru modeļu cenas ir diezgan zemas, un jūs varat viegli izvēlēties pienācīgu skeneri teksta skenēšanai no “planšetdatoru skeneru” saimes par sešdesmit dolāriem.
Tas, ka šis skeneris ir izvēlēts teksta skenēšanai, nenozīmē, ka to nevar izmantot krāsainu attēlu skenēšanai. Patiesībā tagad pārdošanā vairs nav melnbalto plakanvirsmas skeneru, un, kā likums, visi piedāvātie modeļi ir krāsaini. Taču jautājums par to, cik labi krāsains attēls tiks skenēts lētākajā planšetdatorā, paliek atklāts. Jebkurā gadījumā esiet gatavs tam, ka skenētā krāsainā attēla kvalitāte, iegādājoties šādu skeneri, var jūs ļoti pievilt. Kopumā, izvēloties skeneri teksta skenēšanai, nevajadzētu pievērst uzmanību tādiem skenera parametriem kā krāsu atveide vai dinamiskais diapazons. Vissvarīgākais ir pievērst uzmanību tam, kāda optiskā izšķirtspēja ir šim skenerim un cik ātri tas darbojas. Lai skenētu tekstu, parasti pietiks ar skeneri ar optisko izšķirtspēju 300 dpi (punkti collā), jo ar to pietiek lielākajai daļai teksta atpazīšanas programmu (piemēram, tagad slavenākā teksta atpazīšanas programma ir ABBYY FineReader). Ar 300 dpi izšķirtspēju jūs varat diezgan skaidri skenēt pat ļoti mazu tekstu.
Tikai retos, gandrīz izņēmuma gadījumos, ļoti mazam tekstam, būs nepieciešams skeneris ar augstu optisko izšķirtspēju. Bet tomēr skenēšanas ātrums apvienojumā ar skenēšanas programmas kvalitāti un ātrumu, manuprāt, ir galvenais nosacījums skenera izvēlei skenēšanai un turpmākai teksta rediģēšanai. Tādā pašā gadījumā, ja plānojat diezgan bieži izmantot krāsaina attēla skenēšanu un vēlaties iegūt labu rezultātu, tad jūsu uzdevums izvēlēties skeneri kļūst daudz sarežģītāks, un jums vajadzētu pievērst uzmanību dažām citām skenera īpašībām. Sīkāk apskatīsim visvienkāršākos raksturlielumus, tieši tos, kuriem jāpievērš uzmanība, izvēloties skeneri.
Skenera izšķirtspēja, manuprāt, ir viena no svarīgākajām skenera īpašībām. Galu galā, jo augstāka ir izšķirtspēja, jo smalkākas attēla detaļas varat skenēt ar pieņemamu kvalitāti, un jo augstāka ir izšķirtspēja, jo vairāk varat palielināt iegūto attēlu turpmākai rediģēšanai vai drukāšanai. Ir divu veidu skenera izšķirtspēja: optiskā un interpolācijas. Un šeit esiet īpaši uzmanīgi.
Nepievērsiet uzmanību uzrakstiem uz kastes, piemēram, 12000 dpi. Tas viss ir viltīgs ražotāja triks, kas paredzēts nepieredzējušiem lietotājiem. Parasti ievērojiet noteikumu, ka nekad nepievērsiet uzmanību visa veida uzrakstiem uz ierīču kastēm, jums vajadzētu pievērst uzmanību konkrētas ierīces īpašībām, kas aprakstītas tās tehnisko datu lapā. Un vispār, manuprāt, izvēloties šo vai citu ierīci, jāuzticas tikai savām acīm. Tātad, kas attiecas uz rezolūciju. Patiesībā mūs interesē tikai šī skenera optiskā izšķirtspēja, nevis interpolācija. Galu galā tieši optiskā izšķirtspēja ir atbildīga par to, cik labi ir konfigurēta optika un visi skenera mehānismi. Optiskā izšķirtspēja ir izšķirtspēja, ar kādu skeneris var skenēt attēlu.
Interpolācijas izšķirtspēja ir tā sauktā programmatūras izšķirtspēja. Tie. izšķirtspēju, kas tiek iegūta, apstrādājot no skenera saņemto attēlu, izmantojot atbilstošu programmu - draiveri šim skenerim. Interpolācijas izšķirtspējas iegūšanas mehānisms ir šāds: skeneris skenē, teiksim, ar izšķirtspēju 600 dpi, un programma, apstrādājot iegūto attēlu, ievieto tajā starppikseļus, analizējot blakus esošos un tādējādi mākslīgi palielinot to skaitu. Rezultāts ir attēls ar, teiksim, 2400 dpi izšķirtspēju, taču šie papildu pikseļi ir absolūti nederīgi. Un šajā gadījumā mēs nesaņemam neko noderīgu, bet tikai milzīgu daudzumu atmiņas aizņem šāds fails.
Tāpēc esiet piesardzīgs, lai nepiekristu ražotāja prasībām attiecībā uz interpolācijas izšķirtspēju. Un tomēr skenera izšķirtspēja parasti tiek norādīta šādi: 600x1200 dpi. Šajā gadījumā optiskā izšķirtspēja, kas mūs interesē, ir mazāks skaitlis, kas norāda optisko izšķirtspēju visā skenera platumā (horizontāli). Lielāks skaitlis ir atbildīgs par skenera vertikālo izšķirtspēju, tas ir atkarīgs tikai no soļa, kurā skenēšanas matrica var pārvietoties. Bet kā izvēlēties pareizo skenera optisko izšķirtspēju, kas jums nepieciešama? Atbilde uz šo jautājumu slēpjas tajā, kādiem nolūkiem skenētais attēls tiks izmantots turpmāk. Es sniegšu vairākus ieteikumus šajā jautājumā. Ja skenējat attēlu, lai to pilnā izmērā izmantotu tikai monitora ekrānā, piemēram, lai ievietotu interneta lapās, tad šajā gadījumā ir pat vairāk nekā pietiekami iestatīt izšķirtspēju uz 100 dpi. Ja jūs gatavojaties izmantot iegūto attēlu palielinātu, piemēram, 2 reizes, tad skenēšanas izšķirtspēja ir jāiestata 2 reizes lielāka. Bet atcerieties šeit vienu svarīgu detaļu - oriģinālam, no kura skenējat, ir noteikta izšķirtspēja.
Un, ja iestatāt skenēšanas izšķirtspēju augstāku par oriģināla izšķirtspēju, tad šajā gadījumā jūs vienkārši skenēsiet katra attēla grauda detalizēto struktūru, kas, protams, ir bezjēdzīgi. Ja skenējat attēlu drukātam žurnālam, tad 300 dpi izšķirtspēja šajā gadījumā būs tieši piemērota. Gadījumā, ja skenējat attēlu turpmākai drukāšanai uz printera, tad, izvēloties vajadzīgo izšķirtspēju, ir kāda interesanta funkcija. Tā kā mēs runājam par mājas skeneriem, kā zināms, mājās, lai izdrukātu krāsainu attēlu, visbiežāk tiek izmantots tintes krāsu printeris, kuram ir noteikta izšķirtspēja (piemēram, 600 dpi). Tātad skenera izšķirtspēja ir jāiestata tieši trīs reizes zemāka par izmantotā printera izšķirtspēju (mūsu gadījumā tai jābūt iestatītai uz 200 dpi).
Fakts ir tāds, ka krāsaina attēla iegūšanai ar tintes printeri tiek izmantota trīs pamatkrāsu tinte. Un katrs noteiktas krāsas punkts tiek iegūts, sajaucot trīs dažādu krāsu punktus, un faktiski iegūtās izdrukas izšķirtspēja ir trīs reizes mazāka nekā printera izšķirtspēja. Tātad formula: skenera izšķirtspēja = printera izšķirtspēja/3 darbojas ideāli, izvēloties nepieciešamo izšķirtspēju attēla skenēšanai turpmākai drukāšanai. Bet šeit nevajadzētu aizmirst, ka, ja pirms drukāšanas palielināsit attēlu, jums ir jāiestata augstāka izšķirtspēja.
Nākamais, arī svarīgais skenera parametrs ir krāsu atveide, ko nosaka tādi skenera tehniskie parametri kā krāsu dziļums. Ja plānojat izmantot krāsu attēlu skenēšanu, pievērsiet uzmanību šim raksturlielumam. Krāsu dziļums būtībā nosaka skenētajā attēlā iegūto krāsu un toņu skaitu. Un, protams, jo lielāks krāsu dziļums, jo precīzāka būs jūsu skenera krāsu atveide. Skenera krāsu dziļums tiek mērīts bitos un ir atkarīgs no analogā-digitālā pārveidotāja (ADC) kvalitātes un skenera CCD kvalitātes. Šķiet, ka ar šo skenera parametru viss ir vienkārši un skaidri: jo lielāks krāsu dziļums, jo vairāk krāsu skeneris pārraida, kas nozīmē, ka attēla kvalitāte būs augstāka. Bet diemžēl ne viss ir tik vienkārši. Noskaidrosim, kāpēc.
Ar melnbaltu attēlu viss ir skaidrs: šeit 8 bitu skeneris pārraida 256 pelēkās nokrāsas, kas ir pilnīgi pietiekami, lai pārraidītu melnbaltu fotoattēlu kvalitātes attēlu. Bet, skenējot krāsu attēlu, lai sasniegtu vēlamo krāsu atveides kvalitāti, mums ir nepieciešami vismaz 24 biti (8 biti katram krāsu kanālam). Šajā gadījumā jums tiek garantēts attēls ar krāsu un toņu skaitu, ko cilvēka acs var saskatīt. Bet datoru tirgū plaši pārstāvēti arī skeneri ar 36 bitu vai pat 48 bitu krāsu dziļumu. Vai tiešām šādi skeneri ļauj iegūt, piemēram, 48 bitu attēlu, kas būs vienkārši nevainojamā kvalitātē? Diemžēl nē.
Prakse rāda, ka šādi skeneri skenēšanas rezultātā rada 24 bitu attēlu. Bet kas tas ir? Vai tā ir ražotāja krāpšana? Nē, nevis maldināšana, bet tikai diezgan viltīgs “viltojums”, kas ļauj maldināt nepieredzējušu pircēju. Faktiski jebkuri skeneri (es domāju tikai amatieru modeļus) skenējot izmanto tikai 24 bitus krāsu reproducēšanai, bet atlikušie biti (piemēram, 24 biti 48 bitu skenerim) ir troksnis. Tie. tajos ir papildu troksnis, kā arī informācija par pakalpojumu. Izmantojot šādus skenerus, šie trokšņi galu galā tiek ņemti vērā, veidojot galīgo 24 bitu attēlu, tādējādi iegūstot tīrāku attēlu. Tāpēc atcerieties un nepiekrītiet šai “ēsmai” ar bitēm. Galvenā ideja šeit ir šāda: jūs jebkurā gadījumā iegūstat 24 bitu attēlu neatkarīgi no tā, cik bitu attēlā ir norādījis skenera ražotājs. Bet neesiet sarūgtināts, jo jūs joprojām nevarēsit rediģēt attēlu, kura krāsu dziļums ir lielāks par 24 bitiem.
Patiešām, pat tāda profesionāla grafikas programmatūras pakotne kā Adobe Photoshop ļauj rediģēt tikai 24 bitu attēlu. Ko tad mēs varam teikt par citām grafikas pakotnēm? Runājot par krāsu atveides atšķirībām, piemēram, starp 24 bitu un 48 bitu skeneriem, es, piemēram, neredzu lielu atšķirību. Turklāt es redzēju 24 bitu skeneri, kas man patika labāk skenēšanas kvalitātes ziņā nekā 48 bitu skeneris. Šeit, manuprāt, liela loma joprojām ir skenera ražotājam. Un atkal atklājas vecā labā patiesība – uzticieties tikai savām acīm! Tātad tikai jūs pats varat patiesi novērtēt, vai šis skeneris ir apmierināts ar tā krāsu atveidi vai nē, pārbaudot to datorkompānijā pēc iegādes. Un centieties neklausīties datorfirmas vadītāju padomos. Un vienmēr atcerieties, ka viņu galvenais uzdevums ir “pārdot” jums dārgāku skeneri, un viņiem, kā likums, ir ļoti laba mēle un viņi spēj “sarunāt” ar daudziem pircējiem, īpaši nepieredzējušiem, tāpēc viņu padoms var novest pie nepareiza izvēle.
Dinamiskais diapazons ir skenera parametrs, kas, kā likums, nav norādīts lielākajā daļā amatieru skeneru modeļu, tāpēc mēs to sīkāk neapskatīsim. Varu tikai teikt, ka jums tam vajadzētu pievērst uzmanību, ja grasāties skenēt rentgenstarus un fotonegatīvus vai slaidus.
Bet es domāju, ka daži lietotāji to vēlēsies darīt mājās. Un tādas darbības kā rentgenstaru skenēšana joprojām ir profesionāla joma, kas nozīmē, ka tās neattiecas uz šo rakstu. Pavisam cita lieta, ka tagad lielam skaitam skeneru ražotāji komplektā piedāvā tā sauktos slaidu adapterus, kas paredzēti fotofilmu skenēšanai. Bet personīgi es pret šiem slidkalniņu adapteriem izturos kā pret kaut kādu bērnu rotaļlietu. Galu galā šie slaidu adapteri vienkārši nespēj kvalitatīvi skenēt fotofilmas. Tātad, ar to palīdzību jūs nekad neiegūsit augstas kvalitātes fotoattēlus. Turklāt iegūtais attēls būs jādrukā arī uz laba fotoprintera, kas nekādā gadījumā nav lēts prieks. Tātad, mans padoms jums ir aiznest savu filmu uz jebkuru tumšo telpu, un tur jūs iegūsit kvalitatīvas un lētas izdrukas.
Vēl viens svarīgs punkts, kam jāpievērš uzmanība, iegādājoties skeneri, ir tā savienojuma veids. Tagad ir daudz dažādu saskarņu, taču jums ir skaidri jānosaka, kuru izvēlēties. Mūsdienās visizplatītākās un, iespējams, senākās savienojuma metodes ir caur LPT un COM portiem. Šīs savienojuma metodes ir vienkāršas un ērtas, taču jāņem vērā, ka datu pārsūtīšanas ātrums uz datoru, tos lietojot, ir diezgan zems, un šobrīd tas vairs neatbilst arvien lielāka lietotāju skaita prasībām, kuru prasības, piemēram, mēs zinām, pieaug ar lēcieniem un stundām. Tomēr tie aug tikpat ātri, cik pašlaik attīstās datortehnoloģijas.
Bet tas nav galvenais: pirms jūs pat nepamirkšķināt aci, skeneris, kuru iegādājāties vakar, šodien vairs netiek ražots. Papildus zemajam datu pārraides ātrumam, izmantojot šos portus, jūs varat arī paklupt uz visādiem problemātiskiem konfliktiem ar citām perifērijas ierīcēm, piemēram, ar LPT printeri vai peli.
USB ports mūsdienās ir ļoti izplatīts skeneru pievienošanas veids. Tam neapšaubāmi ir daudz priekšrocību salīdzinājumā ar LPT un vēl jo vairāk ar COM portiem, lai gan tas ir nedaudz dārgāks par pēdējo. Pirmkārt, USB skeneri darbojas ātrāk: informācija caur USB kabeli plūst diezgan lielā ātrumā. Parasti nekad nav problēmu ar citām perifērijas ierīcēm, taču diemžēl dažiem USB skeneru modeļiem ir problēmas ar dažām mātesplatēm.
Piemēram, es pats biju pārliecināts, ka daži UMAX USB skeneri vienkārši atsakās strādāt ar mātesplatēm, kuru pamatā ir 815 mikroshēmojums. Tātad, ja jūs nolemjat iegādāties USB skeneri, iesaku pārbaudīt skeneri, iegādājoties to, lai redzētu, vai tas darbojas ar jūsu sistēmas bloku, un pārliecināties, ka viss darbojas pareizi. Nu kur ir apraktas šādu konfliktu saknes? Droši vien neviens nesniegs precīzu atbildi uz šo jautājumu. Iespējams, atbilde slēpjas jau novecojušajos UMAX skenera draiveros, kurus nez kāpēc neviens nesteidzas atjaunināt. Iespējams, ka USB porti joprojām ir diezgan “neapstrādāti”, un tie joprojām ir jāuzlabo. Jebkurā gadījumā problēma pastāv, un, izvēloties skeneri, nevajadzētu tai pievērt acis.
SCSI kontrolieris. Pēdējā laikā tas ir arī ļoti izplatīts skeneru savienošanas veids. Šādam kontrolierim vienkārši nav trūkumu - tikai priekšrocības. Pirmkārt, šis kontrolieris darbojas bez konfliktiem ar aprīkojumu. Otrkārt, šajā kontrollerī papildus skenerim varat “pakārt” virkni ārējo SCSI ierīču. Šāda skenera darbības ātrums ir vislielākais, taču šāds skeneris ir nedaudz dārgāks nekā līdzīgi skeneri ar atšķirīgu saskarni. Bet ticiet man, šī cenu atšķirība ir tā vērta!
Un visbeidzot, kombinētais interfeiss. Dažreiz skeneri izmanto kombinētu interfeisu, piemēram, SCSI + USB. Bet, manuprāt, nav jēgas pārmaksāt par dubulto interfeisu. Vai nav labāk uzreiz izvēlēties sev piemērotāko?
Tātad, jūs jau esat bruņojies ar zināšanām, kas nepieciešamas, lai izvēlētos skeneri savai mājai. Man atliek tikai sniegt jums vēl dažus noderīgus padomus, kā izvēlēties savām vajadzībām vislabāko skeneri.
Pievērsiet uzmanību programmatūrai, kas tiek piegādāta kopā ar skeneri. Tas ir ļoti svarīgi. Un pirmā lieta, kas jāiegādājas ar skeneri, ir tā Twain draiveris. Fakts ir tāds, ka Microsoft neiekļāva skenerus standarta Windows ierīču sarakstā, vadošie skeneru un programmatūras ražotāji izveidoja šo standartu paši, un tas kļuva pazīstams kā TWAIN. Twain skenera draiveris ir lietojumprogramma ar grafisku interfeisu. Jūsu darba ar skeneri komforts ir atkarīgs no tā, cik labi ir izveidots skenera draiveris.
Izmantojot to, jūs varat pilnībā kontrolēt skenēšanas procesu: iestatīt nepieciešamo skenēšanas apgabalu, atlasīt skenēšanas parametrus. Pievērsiet uzmanību tam, kāds interfeiss ir šai programmai, vai tai ir visi nepieciešamie iestatījumi, lai iegūtu maksimāli kvalitatīvu attēlu, piemēram, krāsu korekcija, skenēšanas spilgtuma un kontrasta pielāgošana un citas specifiskas funkcijas, kas nepieciešamas pilnīgai augstas kvalitātes iestatīšanai. no skenera. Lūdzu, ņemiet vērā, vai ir iespējams saglabāt pielāgotos iestatījumus. Tas patiesībā ir ļoti ērti: jūs vienkārši sēdējat un vienreiz ciešat, bet pareizi konfigurējiet skeneri, un jums nekad vairs nebūs jāatkārto tā iestatījumi.
Kopumā apskatiet visas skenēšanas programmas funkcijas un nosakiet, vai tā atbilst jūsu vajadzībām. Galu galā dažreiz gadās, ka skenēšanas programmā nav iekļauti praktiski nekādi skenera attēla iestatījumi, un tiek piedāvāti tikai daži standarta skenēšanas režīmi. Šāda veida universālisms nenovedīs pie optimālas attēla kvalitātes. Un jums joprojām ir manuāli "izspiež" labākais attēls no amatieru skenera.
Kad izlemjat par konkrētu skenera modeli un iegādājaties to no datoru uzņēmuma, noteikti pārbaudiet to darbībā. Skenējiet krāsainu attēlu loksni uz balta fona. Noteikti skenējiet visu lapu, nevis tikai daļu no tās, jo... jebkurā lapas stūrī var parādīties skenēšanas defekts. Pievērsiet uzmanību tam, cik precīzi krāsas tiek pārsūtītas uz monitoru no oriģināla, it īpaši, ja pērkat skeneri, lai skenētu galvenokārt krāsainus attēlus. Pievērsiet īpašu uzmanību tam, kā tiek atveidota baltā fona krāsa. Vai ir kāds troksnis (netīrumi vai tikai jebkura cita nokrāsa, izņemot baltu).
Uzreiz gribu brīdināt, ka gandrīz visi amatieru skeneri rada troksni uz balta fona, un šeit atliek tikai paskatīties, cik tie ir intensīvi. Šajā gadījumā es vēlos jums sniegt padomu: ja redzat troksni uz balta fona, mēģiniet nedaudz palielināt kontrastu un vienlaikus skenēšanas spilgtumu. Personīgi man tas palīdzēja gandrīz pilnībā atbrīvoties no trokšņa. Kopumā rūpīgi izpētiet iegūto skenēto attēlu. Vai ir kādas svītras, plankumi, svītras vai citi attēla defekti? Pievērsiet uzmanību sīku detaļu skenēšanas skaidrībai ar atbilstošu skenera izšķirtspēju. Kopumā uzticieties tikai savām acīm un savām jūtām.
Galu galā jūs pats esat šī skenera lietotājs, un tieši jums ar to būs jāstrādā nākotnē. Un tieši tas, cik nopietni un kompetenti pieiet mājas skenera izvēles problēmai, nosaka, cik kvalitatīvu un nepieciešamo skeneri iegādāsieties savām vajadzībām, tērējot tam vismazāko naudas summu.
Skeneris ir biroja ierīce, kas paredzēta informācijas analīzei, lasīšanai un pārsūtīšanai digitālā formātā. Informāciju, kas saņemta datorā, izmantojot šo ierīci, parasti sauc par skenēšanu vai skenētām kopijām.
Pārsūtīšanas process grafisko vai teksta informāciju elektroniskā formā sauc par skenēšanu. Tas ir, šī iekārta veic apgrieztu drukāšanu - tā faila veidā pārsūta informāciju no papīra uz datoru.
To pielietojuma joma ir plaša, sākot no mājas lietošanas līdz drukas izveidei. Tas neļauj izveidot dokumenta kopiju uzreiz, bet tikai pēc apstrādes datorā, atšķirībā no kopētāja, kas uzreiz izdrukā rezultātu.
Kādi skeneru veidi pastāv?
Ir diezgan liels skaits skenēšanas ierīču veidu. Vismaz visvienkāršākā un modernākā, septiņas kategorijas.
Filmu skeneris
Tie ir paredzēti attēlu atpazīšanai notverts uz negatīva, fotofilmas vai diapozitīvi. Šāda ierīce var skenēt tikai caurspīdīgu attēlu.
Šai šķirnei jābūt noteiktām īpašībām. Pirmais ir atļauju. Mūsdienu modeļos šis parametrs svārstās no 4000 dpi un vairāk. Tāpēc attēliem, kas iegūti, strādājot ar tiem, ir maksimāla precizitāte.
Otrais parametrs - optiskais blīvums. Iekārta darbojas ar dažāda formāta filmām un diapozitīviem. Tomēr tas saglabā augstu darbības ātrumu un izvades attēla kvalitāti.
Atkarībā no izmaksām tas ir aprīkots ar dažādiem papildu funkcijas. Piemēram, krāsu korekcija, putekļu un skrāpējumu noņemšana, pirkstu nospiedumu noņemšana un daudzi citi.
Lāzerskeneris
Šo ierīci plaši izmanto dažādu lasīšanai svītrkodi. Tas ir tas, kas mums ļauj nekontrolēta uzraudzībaīpaši ieprogrammēta zona. Piemēram, veikalos, bezbiļetnieku transportā, objekta uzraudzībai utt.
Šī tehnoloģija ļauj bez zīmējumiem izveidot jebkura produkta, ēkas vai cita objekta 3D modeli. 
Rokas skeneri
To galvenokārt izmanto darbam ar nelielu teksta materiāla daudzumu. Skenēšana tiek veikta, lēnām pārvietojot rokturi pa darba zonu.
Pastāv daudzas modifikācijas tāds skeneris:


Platformāta skeneri
Šī ierīce tiek izmantota, lai skenētu informāciju no lieli formāti. Piemēram, projektētāju, arhitektu, būvnieku u.c. tehniskā dokumentācija. Šī suga ir diezgan mobila. Tie ir viegli pārvietojami, mazi un kompakti.
Viens no platformāta skeneru veidiem ir ploteri, kurus galvenokārt izmanto birojos, dizaina birojos un reklāmas poligrāfijas nozarē. 
Profesionāli skeneri
Ātrākais skenēšanas iekārtu veids. Galvenokārt izmanto izglītības, zinātnes, finanšu un citās pārvaldes iestādēs.
Šī ierīce spēj darboties nepārtrauktā plūsmā, automātiski iesniegt oriģinālie dokumenti skenēšanai. Tam ir augstas kvalitātes failu apstrāde un iegūto attēlu rediģēšanas funkcija. 
Grāmatu vai planētu skeneris
Izmanto skenēšanai bez saskares ar oriģinālu. Visbiežāk to izmanto grāmatu un vēsturiskas vērtības attēlu digitalizēšanai. Tas ir bezkontakta darbs, kas ļauj ātri un bez bojājumiem pārsūtīt nepieciešamo informāciju digitālā formātā. 
Plakanvirsmas skeneris
Visizplatītākais un pieejamākais digitalizācijas iekārtu veids. To izmanto visur. Piemērots gan lietošanai mājās, gan darbam organizācijās. Spējīgs skenēt jebkuru dokumentācija līdz A4 formātam. 
Kā darbojas skeneris un kā tas ir izveidots?
Standarta ierīce ir pārnēsājams taisnstūrveida plastmasas korpuss ar atvāžamu vāku. Zem šī vāka ir stikla virsma, uz kuras tiks novietota skenējamā lapa.
Iekšpusē aprīkojums sastāv no pārvietojama ratiņa ar a spoguļu sistēma, objektīvs un fona apgaismojums. Kad lampas gaisma skar skenēto oriģinālu, tā tiek atstarota un nokrīt uz optiku, kas atrodas iekšpusē. Iegūtais elektriskais impulss satur informāciju par oriģināla formu, krāsu un citiem parametriem. 
Visa šī informācija nonāk datorā un atšifrēts speciālie programmatūras draiveri. Pēc tam monitorā redzat skenētu attēlu, kas pilnībā atbilst dokumentam, kuru ievietojāt skenēšanas ierīcē.
Kā lietot skeneri
Ieslēdziet aprīkojumu. Savienojiet to ar datoru, izmantojot īpašu vadu. Kad ierīce ir pievienota, noklikšķiniet uz " Sākt» datora standarta panelī. Jums ir nepieciešams vienums “Visas programmas”, pēc tam noklikšķiniet uz “ ierīces un printeri(vai izmantojiet meklēšanu sistēmā).
Klikšķiniet uz " Skenēt" atvērtā programmas loga apakšējā kreisajā stūrī un pēc tam rīkjoslā atlasiet "Jauna skenēšana".
Tiks atvērts jauns dialoglodziņš, kurā jums jānoklikšķina uz saraksta " Profils" un atlasiet rindu "Dokumenti". Šajā sadaļā automātiski tiks parādīti noklusējuma skenēšanas iestatījumi, ja vēlaties, varat tos mainīt un priekšskatīt, kā izskatīsies skenētā kopija. Lai to izdarītu, noklikšķiniet uz "Skatīt".
Lai sāktu skenēšanas procesu, noklikšķiniet uz " Skenēt».
Svarīgs! Pareiza darbība ir iespējama tikai tad, ja datorā ir īpaši programmatūras draiveri, kas atbilst ierīces zīmolam. Tos var lejupielādēt no oficiālās vietnes vai instalēt no komplektā iekļautā diska.
Ir vērts atzīmēt, ka procedūra ir identiska printeriem ar iebūvētu skeneri.
Pamatiestatījumi un piesardzības pasākumi
Ir vairāki svarīgi pamata parametri, tie ir vienādi visām ierīcēm:
- Faila veids. Tā faila izšķirtspēja, kurā skenētais attēls tiek saglabāts datorā. Piemēram, PDF, JPEG utt.
- Atļauja. Parametrs, kas raksturo iegūtās digitālās kopijas detaļas. Jo lielāks šis īpašums, jo vairāk atmiņas ir nepieciešams, lai to saglabātu.
- Skenēšanas veids. Nosaka attēla krāsu dziļumu. Ir tādi veidi kā melnbaltā skenēšana, pelēkā, krāsainā un automātiskā skenēšana.
- Spilgtums. Izmanto, lai pielāgotu attēla detaļas. Standarta vērtība ir 0, regulēšanas diapazons ir no -50 līdz 50.
- Kontrasts. Palielinot šo iestatījumu, tiek uzsvērti attēla tumšie un gaišie apgabali. Samazinot, gluži pretēji, tie kļūst gaišāki un blāvi.
- Divpusējā skenēšana. Atlasot šo opciju, tiks kopētas abas dokumenta puses.
- Automātiski pagriezt attēlu. Automātiski maina iegūtā skenēšanas rezultāta orientāciju.
- Izlaist tukšās lapas. No gala dokumenta izslēdziet lapas bez informācijas.
Piesardzības pasākumi izmantojot:
- Izmantojiet tikai ierīces komplektācijā iekļauto strāvas avotu.
- Pēc lietošanas neatstājiet iekārtu pieslēgtu elektrotīklam.
- Nepievienojiet skeneri datoram, ja tā barošanas avots ir ieslēgts.
- Ja rodas darbības traucējumi, nelietojiet aprīkojumu, kamēr nav ieradies tehniķis.
- Pārliecinieties, ka netīrumi, ūdens un citas vielas, kas var kaitēt ierīcei un padarīt to nelietojamu, neietilpst aprīkojumā.
- Ja ierīce uzkarst, rada dīvainus trokšņus, neskenē utt., nemēģiniet to salabot pats.
Kā izmantot kopētāju MFP
MFP ir ierīce, kas apvieno kopētāja, skenera un printera iespējas.
Lai veiktu fotokopēšanu, MFP ir jāpievieno elektrības kontaktligzdai, taču tam nav jābūt savienotam ar datoru.
Novietojiet nepieciešamo dokumentu zem iekārtas vāka, nospiediet " Sākt" uz korpusa, un ierīce jums parādīs lapu ar skenētu un izdrukātu kopiju.
Ir vērts atzīmēt, ka kopēšana nozīmē vienas vai vairāku precīzu kopiju iegūšanu uz papīra.
Ko darīt, ja skeneris neskenē
Vispirms pārbaudiet, vai tas ir savienots ar jūsu personālo datoru. Vai savienojuma vadi ir bojāti?
Mēģiniet restartēt ierīci un datoru. Ja skeneris joprojām nedarbojas, sazinieties ar aparatūras servisa centru.
Skeneris ir paredzēts attēlu digitālu kopiju izveidošanai. Šāda attēla iegūšanas procesu sauc par skenēšanu. Pirms sākat, pievienojiet skeneri tīklam un datoram vai klēpjdatoram un ievietojiet skenerī skeneri (uz stikla virsmas saskaņā ar instrukcijām). Lūk, kā sākt skenēšanu ar skeneri:
Ja izmantojat operētājsistēmu Windows XP, varat izmantot skenera vai kameras vedni:
Ievietojiet skenerī dokumentu, kuru vēlaties skenēt.
Izvēlnē Sākt atlasiet Visas programmas, Piederumi un pēc tam Skenera vai Kameras vednis. Tiek parādīts skenera vai kameras vedņa logs. Noklikšķiniet uz "Tālāk".
Lapā Select Scan Preferences atlasiet attēla veidu, kas vislabāk atbilst skenējamajam dokumentam, un pēc tam noklikšķiniet uz Tālāk.
Lapā “Atlasīt attēla nosaukumu un galamērķi” ievadiet attēla nosaukumu, atlasiet JPG faila formātu un norādiet mapi, kurā vēlaties saglabāt skenēto attēlu, un pēc tam noklikšķiniet uz pogas “Tālāk”.
Windows skenēs dokumentu. Lapā Citas opcijas atlasiet Nekas. Pēc tam noklikšķiniet uz pogas "Tālāk".
Lapā Skenera vai kameras vedņa pabeigšana varat skatīt skenēto dokumentu, noklikšķinot uz norādītās saites. Ja rezultāts neatbilst jūsu prasībām, noklikšķiniet uz pogas Atpakaļ, lai atgrieztos lapā Select Scan Preferences. Noklikšķiniet uz pogas "Pabeigt", lai aizvērtu vedņa logu un atvērtu mapi ar skenēto dokumentu.
Ja izmantojat operētājsistēmu Windows 7 vai 8, izmantojiet Windows faksi un skenerus:
Noklikšķiniet uz pogas Sākt, atlasiet Visas programmas un pēc tam noklikšķiniet uz Windows fakss un skenēšana.
Kreisā paneļa apakšā noklikšķiniet uz pogas "Skenēt".
Rīkjoslā noklikšķiniet uz pogas "Jauna skenēšana".
Dialoglodziņā Jauna skenēšana noklikšķiniet uz saraksta Profils un atlasiet Dokumenti. Pēc tam automātiski tiks parādīti noklusējuma dokumentu skenēšanas iestatījumi, un jūs varat tos lietot vai mainīt.
Lai redzētu, kā izskatīsies skenētais dokuments, noklikšķiniet uz Priekšskatījums.
Lai skenētu dokumentu, noklikšķiniet uz pogas "Skenēt".
Lūdzu, ņemiet vērā, ka pareiza skenēšana skenerī ir iespējama tikai pēc pareizā ierīces draivera instalēšanas. Varat to lejupielādēt skenera ražotāja vietnē. Pirms skenēšanas ir jāinstalē draiveris. Ja skeneris ir apvienots ar printeri, izmantojiet MFP ražotāja draiveri. Un jūs vienmēr varat iegādāties labu skeneri vai MFP pie mums.
Daudzi no jums biežāk vai retāk saskaras ar nepieciešamību pārsūtīt informāciju (tekstu, grafiku, fotogrāfijas) no papīra uz datoru. Galvenais palīgs šīs problēmas risināšanā ir skeneris. Tā var būt gan atsevišķa ierīce, gan MFP ar skenēšanas iespējām.
Notiek gatavošanās skenēšanai no printera uz datoru
Lai sāktu skenēšanas procesu, jūsu rīcībā ir jābūt datoram un skenerim (vai MFP ar pēdējo funkciju).
- Ieslēdziet datoru un printeri.
- Pievienojiet MFP (vai skeneri) strāvas avotam un datoram.
- Novietojiet dokumentu, grāmatu, fotoattēlu vai citu papīra datu nesēju, no kura nolasāma informācija, ar priekšējo pusi uz skenera stikla.
Tas pabeidz sagatavošanās posmu.
Kā skenēt attēlu no printera uz datoru
Krāsošanas programma
Šī grafiskā redaktora klātbūtne palīdzēs viegli un ātri veikt datu pārsūtīšanas procedūru uz datoru.
- Palaidiet programmu Paint. Lai to izdarītu, darbvirsmā noklikšķiniet uz tā saīsnes (ikonas) vai dodieties uz "Sākt" - "Visas programmas" - "Piederumi" - "Paint".
- Atvērtās programmas augšējā kreisajā stūrī dodieties uz izvēlni “Fails” vai noklikšķiniet uz baltā taisnstūra ar nolaižamo sarakstu (tajā pašā stūrī).
- Piedāvātajā sarakstā atlasiet “Iegūt attēlu” – “No skenera vai kameras” (vai “No skenera vai kameras”). Ja šis izvēlnes vienums nav aktīvs, tas nozīmē, ka skeneris nav gatavs darbam (pārbaudiet ierīces savienojumu ar strāvas avotu un datoru).
- Ekrānā tiek parādīts logs, kurā izvēlaties vajadzīgo ierīci - printeri, skenējamā attēla veidu (krāsu vai melnbaltu).
- Pēc tam nospiediet pogu "Skenēt".
- Gatavs. Šeit ir skenēts attēls, kuru pēc vēlēšanās var rediģēt.
- Lai saglabātu attēlu, dodieties uz izvēlni “Fails” un atlasiet “Saglabāt kā”, norādot ceļu direktorijā, kurā tiks saglabāts iegūtais fails. Visizplatītākie saglabāšanas formāti ir .JPEG un .png.
Izmantojot skenēšanas lietojumprogrammu
- Instalējiet datorā nepieciešamos printera draiverus. Lai to izdarītu, varat izmantot ierīces komplektācijā iekļauto disku vai lejupielādēt tos no interneta.
- Dodieties uz "Sākt" - "Ierīces un printeri" (vai "Sākt" - "Vadības panelis" - "Ierīces un printeri").
- Ar peles labo pogu noklikšķiniet uz printera ikonas un nolaižamajā sarakstā atlasiet "Sākt skenēšanu".
- Atveras logs, kurā iestatāt skenēšanas parametrus: avota dokumenta veids, tiks saņemts krāsains vai melnbalts attēls, gatavā attēla izšķirtspēja, kādā formātā fails tiks saglabāts.
- Noklikšķiniet uz pogas "Skenēt".
- Rezultātā ekrānā parādīsies skenēts attēls, kuram piešķirat nosaukumu un norādāt ceļu, kā to ievietot datorā.
Attēla izšķirtspēja skenējot no printera uz datoru
Izšķirtspēja ir viens no svarīgākajiem gala attēla parametriem. Tas ir tas, kurš nosaka attēla detaļu (skaidrumu). Teksta dokumentiem nevajadzētu iestatīt pārāk augstas vērtības - tas nav nepieciešams, un skenēšanas process tiks pavadīts vairāk laika. Un atcerieties, ka varat samazināt iegūtā attēla izšķirtspēju (grafiskā redaktorā), bet jūs to nevarat palielināt, jums būs nepieciešams atkārtoti skenēt dokumentu.