რუსეთის ფედერაციის განათლებისა და მეცნიერების სამინისტრო
FSBEI HPE "მოსკოვის სახელმწიფო სამშენებლო უნივერსიტეტი"
ინფორმაციული სისტემების, ტექნოლოგიების და ავტომატიზაციის დეპარტამენტი მშენებლობაში
"ბრძანების ხაზის საფუძვლებივინდოუსი»
ლაბორატორიული პრაქტიკა
კურსზე "ოპერაციული სისტემები"
M დაახლოებით 2 0 1 2
შედგენილია:
ასოცირებული პროფესორი, ISTAS Ivanov N.A.
სახელმძღვანელო მითითებები შეიცავს ძირითად ინფორმაციას Windows ბრძანების სტრიქონის მიზნების შესახებ და ბრძანების ჭრილობის მუშაობის კონფიგურაციისა და კონტროლის საშუალებების შესახებ და ბრძანების ხაზთან ეფექტურად მუშაობის მეთოდების შესახებ. მითითებები ასახავს ბრძანების სტრიქონების საფუძვლებს.
სახელმძღვანელო მითითებულია ISTAS ფაკულტეტის სტუდენტებისთვის ტრენინგის მიმართულებით 230100 "კომპიუტერული მეცნიერება და კომპიუტერული ინჟინერია"დისციპლინის შესწავლა "ოპერაციული სისტემები".
1. Windows Command Line Tools
ბრძანების ხაზის კონსოლი წარმოდგენილია ოპერაციული სისტემის ყველა ვერსიაში. windows სისტემები. OS- ს ადრეულ ვერსიებში უშუალოდ MS-DOS რეჟიმში იყო მხარდაჭერილი, რაც საშუალებას აძლევდა მარტივი ბრძანებების შესრულება უშუალოდ კონსოლიდან. NT ოჯახის წარმომადგენლები, როგორებიცაა Windows XP, Windows 7 ან Windows Server 2008, უკვე მუშაობენ სრულიად განსხვავებულ პრინციპებზე, მაგრამ მათში ასევე არის მხარდაჭერილი MS-DOS, მაგრამ ვირტუალური აპარატის საშუალებით (NT ვირტუალური DOS მანქანა, NTVDM), რომელიც საშუალებას გაძლევთ გააკონტროლოთ და სისტემის რესურსების ადმინისტრირება პირდაპირ ბრძანების რეჟიმის კონსოლიდან.
ბრძანების ხაზთან მუშაობისთვის საჭიროა ჩაშენებული ბრძანების თარჯიმანი, რომელიც გამოიყენება კლავიატურა ბრძანებების შესასრულებლად. ბრძანების ხაზთან მუშაობის ტექნიკურ ლიტერატურაში შეგიძლიათ იპოვოთ სხვა სახელები ბრძანების თარჯიმნისთვის, მაგალითად ჭურვი, ჭურვი, სარდლობის ხაზი, ჭურვი.
სტანდარტული ინსტალაციის დროს, ჭურვი ინახება დისკზე, როგორც cmd.exe საქაღალდეში \\ Windows \\ System32 . ფაილების ზომა Windows 7-ში არის 295 Kb, Windows XP SP3 - 387 Kb.
ბრძანების ხაზის მნიშვნელობა ის არის, რომ Windows- ის ზოგიერთი თვისება ხელმისაწვდომია მხოლოდ ბრძანების ხაზის გამოყენების დროს. გარდა ამისა, ბრძანების ხაზის კონცენტრატორები გადალახავს Windows Registry- ის პარამეტრებს.
2. დაიწყეთ ბრძანების ჭურვი
არსებობს ბრძანების ხაზის თარჯიმნის დაწყების 2 გზა. პირველი, სწრაფი და მარტივი, მოიცავს შემდეგ ნაბიჯებს (ნახ. 1 ა და 1 ბ):
- დააჭირეთ ღილაკს Windows + R ლოგოთი; - გაიხსნება ფანჯარა გარბოდა (Windows 7) ან პროგრამის დაწყება(Windows XP); - შეიყვანეთ cmd, დააჭირეთ OK;
სურ. 1 ა. ჭურვის გაშვება Windows 7-ში.

სურ. 1 ბ. ჭურვის გაშვება Windows XP- ში.
საჭიროების შემთხვევაში, ბრძანების ხაზის თარჯიმნის დაწყებისას, შეგიძლიათ მიუთითოთ კლავიშები, რომლებიც აკონტროლებენ ბრძანების ხაზის მუშაობას. კლავიშების გამოყენებით, შეგიძლიათ, მაგალითად, აწარმოოთ ბრძანების სტრიქონი ექო – გამომავალი გამორთვით ("ჩუმად" რეჟიმში), დაადგინოთ, როგორ იქცევა ბრძანების სტრიქონის ფანჯარა ბრძანების შესრულების შემდეგ, მიუთითეთ რომელი ANSI ან Unicode კოდირება გამოიყენებს ბრძანების შედეგების გამოსვლას ფაილი. ცხრილი 2.1 ჩამოთვლის მთავარ კლავიშებს, რომლებიც შეგიძლიათ ბრძანების ხაზის შესრულებისას.
ცხრილი 2.1. ბრძანების ხაზის თარჯიმნის დაწყების კონტროლის ღილაკები
|
აღწერა |
გამოყენების მაგალითი |
|
|
მიუთითებს, რომ ჭურვი უნდა შეასრულოს მიმდინარე ბრძანება და დაასრულოს მისი მუშაობა |
cmd / c "dir c:" |
|
|
მიუთითებს, რომ ჭურვი უნდა შეასრულოს მიმდინარე ბრძანება და დარჩეს ინტერაქტიული. |
cmd / k "dir c:" |
|
|
ადგენს ANSI– ს კოდირებას ფაილზე გამოსასვლელად | ||
|
ადგენს უნიკოდის კოდირებას ფაილზე გამოსასვლელად | ||
|
გათიშავს ექოს გამოშვებას | ||
|
ადგენს ბრძანების ფანჯრის ტექსტს და ფონის ფერებს |
ჭურვის ამოქმედების მეორე გზაა ხატების და მენიუს საგნების თანმიმდევრობით შერჩევა.
Windows XP: დაწყება -\u003e პროგრამები -\u003e აქსესუარები -\u003e ბრძანების სტრიქონი. Windows 7: დაწყება -\u003e ყველა პროგრამა -\u003e აქსესუარები -\u003e ბრძანება სწრაფი. გაშვების მეთოდის მიუხედავად, გაიხსნება ბრძანების სტრიქონის თარჯიმანი ფანჯარა, რომლის ხედი Windows- ის სხვადასხვა ვერსიებისთვის ნაჩვენებია ნახაზებში 2a და 2b.
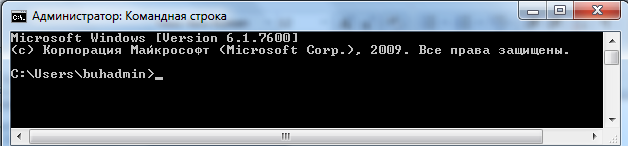
სურ. 2 ა. Windows 7 – ში ბრძანების ხაზის თარჯიმნის ფანჯრის ხედი.

სურ. 2 ბ. ფანჯრის ხედი ბრძანების ხაზის თარჯიმნის Windows XP- ში
ზოგიერთ ბრძანებას შეიძლება დასჭირდეს ადმინისტრატორის პრივილეგიები. Windows 7-ში, თუ ამჟამინდელი მომხმარებელი არის კომპიუტერის ადმინისტრატორი, მაშინ როდესაც ჭურვი ამოქმედდება WIN + R ღილაკის კომბინაციით, ” აწარმოებს », რომელიც სტანდარტული ფანჯრისგან განსხვავდება ადმინისტრატორის სახელით გაშვების შესახებ ფრაზის არსებობის მიხედვით (ნახ .3).

სურ. 3. შეასრულეთ ჭურვი მომხმარებლის ადმინისტრატორის მიერ Windows 7-ში.
მართეთ ჭურვი, როგორც ჩვეულებრივი მომხმარებელი, რომელსაც აქვს ადმინისტრატორის უფლებები, გააკეთეთ შემდეგი:
დაწყება - ყველა პროგრამა - აქსესუარები - ბრძანების მოთხოვნა, დააჭირეთ ღილაკს და აირჩიეთ იმუშავეთ როგორც ადმინისტრატორი(ნახ. 4).

სურ. 4. გაუშვით ჭურვი, როგორც ჩვეულებრივი მომხმარებელი, რომელსაც ადმინისტრატორის უფლებები აქვს Windows 7-ში.
Windows XP- ში ჩვეულებრივი მომხმარებელი ასევე შეუძლია აწარმოებს გარსი ადმინისტრატორის უფლებების მქონე მომხმარებლის სახელით. ამისათვის შეარჩიეთ დაწყება - ყველა პროგრამა - აქსესუარები - ბრძანება სწრაფი, დააწკაპუნეთ მარჯვენა ღილაკით, აირჩიეთ « აწარმოებს სახელით ... " (ნახ. 5) და მიუთითეთ ის მომხმარებელი, ვისი სახელითაც დაიწყება ბრძანების ხაზი (ნახ. 6).

სურ. 5. Windows XP– ში სხვა მომხმარებლის სახელით აწარმოეთ ჭურვი, როგორც რიგითი მომხმარებელი.
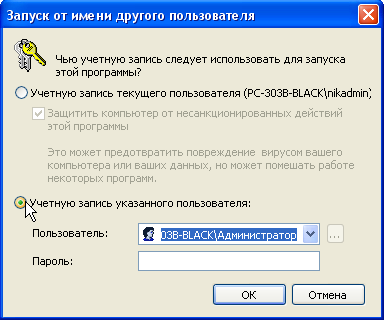
სურ. 6. მომხმარებლის არჩევის ფანჯარა, რომლის სახელით ჭურვი ამოქმედდება Windows XP- ში.
იმისათვის, რომ დაიხუროთ ბრძანების სტრიქონი, უნდა მართოთ ბრძანება გასასვლელი.
3. ჭურვი თვისებების დადგენა
3.1. თაგვის მუშაობას ბრძანების ხაზის ფანჯარაში
იმისათვის, რომ შეძლოთ თაგვის მუშაობას ბრძანების ფანჯარაში Windows- ის თითოეულ ვერსიაში, თქვენ უნდა შეასრულოთ მოქმედებების გარკვეული თანმიმდევრობა.
Windows 7 – ში (ნახ. 7) გჭირდებათ:
ბრძანების სტრიქონი "თვისებები”; - ფანჯარაში, რომელიც იხსნება "თვისებები: სარდლობის ხაზი»ტაბ ”გენერალი»განყოფილებაში "რედაქტირება»შეამოწმეთ ყუთი "მაუსის შერჩევა»და დააჭირე ღილაკს კარგი.
Windows XP- ში (ნახ. 8) გჭირდებათ:
- დააჭირეთ ღილაკს ფანჯრის სათაურის ზოლზე " ბრძანების სტრიქონი; - აირჩიეთ კონტექსტური მენიუდან, რომელიც იხსნება "თვისებები”; - ფანჯარაში, რომელიც იხსნება "თვისებები: სარდლობის ხაზი»ტაბ ”გენერალი»განყოფილებაში "რედაქტირება»შეამოწმეთ ყუთი "მაუსის შერჩევა»და დააჭირე ღილაკს კარგი.

სურ. 7. Windows 7 – ის ბრძანების ხაზზე მაუსის გამოყენების შესაძლებლობის კონფიგურაცია.

სურ. 8. Windows XP– ის ბრძანების ხაზზე მაუსის გამოყენების შესაძლებლობის კონფიგურაცია.
ფანჯარაში, რომელიც ჩანს "მალსახმობის თვისებების შეცვლა" (სურათი 9), თქვენ უნდა აირჩიოთ შემოთავაზებული ვარიანტიდან ერთი. პირველ შემთხვევაში, ყველა ცვლილება შენახული იქნება მხოლოდ მიმდინარე ბრძანების ხაზის სესიისთვის. მეორე შემთხვევაში, ყველა ცვლილება შეინახება შემდგომი სამუშაო სესიებისთვის.

სურ. 9. ბრძანების ხაზის თვისებებში ცვლილებების შესანახად პარამეტრის არჩევის ფანჯარა.
ამის შემდეგ, თქვენ შეგიძლიათ აირჩიოთ ბრძანების ფანჯრის ტექსტური შინაარსი მაუსის საშუალებით, დააკოპირეთ ბუფერზე დაჭერით Enter და შემდეგ ჩასვით, მაგალითად, * .txt ან * .doc ფაილში. რაც მთავარია, ამის შემდეგ შეგიძლიათ ჩასვათ - ტექსტური ფაილიდან წინასწარ გადაწერა, ბუფერში - ბრძანებების გრძელი ტექსტური სტრიქონები, ბრძანების ხაზის სათაურის სტრიქონზე დაწკაპუნებით და დააჭირეთ რედაქტირებას -\u003e ჩასვით კონტექსტური მენიუდან.
3.2. ბრძანების ფანჯრის ფერის შეცვლა
სტანდარტულად, ბრძანების თარჯიმნის ფანჯრის ფონი მუქი შავია, როგორც Windows XP- ში, ასევე Windows 7-ში (ნახ. 11), მაგრამ მომხმარებელს აქვს შესაძლებლობა შეცვალოს ბრძანების ფანჯრის ფერის სქემა (ნახ. 12).
"ბრძანების ხაზის" ფანჯრის ფერის სქემის შესაცვლელად, თქვენ გჭირდებათ: - აწარმოოთ ბრძანების თარჯიმანი; - დააჭირეთ ღილაკს ფანჯრის სათაურის ზოლზე; - აირჩიეთ კონფიგურაცია მენიუდან, რომელიც იხსნება თვისებები”; - გახსნილ ფანჯარაში ” Properties Command Line»ტაბ "ფერები" თანმიმდევრულად გადართვის კონცენტრატორები ეკრანის ფონი და "ტექსტი ეკრანზე", პალიტრას ქვედა ხაზში ხაზს უსვამთ სასურველ ფერს და დააჭირეთ ღილაკს კარგი - ნაჩვენები შეცვლა თვისებების ფანჯარაში, შეარჩიეთ შეცვლა -\u003e შენახვა თვისებები იმავე ფანჯრის იმავე სახელწოდებით -\u003e OK.
Windows XP- ში თქვენ უნდა აირჩიოთ ვარიანტი, რომ შეარჩიოთ ცვლილებები ფერადი სქემაში, შეცვალოთ შეცვლა ფანჯარაში "შეცვალოთ მალსახმობების თვისებები" (სურ. 9).

სურ. 10. ბრძანების ხაზის ფანჯრის ფერის სქემის შექმნა.
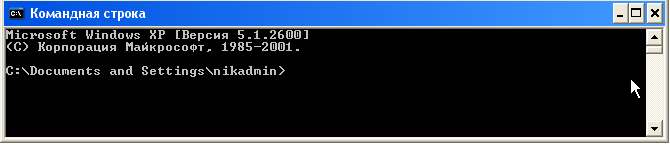
სურათი 11. ბრძანების ფანჯრის სტანდარტული ფერი.

ნახ .12. Command Prompt- ის ფერადი სქემა ფერების კორექტირების შემდეგ.
4. სტანდარტული შეტანის, გამომავალი და შეცდომების გადამისამართება
4.1. შეყვანა, გამომავალი და შეცდომა გადამისამართების სინტაქსი
სტანდარტულად, ბრძანებები იღებენ შეკვეთას ბრძანების ხაზში შესვლისას მითითებულ პარამეტრებს და უგზავნიან მათ გამომავალს, შეცდომის შესახებ შეტყობინებების ჩათვლით, მონიტორის ეკრანს. ამასთან, ზოგჯერ წარმოიშობა სიტუაციები, როდესაც შეყვანის მიღება საჭიროა არა კლავიატურიდან, არამედ სხვა წყაროდან, ხოლო გამომავალი უნდა გაიგზავნოს ფაილში ან სხვა გამომავალი მოწყობილობაზე, მაგალითად, პრინტერზე. გარდა ამისა, ზოგჯერ მიზანშეწონილია შეცდომის შესახებ შეტყობინებების გაგზავნა ფაილზე, ვიდრე კონსოლის ფანჯარაში. შეტანის და გამოსვლის გადამისამართებისთვის გამოიყენეთ ცხრილი 4.1-ში წარმოდგენილი სინტაქსი.
ცხრილი 4.1. შეყვანის ან / და გამომავალი გადამისამართების სინტაქსი
|
გადამისამართების სინტაქსი |
აღწერა |
|
გუნდი 1 | გუნდი2 |
პირველი ბრძანების გამოშვება ემსახურება მეორე |
|
გუნდი< [путь]имя_файла |
ბრძანების შეყვანა მოცემულია ფაილიდან |
|
ბრძანება\u003e [ბილიკი] file_name |
ბრძანების გამომუშავება იგზავნება მითითებულ ფაილში. უფრო მეტიც, თუ მითითებული ფაილი არ არსებობს, მაშინ ის იქმნება, წინააღმდეგ შემთხვევაში იგი გადაწერილია |
|
ბრძანება \u003e\u003e [ბილიკი] file_name |
ბრძანების გამომუშავება იგზავნება მითითებულ ფაილში. უფრო მეტიც, თუ მითითებული ფაილი არ არსებობს, მაშინ ის იქმნება, წინააღმდეგ შემთხვევაში გამომავალი დანართის დამატება ხდება ფაილის ბოლოს |
|
გუნდი< [путь]имя_файла1 > [ბილიკი] file_name2 |
ბრძანების შეყვანა მოცემულია პირველი მოცემული ფაილიდან, ხოლო გამომავალი ეგზავნება მეორეზე გადაწერით |
|
გუნდი< [путь]имя_файла1 >\u003e [ბილიკი] file_name2 |
ბრძანების შეყვანა მოცემულია პირველი მოცემული ფაილიდან, ხოლო გამომავალი იწერება მეორე ფაილზე |
|
ბრძანება 2\u003e [ბილიკი] file_name |
იქმნება მითითებული ფაილი, რომელშიც იგზავნება შეცდომა შეტყობინებების გამომავალი. თუ ასეთი ფაილი უკვე არსებობს, მაშინ იგი გადაკეთებულია. |
|
ბრძანება 2\u003e & 1 [ბილიკი] file_name |
შეცდომის შესახებ შეტყობინებები და სტანდარტული გამომავალი წერია იმავე ფაილში |
4.2. შეტანის, გამომავალი და შეცდომების გადამისამართების მაგალითები
4.2.1. სტანდარტული გამომავალი გადამისამართება
ჩვეულებრივ ეწოდება ბრძანების გამომუშავების გადამისამართებას სხვა ბრძანებაზე მილსადენი.გამომავალი შეიძლება განმეორებით გადამისამართდეს. ყველაზე ხშირად, pipelining გამოიყენება ორი ბრძანებისთვის - FIND და MORE.
FIND ბრძანება ასუფთავებს ხაზებს ფაილებში ან შესასვლელ ტექსტში და აჩვენებს ხაზებს, რომლებიც ემთხვევა მდგომარეობას, რომელიც მითითებულია როგორც სუბსტრატი, რომელსაც თან ახლავს ბრჭყალებით. მაგალითად, ყველა ფაილის ჩამონათვალის მისაღებად .bmp დამატებით c: \\ windows დირექტორია, შეგიძლიათ გამოიყენოთ შემდეგი ვარიანტი გადამისამართების და დამუშავების მიზნით:
dir c: \\ windows | იპოვნეთ ".bmp"
მეტი ბრძანება იღებს სხვა ბრძანებების გამომუშავებას და ნაწილებად იშლება ნაწილებად, რომელთაგან თითოეული მოთავსებულია კონსოლის ფანჯარაში. მაგალითად, თუ გსურთ ნახოთ ყველა ფაილის სია, რომელზეც მოცემულია c. \\ Windows \\ system32 დირექტორიის გაფართოება .dll, შეგიძლიათ გამოიყენოთ FIND და მეტი ბრძანებები შემდეგში:
dir c: \\ windows \\ system32 | იპოვნეთ ".dll" | მეტი
დეტალური ბრძანებები განხილული ბრძანებების გამოყენების შესაძლებლობების შესახებ შეგიძლიათ მიიღოთ ბრძანების ხაზზე იპოვნე/? ან მეტი/? .
4.2.2. I / O ფაილებზე გადამისამართება
გადამისამართების ერთ-ერთი ეფექტური და ხშირად გამოსაყენებელი მეთოდია ფაილიდან ბრძანებისთვის შეყვანა და ბრძანების გამომავალი ფაილში ჩასმა.
მაგალითად, დირექტორია ფაილების ჩამონათვალის გამოშვება c: \\ test \\ მონაცემები ფაილში c: \\ test \\ list.txt შეიძლება გაიცეს შემდეგი ბრძანებით:
dir c: \\ ტესტი \\ მონაცემები\u003e c: \\ ტესტი \\ list.txt
გაფართოებით .bat ფაილების ძიება ფაილში შესანახ სიებში c: \\ test \\ list.txt შეიძლება ორგანიზებულ იქნას შემდეგნაირად:
იპოვნე< c:\test\list.txt “.bat”
როგორც სტანდარტული შეყვანის ბრძანება იპოვნეგანსაზღვრულია ფაილი c: \\ test \\ list.txt, ხოლო საძიებო ტერმინი არის ციტატა ნიშანი string.bat.
5. გუნდების გუნდური და ჯგუფური გუნდი
როგორც წესი, ბრძანების ხაზთან მუშაობისას, მომხმარებელი შედის ბრძანების ტექსტს და დააჭირებს ENTER ღილაკს მის გასაღებად. ამასთან, ბრძანების სტრიქონი საშუალებას გაძლევთ შეასრულოთ არა მხოლოდ ცალკეული ბრძანებები, არამედ ბრძანებების სიაშიც, რომლებიც იყენებენ სპეციალური საკონტროლო სიმბოლოების "&" და "|". მომხმარებელს ეძლევა შესაძლებლობა შექმნას ბრძანებების ჯაჭვი და შეასრულოს ისინი თანმიმდევრულად, აგრეთვე განსაზღვროს ბრძანებების შესრულების პირობები, რაც დამოკიდებულია წინა ბრძანებების წარმატებაზე ან წარუმატებლობაზე. შეგიძლიათ ჯგუფების ბრძანებების დაჯგუფება, რომლებიც შესრულებულია პირობითად.
ცხრილში 5.1 მოცემულია ჯაჭვებისა და ჯგუფების ჯგუფების შესაქმნელად ძირითადი სქემები.
ცხრილი 5.1. ძირითადი სქემები ჯაჭვების შესაქმნელად და ჯგუფების დასადგენად
|
სინტაქსი |
აღწერა |
|
|
Team1 & Team2 |
ბრძანებები Team1 და Team2 შესრულებულია თანმიმდევრობით |
|
|
Team1 && Team2 |
Command2 შესრულებულია, თუ Command1 წარმატებას მიაღწევს |
|
|
გუნდი 1 || გუნდი2 |
Command2 შესრულებულია იმ შემთხვევაში, თუ Command1 არ არის წარმატებული |
|
|
(Team1 & Team2) && (Team3) |
გუნდები Team1 და Team2 გაერთიანდება ჯგუფში, ხოლო Team 3 შესრულდება, თუ ეს გუნდები წარმატებით დაასრულებენ |
|
|
(Team1 & Team2) || (გუნდი 3) |
გუნდები Team1 და Team2 გაერთიანდება ჯგუფში, ხოლო Team3 შესრულებულია ამ გუნდების წარუმატებლობის შემთხვევაში |
5.1. ბრძანებითი ხაზის მაგალითები
ბრძანების ჯაჭვები გამოიყენება, როდესაც დავალების გადასაჭრელად, ბრძანებები უნდა შესრულდეს გარკვეული თანმიმდევრობით.
მოდით, საჭირო გახდეს კონკრეტულ დირექტორიაში წასვლა და თარიღის მიხედვით დალაგებული ფაილების სია. ჯაჭვის გამოყენება საშუალებას გაძლევთ ამ პრობლემის გადასაჭრელად მხოლოდ ერთი სტრიქონის ჩაწერით:
cd c: \\ test \\ dir_cont & dir / o: d
ზოგჯერ აუცილებელია გარკვეული ოპერაციის შესრულება, თუ წინა ოპერაცია ვერ განხორციელდა.
მოდით, არსებობდეს სამუშაო სადგურების ჯგუფი, რომელზეც ზოგიერთ მათგანს აქვს c: \\ test \\ მონაცემთა დირექტორია, ხოლო სხვებზე - c: \\ მონაცემთა დირექტორია. თქვენ უნდა გქონდეთ კოპირებადი მონაცემების გარე დრაივიდან Docs დირექტორიიდან: მონაცემების დირექტორიაში, სამუშაო ადგილის კონფიგურაციის მიუხედავად. ბრძანების ჯაჭვის მექანიზმის გამოყენებით, ამოცანა შეიძლება მოგვარდეს შემდეგნაირად:
cd c: \\ ტესტი \\ მონაცემები || cd c: \\ მონაცემები და ასლი d: \\ Docs \\ *. *
მითითებული ჯაჭვის ბრძანების შესრულებით, სისტემა პირველად შეეცდება წასვლა c: \\ test \\ მონაცემთა დირექტორიაში. თუ არ არსებობს ასეთი დირექტორია, სისტემა შეეცდება გადავიდეს c: \\ მონაცემთა დირექტორიაში. ამის მიუხედავად, თუ რომელი დირექტორია ხდება თანამედროვე, სისტემა დააკოპირებს ყველა ფაილს მასში შემავალი d: \\ Docs დირექტორიიდან.
ხშირად არსებობს სიტუაცია, როდესაც შემდგომი ბრძანების ამოქმედება დამოკიდებულია იმაზე, თუ როგორ დასრულდა წინა ბრძანება - წარმატებით თუ წარუმატებლად.
დავუშვათ, რომ გსურთ test.bat ფაილის გადატანა c: \\ test დირექტორიიდან d: \\ arhiv დირექტორია მხოლოდ იმ შემთხვევაში, თუ მითითებული ფაილი არსებობს. პრობლემის მოგვარება შესაძლებელია შემდეგი სტრიქონის შემოღებით:
dirc: \\ test \\ test.bat && movec: \\ test \\ test.batd: \\ arhiv
5.2. დაჯგუფების სარდლობის თანმიმდევრობები
რამდენიმე ბრძანების შესრულებისას საჭიროა დაჯგუფება, რათა არ მოხდეს მათ შორის კონფლიქტი, უზრუნველყოს მათი შესრულების სწორი წესი და შედეგების ფაილში მოთავსებისას რამდენიმე ბრძანების გამოცხადება. ფრჩხილებში გამოიყენება ბრძანებების დაჯგუფება.
განვიხილოთ მაგალითი. დავუშვათ, რომ გსურთ განათავსოთ ინფორმაცია კომპიუტერული სისტემის სახელისა და ოპერაციული სისტემის შესახებ, რომელიც გამოიყენება info.txt ფაილში. ამისათვის ჩვენ ვიყენებთ შემდეგ კონსტრუქციას:
მასპინძელი სახელი & ver\u003e info.txt
ამასთან, ბრძანებების შესრულებისას, მხოლოდ ინფორმაცია ოპერაციული სისტემის შესახებ გადავა ინფორმაცია.txt ფაილში, ხოლო კომპიუტერის სახელი ეკრანზე გამოვა. ეს გასაგებია. ბრძანებები შესრულებულია თანმიმდევრობით; პირველი ბრძანებისთვის სტანდარტული გამომუშავება არ არის განსაზღვრული და იგზავნება ეკრანზე. მეორე ბრძანებისთვის, სტანდარტული გამომავალი გადამისამართება ხდება ფაილზე. ფაილში ორივე ბრძანების გამომუშავების მისაღებად საჭიროა მათი დაჯგუფება:
(მასპინძელი სახელი & ver)\u003e ინფორმაცია.ტექსტი
ახლა indo.txt ფაილმა მიიღო ყველა საჭირო ინფორმაცია.
6. ბრძანების სტრიქონის საფუძვლები
6.1. შექმენით ბრძანების სტრიქონები
ბრძანების ხაზის პარამეტრები ზემოთ განხილული ბრძანების სტრიქონის დროს ფართოდ გამოიყენება ბრძანების სტრიქონის შექმნისას.
ბრძანებითი ხაზის სკრიპტები არის ტექსტური ფაილები ბრძანებით, რომლებიც უნდა შესრულდეს თანმიმდევრულად, ხშირად ავტომატურ რეჟიმში. სკრიპტების შექმნა და რედაქტირება შეიძლება, როგორც ნებისმიერი ტექსტური ფაილი, ტექსტური რედაქტორების გამოყენებით, როგორიცაა Notepad. თითოეული ბრძანება ან ბრძანებათა ჯგუფი, რომლებიც ერთად უნდა შესრულდეს, უნდა განთავსდეს ცალკეულ ხაზზე. ბრძანების სტრიქონი არ საჭიროებს სპეციალური დასრულების ხასიათს, ხაზის დასასრულის ხასიათის გარდა. ფაილს, სადაც ხდება ბრძანების სტრიქონის შენახვა, უნდა ჰქონდეს გაფართოება . ბატშიან . სმდ.
ბრძანების სტრიქონების შექმნისას ძალიან ხშირად გამოიყენება ექვსი ძალიან მარტივი ბრძანება: cls,რემ,ექო,@ ,სათაური,ფერი.
განვიხილოთ უფრო დეტალურად ამ გუნდების მიზანი.
გუნდი clsასუფთავებს კონსოლის ფანჯარას და მოძრაობს კურსორს ეკრანის ზედა მარცხენა კუთხეში. ამ შემთხვევაში, ეკრანის ბუფერში ყველა ტექსტი ასევე გაწმენდილია.
გუნდი რემსაშუალებას გაძლევთ დაამატოთ კომენტარი ხაზები სკრიპტზე. კომენტარის ტექსტი მოთავსებულია ბრძანების სახელის შემდეგ. კომპიუტერული ტექნოლოგიის სფეროში ერთ-ერთი წამყვანი ექსპერტის, უილიამ რ. სტანეკის თქმით, სკრიპალზე კომენტარის დამატება კარგი გემოვნების ნიშანია:
«… თითოეულ შექმნილ სცენარში უნდა იყოს კომენტარები, რომელიც განმარტავს:
- როდესაც შეიქმნა სცენარი და ბოლოს შეიცვალა;
- ვინ შექმნა სცენარი;
- რისთვის არის დამწერლობა;
- სადაც მიმართულია სკრიპტის გამომავალი.»
გუნდი რემშეიძლება გამოყენებულ იქნას ბრძანების ან ბრძანებების ჯგუფის შესრულების თავიდან ასაცილებლად. ამ შემთხვევაში, უბრალოდ დააყენეთ ბრძანება რემხაზის დასაწყისში.
გუნდი ექოემსახურება ორ მიზანს: ტექსტის ჩაწერა გამოსავალზე და ბრძანების ექო დისპლეის ჩართვა / გამორთვა. როგორც წესი, სკრიპტის ბრძანებების შესრულებისას, თავად ბრძანებები და ამ ბრძანებების გამომავალი ნაჩვენებია კონსოლის ფანჯარაში. ამას ჰქვია ბრძანება ექო. ეკოს ეკრანის გამორთვისთვის ბრძანება უნდა შეიყვანოთ ექოგამორთულია. იმის გასარკვევად, თუ ბრძანების ექო ჩართულია ან გამორთულია, უბრალოდ ჩაწერეთ ექო.
ექოს ეკრანის დასადგენად გამოიყენეთ ბრძანება ექოon. რომ გამოიყენოთ ბრძანება ექოტექსტის ჩვენებისას საჭიროა ტექსტის მითითება ბრძანების შემდეგ სივრცეში.
იმისათვის, რომ ცარიელი ხაზი გამოჩნდეს, ბრძანების დასრულებისთანავე უნდა დასრულდეს.
ამავე დროს არ უნდა იყოს სივრცე დავალებასა და წერტილს შორის!
გუნდი @ ხელს უშლის ერთი მიმდინარე ხაზის აღქმა. ამ გუნდის შესაძლებლობა @ გამოიყენეთ ბრძანებები echo- ს გამორთვა ექოგამორთულია.
გუნდი სათაურისაშუალებას გაძლევთ აჩვენოთ ნებისმიერი ტექსტი ბრძანების კონსოლის ფანჯრის სათაურის ზოლში. ეს ფუნქცია შეიძლება გამოყენებულ იქნას სცენარის პროგრესის საჩვენებლად.
გუნდი ფერისაშუალებას გაძლევთ პირდაპირ შეცვალოთ კონუსის ფანჯრის ფონის ფერი და ტექსტი სკრიპტის შესრულების დროს. სტანდარტულად, კონსოლის ფანჯარა აჩვენებს თეთრ ტექსტს შავ ფონზე. თქვენ შეგიძლიათ შეცვალოთ ფერები ბრძანების პარამეტრის მითითებით ფერიორნიშნა hexadecimal კოდი, რომლის პირველი ციფრი განსაზღვრავს ფონის ფერს, ხოლო მეორე ტექსტის ფერს. ცხრილი 6.1 გვიჩვენებს ჭურვი ფანჯრის ფერის კოდებს.
ცხრილი 6.1. ბრძანების ფანჯრის ფერის კოდი
|
ნათელი ლურჯი |
|||||||
|
ღია მწვანე |
|||||||
|
ფირუზი | |||||||
|
ნათელი წითელი |
|||||||
|
მეწამული |
ნათელი მეწამული |
||||||
|
ნათელი ყვითელი |
|||||||
|
ნათელი თეთრი |
|||||||
6.2. არგუმენტებისა და პარამეტრების გამოყენება სკრიპტებში
როდესაც სკრიპტს ასრულებთ შესრულებისთვის, თქვენ შეგიძლიათ გადასცეს საჭირო ინფორმაცია სკრიპტზე, არგუმენტების მნიშვნელობის დადგენით. სკრიპტზე გადასული თითოეული მნიშვნელობა ადგენს ერთ-ერთი ოფიციალური პარამეტრის მნიშვნელობას. თავად სკრიპტის სახელი ინახება% 0 პარამეტრში. პირველი არგუმენტის მნიშვნელობა ინახება პარამეტრში% 1, მეორე არგუმენტი პარამეტრზე% 2 და ა.შ., მეცხრე არგუმენტისთვის 9% მდე. თუ სკრიპტის გამოძახებისას ცხრაზე მეტი არგუმენტია მითითებული, მაშინ დამატებითი არგუმენტები არ იკარგება. ისინი ინახება სპეციალურ პარამეტრში% *. თქვენ შეგიძლიათ გამოიყენოთ დამატებითი არგუმენტები ბრძანების გამოყენებით ცვლა. თუ გუნდი ცვლაგამოიყენება არგუმენტის გარეშე, სკრიპტის პარამეტრების მნიშვნელობები ცვალებადია 1-ით, ანუ% 1 პარამეტრის მნიშვნელობა იცვლება პარამეტრის მნიშვნელობით% 2 და ა.შ.
საჭიროების შემთხვევაში, შეგიძლიათ მიუთითოთ რომელი პარამეტრით იცვლება ცვლა, ხოლო მითითებული შეცვლილი პარამეტრის პირველი რიცხვის მითითება ბრძანების არგუმენტად ცვლა. მაგალითად, თუ მიუთითებთ ცვლა /2 , მაშინ პარამეტრის% 2 შეიცვლება პარამეტრის მნიშვნელობით% 3 და ა.შ. პარამეტრების% 0 და% 1 დარჩება უცვლელი.
6.3. ცვლადის სკრიპტებში ცვლადის გამოყენება
ბრძანების სტრიქონების პარამეტრებთან ერთად, შეგიძლიათ გამოიყენოთ ცვლადები, რომელსაც ჩვეულებრივ უწოდებენ გარემოს ცვლადებიან გარემოს ცვლადები.გარემოს ცვლადები ორი ტიპისაა: ჩაშენებული სისტემადა ჩაშენებული საბაჟო.
ჩამონტაჟებული სისტემის ცვლადი არის ოპერაციული სისტემის რესურსი ან იქმნება აპარატების დრაივერები. ასეთი ცვლადი ხელმისაწვდომია Windows- ის ყველა პროცესისთვის, მაშინაც კი, თუ არავინ არ არის შესული ინტერაქტიურად. ჩაშენებული სისტემის ცვლადების მნიშვნელობები შეირჩევა Windows რეესტრიდან.
ჩამონტაჟებული მომხმარებლის ცვლადები იქმნება, როდესაც მომხმარებელი შედის და არსებობს მხოლოდ მომხმარებლის სამუშაო სესიის განმავლობაში.
მიმდინარე ბრძანების მაგალითზე არსებული ყველა გარემოს ცვლადის ჩამონათვალი შეგიძლიათ მიიღოთ ბრძანების გამოყენებით მითითებული.
ბრძანებას აქვს შემდეგი ფორმატი:
მითითებული[ცვლადი \u003d [სიმებიანი]], სად
ცვლადი - გარემოს ცვლადის დასახელება;
სიმები არის სიმბოლო სტრიქონი, რომელიც ენიჭება მითითებულ ცვლას.
ცვლადი სახელები შემთხვევითი არ არის და შეიძლება შეიცავდეს ლათინურ ასოებს, ციფრებს და კლავიატურაზე თითქმის ყველა სიმბოლოს, გარდა ბრძანების ხაზზე დაცული სიმბოლოებისა: @< > & | ^.
პრაქტიკაში, ჩვეულებრივ, ენიჭება ცვლადი ინფორმაციული სახელები, მაგალითად:
ფართომასშტაბიანი ცვლადის სტანდარტული სქემა ფართოდ არის გავრცელებული, რომლის თანახმად, ცვლადი სახელი, რომელიც შედგება რამდენიმე სიტყვისაგან, იწერება ერთად, პირველი სიტყვის პირველი ასო არის მცირე, და ყოველი მომდევნო სიტყვის პირველი ასო არის დიდი, მაგალითად:
მრავალი პროგრამირების ენისაგან განსხვავებით, ბრძანების ხაზი უგულებელყოფს მონაცემთა ტიპებს. ყველა ცვლადის მნიშვნელობები ინახება როგორც სიმბოლოების სტრიქონები..
ცვლადების მნიშვნელობებზე წვდომისათვის გამოიყენება ჩანაცვლებითი მეთოდის ორი ვარიანტი.
ეს ხელს უწყობს დოკუმენტებთან სხვადასხვა ქმედებების უსაფრთხოდ შესრულებას, მონაცემთა გადაცემის / მიღების სტატუსის შემოწმებას და სხვა მრავალ ფუნქციას. პირველ რიგში, თქვენ უნდა შეისწავლოთ ქმედებები ფაილებით, დირექტორიებით. როგორ გახსნათ საქაღალდეები ბრძანების ხაზის მეშვეობით, ზოგადად შევქმნათ ისინი, ვიმუშაოთ მათთან, მათ შორის გადაადგილება, მათი სახელების შეცვლა, როგორ უნდა წაშალოთ საქაღალდე ბრძანების ხაზის მეშვეობით, უკვე ზედმეტი, ამ საკითხების მოგვარება შეგიძლიათ სტატიის კითხვით. პრობლემა იმაზე უარესი გამოიყურება, ვიდრე სინამდვილეში არის. აქ მთავარია იცოდეთ ბრძანებები, სწორად შეიყვანეთ დოკუმენტის მისამართი. ქვემოთ განვიხილავთ ძირითად ოპერაციებს, შეგიძლიათ დარწმუნდეთ საკუთარ თავს, რომ აქ არაფერია რთული.
არსებობს რამდენიმე ხრიკი, რომელიც დაგეხმარებათ ბრძანების ხაზის დასაწყებად. შეგიძლიათ გახსნათ შემდეგნაირად:
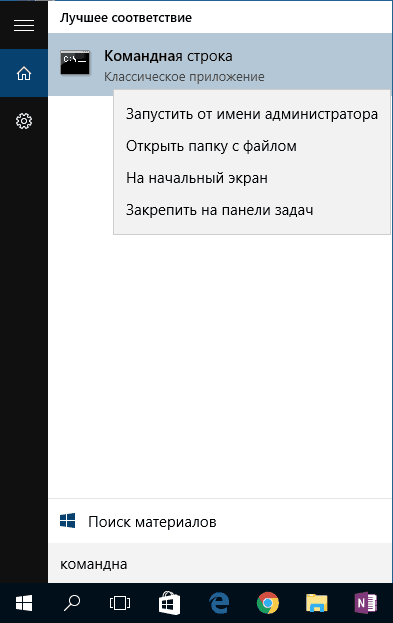
როდესაც პირველად დაიწყებთ ნაგულისხმევად, თქვენს პირად კატალოგში ხართ. ჩვეულებრივ, ეს არის ”C: \\ მომხმარებელი”<имя пользователя>\».
გახსენით არსებული საქაღალდე
საქაღალდის გასახსნელად, ბრძანების ხაზზე, თქვენ უნდა მიუთითოთ მისი გზა. პირველი, შეიყვანეთ ბრძანება "cd", შემდეგ კი სივრცის შემდეგ, მისამართი, მაგალითად, "C: \\ ProgramFiles \\ Skype".

მნიშვნელოვანია შენიშვნა: თუ მისამართში შეტანილი სახელებით არის სივრცე, მთელი ბილიკი უნდა იყოს ჩასმული ციტატებით. თუ სახელები არ შეიცავს ადგილებს, ციტირებით ვერ იბეჭდება ამ ბრძანებით.
Slash შეიძლება გამოყენებულ იქნას როგორც პირდაპირი ან საპირისპირო (\\ და /). ორივე მათგანი კითხულობს პროგრამას იმავე გზით, შეარჩიეთ თქვენთვის მოსახერხებელი, ნაცნობი.
თუ არ ხართ დარწმუნებული ზუსტი სახელის შესახებ, დააჭირეთ TAB- ს, შემდეგ / ქვემოთ ისრები ჩამოთვალეთ სიაში. დავუშვათ, რომ თქვენ გაქვთ "helloYou" და "helloMe" საქაღალდეები, რომლებიც მდებარეობს "C: \\" - ში. შეიყვანეთ ბრძანება „C: \\\u003e cd h“, შემდეგ დააჭირეთ TAB ორჯერ, ასე რომ გადახვევით კომპონენტების ჩამონათვალს, რაც იწყება ასო „h“ - ით.
შინაარსის ნახვა
საქაღალდის შინაარსის სანახავად აკრეფილია "dir" ბრძანება, რის შემდეგაც შედის მასში შემავალი ბილიკი, შემდეგ პარამეტრები.
თუ არ მიუთითებთ ბილიკს, მაშინ ეკრანზე ნაჩვენებია შინაარსების სია, სადაც ხართ ამ დროს.

თუ არ შეიყვანთ პარამეტრებს, სიაში წარმოდგენილი იქნება ხუთი სვეტი:
- ბოლო შესწორებული თარიღი
- კატალოგის თარიღი;
- თუ ამ ჩამონათვალში სახელი ეხება საქაღალდეს, ეს იქნება
; თუ ეს სხვა ფორმატს წარმოადგენს, იქნება ცარიელი ადგილი; - ფაილის / საქაღალდის წონა;
- კატალოგში არსებული დოკუმენტების რაოდენობა, მათი საერთო წონა.
დეტალების თავიდან ასაცილებლად, შეიყვანეთ ბრძანება "/ დ" პარამეტრით - ნახავთ მხოლოდ ჩამონათვალს, დამატებითი ინფორმაციის გარეშე.
ქმნილება
იმისათვის, რომ ახალი საქაღალდე გამოჩნდეს, "mddir" არის აკრეფილი, შეგიძლიათ მარტივად შეასრულოთ "md". შემდეგ იწერება მასზე ბილიკი, სახელი. მაგალითად, C დისკის ფესვიდან, თქვენ უნდა შექმნათ ქვე-საქაღალდე "რუსული" არსებულ "ტესტში", ასე რომ თქვენ მიუთითებთ "mddir" C: \\ Test \\ Russian "თანმიმდევრობით.

თქვენ შეგიძლიათ დაუყოვნებლივ შექმნათ რამდენიმე ახალი საქაღალდე, მიუთითოთ ბილიკი შემდეგ სივრცე ან სახელი. დავუშვათ, რომ იგივე "ტესტი" ქვე-საქაღალდეები საჭიროა 1, 2, 3. თუ თქვენ უკვე ხართ C- დისკის ფესვი, ჩაწერეთ "mddir" ტესტი \\ 1 "" ტესტი \\ 2 "" ტესტი \\ 3 "". თუ უკვე ხართ "ტესტში", შეგიძლიათ გამოიყენოთ ბრძანების შემოკლებული ვერსია: "mkdir 1 2 3". მაგრამ არ უნდა დაგვავიწყდეს: თუ სახელებში არის სივრცეები, მათ დაერთვება ციტატებით.
წაშლა
საქაღალდეები "rddir" ან მისი შემოკლებული ვერსია "rm" საშუალებას გაძლევთ წაშალოთ საქაღალდეები. პარამეტრების დაწერის შემდეგ, შემდეგ ბილიკი.
თუ გსურთ ცარიელი დირექტორია "მაგალითი საქაღალდე" წაშლა, იგი იწერება ნიმუშის მიხედვით "rmdir" C: \\ მაგალითი საქაღალდე "".

თუ "მაგალითი საქაღალდე" არ არის ცარიელი, მასში არის ქვეფოლერები / ფაილები, ასე რომ წაშლა ყველაფერი ერთად, ბრძანების შემდეგ უნდა დაარეგისტრიროთ "/" კლავიშები. კლავიატურა შედის "rmdir" შემდეგ, მაგრამ დანიშნულების მისამართზე. ანუ ჩანაწერი ასე გამოიყურება: "rmdir / s" C: \\ მაგალითი საქაღალდე "". ბრძანების აკრეფის შემდეგ, ნახავთ თხოვნას მოქმედებების დადასტურების შესახებ, შეარჩიეთ "y", რაც ნიშნავს რომ წაშლის შეთანხმებას ("დიახ").
ასე რომ, რომ დადასტურების მოთხოვნა მუდმივად არ გამოჩნდება, შეგიძლიათ დაუყოვნებლივ შეიყვანოთ ღილაკი ”/ q”. ის ჯდება "/ ს" შემდეგ.
თქვენ შეგიძლიათ ჩამოთვალოთ წაშლის ადგილი. დავუშვათ, რომ თქვენ აღარ გჭირდებათ საქაღალდეები 2 და 3 საქაღალდეში "ტესტი", ასე რომ ჩაწერეთ ბრძანება: "rmdir / s / q" C: \\ Test \\ 1 "" C: \\ Test \\ 2 "" C: \\ Test \\ 3 " ”. თუ თქვენ უკვე იმყოფებით ტესტის ცნობარში, შეგიძლიათ შეიყვანოთ მოკლე ვერსია: rmdir / s / q 1 2 3.
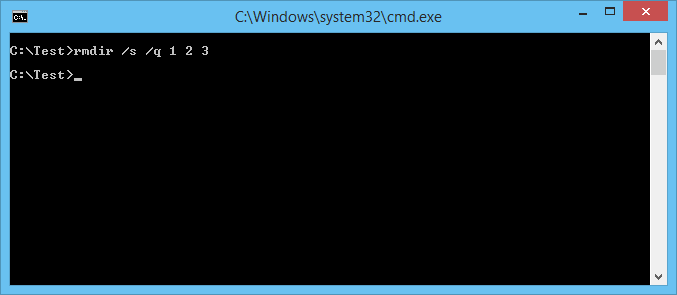
გადაადგილება, გადარქმევა
ამ ორი მოქმედებისთვის ერთი ბრძანება არსებობს - "ნაბიჯი". ამის შემდეგ იწერება პარამეტრები, შემდეგ გადადის / გადაადგილებული / სახელწოდების საქაღალდეში გადასასვლელი გზა, შემდეგ გზა ახლადშექმნილი. გამოდის, რომ გადაადგილება პირველ რიგში მიუთითებს ძველ ბილიკზე, შემდეგ სივრცის შემდეგ, იმ ადგილას, სადაც დირექტორია უნდა გადავიდეს. სახელის შეცვლის დროს მიუთითეთ ბილიკი ძველი სახელწოდებით, შემდეგ კი სივრცის შემდეგ, ახალი სახელი.
მოდით შევხედოთ მაგალითებს.

გადასვლები
ბრძანების ხაზთან მუშაობისას, თქვენ გინდათ სხვა დირექტორია. Chdir ბრძანება დაგეხმარებათ, რაც საშუალებას გაძლევთ სხვა ადგილზე გადავიდეთ. ან უბრალოდ გადადით განყოფილებაში, როგორც ეს აღწერილია ზემოთ მოცემულ სტატიაში, cd ბრძანების გამოყენებით.
ქვეგანყოფილებაში გადასასვლელად, არ არის აუცილებელი, რომ მიუთითოთ სრული მისამართი, თუ მშობელში ხართ. დავუშვათ, რომ ხართ "ProgramFile" - ში, როგორ უნდა მიხვიდეთ ბრძანების ხაზზე "Skype" საქაღალდეში? სრული ბილიკის დაზუსტება არ არის საჭირო: ”cd” C: \\ ProgramFiles \\ Skype ”; უბრალოდ მიუთითეთ ქვედანაყოფის სახელი: "CD" Skype ".
მშობლების კატალოგში დასაბრუნებლად შეიყვანეთ "cd" ProgramFiles "".
თუ გსურთ ადგილმდებარეობის დისკის შეცვლა, "/ D" ღილაკს ემატება, მაგალითად, დისკიდან C: დისკიდან, თქვენ უნდა წასვლა D:, ჩაწერეთ "cd / D d: /".
დააკოპირეთ
თავად საქაღალდე ოფიციალურად ვერ დააკოპირებთ, მაგრამ მისი შინაარსის კოპირება დაშვებულია, რისთვისაც ბრძანებას "xcopy" ემსახურება. ამის შემდეგ, პარამეტრების შეყვანა ხდება, შემდეგ უნდა გადავიღოთ დირექტორიის კოპირება, შემდეგ სივრცეში, ახალი დირექტორია.
დავუშვათ, არის საქაღალდე „ფოტოს“, ჩვენ დაგვიჭირდათ მისი კოპირება და შინაარსი „MyFile“ - დან „NB“ - ში. ჩვენ ვწერთ ბრძანებას ასეთი: "xcopy / e" C: \\ MyFile \\ Photo "" C: \\ NB \\ Photo "". კლავიში "/ e" იძლევა ბრძანებას კოპირება "ფოტო".
ბრძანების ხაზთან მუშაობა არ საჭიროებს სპეციალურ უნარებს, ახალბედა მომხმარებელი სწრაფად დაეუფლება ყველა პროცესს, თუ სასურველია, შეისწავლოს როგორ გადაადგილება, გადარქმევა, შეძლოს გახსნა, შექმნა, კოპირება, წაშლა ნებისმიერი ფაილის ან დირექტორია, გადაადგილება ერთი ადგილიდან მეორეზე. ფუნქცია იმდენად სასარგებლოა, პროგრამის მართვის შესაძლებლობა ხელს შეუწყობს კომპიუტერს მუშაობის დროს დააჩქაროს მრავალი მოქმედება. თქვენ უბრალოდ უნდა დაიმახსოვროთ, შეინახოთ ბრძანებების ნაკრები, ყურადღებით შეიყვანოთ კომპონენტის მისამართი, რომელთანაც განხორციელდება სხვადასხვა მოქმედებები.
მიიღეთ წვდომა ფარული windows- ის მახასიათებლები და შეგიძლიათ მრავალი პროცესის ავტომატიზირება ბრძანების ხაზის გამოყენებით.
დღეს Windows არის სრულუფლებიანი ოპერაციული სისტემა, რომელზეც ათასობით პროგრამა დაიწერა ნებისმიერი პრობლემის გადასაჭრელად. ამასთან, გამოცდილი მომხმარებლები არაერთხელ შეხვდნენ სიტუაციებს, როდესაც ზოგიერთმა პროგრამამ, მუშაობის დაწყების ან მუშაობის დროს, მოულოდნელად გახსნა შავი ფანჯარა ტექსტის სტრიქონის რამდენიმე წყობით ...
ეს არის Command Line, რომელიც, საკუთარი გრაფიკული ინტერფეისის გარეშე, საშუალებას გაძლევთ შეასრულოთ არაერთი სასარგებლო ფუნქცია. და დღევანდელ სტატიაში, მე მხოლოდ მინდა გავამახვილო ყურადღება ამ საკმაოდ საინტერესო საშუალებაზე, რომელიც შეიძლება სასარგებლო იყოს ყველა მომხმარებლისთვის!
ცოტა ისტორია და თეორია
ეს ყველაფერი იმით დაიწყო, რომ 1981 წელს მაიკროსოფტმა შექმნა DOS ოპერაციული სისტემის საკუთარი ვერსია IBM თავსებადი კომპიუტერებისთვის:
DOS არის "დისკის ოპერაციული სისტემის" აბრევიატურა, ანუ, ჩვენი აზრით, "დისკის ოპერაციული სისტემა". მან დაუშვა ფაილების და დირექტორიების ფუნქციონირება მყარი დისკები და მოსახსნელი მედიაფლოპი დისკების მსგავსად, და ასევე იყო ფენა სხვადასხვა მესამე მხარის პროგრამების წამოწყებისთვის.
გუნდის პრინციპი მუშაობს იმავე პრინციპით. windows სიმებიანი, რაც ნორმალური გრაფიკული ინტერფეისის ჩასვლასთან ერთად არსებითად დარჩა გარკვეული DOS– ის დაფუძნებულ პროგრამულ უზრუნველყოფასთან და სურათების ბრძანების ფაილების ფუნქციონირების ჩამორთმევას.

Linux– ს კონსოლისგან განსხვავებით, Command Line– ის ფუნქციონირება ბევრად უფრო სავალალოა. მისი გაზრდის მიზნით, ერთდროულად შეიქმნა სხვადასხვა დამატებითი ტერმინალები, როგორიცაა ბრძანების თარჯიმანი COMMAND.COM ან თანამედროვე PowerShell. თუმცა, ეს არის CMD.EXE რომელიც ჯერ კიდევ ყველაზე პოპულარული საშუალებაა, რადგან არც ისე "შეუძლია":
- ფაილებთან და საქაღალდეებთან მუშაობა (გადატანა, კოპირება, წაშლა და, ნაწილობრივ, შექმნა);
- სისტემის ზოგიერთი ფუნქციის მართვა (დაწყების / გაჩერების პროცესების ჩატარება, გადატვირთვის ჩატარება);
- სისტემის შესახებ გარკვეული ინფორმაციის ჩვენება (ინფორმაცია ქსელის, დისკების შესახებ);
- აწარმოებს ყველა სახის კონსოლური კომუნალური პროგრამები და სკრიპტები.
ბუნებრივია, Command Line– ის გამოყენებით სრულად დაპროგრამებული არ ხდება. ამასთან, რუტინული დავალებების ავტომატიზაციის მარტივი სცენარების შექმნა მათი შემდგომი განხორციელებით, მაგალითად, სრული განრიგის საშუალებით, ვფიქრობ, რომ ყველას შეუძლია თუ ისურვებს!
ბრძანების ზარი
იმისათვის, რომ შევიდეს კომანდურ ხაზთან, უნდა დაიწყოს. ამის გაკეთების რამდენიმე გზა არსებობს Windows- ზე.
მეთოდი 1. ხელით
იმის გამო, რომ ბრძანების სტრიქონი არის რეგულარული შესრულებადი ფაილი, რომელიც მდებარეობს Windows \\ System32 საქაღალდეში სისტემის დრაივის მთავარ დანაყოფზე, შეგიძლიათ დაიწყოთ იგი ხელით ზემოთ გახსნილი საქაღალდის გახსნით და cmd.exe გაშვებით:
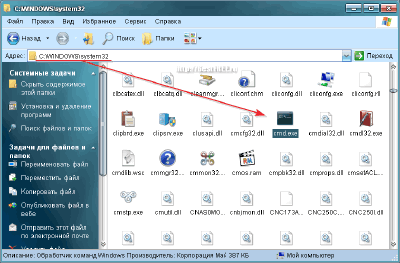
მეთოდი 2. მენიუს დაწყება
დაწყების მენიუს Windows- ის ვერსიით (გარდა რვისა), ბრძანების ხაზის გაშვება შეგიძლიათ "დაწყების" გავლით - "ყველა პროგრამა" - "სტანდარტული":

მეთოდი 3. გაშვების ხაზი
ყველაზე სწრაფი და მოსახერხებელი, ჩემი აზრით, Command Prompt- ის გაშვება "Run" სისტემის დიალოგის საშუალებით ხდება. შეგიძლიათ დარეკოთ იგი Start მენიუდან ან WIN + R კლავიშის კომბინაციით. შეიყვანეთ ბრძანება CMD ან CMD.EXE ხაზში, დააჭირეთ Enter და მიიღეთ სასურველი შედეგი:
![]()
მუშაობის პრინციპი
ასე რომ, ნანატრი სარდლობის ხაზი გაიხსნა ჩვენს წინაშე, მაგრამ რა ვქნათ? დასაწყისისთვის გირჩევთ გაეცნოთ ხელმისაწვდომი ბრძანებების ჩამონათვალს. ამის მისაღებად უბრალოდ შეიყვანეთ სიტყვა "დახმარება" (ციტირების გარეშე) და დააჭირეთ Enter:
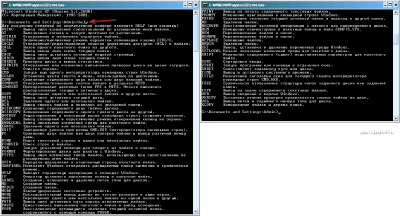
დამოკიდებულია windows ვერსიები ჩვენ დაახლოებით ასამდე სხვადასხვა გუნდს მივიღებთ მოკლე აღწერით. შეგიძლიათ მათი რამდენიმე ჯგუფად გაყოფა:
- ფაილებთან და საქაღალდეებთან მუშაობის ბრძანებები, მაგალითად, კოპირება, ანალიზი და წაშლა (ATTRIB, COPY, REM, DEL და ა.შ.).
- ტექსტის მონაცემებთან მუშაობის ბრძანებები ტექსტური ფაილების წაკითხვის, მათი შინაარსის, დამუშავების ხაზების და მათი შემდგომ დაზოგვის (TYPE, FIND, COMP ...)
- მენეჯმენტის გუნდები ოპერაციული სისტემა მაგ., ბეჭდვის ფუნქცია (PRINT), მედიის ფორმატირება (FORMAT), დისკის ანალიზი (CHKDSK) და ა.შ.
- ბრძანებები პროგრამებთან მუშაობისთვის: დაიწყეთ დაწყება ან TASKKILL დახურეთ აქტიური პროცესი.
- მომსახურების გუნდები ავტომატიზაციის სკრიპტებში გამოყენებისთვის (IF, GOTO, AT, CALL, FOR, და ა.შ.).
- დახმარება ბრძანებები სისტემის ან სხვა ბრძანებების შესახებ ინფორმაციის მისაღებად (HELP, VER, ECHO ...).
- დამხმარე ბრძანებები: CLS გაასუფთაოთ კონსოლის ეკრანი, COLOR ბრძანების სტრიქონის და ფონის ფერების გასწორების მიზნით, TITLE მიმდინარე ტერმინალის სესიის ფანჯრის სათაურის დასახატად და ა.შ.
თითოეულ გუნდს შეუძლია ჰქონდეს ერთი ან რამდენიმე დამატებითი პარამეტრი, ასევე გამოიყენოს ეგრეთ წოდებული გასაღებები მათი მუშაობისთვის, რომლებიც გუნდის ქცევის მოდიფიკატორები არიან. მათზე დახმარების მისაღებად, უბრალოდ ჩაწერეთ საჭირო ბრძანების სახელი, დაწერეთ "/?" ციტირების გარეშე ადგილის შემდეგ (ან სიტყვა "დახმარება") და დააჭირეთ Enter:
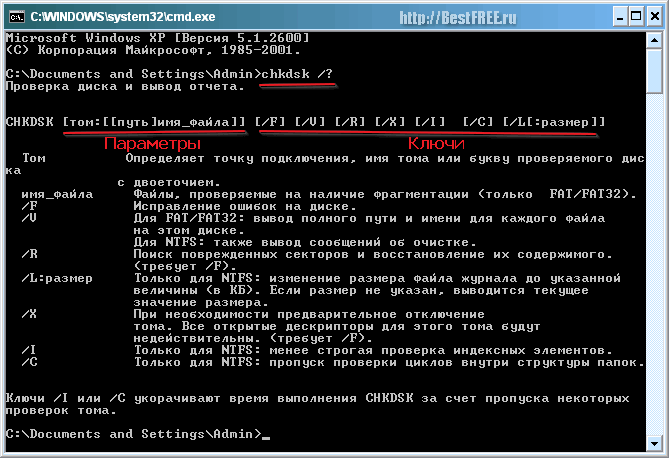
ჩაშენებული ბრძანებების დახმარება, როგორც წესი, საკმაოდ ყოვლისმომცველია და მოიცავს:
- გუნდის აღწერა;
- ბრძანების ტიპის ზოგადი მაგალითი ყველა პარამეტრით და კლავიშებით;
- ყველა გასაღების აღწერა;
- გამოყენების რეკომენდაციები (არა ყოველთვის);
- კონკრეტული გამოყენების შემთხვევები (არა ყოველთვის).
პრინციპში, გუნდის გამოყენების ფარგლებსა და მახასიათებლებთან დაკავშირებით, შეგიძლიათ კარგად ჩამოაყალიბოთ და განახორციელოთ ის, რაც გჭირდებათ. ერთადერთი სიფრთხილით - საერთო მაგალითებით, ხშირად პარამეტრები და კლავიშები იღებენ კვადრატულ ფრჩხილებში (). ეს კეთდება მხოლოდ საილუსტრაციო მიზნებისთვის და პრაქტიკაში მათი გამოტოვებაა საჭირო.
Bat ფაილები
თუ გაითვალისწინეთ ბრძანების ხაზის ძირითადი პრინციპები, მაშინ უკვე შეგიძლიათ სრულად შეასრულოთ მასში საჭირო ინდივიდუალური დავალებები. ამასთან, ნებისმიერი კონსოლის მთავარი ხიბლი არის მიერ განმეორებითი დავალებების ავტომატიზაციის შესაძლებლობა თანმიმდევრული შესრულება ბრძანების პაკეტი.
ერთდროულად რამდენიმე ბრძანების შესასრულებლად, ჩვენ გვჭირდება BAT ფაილები. სინამდვილეში, სურათების (ან სურათების) ფაილები მარტივია ტექსტური ფაილები კონსოლების ბრძანებების კომპლექტებით. ჩვეულებრივი TXT ფაილებიდან ერთადერთი განსხვავებაა გაფართოება, რომელიც ხელით იცვლება .bat:
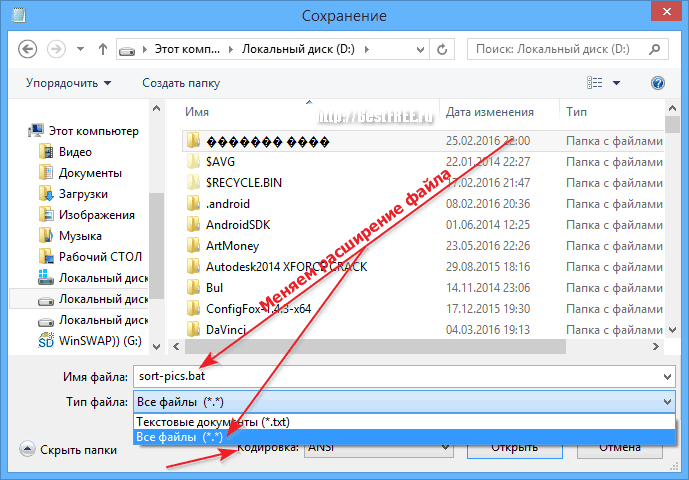
კიდევ ერთი ნიუანსი! თუ ფაილების ან საქაღალდეების სახელებს, რომლებთანაც აპირებთ მუშაობას, რუსული ასოებია, მაშინ Notepad– ით შენახული ნაგულისხმევი ფაილი არ იმუშავებს! კირიული ანბანის გამოსაყენებლად საჭიროა სურათების ფაილის შენახვა DOS კოდირებით (ის ასევე OEM 866), რომელშიც ბრძანების სტრიქონი მუშაობს.
ამისათვის უმჯობესია გამოიყენოთ ალტერნატიული ტექსტის რედაქტორები, როგორიცაა ან. ყველაზე უარესი, შეგიძლიათ გამოიყენოთ ჩაშენებული Windows WordPad. დააკოპირეთ თქვენი BAT ფაილის Notepad– ის ტექსტი და შეინახეთ ჩვეულებრივად ტექსტური დოკუმენტი MS-DOS .bat გაფართოებით:
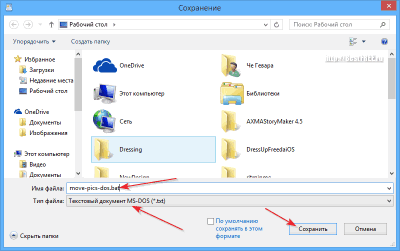
სარდლობის ხაზის ოპერატორები, ცვლადი და დამხმარე პერსონაჟები
აქ მოცემულია BAT ფაილის ფრაგმენტის მარტივი მაგალითი, რომელიც ჩემს Scheduler- შია და ინტერნეტით გადმოწერილი სურათები ათავსებს ცალკეულ საქაღალდეში:
:: სურათების გადატანა "სურათების" საქაღალდეში
გადაადგილება C: \\ მომხმარებლები \\ Che \\ გადმოტვირთვები \\ *. jpg C: \\ მომხმარებლები \\ Che \\ გადმოტვირთვები \\ სურათები
გადატანა C: \\ მომხმარებელი \\ Che \\ გადმოტვირთვები \\ *. png C: \\ მომხმარებლები \\ Che \\ გადმოტვირთვები \\ სურათები
გადატანა C: \\ მომხმარებელი \\ Che \\ გადმოტვირთვები \\ *. gif C: \\ მომხმარებლები \\ Che \\ გადმოტვირთვები \\ სურათები
გადატანა C: \\ მომხმარებელი \\ Che \\ გადმოტვირთვები \\ *. psd C: \\ მომხმარებლები \\ Che \\ გადმოტვირთვები \\ სურათები
ძირითადი ფუნქციონირება ხორციელდება MOVE ბრძანების საშუალებით, რომელშიც ჩვენ მიუთითებთ წყაროს ფაილის სახელწოდებას და იმ საქაღალდის იმ გზას, რომელზეც ის უნდა გადავიდეს. ამასთან, გაითვალისწინეთ, რომ სახელი წინასწარ არ არის ცნობილი, ასე რომ, მის ნაცვლად, ჩვენ ვიყენებთ სპეციალურ კატარღების პერსონაჟს - "*".
ზემოთ მოცემულ კოდში ამ სიმბოლოს გარდა, ჩვენ ვხედავთ "ძაღლის" ხატს, ასევე ორმაგ ნაწლავს. პირველი დიზაინი საშუალებას გაძლევთ გათიშოთ ეკრანზე შეტყობინებების ჩვენება, ხოლო მეორე, როგორც ალბათ მიხვდებით, ახორციელებს კომენტირების ფუნქციონირებას.
ფაქტია, რომ გარდა ბრძანებების, მათი პარამეტრებისა და გასაღებების გარდა, Command Line მოქმედებს მთელ რიგ სპეციფიკურ ფუნქციებთან, რომლებიც დამახასიათებელია სრულფასოვანი პროგრამირების ენებისთვის. ამ ფუნქციებში შედის ოპერატორები, ცვლადი და სხვადასხვა სპეციალური სიმბოლოები (იგივე იგივე ვარსკვლავი და კომენტარები).
განვიხილოთ შემდეგი მაგალითი:
:: შექმენით ცვლადი სახელწოდებით "var1"
:: ჩართეთ არითმეტიკა (კლავიში / ა) და გამოვთვალოთ მეორე ცვლადის მნიშვნელობა
set / a var2 \u003d var1 + var1
:: მეორე ცვლადის გამომავალი ("\u003e" ნიშანი) გადააკეთეთ var.txt ფაილზე
ექო% var2%\u003e D: \\ var.txt
:: წაიკითხეთ ფაილის შინაარსი (ნიშანი)<") в новую строковую (ключ /p) переменную
set / p var3 \u003d :: და ჩვენება :: სკრიპტის შედეგი იქნება გამოსავალი ნომერი 10 – ის ბრძანების სტრიქონზე კომენტარიდან, ვფიქრობ, რომ ყველაფერი ნათელია: აქ ჩვენ განვიხილავთ ცვლადების შექმნას და მათთან მუშაობას, ასევე გარე ტექსტურ ფაილებს. ყურადღება უნდა მიექცეს შემდეგ წერტილებს: Command Line სკრიპტებში ხშირად შეგიძლიათ იპოვოთ ოპერატორები, რომლებიც საშუალებას გაძლევთ დაჯგუფდეთ ბრძანებები, გადაიტანოთ მონაცემთა ნაკადები მათ შორის და ასევე გააკეთოთ მარტივი პირობითი გადასვლა. განვიხილოთ კიდევ ერთი მაგალითი: :: გამორთეთ ბრძანების ხაზის გამომუშავება :: ჩვენ მომხმარებელს უფლებას ვაძლევთ დააყენოთ ცვლადი "ext" ფაილის გაფართოებით set / p ext \u003d შეიყვანეთ გაფართოება, რომ მოძებნოთ: :: ჩვენ ვიღებთ ფაილების ჩამონათვალს ძრავის D ძირში და ვეძებთ სასურველ გაფართოებას. შედეგიდან გამომდინარე, ჩვენ ვაჩვენებთ შეტყობინებას რეჟ დ: \\ | იპოვნეთ "% ext%" && echo Files found || (echo ფაილი ვერ მოიძებნა & echo შეეცადეთ შეიყვანოთ სხვა მონაცემები შემდეგ ჯერზე) :: შეაჩერე შესრულება შედეგის სანახავად ეს სკრიპტი საშუალებას გაძლევთ იპოვოთ და აჩვენოთ ყველა ფაილის სია, რომელთა სახელები შეიცავს მომხმარებლის მიერ მითითებულ სიმბოლოთა სიმრავლეს (ext ცვლადი). ამავე დროს, მარტივი პირობითი ოპერატორების გამოყენებით, ჩვენ მივიღებთ სხვადასხვა ტექსტს განმარტებით. განვიხილოთ ეს ოპერატორები: მაგალითში მოცემულია პირობების საკმაოდ პრიმიტიული ვერსია. პრაქტიკაში, ზოგჯერ უმჯობესია გამოიყენოთ IF და ELSE ბრძანებების bunch, როგორც ეს ხდება ნორმალურ პროგრამირების ენებზე. ამის მიუხედავად, ჩაწერილი ჩანაწერების ვარიანტები ასევე ხშირად გვხვდება. არც ისე ცოტაა რეგულარული ბრძანებები Windows კონსოლში, მაგრამ ისინი არ ითვალისწინებენ ყველა იმ მოთხოვნილებას, რაც შეიძლება ჰქონდეს მომხმარებელს. ამისათვის, ბრძანების სტრიქონი მხარს უჭერს მესამე მხარის პროგრამების შესრულებას, რომლებსაც არ აქვთ საკუთარი ინტერფეისი. უფრო მეტიც, ასეთი პროგრამები შეიძლება თავად იყოს Windows- ის ნაწილი, ან გადმოწერილი იყოს მომხმარებლის მიერ სტანდარტული სტანდარტული კონსოლ პროგრამები იგივე საქაღალდეშია, როგორც CMD.EXE შესრულებული ფაილი. მათთან მუშაობის პრინციპი არსებითად იგივეა, რაც ჩვეულებრივი ბრძანებების მუშაობასთან ერთად: უბრალოდ ჩაწერეთ ბრძანების ნაცვლად შესრულებული ფაილის სახელი და დაამატეთ იგი საჭირო პარამეტრებით კლავიშებით: საკონსულო კომუნალური კომიტეტების უმეტესობის შესახებ ინფორმაცია შეგიძლიათ იპოვოთ სპეციალიზებულ საიტებზე, მაგალითად, http://cmdhelp.ru/, ან მათზე დახმარების მოპოვებით პირდაპირ Command Prompt- ში. მესამე მხარის პროგრამების გასაშვებად, თქვენ უნდა მიუთითოთ არა მხოლოდ მათი სახელი, არამედ შესრულებული ფაილის სრული გზა. მაგალითად, აიღეთ JPG სურათის ზომის შემცირების პროგრამა, რომელსაც ეწოდება Jpegtran: როგორც ხედავთ, გარდა იმისა, რომ შესრულების ფაილზე სრულ გზაზე მიუთითებთ, მესამე მხარის კონსოლის კომუნალურ კომერციებზე მუშაობა, პრინციპში, არაფრით განსხვავდება ჩაშენებული სისტემებით მუშაობისთვის. თუმცაღა, ეს უსიამოვნება შეიძლება ანაზღაურდეს კონსოლის საქაღალდის საწყისი საქაღალდის დაყენებით სასურველი პროგრამის ბრძანების CD- ით. ბრძანების სტრიქონი, რა თქმა უნდა, არ არის პანაცეა, არამედ საკმაოდ მძლავრი იარაღია მცოდნე ადამიანის ხელში. ეს შეიძლება ემსახურებოდეს როგორც რუტინული მოქმედებების ავტომატიზირებას, ასევე სისტემის გაუმჯობესების გაუმჯობესებას, ასევე საჭირო ინფორმაციის წაშლისა და მონაცემების გაფუჭების საზიანოდ (მრავალი ვირუსი იყენებს მხოლოდ BAT ფაილებს კომპიუტერის დაზიანების მიზნით). ნებისმიერ შემთხვევაში, ყველა მოწინავე მომხმარებელი ან ის, ვისაც სურს გახდეს ერთი, მინიმუმ ზოგადად უნდა გაიაზროს ვინდოუსის კონსოლი და იცოდეს მათი გამოყენების ძირითადი ბრძანებები და პრინციპები. ამიტომ გისურვებთ წარმატებულ შესწავლას და ახალი ცოდნის პრაქტიკულ გამოყენებას! P.S. ნებადართულია ამ სტატიის თავისუფლად გადაწერა და ციტირება იმ პირობით, რომ გათვალისწინებულია წყაროზე ღია, აქტიური ბმული და დაცულია რუსლან ტერტიშნის ავტორი. კონსოლის პროგრამები


დასკვნები




