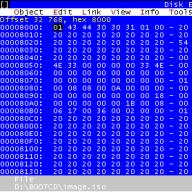გააკეთეთ ყველა მნიშვნელოვანი ფაილის ასლი თქვენს კომპიუტერში. Debian-ის ინსტალაცია მთლიანად გაასუფთავებს მყარ დისკს და დააფორმატებს მას, წაშლის წინა OS-ში შენახულ ყველა მონაცემს. ამიტომ, თქვენ უნდა შეინახოთ ყველა მნიშვნელოვანი ინფორმაცია გარე მყარ დისკზე. Debian-ის დაინსტალირების შემდეგ, ყველა ეს ინფორმაცია ადვილად აღდგება.
ამოიღეთ USB ჯოხი და გააკეთეთ მისი შიგთავსის ასლი.ეს ფლეშ დრაივი იმოქმედებს როგორც Debian ინსტალერი. ფლეშ დრაივის ყველა შიგთავსი წაიშლება, ამიტომ შექმენით ყველა მნიშვნელოვანი ფაილის სარეზერვო ასლი.
- შენახვის ადგილი უნდა იყოს მინიმუმ 2 GB.
დააინსტალირეთ პროგრამა ჩამტვირთავი USB ფლეშ დრაივის შესაქმნელად (Live USB).არსებობს მრავალი პროგრამა, რომელიც საშუალებას გაძლევთ შექმნათ ჩამტვირთავი ფლეშ დრაივები. UNetBootin ხელმისაწვდომია Windows, Mac OS X და Linux მომხმარებლებისთვის. მოგვიანებით სტატიაში ჩვენ გამოვიყენებთ ამ პროგრამას.
- თუ სხვა პროგრამის გამოყენებას აირჩევთ, ეს ინსტრუქციები ასევე იმუშავებს უმეტეს პროგრამებთან, რომლებიც საშუალებას გაძლევთ შექმნათ ჩამტვირთავი ფლეშ დრაივები.
ჩამოტვირთეთ დისკის სურათი.გადადით Debian ვებსაიტზე და გახსენით ჩანართი "სად მივიღოთ Debian". აქ შეგიძლიათ ჩამოტვირთოთ როგორც მცირე, ასევე სრული ინსტალაციის სურათი. აირჩიე ის, რომელიც ყველაზე მეტად მოგწონს.
- ჩამოტვირთეთ მცირე ინსტალაციის სურათი, თუ თქვენი კომპიუტერი დაკავშირებულია ინტერნეტთან.
- ჩამოტვირთეთ სრული სურათი, თუ თქვენი კომპიუტერი არ არის დაკავშირებული ინტერნეტთან. ეს სურათი შეიცავს მეტ პაკეტს, რაც აადვილებს დაინსტალირებას მოწყობილობებზე ინტერნეტის გარეშე.
- ვინაიდან ფაილის გადმოტვირთვას შეიძლება დიდი დრო დასჭირდეს, გამოიყენეთ ჩამოტვირთვის ვარიანტი ტორენტ კლიენტის საშუალებით. თუ თქვენს კომპიუტერში BitTorrent გაქვთ დაინსტალირებული, ფაილის ჩამოტვირთვა ბევრად უფრო სწრაფი იქნება.
გაუშვით პროგრამა ჩამტვირთავი USB ფლეშ დრაივის შესაქმნელად.გახსენით Windows Start მენიუ და ჩაწერეთ "UNetBootin" საძიებო ზოლში. გაუშვით Spotlight Mac OS X-ზე და შეიყვანეთ იგივე საკვანძო სიტყვა. სავარაუდოდ, მოგეთხოვებათ პროგრამის გაშვება ადმინისტრატორის უფლებებით. შეიყვანეთ პაროლი და დააჭირეთ Enter.
გახსენით სურათის ფაილი.დააჭირეთ დისკის გამოსახულების რადიო ღილაკს. დარწმუნდით, რომ ISO სტანდარტი შემოწმებულია ჩამოსაშლელ მენიუში, შემდეგ დააჭირეთ ღილაკს მარჯვნივ File Explorer-ის გასახსნელად. ამ ფანჯარაში იპოვეთ ISO ფაილი და გახსენით იგი.
ჩაწერეთ ინსტალერი ფლეშ დისკზე.დარწმუნდით, რომ USB მოწყობილობა არჩეულია ტიპი ჩამოსაშლელი მენიუში ფანჯრის ბოლოში და რომ სწორი დისკი არჩეულია მედია მენიუში. ეს ძალიან მნიშვნელოვანია, რადგან არასწორმა არჩევანმა შეიძლება გამოიწვიოს სხვა ფლეშ დისკის ფორმატირება, ან უარესი, თქვენი მყარი დისკის ფორმატირება. დააწკაპუნეთ ღილაკზე "OK" ჩამტვირთავი USB ფლეშ დრაივის შესაქმნელად.
- ამ პროცესს შეიძლება გარკვეული დრო დასჭირდეს. შეინახეთ და დახურეთ ნებისმიერი ღია ფანჯარა, რადგან ინსტალაცია მოითხოვს კომპიუტერის გადატვირთვას.
გადატვირთეთ კომპიუტერი და შედით ჩატვირთვის მენიუში.შეინახეთ მიმდინარე სამუშაო და გადატვირთეთ კომპიუტერი. როდესაც მონიტორზე გამოჩნდება მწარმოებლის შპრიციანი ეკრანი, ეკრანის ქვედა კუთხეში/ქვედა ხაზში გამოჩნდება გასაღები, რომლითაც შეგიძლიათ შეხვიდეთ ჩატვირთვის მენიუში. დააჭირეთ ამ ღილაკს თქვენს კლავიატურაზე.
- თუ ეს ვარიანტი არ იყო, სავარაუდოდ, ის იმალება BIOS-ში. შედით BIOS-ში და გადადით ჩატვირთვის მენიუს ჩანართზე.
- თუ ჩატვირთვისას თქვენს კომპიუტერს არ აქვს ჩატვირთვის მენიუში ან BIOS-ში შესვლის გასაღები, მოძებნეთ თქვენი კომპიუტერის მოდელი ინტერნეტში და გაარკვიეთ, რომელ კლავიშს დააჭიროთ. როგორც წესი, ეს არის F2, F11, F12 ან Del კლავიშები.
- ჩატვირთვის მენიუში, ფლეშ დრაივი მითითებული იქნება მწარმოებლის სახელით (Lexar, SanDisk და ა.შ.) ან "Debian + OS სახელი და ვერსიის ნომერი". აირჩიეთ ეს ვარიანტი დაყენების ფაილის ჩამოსატვირთად.
მიჰყევით ინსტალაციის ოსტატის მითითებებს.შეაერთეთ თქვენი კომპიუტერი თქვენს მოდემთან Ethernet კაბელის საშუალებით, რათა არ დაკარგოთ ინტერნეტ კავშირი ინსტალაციის დროს. შეიყვანეთ საჭირო ინფორმაცია თითოეულ ნაბიჯზე. თუ გსურთ დააინსტალიროთ Debian გვერდიგვერდ სხვა ოპერაციულ სისტემასთან, როგორიცაა Windows, ინსტალაციის ბოლოს მოგეცემათ თქვენი მყარი დისკის დაყოფის შესაძლებლობა.
ჩვენს ციკლში განვიხილეთ Ubuntu სერვერის ინსტალაცია, დღეს გვინდა ყურადღება მივაქციოთ Ubuntu-ს უფროს ნათესავს - Debian. ამ სისტემებს მართლაც ბევრი საერთო აქვთ, პაკეტების ბაზამდე. ასევე, ყველა ჩვენი გადაწყვეტა, რომელიც დაფუძნებულია Ubuntu სერვერზე, უპრობლემოდ იმუშავებს Debian-ზე. ორივე სისტემის ინსტალაცია და კონფიგურაცია ასევე თითქმის იდენტურია და თავიდან გვინდოდა ერთი სტატიით გაგვევლო, უბრალოდ ყურადღება მიაქციეთ გარკვეულ განსხვავებებს, მაგრამ შემდეგ გადავწყვიტეთ, რომ ორი ცალკეული სტატია დაგვეხმარებოდა დამწყებთათვის მასალის უკეთ წარდგენაში და თავიდან აიცილებდა შესაძლო დაბნეულობას. .
რატომ მაინც Debian? მთავარი მიზეზი სტაბილურობაა. Ubuntu Server LTS წარმოადგენს, ჩვენი აზრით, ოპტიმალურ ბალანსს პროგრამული უზრუნველყოფის ვერსიების შესაბამისობასა და სტაბილურობას შორის. Debian ამ მხრივ უფრო კონსერვატიულია, იყენებს მხოლოდ შემოწმებულ, სტაბილურ პაკეტებს. ამავდროულად, ჩვენდა სამწუხაროდ, Ubuntu Server-ის უახლესი გამოშვებები შეიცავს სხვადასხვა სახის შეცდომებს, რომლებიც ხშირად მხოლოდ გარკვეულ პირობებში ჩნდება. ამ სიტუაციაში Debian-ზე გადასვლა ყველაზე გამართლებული იქნება, ეს საშუალებას მოგცემთ გამოიყენოთ სისტემასთან არსებული მთელი გამოცდილება, ამავდროულად გქონდეთ უფრო სტაბილური პლატფორმა თქვენს განკარგულებაში.
ამ მასალას ბევრი საერთო აქვს ჩვენს წინა სტატიასთან და ტექსტის ნაწილი განმეორდება. ეს კეთდება მიზანმიმართულად, რათა უზრუნველყოს მასალის პრეზენტაციის მთლიანობა და არ აიძულოს მკითხველი ერთის ნაცვლად ორი სტატიის შესწავლას.
პირველ რიგში, ჩვენ მივიღებთ სისტემის სადისტრიბუციო კომპლექტს. მისი ჩამოტვირთვა შესაძლებელია როგორც HTTP-ით: https://www.debian.org/CD/http-ftp/#stable, ასევე BitTorrent-ით: https://www.debian.org/CD/torrent-cd. სერვერის ინსტალაციისთვის ჩვენ გვჭირდება მხოლოდ პირველი CD, ჩვენ ასევე გირჩევთ გამოიყენოთ მხოლოდ არქიტექტურა სერვერის მიზნებისთვის. amd64.
საინსტალაციო დისკიდან ჩატვირთვის შემდეგ ჩვენ დავინახავთ სპრეს ეკრანს, რომელიც გვთავაზობს ინსტალაციის სხვადასხვა მეთოდს. ვირჩევთ პირველ პუნქტს, რომელიც დაიწყებს ინსტალაციის ტექსტურ რეჟიმს.
შემდეგ მოგეთხოვებათ ენის არჩევა. თქვენს არჩევანზეა დამოკიდებული არა მხოლოდ ინსტალერისა და სისტემის ენა, არამედ გენერირებული ლოკალების სიმრავლე, რაც გავლენას ახდენს არა მხოლოდ ეროვნული ანბანის სიმბოლოების ჩვენებაზე, არამედ ზოგიერთი პროგრამისა და სერვისის მუშაობაზე, რომლებიც კრიტიკულია. რეგიონალური პარამეტრები, მაგალითად, სერვერი 1C.
 ინსტალერის ენა გადავა არჩეულ ენაზე და მოგეთხოვებათ აირჩიოთ ქვეყანა, სია სპეციალურად არის შერჩეული მითითებულ ენასთან შესატყვისად.
ინსტალერის ენა გადავა არჩეულ ენაზე და მოგეთხოვებათ აირჩიოთ ქვეყანა, სია სპეციალურად არის შერჩეული მითითებულ ენასთან შესატყვისად.
 შემდეგ აირჩიეთ თქვენი კლავიატურის განლაგება:
შემდეგ აირჩიეთ თქვენი კლავიატურის განლაგება:

და გასაღების კომბინაცია მის გადართვისთვის:
 ჩვენ არ გირჩევთ აირჩიოთ კლავიატურის მალსახმობები, გარდა ზოგადად მიღებული Alt + Shift, ნუ გააკეთებთ მათ, ვინც იმუშავებს სერვერთან, გარდა იმისა, რომ გამოიცანით რომელი კომბინაცია აირჩიეთ ინსტალაციის დროს.
ჩვენ არ გირჩევთ აირჩიოთ კლავიატურის მალსახმობები, გარდა ზოგადად მიღებული Alt + Shift, ნუ გააკეთებთ მათ, ვინც იმუშავებს სერვერთან, გარდა იმისა, რომ გამოიცანით რომელი კომბინაცია აირჩიეთ ინსტალაციის დროს.
შემდეგ ეტაპზე, სისტემა შეეცდება მიიღოს ქსელის პარამეტრები, რადგან ქსელების უმეტესობას აქვს DHCP სერვერი, შემდეგ ამ ეტაპზე სისტემა დააკონფიგურირებს ქსელს და მიიღებს წვდომას ინტერნეტში.
 თუ რაიმე მიზეზით შეუძლებელია ქსელის პარამეტრების ავტომატურად მიღება, შეგიძლიათ მიუთითოთ ისინი ხელით ან გამოტოვოთ ეს ნაბიჯი. Ubuntu-სგან განსხვავებით, ამ ეტაპზე ძალიან სასურველია გქონდეთ ინტერნეტთან წვდომა, წინააღმდეგ შემთხვევაში თქვენ მიიღებთ სისტემის მინიმალურ კონფიგურაციას, რომელიც მოითხოვს ბევრ ხელით შესწორებას. ამიტომ, თუ თქვენს ქსელში არ არის DHCP სერვერი, ხელით დააკონფიგურირეთ ქსელის ინტერფეისები.
თუ რაიმე მიზეზით შეუძლებელია ქსელის პარამეტრების ავტომატურად მიღება, შეგიძლიათ მიუთითოთ ისინი ხელით ან გამოტოვოთ ეს ნაბიჯი. Ubuntu-სგან განსხვავებით, ამ ეტაპზე ძალიან სასურველია გქონდეთ ინტერნეტთან წვდომა, წინააღმდეგ შემთხვევაში თქვენ მიიღებთ სისტემის მინიმალურ კონფიგურაციას, რომელიც მოითხოვს ბევრ ხელით შესწორებას. ამიტომ, თუ თქვენს ქსელში არ არის DHCP სერვერი, ხელით დააკონფიგურირეთ ქსელის ინტერფეისები.
 ამის შემდეგ, თქვენ უნდა მიუთითოთ კომპიუტერის სახელი და მიუთითოთ სუპერმომხმარებლის პაროლი ფესვი.
ამის შემდეგ, თქვენ უნდა მიუთითოთ კომპიუტერის სახელი და მიუთითოთ სუპერმომხმარებლის პაროლი ფესვი.

Ubuntu-სგან განსხვავებით, Debian იყენებს ადმინისტრაციული უფლებების განსხვავებულ მოდელს, სუპერმომხმარებელს აქვს სისტემის კონფიგურაციის შესაძლებლობა და თქვენ მოგეთხოვებათ შექმნათ სხვა ანგარიში სამუშაოდ. ასევე, ნაგულისხმევად, შეუძლებელია მომხმარებლის უფლებების ამაღლება ბრძანების გამოყენებით სუდო. გაითვალისწინეთ, რომ Linux არის რეგისტრის მგრძნობიარე სისტემა და კარგი პრაქტიკაა მომხმარებლის სახელებში მხოლოდ მცირე ასოების გამოყენება.
 შემდეგ მიუთითეთ დროის ზონა. გთხოვთ გაითვალისწინოთ, რომ Debian არ მიუთითებს ოფსეტზე GMT-თან შედარებით, არამედ მოსკოვთან შედარებით (რუსეთისთვის). ამ პარამეტრს პასუხისმგებლობით უნდა მივუდგეთ, რადგან არასწორად დაყენებულმა დროის სარტყელმა შეიძლება გამოიწვიოს ზოგიერთი სერვისის არასწორი ფუნქციონირება ან გამოიწვიოს არაზუსტი ინფორმაციის გამოჩენა აპლიკაციებში, მაგალითად, კალენდარში ან დავალების განრიგში, განსაკუთრებით იმ შემთხვევაში, თუ მონაცემები გამოიყენება მომხმარებლების მიერ. მდებარეობს სხვა დროის ზონებში.
შემდეგ მიუთითეთ დროის ზონა. გთხოვთ გაითვალისწინოთ, რომ Debian არ მიუთითებს ოფსეტზე GMT-თან შედარებით, არამედ მოსკოვთან შედარებით (რუსეთისთვის). ამ პარამეტრს პასუხისმგებლობით უნდა მივუდგეთ, რადგან არასწორად დაყენებულმა დროის სარტყელმა შეიძლება გამოიწვიოს ზოგიერთი სერვისის არასწორი ფუნქციონირება ან გამოიწვიოს არაზუსტი ინფორმაციის გამოჩენა აპლიკაციებში, მაგალითად, კალენდარში ან დავალების განრიგში, განსაკუთრებით იმ შემთხვევაში, თუ მონაცემები გამოიყენება მომხმარებლების მიერ. მდებარეობს სხვა დროის ზონებში.

რუსულ რეალობაში, შეიძლება მოხდეს, რომ სადისტრიბუციო ნაკრები გამოვიდა უფრო ადრე, ვიდრე შეიცვალა დროის ზონები, და მიმდინარე ზონა არ არის სიაში, რომელსაც ვხედავთ ზემოთ მოცემულ ფიგურაში. ამ შემთხვევაში, თქვენ უნდა აირჩიოთ ქამარი, რომელიც იყო საათის შეცვლამდე და სისტემის ინსტალაციისა და განახლების შემდეგ, გამოიყენეთ რეკომენდაციები ჩვენი სტატიიდან:
დროის დაყენების შემდეგ გადავდივართ ყველაზე მნიშვნელოვან ეტაპზე - დისკის დაყენებაზე. სისტემა გთავაზობთ რამდენიმე ვარიანტს, მათ შორის ავტომატურ განლაგებას. უმეტეს შემთხვევაში, ჩვენ ვირჩევთ ამ ნივთს. თუ ვსაუბრობთ ერთ დისკზე, მაშინ ვერ ვხედავთ მის დაყოფის მიზეზს, გარდა დესკტოპის სისტემებისა, სადაც ღირს ცალკე დანაყოფის გაკეთება. /სახლში.
დატვირთულ სისტემებში აზრი აქვს ტიხრების ამოღებას მონაცემებით, მაგალითად, /var/wwwან /opt/zimbra, დისკის ცალკეულ მასივებზე. თუ გსურთ სისტემის დაყენება პროგრამულ RAID-ზე, მაშინ იხილეთ სტატია:.
 Debian-ის ავტომატური დაყოფა შემოგთავაზებთ რამდენიმე ვარიანტს: გამოიყენეთ მთელი დისკი, განათავსეთ იგი ცალკეულ დანაყოფზე. /სახლშიან გაყავით დისკი რამდენიმე დანაყოფი. ჩვენ ყურადღებას გავამახვილებთ პირველ ვარიანტზე:
Debian-ის ავტომატური დაყოფა შემოგთავაზებთ რამდენიმე ვარიანტს: გამოიყენეთ მთელი დისკი, განათავსეთ იგი ცალკეულ დანაყოფზე. /სახლშიან გაყავით დისკი რამდენიმე დანაყოფი. ჩვენ ყურადღებას გავამახვილებთ პირველ ვარიანტზე:
 დისკის დაყოფის შემდეგ დამონტაჟდება საბაზისო სისტემა.
დისკის დაყოფის შემდეგ დამონტაჟდება საბაზისო სისტემა.
ამ პროცესის დასასრულს სისტემა მოგთხოვთ სხვა დისკის ჩასმას. ვპასუხობთ უარით.
 და ჩვენ ვეთანხმებით წინადადებას პაკეტის არქივის ქსელური სარკის გამოყენების შესახებ.
და ჩვენ ვეთანხმებით წინადადებას პაკეტის არქივის ქსელური სარკის გამოყენების შესახებ.
 შემდეგ ჩვენ ვირჩევთ ქვეყანას და ყველაზე შესაფერის სარკეს, მაგალითად, ვირჩევთ სარკეებს Yandex-დან.
შემდეგ ჩვენ ვირჩევთ ქვეყანას და ყველაზე შესაფერის სარკეს, მაგალითად, ვირჩევთ სარკეებს Yandex-დან.
 პროგრამული უზრუნველყოფის სიის განახლების შემდეგ მოგეთხოვებათ აირჩიოთ ერთ-ერთი მზა ნაკრები. თქვენ შეგიძლიათ აირჩიოთ საჭირო როლები და მოამზადოთ სისტემა პერსონალიზაციისთვის. ცუდია, განსაკუთრებით დამწყები ადმინისტრატორისთვის? ცუდად! და აი, რატომ: ამ მიდგომით, სისტემა ადმინისტრატორისთვის რჩება „შავ ყუთად“, წარმოდგენა არ არის ცალკეული პაკეტების დანიშნულებაზე, მათ როლზე და მთლიან სისტემაზე გავლენის შესახებ. ამიტომ, გირჩევთ, უარი თქვათ შემოთავაზებულ ვარიანტებზე და ხელით დააინსტალიროთ საჭირო პაკეტები. ეს დაგეხმარებათ უფრო ღრმად გაიგოთ სისტემა და მის კომპონენტებს შორის ურთიერთქმედება. და როდესაც ლინუქსის გარემოში იწყებ თავს თევზად წყალში, შენ თვითონ წყვეტ, გჭირდებათ თუ არა პროგრამული უზრუნველყოფის ავტომატურად ინსტალაცია.
პროგრამული უზრუნველყოფის სიის განახლების შემდეგ მოგეთხოვებათ აირჩიოთ ერთ-ერთი მზა ნაკრები. თქვენ შეგიძლიათ აირჩიოთ საჭირო როლები და მოამზადოთ სისტემა პერსონალიზაციისთვის. ცუდია, განსაკუთრებით დამწყები ადმინისტრატორისთვის? ცუდად! და აი, რატომ: ამ მიდგომით, სისტემა ადმინისტრატორისთვის რჩება „შავ ყუთად“, წარმოდგენა არ არის ცალკეული პაკეტების დანიშნულებაზე, მათ როლზე და მთლიან სისტემაზე გავლენის შესახებ. ამიტომ, გირჩევთ, უარი თქვათ შემოთავაზებულ ვარიანტებზე და ხელით დააინსტალიროთ საჭირო პაკეტები. ეს დაგეხმარებათ უფრო ღრმად გაიგოთ სისტემა და მის კომპონენტებს შორის ურთიერთქმედება. და როდესაც ლინუქსის გარემოში იწყებ თავს თევზად წყალში, შენ თვითონ წყვეტ, გჭირდებათ თუ არა პროგრამული უზრუნველყოფის ავტომატურად ინსტალაცია.
ნაგულისხმევად, შემოთავაზებულია გრაფიკული გარსის და ბეჭდვის სერვერის დაყენება, ჩვენ ვშლით ყველა ვარიანტს (გამოყენებით ფართი), მხოლოდ დატოვება სტანდარტული სისტემის კომუნალური საშუალებები.
 ამის შემდეგ მოჰყვება ინსტალაციის პროცესი, რომელიც საკმაოდ სწრაფია, თუნდაც უფრო ნელ სისტემებზე.
ამის შემდეგ მოჰყვება ინსტალაციის პროცესი, რომელიც საკმაოდ სწრაფია, თუნდაც უფრო ნელ სისტემებზე.
შემდეგ მოჰყვება ჩამტვირთველის დაყენების შემოთავაზება, თუ არ აპირებთ სისტემის დამზადებას „სახიფათო“ ჩატვირთვით, მაშინ უნდა დაეთანხმოთ.
 ჩამტვირთველის დაყენების და კიდევ რამდენიმე ოპერაციის შესრულების შემდეგ, ინსტალერი დაასრულებს თავის სამუშაოს და მოგთხოვთ გადატვირთოთ. ამაზე, თავად ინსტალაცია დასრულებულია და თქვენ უნდა გააგრძელოთ სისტემის საწყისი კონფიგურაცია.
ჩამტვირთველის დაყენების და კიდევ რამდენიმე ოპერაციის შესრულების შემდეგ, ინსტალერი დაასრულებს თავის სამუშაოს და მოგთხოვთ გადატვირთოთ. ამაზე, თავად ინსტალაცია დასრულებულია და თქვენ უნდა გააგრძელოთ სისტემის საწყისი კონფიგურაცია.
ასე რომ, პირველი შესვლა, ჩვენ არ დავწერდით ამის შესახებ, რომ არა მკითხველის პასუხი, რომელმაც აჩვენა, რომ ამ ეტაპზე ბევრს გაუჭირდა. ასე რომ, Linux სისტემებში პაროლის შეყვანის პროცესი ვიზუალურად არანაირად არ არის ნაჩვენები, თქვენ უბრალოდ უნდა აკრიფოთ სიმბოლოების სასურველი კომბინაცია და დააჭიროთ შედი, თუმცა გარეგნულად სისტემა ისე იქცევა, თითქოს არაფერი ხდება. ეს ქცევა მემკვიდრეობით არის მიღებული UNIX სისტემებიდან და არის უსაფრთხოების მიზნებისთვის, რათა თავდამსხმელმა ვერ გაიგოს თქვენი პაროლის სიგრძე.
 უპირველეს ყოვლისა, ქსელი სწორად უნდა იყოს კონფიგურირებული. იმისდა მიუხედავად, რომ ქსელი კონფიგურირებული იყო ინსტალაციის ეტაპზე და შესაძლებელია დამატებითი პაკეტების დაყენება, ჩვენ ჯერ არაფერს დავაინსტალირებთ და ვისწავლით კონფიგურაციის ფაილების რედაქტირებას ჩაშენებული ხელსაწყოებით.
უპირველეს ყოვლისა, ქსელი სწორად უნდა იყოს კონფიგურირებული. იმისდა მიუხედავად, რომ ქსელი კონფიგურირებული იყო ინსტალაციის ეტაპზე და შესაძლებელია დამატებითი პაკეტების დაყენება, ჩვენ ჯერ არაფერს დავაინსტალირებთ და ვისწავლით კონფიგურაციის ფაილების რედაქტირებას ჩაშენებული ხელსაწყოებით.
ვინაიდან მომხმარებელი Debian-ში ვერ აამაღლებს თავის უფლებებს, ჩვენ გადავალთ root superuser-ზე, ამისთვის შევასრულებთ ბრძანებას:
და შეიყვანეთ სუპერმომხმარებლის პაროლი.
ახლა გახსენით ქსელის კონფიგურაციის ფაილი ჩაშენებული რედაქტორით ნანო:
ნანო /etc/ქსელი/ინტერფეისები
და მიიტანეთ იგი შემდეგ ფორმაში:
ავტო აჰა
iface lo inet loopback
ავტო eth0
iface eth0 inet სტატიკური
მისამართი 192.168.44.61
ქსელის ნიღაბი 255.255.255.0
კარიბჭე 192.168.44.2
dns-nameservers 192.168.44.2 8.8.8.8
პირველი სექცია ავტო აჰაგანსაზღვრავს პარამეტრებს loopback ინტერფეისისთვის და უკვე იმყოფება ფაილში. მეორე განყოფილება განსაზღვრავს გარე ქსელის ინტერფეისის პარამეტრებს eth0სტატიკური მისამართით მუშაობა. ვარიანტები ნათელია და არ საჭიროებს ცალკეულ ახსნა-განმარტებებს, მისამართები, რა თქმა უნდა, აღებულია მხოლოდ როგორც მაგალითი. თუ თქვენს სერვერს აქვს რამდენიმე ქსელის ადაპტერი, მაშინ უნდა დაარეგისტრიროთ განყოფილება თითოეული მათგანისთვის.
ვთქვათ, გვინდა მეორე ქსელური ადაპტერის პარამეტრების მიღება eth1 DHCP-ის საშუალებით, ამისათვის ჩვენ ვამატებთ განყოფილებას:
ავტო eth1
დაშვება-hotplug eth1
iface eth1 inet dhcp
მოდით ცოტათი ვისაუბროთ ავტომატური და ავტომატური ცხელი დანამატის ვარიანტებზე. პირველი განსაზღვრავს კავშირის დაწყებას ჩატვირთვისას, ხოლო მეორე იწვევს ცხელი ხელახალი დაკავშირების თვალთვალის მექანიზმს და იწყებს მისამართის მიღებას, როდესაც ეს მოვლენა მოხდება.
როდესაც დაასრულებთ ფაილის რედაქტირებას, უნდა გამოხვიდეთ რედაქტორიდან Ctrl + X, დადებითად (Y) როდესაც მოგეთხოვებათ ფაილის დაწერა.

შემდეგ გადატვირთეთ კომპიუტერი:
თუ ყველაფერი სწორად გაკეთდა, სისტემა მიიღებს წვდომას ქსელსა და ინტერნეტში. ამის შემოწმება შეგიძლიათ ბრძანებით პინგი:
Ping ya.ru
ბრძანების შესრულება უნდა შეწყდეს კომბინაციით Ctrl + C, დაიმახსოვრეთ ეს კომბინაცია, ის არაერთხელ გამოგადგებათ.
თქვენ შეგიძლიათ ნახოთ ქსელის ინტერფეისის პარამეტრები ბრძანებით
ifconfig
არ დაგავიწყდეთ ჯერ სუპერმომხმარებლის სახით შესვლა.

იმავე ბრძანებით შეგიძლიათ გაიგოთ, რომელ ქსელურ ბარათებს ხედავს სისტემა და რა სახელებით, ამისათვის გამოიყენეთ პარამეტრი HWaddr, რომელიც წარმოადგენს NIC-ის MAC მისამართს.
შემდგომი კონფიგურაციის გაგრძელებამდე სისტემა უნდა განახლდეს, მაგრამ მანამდე აუცილებელია პაკეტის წყაროების სიის შესწორება:
ნანო /etc/apt/sources.list
ამ ფაილში ჩვენ კომენტარს გავაკეთებთ CD-ებთან დაკავშირებულ ხაზებზე, წინააღმდეგ შემთხვევაში სისტემა მოგთხოვთ დისკის ჩასმას ყოველ ჯერზე, როცა განაახლებთ ან დააინსტალირებთ პაკეტებს.
 შეინახეთ ცვლილებები, რის შემდეგაც შეგიძლიათ განაახლოთ პაკეტების სია ბრძანებით:
შეინახეთ ცვლილებები, რის შემდეგაც შეგიძლიათ განაახლოთ პაკეტების სია ბრძანებით:
apt-get განახლება
და შემდეგ განაახლეთ სისტემა ბრძანებით:
apt-get განახლება
 ახლა დროა ადმინისტრაციულ უფლებებთან გამკლავება. ჩვენი აზრით, სისტემა მიღებულია Ubuntu-ში, როდესაც ანგარიში ფესვიგამორთულია და ადმინისტრატორს შეუძლია გაზარდოს საკუთარი ანგარიშის ავტორიტეტი, ყველაზე მოსახერხებელი და უსაფრთხო. ამიტომ, ჩვენ ვაყენებთ კომუნალურ პროგრამას სუდო:
ახლა დროა ადმინისტრაციულ უფლებებთან გამკლავება. ჩვენი აზრით, სისტემა მიღებულია Ubuntu-ში, როდესაც ანგარიში ფესვიგამორთულია და ადმინისტრატორს შეუძლია გაზარდოს საკუთარი ანგარიშის ავტორიტეტი, ყველაზე მოსახერხებელი და უსაფრთხო. ამიტომ, ჩვენ ვაყენებთ კომუნალურ პროგრამას სუდო:
apt-get დააინსტალირე sudo
შემდეგ დაამატეთ თქვენი მომხმარებელი ჯგუფში სუდო:
Usermod -a -G სუდო ანდრი
სადაც შეცვალეთ ანდრეი თქვენი მომხმარებლის სახელით. შემდეგ გადატვირთეთ სისტემა.
ახლა ვცადოთ სუპერმომხმარებლის უფლებების ამაღლება:
თუ ყველაფერი კარგად წავიდა, მაშინ ანგარიში ფესვიშეიძლება გამორთოთ:
Passwd -l root
შემდეგი ნაბიჯი არის კომუნალური პროგრამების დაყენება ადმინისტრაციის გასაადვილებლად: პაკეტი sshსერვერზე და ფაილ მენეჯერთან დისტანციური წვდომისთვის მკ, რაც მნიშვნელოვნად ამარტივებს სისტემასთან მუშაობას.
apt-get დააინსტალირე ssh mc
დასაწყისისთვის მკგამოიყენეთ მარტივი ბრძანება:
თუ გსურთ მისი გაშვება როგორც root.
მასთან მუშაობა საკმაოდ მარტივია, მათ, ვინც მუშაობდა DOS-ში Norton Commander-თან ან Volkov Commander მენეჯერებთან, საერთოდ არ უნდა განიცადოს რაიმე სირთულე.

ნავიგაცია ხორციელდება ისრებით, პანელებს შორის გადასვლა ხდება გასაღებით ჩანართიდა გასაღების შერჩევა ჩასმა. ძირითადი მოქმედებები ჩამოთვლილია ქვემოთ, მათ გვერდით ნომრები მიუთითებს ამ მოქმედებაზე პასუხისმგებელი ფუნქციის კლავიშის რაოდენობაზე, მაგალითად, F4 - Edit, F8 - Delete, F10 - Exit. თქვენ ყოველთვის შეგიძლიათ დაინგრეს და შემდეგ გაფართოვდეთ, მკკლავიატურის მალსახმობი Ctrl+Oდა შედით კონსოლზე.
 ფანჯარაში, რომელიც იხსნება, გამოიყენეთ ისრები პარამეტრზე გადასასვლელად ჩამონტაჟებული რედაქტორიდა აირჩიეთ ის გასაღებით ფართი. დააჭირეთ პარამეტრების დასადასტურებლად და გასასვლელად. Უფრო.
ფანჯარაში, რომელიც იხსნება, გამოიყენეთ ისრები პარამეტრზე გადასასვლელად ჩამონტაჟებული რედაქტორიდა აირჩიეთ ის გასაღებით ფართი. დააჭირეთ პარამეტრების დასადასტურებლად და გასასვლელად. Უფრო.
 ეს საშუალებას მოგცემთ დაუყოვნებლივ გამოიყენოთ კონფიგურაციის ფაილების რედაქტირებისთვის უფრო მოსახერხებელი ვიდრე ნანოჩაშენებული რედაქტორი.
ეს საშუალებას მოგცემთ დაუყოვნებლივ გამოიყენოთ კონფიგურაციის ფაილების რედაქტირებისთვის უფრო მოსახერხებელი ვიდრე ნანოჩაშენებული რედაქტორი.
 დასასრულს, მოდით შევამოწმოთ დისტანციური კავშირის შესაძლებლობა, ამისათვის ჩვენ გამოვიყენებთ პოპულარულ პროგრამას PuTTY(ჩამოტვირთვა). უახლეს ვერსიაში, თქვენ უბრალოდ უნდა მიუთითოთ სერვერის IP მისამართი ან დომენის სახელი:
დასასრულს, მოდით შევამოწმოთ დისტანციური კავშირის შესაძლებლობა, ამისათვის ჩვენ გამოვიყენებთ პოპულარულ პროგრამას PuTTY(ჩამოტვირთვა). უახლეს ვერსიაში, თქვენ უბრალოდ უნდა მიუთითოთ სერვერის IP მისამართი ან დომენის სახელი:
 თუმცა, ყოველ შემთხვევაში, შეამოწმეთ ფანჯარა - თარგმანიკავშირის კოდირება, იქ უნდა იყოს მითითებული UTF-8.
თუმცა, ყოველ შემთხვევაში, შეამოწმეთ ფანჯარა - თარგმანიკავშირის კოდირება, იქ უნდა იყოს მითითებული UTF-8.
 ამ ეტაპზე, სერვერის ინსტალაცია და წინასწარი კონფიგურაცია შეიძლება ჩაითვალოს დასრულებულად და განთავსდეს სერვერის კაბინეტში, რის შემდეგაც შეგიძლიათ დაიწყოთ სერვერის საჭირო როლების დაყენება ჩვენი ერთ-ერთი ინსტრუქციის მიხედვით, ან გააგრძელოთ ექსპერიმენტები შემდგომი შესწავლისთვის. სისტემა.
ამ ეტაპზე, სერვერის ინსტალაცია და წინასწარი კონფიგურაცია შეიძლება ჩაითვალოს დასრულებულად და განთავსდეს სერვერის კაბინეტში, რის შემდეგაც შეგიძლიათ დაიწყოთ სერვერის საჭირო როლების დაყენება ჩვენი ერთ-ერთი ინსტრუქციის მიხედვით, ან გააგრძელოთ ექსპერიმენტები შემდგომი შესწავლისთვის. სისტემა.
Debian არის Linux-ის ერთ-ერთი უძველესი და ყველაზე სტაბილური დისტრიბუცია. ის შემუშავებულია დეველოპერთა უზარმაზარი საზოგადოების მიერ და შეიცავს მხოლოდ ყველაზე სტაბილურ და დადასტურებულ პაკეტებს. Debian-ის განვითარება დაიწყო 1993 წელს. მისი დამფუძნებელი იან მერდოკია. ახლა ოპერაციული სისტემა მხარს უჭერს ათზე მეტ არქიტექტურას და შეიცავს ოცდაშვიდი ათასზე მეტ პაკეტს. Debian გამოიყენება როგორც სერვერებისთვის, ასევე სახლის კომპიუტერებისთვის. Debian-ის ამჟამინდელი ვერსია არის 8.5 Jessie. 8.0 ფილიალზე გადასვლა მოხდა 2015 წლის 25 აპრილს. 8.5-ის ბოლო მაკორექტირებელი გამოშვება ცოტა ხნის წინ მოხდა - 2016 წლის 4 ივლისს.
ეს სტატია განიხილავს Debian 8.5 Jessie-ს ინსტალაციას კომპიუტერზე ან ლეპტოპზე. ჩვენ გადავხედავთ ძალიან დეტალურ, ეტაპობრივად, როგორ დააინსტალიროთ ამ შესანიშნავი ოპერაციული სისტემის უახლესი ვერსია თქვენს კომპიუტერში.
Debian 8.5-ის ინსტალაცია
დავიწყოთ მომზადებით და შეუფერხებლად გადავიდეთ თავად სისტემის დაყენების პროცესზე.
ნაბიჯი 1: ჩამოტვირთეთ სურათი
შეგიძლიათ ჩამოტვირთოთ Debian 8.5 ინსტალაციის სურათი ოფიციალური ვებსაიტიდან.
აქ გამოსახულების ორი ვარიანტია. მცირე ინსტალაციის სურათი - პატარა სურათი, პაკეტების უმეტესობა ჩამოიტვირთება ინტერნეტიდან ინსტალაციის დროს და სრული ინსტალაციის სურათი - DVD სურათი, რომელიც შეიცავს ყველა საჭირო პროგრამას. შეგიძლიათ პირდაპირ გადმოწეროთ სურათი ან გამოიყენოთ ტორენტები.

ჩამოტვირთვის გვერდზე უბრალოდ აირჩიეთ სასურველი ფაილი, სრული ინსტალაციის ნაკრებისთვის DVD1 შეიცავს მთავარ საინსტალაციო პაკეტს, ხოლო DVD2 და DVD3 შეიცავს დამატებით პროგრამულ უზრუნველყოფას.
ნაბიჯი 2. ჩაწერეთ სურათი მედიაში
თქვენ შეგიძლიათ ჩაწეროთ debian 8.5 ფლეშ დრაივზე ნებისმიერი პროგრამის გამოყენებით. მაგალითად, unetbootin ან კონსოლის უტილიტა dd:

Windows-ზე მოსახერხებელია რუფუსის გამოყენება იმავე ამოცანისთვის:

Debian 8-ის ფლეშ დრაივიდან ინსტალაცია იგივეა, რაც დისკიდან. Debian-ის დისკზე ჩასაწერად შეგიძლიათ გამოიყენოთ ისეთი უტილიტები, როგორიცაა k3b და Brasero Linux-ზე და UltraISO Windows-ზე.
ნაბიჯი 3 BIOS-ის დაყენება
სურათის გადაღების დასრულების შემდეგ გადატვირთეთ კომპიუტერი და შედით BIOS-ის პარამეტრებში F8, Del, F2 ან Shift+F2 დაჭერით, სანამ ოპერაციული სისტემა ჩატვირთვას დაიწყებს.
მენიუში, რომელიც იხსნება, გადადით ჩატვირთვის ჩანართზე და პუნქტში ჩატვირთვის მოწყობილობის პრიორიტეტიან 1-ლი ჩატვირთვის მოწყობილობააირჩიეთ თქვენი ოპერატორი:

ნაბიჯი 4. ინსტალაციის დაწყება
BIOS მენიუდან გასვლის შემდეგ, საინსტალაციო დისკი ჩაიტვირთება. აირჩიეთ მეორე ელემენტი გრაფიკული ინსტალერის გასაშვებად გრაფიკული ინსტალაცია:

ნაბიჯი 5. ენის შერჩევა
აირჩიეთ ინსტალერის ენა:

ნაბიჯი 6 მდებარეობა
აირჩიეთ თქვენი ადგილმდებარეობა:

ნაბიჯი 7 კლავიატურის განლაგება
აირჩიეთ კლავიატურის განლაგება:

ნაბიჯი 8. ინიციალიზაცია
დაელოდეთ ინსტალაციის მედიის ინიციალიზაციას:

ნაბიჯი 9 კომპიუტერის სახელი
შეიყვანეთ კომპიუტერის სახელი:

ნაბიჯი 10. დომენის სახელი
გამოიყენება კომპიუტერების ქსელთან დასაკავშირებლად. სახლში დაყენების შემთხვევაში, შეგიძლიათ დაწეროთ ლოკალური:

ნაბიჯი 11 სუპერ მომხმარებლის პაროლი
შეიყვანეთ სუპერმომხმარებლის პაროლი:

ნაბიჯი 12. მომხმარებლის სახელი
შეიყვანეთ თქვენი სრული სახელი, რომელიც გამოჩნდება სისტემის პარამეტრებში:

ნაბიჯი 13 შესვლა
შეიყვანეთ მომხმარებლის სახელი, რომელიც გამოყენებული იქნება სისტემაში შესასვლელად:

ნაბიჯი 14 მომხმარებლის პაროლი
შეიყვანეთ თქვენი მომხმარებლის პაროლი:

ნაბიჯი 15 დისკის დაყოფის მეთოდი
ამ სახელმძღვანელოში ჩვენ განვიხილავთ ხელით მარკირებას, ასე რომ აირჩიეთ ხელით. მაგრამ თუ თქვენ გაქვთ ცარიელი მყარი დისკი, შეგიძლიათ აირჩიოთ ავტომატური ვარიანტი:
ნაბიჯი 16. დისკის არჩევა
აირჩიეთ მყარი დისკი, სადაც გსურთ დააინსტალიროთ debian 8 Jessie:

ნაბიჯი 17 დანაყოფის ცხრილი
თუ დისკი სუფთაა, ჩვენ ვეთანხმებით ახალი დანაყოფის ცხრილის შექმნას:

ნაბიჯი 18 შექმენით LVM
ამ გაკვეთილში ჩვენ განვიხილავთ, თუ როგორ დააინსტალიროთ debian 8 LVM-ზე. მაგრამ თუ არ გსურთ LVM-ის გამოყენება, შეგიძლიათ შექმნათ ნორმალური ტიხრები, შემდეგ ყველაფერი გააკეთოთ ისე, როგორც LVM-ისთვის. აირჩიეთ LVM ლოგიკური მოცულობის მენეჯერის კონფიგურაცია:

ნაბიჯი 19 LVM-ის შემოწმება
ჩვენ ვეთანხმებით LVM-ის შექმნას:

ნაბიჯი 20 შექმენით მოცულობის ჯგუფი
ოსტატის ამ საფეხურზე აირჩიეთ მოცულობის ჯგუფის შექმნა:

შემდეგ შეიყვანეთ ჯგუფის სახელი:

და აირჩიეთ ფიზიკური დისკები, რომლებზეც ის განთავსდება:


ნაბიჯი 21 Bootloader განყოფილება
შექმენით ახალი ლოგიკური მოცულობა:

ჯერ აირჩიეთ LVM ჯგუფი, რომელშიც განთავსდება ეს ტომი:

შეიყვანეთ მოცულობის ზომა, ჩატვირთვის დანაყოფისთვის საკმარისია 200 მბ:

აირჩიეთ სათაური, სათაური გამოიყენება იმისათვის, რომ გაგიადვილოთ იმის გაგება, თუ რას წარმოადგენს ეს განყოფილება:

ნაბიჯი 22 ძირეული განყოფილება

აირჩიეთ LVM ჯგუფი და შეიყვანეთ დანაყოფის ზომა, რეკომენდირებულია აიღოთ 30-50 GB root-ისთვის:

 შეიყვანეთ განყოფილების სათაური.
შეიყვანეთ განყოფილების სათაური.
ნაბიჯი 23 მთავარი განყოფილება
გაიმეორეთ იგივე ნაბიჯები სახლის განყოფილებისთვის. ზომა - დარჩენილი სივრცე:



დასრულების შემდეგ აირჩიეთ დასრულება:

ნაბიჯი 24 დისკის დაყოფა
ასე უნდა გამოვიდეს:

ნაბიჯი 25 მიანიჭეთ ჩატვირთვა
აირჩიეთ ჩატვირთვის დანაყოფი, შემდეგ დააწკაპუნეთ Გამოიყენე, როგორც:

აირჩიეთ ფაილური სისტემა, ჩატვირთვისთვის - ext2:

დააწკაპუნეთ სამონტაჟო წერტილი:

აირჩიეთ / ჩატვირთვა:

დააწკაპუნეთ დანაყოფის დაყენება დასრულებულია.

ნაბიჯი 26 მიანიჭეთ root
იგივე გააკეთე root დანაყოფისთვის:


ფაილური სისტემა - ext4, სამონტაჟო წერტილი /.
ნაბიჯი 27 დანიშნეთ სახლი
იგივე ნაბიჯები სახლისთვის, სამონტაჟო წერტილი /სახლი, ext4 ფაილური სისტემა.



ნაბიჯი 28 მარკირების დასრულება
ასე უნდა გამოვიდეს:

აირჩიეთ დაასრულეთ დანაყოფი და განახორციელეთ ცვლილებები დისკზე.
ნაბიჯი 29 მარკირების დადასტურება
თუ ყველაფერი სწორია, დააჭირეთ დიახ:

ნაბიჯი 30 ინსტალაციის დაწყება
დაელოდეთ ძირითადი კომპონენტების დაყენებას

ნაბიჯი 31 დამატებითი მედიის დაკავშირება
დაამონტაჟეთ და დაასკანირეთ დამატებითი მედია, თუ ჩატვირთულია:

ნაბიჯი 32 ინტერნეტ სარკეები
საჭიროების შემთხვევაში, შეგიძლიათ დააკავშიროთ ქსელის სარკე

ნაბიჯი 33 გაგზავნეთ ანგარიშები
აირჩიეთ, გაუგზავნოთ თუ არა აქტივობის ანგარიშები განაწილების დეველოპერებს:

ნაბიჯი 34 პროგრამული უზრუნველყოფა
აირჩიეთ დასაინსტალირებელი პროგრამა:


ნაბიჯი 35 პროგრამული უზრუნველყოფის ინსტალაცია

ნაბიჯი 36 Bootloader-ის ინსტალაცია
დაელოდეთ ინიციალიზაციის დასრულებას:

დააწკაპუნეთ დიახ, რათა დააინსტალიროთ ჩამტვირთავი დისკზე:

აირჩიეთ მოწყობილობა:

ნაბიჯი 37: ინსტალაციის დასრულება
დაელოდეთ ინსტალაციის დასრულებას:

ნაბიჯი 38 ინსტალაცია დასრულებულია
დააწკაპუნეთ შესრულებულია თქვენი კომპიუტერის გადატვირთვისთვის:

ნაბიჯი 39 ჩატვირთვა
აირჩიეთ პირველი ელემენტი სისტემის ნორმალურად ჩატვირთვისთვის:

ნაბიჯი 40 შესვლა
შეიყვანეთ მომხმარებლის სახელი და პაროლი, რომელიც მიუთითეთ, როდესაც დააინსტალირეთ debian 8.5 Jessie:

ნაბიჯი 41 შესრულებულია
სულ ეს არის, ახლა Debian 8-ის ინსტალაცია დასრულებულია და შეგიძლიათ სრულად გამოიყენოთ თქვენი სისტემა.

დასკვნები
ეს ყველაფერია, ახლა თქვენ იცით, როგორ დააინსტალიროთ debian 8 თქვენს კომპიუტერში. როგორც ხედავთ, Debian-ს აქვს ყველაზე კონფიგურირებადი ინსტალერი Linux-ის ყველა დისტრიბუციას შორის. თქვენ შეგიძლიათ აირჩიოთ სისტემის ინსტალაციის ნებისმიერი ასპექტი და ეს ყველაფერი არ არის. აქ მე გამოვიყენე დებიანის ინსტალაცია გრაფიკულ რეჟიმში, მაგრამ შეგიძლიათ გამოიყენოთ კონსოლის რეჟიმი და მიიღოთ კიდევ უფრო მეტი კონტროლი ინსტალაციის პროცესზე. თუ თქვენ გაქვთ რაიმე შეკითხვები, დასვით კომენტარებში!
Debian 8.5 ინსტალაციის ვიდეო:
ახლახან გამოვიდა Debian 8 Jessie-ის ახალი ვერსია. ეს არის საკმაოდ პოპულარული განაწილება ამჟამად, მე თვითონ ხშირად ვიყენებ მას სხვადასხვა მიზნებისთვის. მე მაქვს შესაძლებლობა. ჩვენ გავაკეთებთ სუფთა ინსტალაციას.
ჩვენ დავაინსტალირებთ Debian 8 Jessie-ის 64-ბიტიან ვერსიას მინიმალური სურათიდან, სახელწოდებით debian-8.0.0-amd64-netinst. მისი მიღება შეგიძლიათ debian.org საიტიდან. წარმატებული ინსტალაციისთვის, ინსტალაციის პროცესში სერვერს დასჭირდება ინტერნეტი. ჩვენ ჩავსვამთ დისკს სისტემაში და ჩავტვირთავთ მისგან. ჩვენ მივესალმებით ჩატვირთვის მენიუს სხვადასხვა ვარიანტებით:
- Დაინსტალირება
- გრაფიკული ინსტალაცია
- დამატებითი პარამეტრები
- დააინსტალირეთ მეტყველების სინთეზით
პირველი ვარიანტი არის ინსტალაცია ტექსტის ინსტალერის გამოყენებით, მეორე არის გრაფიკული. ჩვენ დავაინსტალირებთ გრაფიკული ინსტალერის გამოყენებით. მაგრამ თუ რაიმე მიზეზით გრაფიკული ინსტალერი არ იწყება თქვენთვის, ეს მოხდება, მაშინ სცადეთ დაინსტალირება ტექსტის რეჟიმში.
მიუთითეთ ადგილმდებარეობა:
აირჩიეთ კლავიატურის განლაგება. პირადად მე მირჩევნია, როცა ნაგულისხმევი ინგლისური განლაგება მაქვს. ჩემთვის უფრო კომფორტულია. თუ რუსულ ენაზე გირჩევნიათ მუშაობა, აირჩიეთ რუსული:
შემდეგი მოდის დისკის დაკავშირება და კომპონენტების ჩამოტვირთვა ინსტალაციისთვის, შემდეგ ქსელის ავტომატურად კონფიგურაცია dhcp-ის საშუალებით, თუ ეს შესაძლებელია. მე მაქვს dhcp სერვერი ქსელში, ამიტომ ამ ეტაპზე არ მჭირდება ქსელის პარამეტრების დაზუსტება. ცოტა ხანი უნდა დაელოდო. შემდეგ მიუთითეთ სერვერის სახელი:
როგორც დომენი ადგილობრივ ქსელში, თქვენ შეგიძლიათ მიუთითოთ ყველაფერი თქვენი შეხედულებისამებრ. თუ დებიან სერვერი მოემსახურება ინტერნეტში მდებარე სერვისებს, მიუთითეთ რეალური ინტერნეტ დომენი. ეს არის სატესტო სერვერი ჩემთვის, ამიტომ მე ვაზუსტებ ლოკალურ დომენს:
ინსტალაციის შემდეგ ეტაპზე, მიუთითეთ root superuser პაროლი:
დაამატეთ რეგულარული მომხმარებელი დაინსტალირებული სისტემაში და მიუთითეთ პაროლი:
მიუთითეთ თქვენი დროის ზონა:
შემდეგი, იწყება დისკის ინიციალიზაციის პროცესი. ჩვენ ველოდებით რამდენიმე წამს და ვნახავთ დისკის დანაყოფის მენიუს. მე ვირჩევ პირველ ვარიანტს. თუ არ გესმით რა არის სასწორზე, მაშინ ასევე აირჩიეთ პირველი. თუ იცით რა არის LVM და ნამდვილად გჭირდებათ, აირჩიეთ მეორე ვარიანტი. თუ ვინმეს სურს დისკის დაყოფა ხელით, მაშინ მას აღარ სჭირდება რჩევა, მან თავად უნდა გაიგოს რას და რატომ აკეთებს.
მიუთითეთ დისკი, რომელზეც დავაყენებთ Debian-ს. თუ თქვენ გაქვთ მხოლოდ ერთი, მაშინ არჩევანი არაფერია და ჩვენ მას მივუთითებთ:
ახლა თქვენ უნდა მიუთითოთ დისკის დანაყოფი. ზოგადად, პირველი ვარიანტი ერთი განყოფილებით გამოდგება. მე თვითონ არ ვწუხვარ ამ ბოლო დროს და ვიყენებ სისტემისთვის ერთ დანაყოფი. დისკების რაოდენობისა და ფუნქციონალიდან გამომდინარე, რომელსაც სერვერი მოემსახურება, ავარია შეიძლება განსხვავებული იყოს. თუ არ გესმით, როგორ და რატომ გჭირდებათ დისკის დაყოფა, მაშინ არ ინერვიულოთ. როცა დაგჭირდებათ, მაშინ იფიქრებთ იმაზე, თუ როგორ გაანაწილოთ დისკები. მაგალითად, თუ საჭიროა განყოფილების დაშიფვრა, ან drbd mirror-ის გამოყენება, მაშინ ამ მიზნებისთვის ცალკე განყოფილების გამოყენება დაგჭირდებათ.
შეამოწმეთ პარამეტრები და დააწკაპუნეთ "დასრულება მარკირების და ჩაწერეთ ცვლილებები დისკზე":
დაადასტურეთ მარკირება და აირჩიეთ "დიახ". ამის შემდეგ, დისკზე ყველა მონაცემი განადგურდება და ის ხელახლა დაიყოფა ჩვენი ახალი სისტემის მიხედვით:
ძირითადი ინსტალაციის დასრულების შემდეგ, თქვენ უნდა აირჩიოთ უახლოესი სარკე, საიდანაც ნაგულისხმევად ჩამოიტვირთება პაკეტები:
შემდეგ მოდის პროქსის დაყენება. თუ ეს არ გაქვთ, უბრალოდ გამოტოვეთ აბზაცი, როგორც მე გავაკეთე.
ის იწყებს apt პაკეტის მენეჯერის კონფიგურაციას და განახლებას, შემდეგ კი პროგრამის ძირითადი ნაკრების ინსტალაციას. დასასრულს მოგეთხოვებათ გამოაგზავნოთ ანონიმური სტატისტიკა Debian 8-ის გამოყენების შესახებ. მე ჩვეულებრივ უარს ვამბობ ასეთ შეთავაზებებზე:
საბაზისო სისტემის ინსტალაციის ველი, შეგიძლიათ მიუთითოთ დამატებითი პაკეტები დასაინსტალირებლად. მჭირდება ssh სერვერი დისტანციური ადმინისტრირებისთვის. მე მივუთითებ მას და სტანდარტულ სისტემურ კომუნალურ პროგრამებს:
გაგრძელებაზე დაწკაპუნების შემდეგ, სისტემა გადაიტვირთება.
გადატვირთვის ველში შეგიძლიათ შეხვიდეთ როგორც root და შეამოწმოთ ყველაფერი რიგზეა თუ არა. Მოდი გავაკეთოთ ეს. შედით ლოკალურად, როგორც root და შეამოწმეთ ვერსია:
# uname -a Linux debian-8 3.16.0-4-amd64 #1 SMP Debian 3.16.7-ckt9-3~ deb8u1(2015-04-24) x86_64 GNU/Linux
მე დავამატებ, ყოველი შემთხვევისთვის, რომ ნაგულისხმევად ვერ შეძლებთ დისტანციურად შესვლას ssh-ის მეშვეობით, როგორც root. თქვენ უნდა გამოიყენოთ სხვა ანგარიში, რომელიც მიუთითეთ ინსტალაციის დროს. და უკვე ქვემოდან, su ბრძანებების გამოყენებით, შედით როგორც root.
ეს დაასრულებს ინსტალაციას, შეგიძლიათ გააგრძელოთ.
Linux ონლაინ კურსი
თუ თქვენ გაქვთ სურვილი ისწავლოთ როგორ შექმნათ და შეინახოთ მაღალ ხელმისაწვდომი და საიმედო სისტემები, გირჩევთ გაეცნოთ ონლაინ კურსი "Linux Administrator" OTUS-ში. კურსი არ არის დამწყებთათვის, მისაღებისთვის საჭიროა ქსელების საბაზისო ცოდნა და Linux-ის დაყენება ვირტუალურ მანქანაზე. ტრენინგი გრძელდება 5 თვე, რის შემდეგაც კურსის წარმატებულ კურსდამთავრებულებს პარტნიორებთან გასაუბრება შეეძლებათ. რას მოგცემთ ეს კურსი:- Linux-ის არქიტექტურის ცოდნა.
- მონაცემთა ანალიზისა და დამუშავების თანამედროვე მეთოდებისა და ინსტრუმენტების დაუფლება.
- საჭირო ამოცანებისთვის კონფიგურაციის არჩევის, პროცესების მართვისა და სისტემის უსაფრთხოების უზრუნველყოფის შესაძლებლობა.
- სისტემის ადმინისტრატორის ძირითადი სამუშაო ინსტრუმენტების ცოდნა.
- Linux-ზე დაფუძნებული ქსელების განლაგების, კონფიგურაციისა და შენარჩუნების გაგება.
- წარმოქმნილი პრობლემების სწრაფად გადაჭრის და სისტემის სტაბილური და შეუფერხებელი მუშაობის შესაძლებლობა.