21.07.2013 12808 საცნობარო ინფორმაცია 0
განვითარების ამჟამინდელი ტემპით ციფრული ფოტოგრაფია ადვილი გამოსაცნობია, რომ firmware (firmware) პირველი ვერსიებია კონკრეტული მოდელი ციფრული კამერები შეიძლება იყოს არასრულყოფილი. მწარმოებლები მუდმივად განაახლებენ თავიანთ კამერათა firmware- ს, რათა თავიდან აიცილონ დაშვებული შეცდომები, დაამატონ ახალი ფუნქციები და გაუმჯობესდეს ციფრული გამოსახულების ხარისხი ციფრული ფოტოაპარატი.
მწარმოებელთა ვებსაიტების გვერდებზე და შემდეგ შეგიძლიათ იპოვოთ ინფორმაცია ციფრული კამერების ახალი დამონტაჟებული პროგრამის შესახებ და რა პრობლემები გადაჭრის ამა თუ იმ განახლებამ.


როგორ დააკოპიროთ თქვენი კამერა სერვისცენტრთან კონტაქტის გარეშე? მოდით განვიხილოთ ეს მარტივი პროცესი თანმიმდევრულად.
1. მომზადება
კამერის firmware განახლებისთვის, დაგჭირდებათ შემდეგი:
. კამერა
. კომპიუტერი, რომელიც აღჭურვილია ბარათის მკითხველის / მწერლისა და კავშირის სათამაშოებით
. კამერის ენერგიის ერთ-ერთი შემდეგი წყარო:
- კამერაში გამოყენებული ტიპის ლითიუმ – იონური ბატარეა
მეხსიერების ბარათი, რომელიც უშუალოდ კამერაში არის ფორმატირებული (გაითვალისწინეთ, რომ მეხსიერების ბარათის ფორმატირებისას, ყველა მონაცემი წაიშლება; ფორმატის დაწყებამდე, შეინახეთ საჭირო მონაცემები კომპიუტერში ან სხვა მოწყობილობაში)
2. ROM- ის firmware ვერსიის შემოწმება
თქვენი კამერის მიერ ნაჩვენები მენიუები შეიძლება განსხვავდებოდეს ამ სტატიაში ნაჩვენები.
1) ჩართეთ კამერა.
2) დააჭირეთ ღილაკს მენიუს გასახსნელად.
3) პარამეტრის მენიუში აირჩიეთ ელემენტის Firmware ვერსია.
4) ეკრანზე გამოჩნდება მიმდინარე ROM ვერსია. დაადასტურეთ რომ ნაჩვენები ROM ვერსია არის სწორი ვერსია განახლებისთვის.
"#. ##" არის ROM ვერსია.
5) გადადით პარამეტრების მენიუში და გამორთეთ კამერა.
1) განახლების ჩამოტვირთვა საიტზე, ჩამოტვირთეთ საჭირო ფაილის პროგრამა.
2) გადმოწერილი ფაილის გაუქმება. გახსნის დროს გახსნილ საქაღალდეს გახსენით, ორჯერ დააჭირეთ გადმოწერილი ფაილი. საქაღალდე შეიძლება შეიქმნას სამუშაო მაგიდაზე ან საქაღალდეში, სადაც გადმოწერილი იქნა ფაილურ პროგრამაში არქივი.
3) საქაღალდეში, ჩვეულებრივ, უნდა არსებობდეს ფირმის ფაილი „XXXX ###. Bin” და საქაღალდე, სადაც აღწერილობის და ინსტალაციის ინსტრუქციებია.
4. მეხსიერების ბარათში ROM– ის კოპირება
Firmware შეიძლება დააკოპირდეს კამერის მეხსიერების ბარათს კომპიუტერის გამოყენებით, რომელიც აღჭურვილია ბარათის წამკითხველი / მწერალი ან ბარათის სათამაშო.
1) ფორმატის მეხსიერების ბარათი ჩადეთ ბარათის მკითხველში / მწერალში ან ბარათის ჩანართში. გვ
2) დააკოპირეთ ფაილი "XXXX ###. Bin" მეხსიერების ბარათში.
კოპირების შემდეგ, დარწმუნდით, რომ ფაილი "XXXX ###. Bin" არის მეხსიერების ბარათზე. დააკოპირეთ ფაილი მეხსიერების ბარათის ძირ დირექტორიაში. კამერა არ ცნობს ახალ firmware- ს, თუ იგი მდებარეობს საქაღალდეში, რომელიც მდებარეობს root დირექტორია.
3) თუ თქვენს კომპიუტერში აჩვენებს მეხსიერების ბარათს, როგორც მოსახსნელი დისკი, დააწკაპუნეთ მარჯვენა ღილაკით მოსახსნელი დისკიდან და აირჩიეთ მენიუდან ამოღება. მეხსიერების ბარათის ამოღება ბარათის მკითხველიდან / მწერლისგან.
5. კამერის firmware განახლება
თქვენი კამერის მიერ ნაჩვენები მენიუები შეიძლება განსხვავდებოდეს აქ ნაჩვენები.
განახლების პროცესში, თქვენ არ უნდა:
. მეხსიერების ბარათის ამოღება
. გამორთეთ კამერა
. ნებისმიერი კამერის კონტროლის მანიპულირება
. ამოიღეთ ან დამონტაჟეთ ობიექტივი
. გამორთეთ ან გამორთეთ AC ადაპტერი
. ამოიღეთ ბატარეა
. კამერა გამოავლინოს ძლიერი ელექტრომაგნიტური ხმაურით.
რომელიმე ზემოაღნიშნულმა მოქმედებამ შეიძლება გამოიწვიოს კამერის გაუმართაობა.
1) ჩადეთ დამონტაჟებული მეხსიერების ბარათი, რომელიც შეიცავს კამერის მეხსიერების ბარათის ჭრილში.
თუ კამერა საშუალებას გაძლევთ აირჩიოთ ერთი სათამაშო, როგორც პირველადი სათამაშო, ხოლო მეორე, როგორც საშუალო სათამაშო, ჩადეთ ბარათი იმ ჭრილში, რომელიც ამჟამად შეარჩია პირველადი სათამაშოდ. წინააღმდეგ შემთხვევაში, ბარათი ჩადეთ სლოტში 1.
2) ჩართეთ კამერა.
3) დააჭირეთ ღილაკს მენიუს გასახსნელად.
4) პარამეტრების მენიუში აირჩიეთ Firmware ვერსია.
5) ეკრანზე გამოჩნდება მიმდინარე ROM ვერსია. მონიშნეთ განახლება და დააჭირეთ ღილაკს.
6) გამოჩნდება firmware განახლების დიალოგური ფანჯარა. აირჩიეთ "დიახ".

7) განახლება დაიწყება. განახლების პროცესის დროს მიჰყევით ეკრანზე მითითებებს.
8) შეამოწმეთ, რომ განახლების პროცესი წარმატებით დასრულდა.

გამორთეთ კამერა და ამოიღეთ მეხსიერების ბარათი. შეამოწმეთ firmware ვერსია, როგორც ეს აღწერილია მე –2 ნაბიჯში. ”შეამოწმეთ ROM- ის firmware ვერსია”. თუ განახლებული ვერსია ნაჩვენებია, განახლების პროცესი წარმატებით დასრულდა.
"#. ##" არის ROM ვერსია.
თუ განახლების პროცესი წარმატებული არ არის, დაუკავშირდით სერვისცენტრს.
9) მეხსიერების ბარათის ფორმატირება კამერაში.
დასრულებულია firmware განახლება.
კამერის პროგრამა (პროგრამული უზრუნველყოფა), ანკა „firmware“, პრაქტიკულად იგივეა, რაც კომპიუტერის ოპერაციული სისტემა, რომელიც აკონტროლებს მის მუშაობას. მწარმოებელი აწარმოებს განახლებული ვერსიები firmware, სადაც მას შეუძლია გამოსწორდეს განვითარების ეტაპზე დაშვებული შეცდომები, ან გააფართოვოს კამერის შესაძლებლობები (ფუნქციონალური).
თითქმის ყველასთვის არის პროგრამული უზრუნველყოფის განახლებული ვერსიები. განახლების პროცესი თავისთავად არ არის ისეთი რთული, როგორც ბევრ მომხმარებელს ეჩვენება.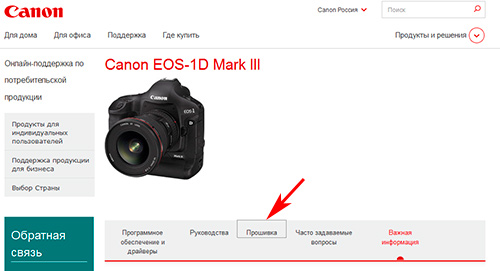
მოდელის არჩევის შემდეგ, თქვენ გვერდზე მოხვდებით პროგრამებისა და კომუნალური პროგრამების განახლებებით, აირჩიეთ firmware, უბრალოდ დააჭირეთ ისრის მენიუს პუნქტს, რომელიც ეკუთვნის ეკრანის სურათზე.
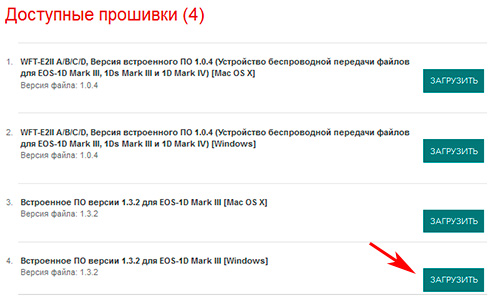
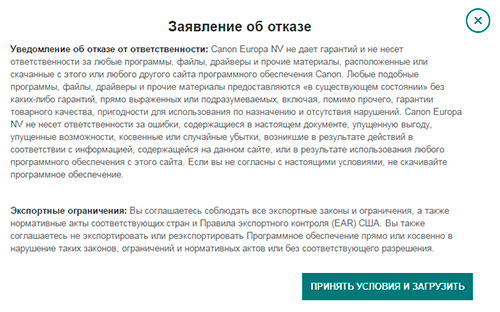
თქვენ საკუთარ თავს ყველა რისკზე აყენებთ და გადაწყვიტეთ თქვენი კამერის პროგრამული უზრუნველყოფის განახლება - დააჭირეთ ღილაკს "მიიღოს პირობები და გადმოწერა"
შეინახეთ საარქივო ფაილი. არქივის გაუქმება საქაღალდეში. საქაღალდეში, თავად firmware ფაილის გარდა, შეგიძლიათ იპოვოთ ინსტრუქციები ინგლისურ და იაპონურ ენებზე.
ინსტრუქციები იწერება მარტივად და მარტივად. ინგლისური ან იაპონური ძირითადი ცოდნა საკმარისია განახლების ინსტრუქციის შესასრულებლად პროგრამაყოველგვარი სირთულის გარეშე. თუმცა, სკოლაში ყველამ არ ისწავლა ინგლისური, და მით უმეტეს იაპონური. რუსულენოვანი აუდიტორიისთვის, ფოტოხელოვნებმა დაასრულეს ინსტრუქციების თარგმანი.
პროგრამული უზრუნველყოფის განახლების თითქმის ყველა (და შესაძლოა ყველა) ინსტრუქცია იწერება შაბლონში, ანუ ტექსტებში მხოლოდ კამერის მოდელები იცვლება.
ასე რომ ... კიდევ ერთხელ ... ოპტიმისტური მწარმოებლის გაფრთხილება, რომელიც წაიკითხეთ. თქვენ აცნობიერებთ იმას, თუ რას აკეთებთ და ეთანხმებით, რომ ყველანაირი რისკის წინაშე დგახართ.
ჩვენ ვაგრძელებთ მითითებების შესწავლას.
ინსტრუქციები - firmware განახლება Canon EOS-ID- ბრენდის III კამერით
Fwareware არის პროგრამული უზრუნველყოფის მოწყობილობაში ჩაშენებული პროგრამა, რომლის კონტროლიცაა მისი ოპერაცია. ჩამონტაჟებული პროგრამა Canon EOS-ID-III ბრენდის კამერაში აკონტროლებს სროლისა და გამოსახულების დამუშავების პროცესებს. ქვემოთ მითითებული ინსტრუქციები ვარაუდობენ უახლესი ვერსია ფაილური პროგრამა გადმოწერილი იქნა თქვენს კომპიუტერში. თქვენს განკარგულებაშია ბარათის მკითხველი, რომელიც მხარს უჭერს მეხსიერების ბარათზე მონაცემების ჩაწერას.
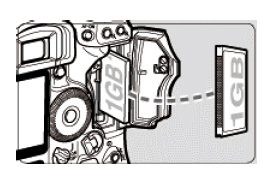 1
. მეხსიერების ბარათის ფორმატირება კამერაში.
1
. მეხსიერების ბარათის ფორმატირება კამერაში.
მოამზადეთ CF ან SD მეხსიერების ბარათი, იმისდა მიხედვით თუ რომელი ტიპის ბარათს უჭერს მხარს თქვენი კამერა. დარწმუნდით, რომ მეხსიერების ბარათზე არ არის მნიშვნელოვანი ინფორმაცია, ვიდეო, ფოტო და ა.შ. ჩადეთ მეხსიერების ბარათი კამერაში. მენიუში აირჩიეთ "ფორმატი", შემდეგ კი შეასრულეთ ბრძანება, რომ შეასრულოს ფორმატირება.
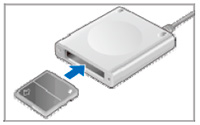 2
. ჩადეთ მეხსიერების ბარათი ბარათის წამკითხველში.
2
. ჩადეთ მეხსიერების ბარათი ბარათის წამკითხველში.
3 . დააკოპირეთ firmware ფაილი "1D3xxx.FIR" მეხსიერების ბარათის დირექტორიაში (firmware xxx ვერსია). ნუ დააკოპირებთ firmware ფაილს მეხსიერების ბარათის root დირექტორია შიგნით არსებულ საქაღალდეში; კამერას ვერ იპოვის პროგრამული უზრუნველყოფის ფაილი.
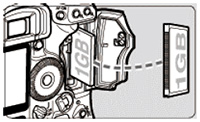 4
. ჩადეთ მეხსიერების ბარათი firmware ფაილით კამერაში, დახურეთ სათამაშო ყდა და ჩართეთ კამერა.
4
. ჩადეთ მეხსიერების ბარათი firmware ფაილით კამერაში, დახურეთ სათამაშო ყდა და ჩართეთ კამერა.
ყურადღება !!!
გირჩევთ გამოიყენოთ AC ადაპტერი კამერის პროგრამული უზრუნველყოფის განახლებისას.
თუ თქვენ იყენებთ ბატარეას კამერის გასაძლიერებლად, დარწმუნდით, რომ იგი სრულად დატენულია.
არ დააჭიროთ ღილაკები, ნუ გამორთეთ კამერა, სანამ პროგრამული უზრუნველყოფის განახლების პროცესი დასრულდება. განახლების გაუმჯობესების ან სხვა შეცდომის შემთხვევაში, თქვენი მოწყობილობა არ იქნება შესაფერისი შემდგომი გამოყენებისთვის. ამიტომ, დარწმუნდით, რომ იმოქმედეთ კამერის firmware- ის განახლების ყველა ინსტრუქციით.
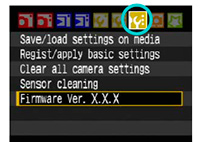 5
. კამერის მენიუში ჩანართზე (იხ. სურათი მარცხნივ), აირჩიეთ Firmware Ver. - პროგრამული უზრუნველყოფის ვერსია და დააჭირეთ ღილაკს "SET".
5
. კამერის მენიუში ჩანართზე (იხ. სურათი მარცხნივ), აირჩიეთ Firmware Ver. - პროგრამული უზრუნველყოფის ვერსია და დააჭირეთ ღილაკს "SET".
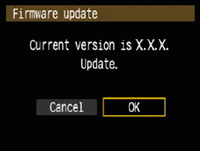 6
. ეკრანზე ნაჩვენებია ინფორმაცია მიმდინარე პროგრამული ვერსიის შესახებ. სწრაფი არჩევის დისკის გამოყენებით (იხილეთ ინსტრუქციის სახელმძღვანელო) შეარჩიეთ "გაუქმება - გაუქმება", თუ შეცვლით აპარატს განახლებასთან დაკავშირებით, ან OK, განახლების პროცესის გასაგრძელებლად და დააჭირეთ ღილაკს "SET".
6
. ეკრანზე ნაჩვენებია ინფორმაცია მიმდინარე პროგრამული ვერსიის შესახებ. სწრაფი არჩევის დისკის გამოყენებით (იხილეთ ინსტრუქციის სახელმძღვანელო) შეარჩიეთ "გაუქმება - გაუქმება", თუ შეცვლით აპარატს განახლებასთან დაკავშირებით, ან OK, განახლების პროცესის გასაგრძელებლად და დააჭირეთ ღილაკს "SET".
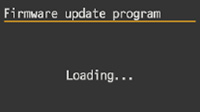 კამერა ამოწმებს მეხსიერების ბარათზე firmware ფაილის არსებობას.
კამერა ამოწმებს მეხსიერების ბარათზე firmware ფაილის არსებობას.
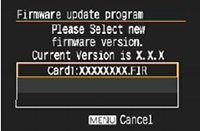 7
. სწრაფი არჩევის დისკის გამოყენებით შეარჩიეთ firmware ფაილი და დააჭირეთ ღილაკს "SET".
7
. სწრაფი არჩევის დისკის გამოყენებით შეარჩიეთ firmware ფაილი და დააჭირეთ ღილაკს "SET".
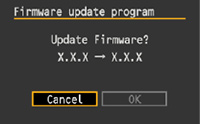 8
. სწრაფი არჩევის დისკის გამოყენებით, შეარჩიეთ "გაუქმება - გაუქმება", თუ შეცვლით აპარატს განახლებასთან დაკავშირებით, ან OK, განაახლეთ განახლების პროცესს და დააჭირეთ ღილაკს "SET".
8
. სწრაფი არჩევის დისკის გამოყენებით, შეარჩიეთ "გაუქმება - გაუქმება", თუ შეცვლით აპარატს განახლებასთან დაკავშირებით, ან OK, განაახლეთ განახლების პროცესს და დააჭირეთ ღილაკს "SET".
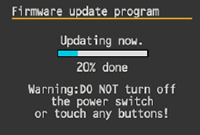 ჩვენება გვიჩვენებს კამერის firmware განახლების პროცესის მიმდინარეობას.
ჩვენება გვიჩვენებს კამერის firmware განახლების პროცესის მიმდინარეობას.
არ დააჭიროთ ღილაკები, ნუ გამორთეთ კამერა, სანამ პროგრამული უზრუნველყოფის განახლების პროცესი დასრულდება.
თუ შეცდომები მოხდა განახლების პროცესში, იხილეთ რეკომენდაციები ამ სახელმძღვანელოს ბოლოს.
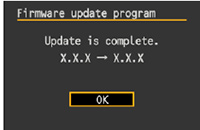 9
. ეკრანზე მოცემულია ინფორმაცია კამერის პროგრამული უზრუნველყოფის განახლების დასრულებისა და მიმდინარე ვერსიის ნომრის შესახებ. განახლების პროცესის დასრულების მიზნით, დააჭირეთ ღილაკს "SET".
9
. ეკრანზე მოცემულია ინფორმაცია კამერის პროგრამული უზრუნველყოფის განახლების დასრულებისა და მიმდინარე ვერსიის ნომრის შესახებ. განახლების პროცესის დასრულების მიზნით, დააჭირეთ ღილაკს "SET".
ეკრანზე მოცემულია ინფორმაცია კამერის პროგრამული უზრუნველყოფის განახლების დასრულებისა და მიმდინარე ვერსიის ნომრის შესახებ. განახლების პროცესის დასრულების მიზნით, დააჭირეთ ღილაკს "SET".
თქვენი კამერა პროგრამის განახლებული ვერსიით, მზად არის შემდგომი გამოყენებისთვის.
პროგრამული უზრუნველყოფის განახლების პროცესში შეცდომების შემთხვევაში:
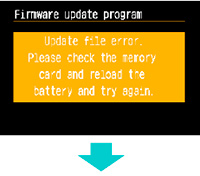 თუ კამერა აჩვენებს არამეგობრული შეტყობინებას "ფაილის შეცდომა. თქვენ უნდა შეამოწმოთ მეხსიერების ბარათი, ამოიღოთ და ჩადეთ ბატარეა, სცადეთ ისევ". თქვენ უნდა დააჭიროთ ღილაკს "SET".
თუ კამერა აჩვენებს არამეგობრული შეტყობინებას "ფაილის შეცდომა. თქვენ უნდა შეამოწმოთ მეხსიერების ბარათი, ამოიღოთ და ჩადეთ ბატარეა, სცადეთ ისევ". თქვენ უნდა დააჭიროთ ღილაკს "SET".
თუ კამერის ეკრანი გამორთულია ღილაკზე "SET" დაჭერის შემდეგ. კიდევ ერთხელ გადმოწერეთ firmware ფაილი და თავიდანვე დაიწყეთ განახლების პროცესი.
თუ ღილაკს "SET" დაჭერით, ეკრანზე ინფორმაცია იცვლება (იხ. სურათი ქვემოთ), გაიმეორეთ პროცედურა ამ სახელმძღვანელოს მე -7 ეტაპიდან დაწყებული.
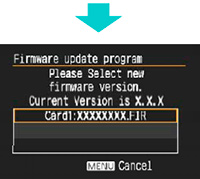
დასასრულს, მინდა აღვნიშნო. ჩვენ განახლეთ პროგრამა სხვადასხვა კამერის მოდელებზე. მუშაობის დროს მათ ამ პროცედურის ჩატარება არა ასი, მაგრამ შესაძლოა ათასჯერ. არასოდეს ყოფილა საბედისწერო განახლების შედეგი. თუმცა ... ფოტოტექნიკოსი გირჩევთ კამერის დამონტაჟების პროგრამის განახლებას იმ შემთხვევაში, თუ თქვენ გაქვთ ინფორმაცია, რომ მწარმოებელი იმყოფება ახალი ვერსია პროგრამულმა პროგრამამ შეასრულა მნიშვნელოვანი ცვლილებები და ცვლილებები, რომლებიც თქვენთვის მნიშვნელოვანია. წინააღმდეგ შემთხვევაში, განახლების საწარმო დატოვეთ მარტო. გამოიყენეთ და ისიამოვნეთ თქვენი სამუშაო კამერის შედეგი.
და აირჩიეთ თქვენი კამერის მოდელი. შემდეგ გადახვიდეთ მძღოლები და გადმოტვირთვის ჩანართზე. ქვემოთ მოცემულია Firmware - ეს არის firmware. ჩვენ გვახსოვს მისი ვერსია და შევადარებთ მას თქვენს კამერაში არსებულს. ამისათვის დაუკავშიროთ იგი კომპიუტერს, გაუშვით EOS კომუნალური პროგრამა და გადადით "კამერის პარამეტრები / დისტანციური სროლა":
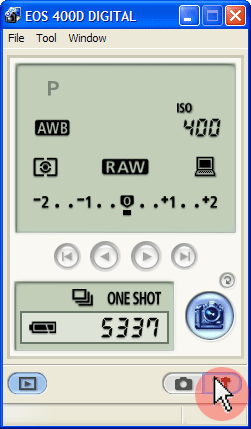
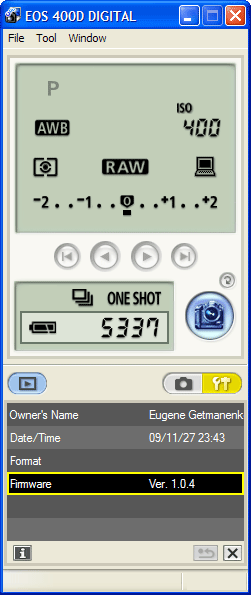
Firmware– ის მოპირდაპირე პარამეტრებში ნახავთ თქვენი კამერის მიმდინარე პროგრამული ვერსიის მნიშვნელობას. სხვათა შორის! თუ მფლობელის სახელი ცარიელია, დააჭირეთ მასზე და ჩაწერეთ თქვენი სახელი. ამ პარამეტრის სილამაზე ის არის, რომ იქ მითითებული მნიშვნელობა ჩაიწერება ამ კამერის მიერ გადაღებული თითოეული სურათის EXIF- ში. ამ გზით თქვენ შეგიძლიათ თქვენი ხელი მოაწეროთ თქვენი სახელით, რაც განსაკუთრებით სასარგებლოა, თუ ისინი RAW– ში არიან (აშკარაა, რომ EXIF– ის JPG– ს ამოღება მარტივია).
ასე რომ, თუ განახლებაა საჭირო, გადმოწერეთ საარქივო ფაილი firmware- ით და გაუქმდით. თქვენ მიიღებთ ერთი ფაილის გაფართოების ნაძვს. დააჭირეთ Firmaware Ver- ს. x.x.x ”, გამოჩნდება ფანჯარა, რომელშიც შეარჩიეთ ნაძვის ფაილი.
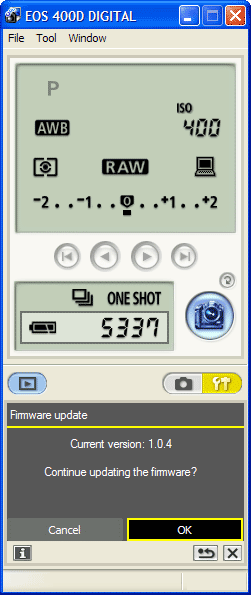
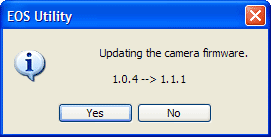
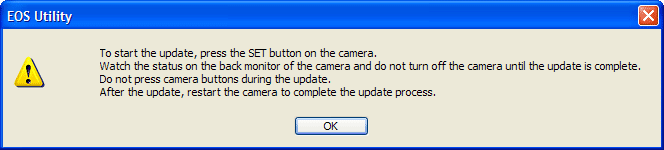
რამდენჯერმე ვადასტურებთ, რომ ყველაფრის მიუხედავად, ჩვენ ვაპირებთ პროგრამის განახლებას. იმავდროულად, დარწმუნდით, რომ თქვენი კამერის ბატარეა დატენულია. კამერით დაადასტურეთ რომ გსურთ განახლების დაყენება. შემდეგი, თქვენ უნდა დაველოდოთ რამდენიმე წუთს, შემდეგ გამორთეთ და კამერა. განახლება დაინსტალირდება.
სასარგებლოა თუ არა ეს განახლება, შეგიძლიათ გაითვალისწინოთ, რომ წაიკითხავთ დამონტაჟებული firmware- ს აღწერის აღწერილობას. ჩვეულებრივ, ახალი ლინზების ან ციმციმების მხარდაჭერა ემატება, ან დაშვებულია შეცდომები, როგორიცაა firmware 1.0.9 for EOS 450D, დაფიქსირებულია.
თუ ეს შესაძლებელია, ასევე შეამოწმეთ პროგრამული უზრუნველყოფის განახლებები პროგრამულ უზრუნველყოფაზე.canon-europe.com და ჩამოტვირთეთ ახალი ვერსიები.
გაზიარება
იურიდიული ინფორმაცია
სტატიის კოპირების შემთხვევაში, მიუთითეთ ავტორი და განათავსეთ აქტიური ჰიპერბმული ჩვენს ვებგვერდზე. დაბეჭდვის პირობების შესახებ დეტალური ინფორმაციის მიღება შეგიძლიათ განყოფილებაში "
კამერის განმეორებით მოწევა კიდევ ერთი ოპერაციაა (მატრიცის გაწმენდასთან ერთად), რომელიც თავდაპირველად ბადებს ეჭვს, შეშფოთებას და კითხვებს, მაგრამ ხორციელდება მარტივად და ბუნებრივად.
"Fwareware", რომელიც ასევე ცნობილია როგორც "Firmware", არის ერთგვარი კამერის ოპერაციული სისტემა, რომლის განახლებები ან ასწორებს მწარმოებლის მიერ ეტაპზე ეტაპზე დაშვებულ შეცდომებს ან აფართოებს ფუნქციურობას. ამა თუ იმ გზით, თითქმის ყველა Canon EOS კამერამ განაახლა firmware, ხოლო ერთი მეორესთან შეცვლის პროცესი მოკლე და მარტივია.
ყურადღება გამახვილებულია მხოლოდ პროცესის უწყვეტობაზე: მას შემდეგ, რაც მათ გადაწყვიტეს სისტემის განახლება, მაშინ ამ პროცესში კამერის ჩარევა არ ღირს. აქედან გამომდინარე, ორი ძირითადი წესი:
გამოიყენეთ სრულად დატენვებული ბატარეა, რომ საკმარისი რაოდენობა მიიღოთ მთელი განახლების პროცესისთვის
ამ პროცესის განმავლობაში არ შეეხეთ კამერას რაიმე ღილაკს, ბერკეტს და საკონტროლო ბორბლებს, არ გამორთოთ კამერა, არ გახსნათ მეხსიერების ბარათისა და ბატარეის კარი.
Canon კამერებზე დამონტაჟებული ფირმაის შეცვლის ადრეულ მითითებებში აღინიშნა კამერის ობიექტივიდან ამოღების აუცილებლობა, თუმცა, ეს შემდგომ გაქრა. გავახალისე დამსახურებული მოდელები (Canon EOS 300D და Canon EOS 5D) და ახალი (Canon EOS 5D mark II) ერთად მიმაგრებული ლინზები.
რა არის საჭირო:
კამერა სრულად დატვირთული ბატარეით.
ინტერნეტი
მეხსიერების ბარათი
კომპიუტერი ბარათის მკითხველთან.
უშუალოდ პროცესზე.
ნაბიჯი 1
შეამოწმეთ ბატარეა. გირჩევთ არ ენდოთ კამერის ეკრანზე ნაჩვენები დატენვის დონეს, არამედ უბრალოდ დატენვის ბატარეას. მე ვფხიზლდებოდი Canon EOS 300D- ს, ჩავრთე კამერა, ვნახე ეკრანზე ბატარეის დატენვის დონე - სრული. მაგრამ ბუნდოვანი ეჭვები დარჩა: გამახსენდა, რომ ბატარეა დიდი ხნის განმავლობაში არ მქონდა დატენული. სურათი გადაიღო - ბატარეის ხატი მოციმციმე იყო, რაც თითქმის სრულ დატვირთვას აჩვენებს.
ნაბიჯი 2
ჩვენ ვამზადებთ მეხსიერების ბარათს. ზუსტად არ მახსოვს, მაგრამ მახსოვს, რომ სადმე წავიკითხე იმის შესახებ, რომ არ უნდა გამოიყენოთ დიდი მოცულობის მეხსიერების ბარათები. მე ვიყენებ ძველ CF, რომლის სიმძლავრე 512 მეგაბიტია. ჩვენ შერჩეულ მეხსიერების ბარათს კამერაში ვასხამთ და ვაფორმებთ (ეს Canon- ის მოთხოვნაა გამოიყენოს მეხსიერებაში ბარათის სპეციალურად ფორმატირებული კამერა), შემოწმების შემდეგ, არის თუ არა რაიმე შედევრები, რომელთა განადგურება დატოვებს მადლიერ შთამომავლებს ფოტოგრაფიული ხელოვნების სიმაღლეების შესანიშნავი მაგალითების გარეშე. დამეთანხმებით, სამარცხვინო იქნება, რომ ბოლო სეირნობიდან რამდენიმე სურათი დაკარგოთ, ან - მით უმეტეს, - დეტალური ფოტო მოხსენება მომავალი დაბადების დღის დღესასწაულის შესახებ.
ნაბიჯი 3
ჩამოტვირთეთ პროგრამული უზრუნველყოფის ახალი ვერსია. Canon- ის რუსული საიტი მომხმარებლებს ევროპულ საიტზე აგზავნის, მირჩევნია ამერიკული გამოვიყენო. ჩვენ მივდივართ განახლების გვერდზე და ვარჩევთ კამერის ჩვენს მოდელს. აირჩიეთ დიალოგური ფანჯარაში ოპერაციული სისტემადამონტაჟებულია კომპიუტერი. "Firmware" - ის ჩამონათვალში, რომელიც გამოჩნდება, პირველ რიგში გადადით სახელით "firmware განახლება". ჩვენ ვეთანხმებით ყველაფერს და ყველაფერს და კვლავ ჩამოტვირთეთ განახლება, შეინახეთ იგი თქვენს კომპიუტერში.
ჩვენ ვამოწმებთ firmware ვერსიას კამერაში - პარამეტრების მენიუში ჩვენ ვეძებთ ხაზის Firmware ver. ჰ.ჰ.ჰ. ან Firmware Ver. X .X .X., თუ \u200b\u200bკამერა არ არის რუსიფიცირებული.
პროგრამული უზრუნველყოფის ვერსიის ეკრანი
ნაბიჯი 4
ჩვენ ვამზადებთ ახალ ვერსიას. გადმოტვირთეთ გადმოწერილი არქივი კომპიუტერზე. Canon ვებსაიტზე პროგრამული უზრუნველყოფის ახალი ვერსიის აღწერა შეიცავს ინფორმაციას განახლების ფაილის ზუსტი ზომების შესახებ. არქივის გადაფუთვის შემდეგ გადადით მიღებული ფაილის თვისებებზე (თაგვის მარჯვენა ღილაკზე დაჭერით მის ხატულაზე და "თვისებები" შეარჩიეთ) და შეამოწმეთ საიტზე დეკლარირებული ზომა. თუ ზომა განსხვავებულია, გაიმეორეთ გადმოტვირთვის / განტვირთვის პროცედურა.
ჩვენ ჩადეთ მეხსიერების ბარათი ბარათის წამკითხველში და გადავიტანთ მას ფაილს. განახლების ფაილი უნდა განთავსდეს მეხსიერების ბარათის ძირეულ დირექტორია. ჩვენ ვიღებთ მეხსიერების ბარათს კომპიუტერიდან (არ უნდა დაგვავიწყდეს, რომ გამოიყენოთ უსაფრთხო) აპარატის ფუნქციის გამოყენება საჭიროების შემთხვევაში).
ნაბიჯი 5
მეხსიერების ბარათს პროგრამული უზრუნველყოფის ახალი ვერსიით ვუთავსებთ კამერაში. კამერა დააყენეთ P, Av ან TV რეჟიმში. ჩართეთ კამერა. პარამეტრების მენიუში ვხვდებით ხაზს პროგრამის ვერსიასთან, დააჭირეთ ღილაკს SET. გამოჩნდება firmware განახლების ეკრანი. ჩვენ ვადასტურებთ განახლების სურვილს. ახალი firmware- ის ჩამოტვირთვის შემდეგ, კამერა კიდევ ერთხელ მოგთხოვთ, რომ დაადასტუროთ განახლება. ჩვენ ვადასტურებთ. ფრთხილად მოათავსეთ კარკასის გლუვ ზედაპირზე (ისე, რომ იგი არ დაიჭიროთ თქვენს ხელში და უნებურად დააჭირეთ ღილაკს) და დააკვირდით პროცესის მიმდინარეობას პროგრესის შესახებ პროგრამული უზრუნველყოფის განახლების ეკრანზე. დასრულების შემდეგ, კიდევ ერთხელ დაადასტურეთ განახლება, გამორთეთ კამერა და ამოიღეთ მეხსიერების ბარათი.
Canon EOS- ის ძველ მოდელებზე (Canon EOS 300D, 350D), სანამ განახლებულ კამერას ჩართავთ, საჭიროა ბატარეის ამოღება რამდენიმე წამით ახალი firmware მიღებული. ახალ მოდელებზე ეს არ არის საჭირო. ჩვენ ჩართეთ კამერა, გადადით პარამეტრების მენიუში და შეამოწმეთ ახალი პროგრამული ვერსიის არსებობა.
პროგრამული უზრუნველყოფის განახლების მიმდინარეობა
პროცესში რთული არაფერია. Canon- ის ვებსაიტზე, თითოეული მოდელისთვის, დეტალური PDF ფაილის ჩამოტვირთვა შეგიძლიათ ჩამოტვირთოთ პროცედურების აღწერით სურათებში. გირჩევთ, გადმოწეროთ და კარგად დაათვალიეროთ.
ინსტრუქციის სახელმძღვანელო
კარგი იდეაა მწარმოებლის ვებსაიტზე განახლების შემოწმება ახალი კამერის შეძენისთანავე. ამის შემდეგ შეგიძლიათ წელიწადში რამდენჯერმე გადაამოწმოთ ახალი ფირმის გარეგნობა. სამწუხაროდ, კამერის მწარმოებლები ხშირად არ აკეთებენ ინვესტიციას ძველი მოდელების firmware- ის შემუშავებაში. ამიტომ, როგორც კი თქვენი კამერა ორი თაობისთვის მოძველდება, აზრი არ აქვს ახალი პროგრამული უზრუნველყოფის მოძებნას. მაგრამ არ დანებდეთ ამ იდეას მთლიანად. მაგალითად, Canon Rebel XS- ისთვის, რომელიც გაიყიდა გასაყიდად 2008 წელს, ახალი firmware- ს ნახვა შეგიძლიათ 2010 წლის ოქტომბრამდე.
შეიტყვეთ მიმდინარე ვერსია firmware. მიუხედავად იმისა, რომ მრავალი ციფრული კამერა საშუალებას იძლევა განახლდეს პროგრამული უზრუნველყოფა. ამასთან, ყოველთვის არ არის მარტივი შემოწმებული მიმდინარე პროგრამის ვერსიის შემოწმება. ეს ინფორმაცია ჩვეულებრივ იმალება. ეს შეიძლება მდებარეობდეს მენიუს შიგნით, LCD- ის თარიღისა და სიკაშკაშის დასადგენად. ინდივიდუალური კამერის მოდელის ნომერზე და firmware ვერსიის პოვნაზე მითითებები შეგიძლიათ იხილოთ მომხმარებლის სახელმძღვანელოში.
იპოვნეთ firmware გვერდი თქვენი კამერისთვის ინტერნეტში. მას შემდეგ რაც შეიტყობთ პროგრამული უზრუნველყოფის ვერსიას, ეწვიეთ კამერის მწარმოებლის ვებსაიტს და შეამოწმეთ უფრო ახალი firmware ვერსიები. უმჯობესია მოძებნოთ საკვანძო სიტყვა კამერის მოდელები. თუ ეს არ დაეხმარება, მაშინ სცადეთ ფაილების ხელით ძიება. Firmware განახლებები ზოგჯერ გვხვდება დრაივერების, გადმოტვირთვის ან პროგრამული უზრუნველყოფის განყოფილებაში.
წაიკითხეთ ინსტალაციის ინსტრუქციები და უსაფრთხოების ზომები. აუცილებელია ყურადღებით წაიკითხოთ. დეტალური ინსტრუქციები თქვენი კამერის განახლებით. ეს პროცესი ინდივიდუალურია სხვადასხვა მოდელისთვის. როგორც წესი, შეცდომების დაფიქსირება ძალიან რთულია. ჩაქრობის პროცესი არ უნდა შეგაშინოთ, რადგან უსაფრთხოა, თუ ინსტრუქციას მიჰყვებით.
იმისათვის, რომ პროგრამული უზრუნველყოფა შეცვალოთ ყველაზე კომფორტული, დაიცავით ორი მარტივი წესი. პირველი, დარწმუნდით, რომ ახალი ბატარეები დამონტაჟებულია კამერაში და არ გამორთეთ ის განახლების დროს. თუ ფლეგმენტი შეფერხებულია, გამორთული ბატარეები არ მისცემს მას გაგრძელებას. ამ შემთხვევაში, საჭირო იქნება რემონტის გაკეთება მომსახურების ცენტრში. მეორეც, დარწმუნდით, რომ იყენებთ მეხსიერების ბარათებს და USB cords- ს დამოწმებული მწარმოებლისგან.
დააინსტალირეთ firmware. ზოგი მწარმოებელს მარტივია firmware განახლების პროცესი. მაგალითად, Olympus– ს მფლობელებს შეუძლიათ ჩამოტვირთოთ Olympus Digital Updater– ის კამერის აპლიკაცია. ის ავტომატურად შეამოწმებს კომპიუტერთან დაკავშირებულ მოწყობილობებს და საჭიროების შემთხვევაში შესთავაზებს განახლებული პროგრამის განახლებას. ამასთან, ბრენდების უმეტესობისთვის ცოტა მეტი მოქმედების გაკეთება მოგიწევთ. განახლების ტიპიური პროცესი შემდეგნაირად ხდება: ფაილი ან ინსტალაციის პროგრამა, რომელიც შეიცავს კამერის firmware განახლებას, გადმოწერილი იქნება თქვენს კომპიუტერში. გადმოტვირთვის შემდეგ, firmware კოპირებულია ფორმატის მეხსიერების ბარათში. შემდეგ თქვენ უნდა ჩაწეროთ მეხსიერების ბარათი კამერაში და მიჰყევით ინსტრუქციას მოწყობილობის მენიუში განახლების დასაწყებად.




