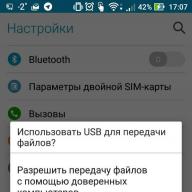ჩვეულებრივ, მნიშვნელოვანი ფაილი შემთხვევით წაიშლება და შემდეგ საბოლოოდ ეს მომენტი მთავრდება ხელების მოტეხვით. მიუხედავად იმისა, რომ თქვენ წაშალეთ მნიშვნელოვანი ფაილი, როდესაც თქვენ იყავით უსარგებლო რეჟიმში, ან მოგიწევთ თქვენი მყარი დისკის მთლიანად ფორმატირება, ეს არ შეიძლება იყოს სამყაროს დასასრული. ჯერ კიდევ არსებობს შანსი, რომ შეძლოთ წაშლილი მონაცემების აღდგენა, თუ დაიცავთ სწორ ნაბიჯებს და გამოიყენებთ სათანადო ინსტრუმენტებს.
თქვენ შეგიძლიათ გამოიყენოთ მესამე მხარის მონაცემთა აღდგენის ინსტრუმენტი ან თუნდაც სპეციალური სერვისი, რომელიც დაგეხმარებათ წაშლილი ფაილების აღდგენაში. ამ პოსტში ჩვენ გაჩვენებთ თუ როგორ შეგიძლიათ აღადგინოთ წაშლილი ფაილები Windows 10 – ში ორი განსხვავებული მეთოდის გამოყენებით.
Შენიშვნა.ქვემოთ მოცემული ინსტრუქციები მუშაობს Windows– ის ყველა ვერსიაზე, ასე რომ თქვენ შეგიძლიათ უსაფრთხოდ გამოიყენოთ ისინი მაშინაც კი, თუ Windows– ის სხვა ვერსია გაქვთ დაინსტალირებული.
რატომ შეიძლება მონაცემების აღდგენა?
თქვენ შეიძლება იფიქროთ, რომ თქვენი ყველა მონაცემი წაშლილია წაშლისთანავე, ფაქტობრივად, მონაცემები უბრალოდ აღინიშნება როგორც „წაშლილი“ და აიძულებს OS– ს იფიქროს, რომ ის იქ არ არის. მონაცემები ჯერ კიდევ მყარ დისკზეა, მაგრამ როდესაც მონაცემები ემატება, დროთა განმავლობაში გადაწერილია. თუ ისინი ჯერ არ არის გადაწერილი, აღდგენის ინსტრუმენტს შეუძლია ამ მონაცემების ამოღება და მისი აღდგენის საშუალება. თქვენ ასევე შეიძლება გაინტერესებთ, ხდება თუ არა ეს თქვენს ყველა პირად მონაცემზე? პასუხი არის დიახ, ასე რომ თქვენ უნდა გამოიყენოთ ფაილის გამანადგურებელი პროგრამული უზრუნველყოფა პერსონალური მონაცემების სამუდამოდ წასაშლელად.
იპოვეთ წაშლილი ფაილი
სანამ დავიწყებთ მონაცემების "აღდგენას", უმჯობესია დავრწმუნდეთ რომ მონაცემები ფაქტობრივად წაშლილია და რომ არ არსებობს სარეზერვო ასლები. აღდგენის პროცესი უფრო რთული და სარისკოა, ამიტომ უკეთესი იქნება, თუ სხვაგვარად შევძლებთ ფაილის მოძიებას. ქვემოთ ჩვენ ჩამოვთვალეთ რამდენიმე საერთო ადგილი, სადაც შესაძლოა თქვენი ფაილი იმალებოდეს.
შეამოწმეთ თქვენი კალათა:შეიძლება ცოტა აშკარად ჟღერდეს, მაგრამ ზოგიერთმა ნაკლებად გამოცდილმა პროფესიონალმა ჯერ კიდევ არ იცის კალათის შესახებ. როდესაც თქვენ წაშლით ფაილს, ის პირდაპირ გადადის ნაგავში, ვიდრე მთლიანად წაიშლება. Recycle Bin უნდა იყოს თქვენს Windows 10 სამუშაო მაგიდაზე, უბრალოდ გახსენით Recycle Bin და იპოვეთ ფაილი იქ. თუ იპოვით, დააწკაპუნეთ მარჯვენა ღილაკით და აირჩიეთ "აღდგენა" ფაილის აღსადგენად.

სარეზერვო ასლების შემოწმება:თუ თქვენ იყენებთ ჩაშენებული Windows სარეზერვო ფუნქციას ან მესამე მხარის სარეზერვო ინსტრუმენტს, შეამოწმეთ თქვენი გარე დისკი და ნახეთ თუ იპოვით იქ მნიშვნელოვან ფაილს.
ღრუბლოვანი საცავის შემოწმება.თუ თქვენი მნიშვნელოვანი ფაილი შენახულია ღრუბლოვან საცავში, როგორიცაა OneDrive ან Google Drive, დიდი შანსია, რომ ის კვლავ ნაგავში იყოს. უბრალოდ გადადით თქვენს ღრუბლოვან საცავის სერვისზე და ნახეთ არის თუ არა თქვენი მნიშვნელოვანი ფაილი ნაგვის საქაღალდეში. ღრუბლოვანი საცავის სერვისების უმეტესობა ინახავს თქვენს წაშლილ ფაილებს 60 დღის განმავლობაში, ასე რომ იმოქმედეთ სწრაფად.
იპოვეთ:დიდი შანსია, რომ თქვენ შეიძლება დაკარგოთ ფაილი, ან რომ სხვა კომპიუტერმა თქვენს კომპიუტერში გადაიტანა იგი სხვა ადგილას. ამ შემთხვევაში, შეიყვანეთ თქვენი ფაილის ზუსტი სახელი "საძიებო ზოლში" და Windows 10 გაჩვენებთ მას.
წაშლილი ფაილის აღდგენა
მაგრამ რა მოხდება, თუ თქვენ წაშალეთ ფაილი და არ არის სარეზერვო მისი აღსადგენად. მოდით, დავიწყოთ თქვენი ძვირფასი მონაცემების აღდგენა მონაცემთა აღდგენის ხელსაწყოთი. ამ მიზნით, Recuva არის იდეალური ინსტრუმენტი, ის არის მარტივი და ძლიერი. მას აქვს უფასო და ფასიანი ვერსია, მაგრამ ფასიანი ვერსია გთავაზობთ ვირტუალურ მყარ დისკზე მხარდაჭერას, ავტომატურ განახლებებს და პრემიუმ მომხმარებელთა მხარდაჭერას. არ არსებობს შეზღუდვები უფასო ვერსიის მახასიათებლებზე, ამიტომ გონივრულია გამოიყენოთ უფასო ვერსია და აღადგინოთ მონაცემები (თუ ვირტუალური მყარი დისკიდან მონაცემების აღდგენა არ გჭირდებათ).
Recuva შეიძლება გამოყენებულ იქნას ორი გზით მონაცემების აღსადგენად, უფრო სწრაფი და უსაფრთხო გზით.
რაც უნდა გახსოვდეთ მონაცემების აღდგენამდე
ქვემოთ მოცემულია რამდენიმე რამ, რაც უნდა გაითვალისწინოთ მონაცემების აღდგენისას:
თქვენ შეგიძლიათ მხოლოდ მონაცემების აღდგენა მაგნიტური მყარი დისკიდან, SSD– ები მთლიანად წაშლიან მონაცემებს და მათზე აღდგენის პროგრამული უზრუნველყოფა არ იმუშავებს.
შეეცადეთ არ დაამატოთ მეტი მონაცემები თქვენს მყარ დისკზე ისე, რომ თქვენი მნიშვნელოვანი ფაილი არ იყოს გადაწერილი.
აღდგენის პროგრამას ასევე შეუძლია გადაწერილი ფაილების აღდგენა, ასე რომ არის შანსი, რომ თქვენ შეძლოთ ფაილის ზოგიერთი ნაწილის აღდგენა.
მეთოდი # 1: უსაფრთხო მეთოდი ძალიან მნიშვნელოვანი ფაილებისთვის
თუ ფაილი, რომლის აღდგენა გსურთ, ძალზე მნიშვნელოვანია და არ გსურთ რისკის ქვეშ ყოფნა, გთხოვთ გამორთოთ კომპიუტერი ახლავე და წაიკითხოთ ეს პოსტი სხვა მოწყობილობიდან. რაც უფრო მეტს იყენებთ თქვენს კომპიუტერს, მით მეტი მონაცემი იწერება მყარ დისკზე. დათვალიერებისასაც კი, თქვენ დაამატებთ მონაცემებს მყარ დისკზე, როგორიცაა ადგილობრივი ქეში, დროებითი ფაილები და ჩამოტვირთვები და ა. მონაცემები იწერება შემთხვევით, ასე რომ მაშინაც კი, თუ თქვენი ფაილის ერთი ნაწილი გადაწერილია, მას შეუძლია ზიანი მიაყენოს მთელ ფაილს.
ასევე სარისკოა, თუ თქვენ ჩამოტვირთავთ Recuva პირდაპირ მყარ დისკზე, რომელიც შეიცავს თქვენს მნიშვნელოვან ფაილს, მას შეუძლია გადაწეროს ფაილის მონაცემები. შეგიძლიათ ჩამოტვირთოთ Recuva– ს პორტატული ვერსია გარე დისკზე და გამოიყენოთ იგი მონაცემების აღსადგენად. ჩამოტვირთეთ პორტატული ვერსია სხვა კომპიუტერზე და გადაიტანეთ გარე მყარ დისკზე, როგორიცაა USB ფლეშ დრაივი (თქვენ ჯერ უნდა ამოიღოთ).
ახლა შეაერთეთ გარე დისკი კომპიუტერთან, რომელიც შეიცავს თქვენს მნიშვნელოვან ფაილს და გაუშვით გარე დისკიდან Recuva პორტატული ვერსია. დაიწყება Recuva ოსტატი, ის გაგიძღვებათ აღდგენის მთელ პროცედურაში და დაგეხმარებათ მონაცემების უფრო ადვილად აღდგენაში, დააწკაპუნეთ პროცესის დასაწყებად გაგრძელებაზე.

პირველ გვერდზე თქვენ უნდა აირჩიოთ ფაილის ტიპი. თქვენი ფაილის პოვნა უფრო ადვილი და სწრაფი რომ იყოს, უმჯობესია შეარჩიოთ ფაილის ტიპის კატეგორია, რომელსაც თქვენი ფაილი ეკუთვნის. წინააღმდეგ შემთხვევაში, თქვენ ასევე შეგიძლიათ აირჩიოთ "ყველა ფაილი" - ყველა ფაილი იძებნება აქ (კარგია რამდენიმე ტიპის წაშლილი ფაილებისთვის).

ფაილის ტიპის არჩევის შემდეგ, მოგეთხოვებათ აირჩიოთ ზუსტი ადგილი, საიდანაც წაშალეთ ფაილი. თქვენ შეგიძლიათ აირჩიოთ ნაგვის ურნა, დოკუმენტები, დისკები და გარე დისკებიც კი. თუ არ ხართ დარწმუნებული ზუსტი ადგილმდებარეობის შესახებ, აირჩიეთ "დარწმუნებული არ ვარ" და დააჭირეთ "შემდეგი".

შემდეგ გვერდზე ნახავთ ვარიანტს "ჩართეთ ღრმა სკანირება" და დაიწყეთ სკანირება. მიზანშეწონილია გამოიყენოთ მხოლოდ ღრმა სკანირება, თუ სწრაფი სკანირება ვერ შეძლებს წაშლილი ფაილის აღდგენას. ღრმა სკანირებას დიდი დრო სჭირდება (საათებიც კი), ამიტომ უმჯობესია სცადოთ სწრაფი სკანირება. ღრმა სკანირების ჩართვის გარეშე, დააჭირეთ ღილაკს "დაწყება" და Recuva დაიწყებს სკანირებას.

მხოლოდ რამდენიმე წამი სჭირდება სწრაფი სკანირების დასრულებას და თქვენ იხილავთ ყველა ამოღებულ ფაილს Recuva ინტერფეისში. თითოეული ამოღებული ფაილის გვერდით უნდა ნახოთ წრე, რომელშიც მითითებულია შესაძლებელია მათი აღდგენა თუ არა.
მწვანე წრე: ნიშნავს, რომ ფაილი სრულად აღდგენილია და მონაცემები გადაწერილი არ არის.
ნარინჯისფერი წრე: ნიშნავს, რომ ზოგიერთი მონაცემი გადაიწერება, მაგრამ ფაილი შეიძლება აღდგეს და ნორმალურად იმუშაოს.
წითელი წრე: ნიშნავს, რომ მონაცემების უმეტესობა გადაწერილია და ნაკლებად სავარაუდოა, რომ თქვენ შეძლებთ ფაილის აღდგენას ან გამოყენებას.
თქვენ ასევე შეგიძლიათ მონიშნოთ ყუთი იმ ფაილების გვერდით, რომელთა აღდგენა გსურთ და შემდეგ დააწკაპუნეთ ქვემოთ ღილაკზე "აღდგენა", რომ სცადოთ მათი აღდგენა. თუ გსურთ მეტი ვარიანტი, ასევე შეგიძლიათ დააჭიროთ ღილაკს გადართვა გაფართოებულ რეჟიმში.

მოწინავე რეჟიმში, თქვენ შეგიძლიათ მოძებნოთ ფაილი სახელით, ასევე დაათვალიეროთ სხვადასხვა ადგილები სრული კონტროლით. თქვენ ასევე შეგიძლიათ შეცვალოთ ძირითადი პარამეტრები, დააჭირეთ ღილაკს "პარამეტრები" ზედა მარჯვენა კუთხეში.

თუ სწრაფი სკანირება არ აჩვენებს თქვენს წაშლილ ფაილს, კვლავ გაიმეორეთ პროცესი და ამჯერად აირჩიეთ "ჩართეთ ღრმა სკანირება". ამას დიდი დრო დასჭირდება, მაგრამ თქვენი წაშლილი ფაილი აუცილებლად გამოჩნდება (თუნდაც ის ვერ შეძლოს მისი აღდგენა).
მეთოდი # 2: უფრო სწრაფი მეთოდი, მაგრამ შეიძლება გადაწეროს მნიშვნელოვანი მონაცემები
თუ თქვენ არ ხართ განწყობილი, რომ გაიაროთ პირველი მეთოდით ნახსენები ხანგრძლივი პროცესი, მაშინ ასევე შეგიძლიათ პირდაპირ გადმოწეროთ Recuva და დაიწყოთ აღდგენის პროცესი. ამ პროცესში თქვენ დაათვალიერებთ ინტერნეტს, გადმოწერეთ Recuva და შემდეგ დააინსტალირებთ. თუ რომელიმე ამ ნაბიჯის მონაცემები გადაწერს მნიშვნელოვან ფაილს, მას შეუძლია ზიანი მიაყენოს მას. თუმცა, შანსები ძალიან დაბალია და თუ თქვენ ახლახან წაშალეთ ფაილი, დიდი ალბათობით ის არ გადაიწერება რაიმე მონაცემებით. მე კი მოვახერხე მონაცემების აღდგენა 2 წლის ასაკში, ასე რომ დიდი შანსია რომ პრობლემები არ შეგექმნათ (მაგრამ არის რისკი). უბრალოდ გადმოწერეთ რეგულარული მინიმუმ დაყენების ფაილი და დააინსტალირეთ. გაუშვით ფაილი და დანარჩენი ნაბიჯები იგივეა რაც აღწერილია პირველ მეთოდში.
რჩევა: თუ თქვენ ვერ შეძლებთ თქვენი ფაილის აღდგენას ზემოაღნიშნული მეთოდების გამოყენებით, ასევე შეგიძლიათ მიიღოთ დახმარება მონაცემთა აღდგენის პროფესიონალური სერვისისგან. ისინი შეიძლება იყოს ძალიან ძვირი, მაგრამ უმეტეს შემთხვევაში მათ შეუძლიათ მთლიანად გადაწერილი ფაილის აღდგენაც კი.
გამომავალი
Recuva– ს შეუძლია შეინახოს თქვენი მონაცემები და საშუალებას მოგცემთ გამოიყენოთ თქვენი ფაილი ისევ. მონაცემთა აღდგენა დამოკიდებულია იღბალზე, თუ რომელიმე ახალი მონაცემი გადააწერს თქვენს ფაილს, ის შეიძლება დაზიანდეს. ამიტომ უმჯობესია ყოველთვის გქონდეთ თქვენი ყველა მნიშვნელოვანი ფაილის სარეზერვო ასლი ისე, რომ არასოდეს იყოთ დამოკიდებული აღდგენის ინსტრუმენტზე. თქვენ შეგიძლიათ გამოიყენოთ ჩაშენებული Windows 10 სარეზერვო გადაწყვეტა ან სცადოთ მრავალი მესამე მხარის სარეზერვო გადაწყვეტა თქვენი მნიშვნელოვანი მონაცემების დასაცავად.
შეძლო თუ არა რეკუვამ მნიშვნელოვანი მონაცემების აღდგენა? გაგვიზიარეთ თქვენი ისტორია ქვემოთ მოცემულ კომენტარებში.
წაიკითხე, როგორ აღვადგინოთ ფაილები Windows- ში... განვიხილოთ ფაილების დაკარგვის მიზეზები და მათი აღდგენასტანდარტული სისტემის ინსტრუმენტების და მესამე მხარის მონაცემების აღდგენის პროგრამული უზრუნველყოფის გამოყენებით. თანამედროვე კომპიუტერულ მოწყობილობებს გააჩნიათ პროგრამების ფართო სპექტრი და დღეს წარმოდგენილია სხვადასხვა სახის: სტაციონარული პერსონალური კომპიუტერებით, ლეპტოპებით, ნეტბუქებით, ულტრაბუქებით, ტაბლეტებით, სმარტფონებით და ა. თითოეული მოწყობილობა არის რთული ელექტრონული მექანიზმი, რომელიც შექმნილია კონკრეტული პრობლემების გადასაჭრელად და გამოიყენება მომხმარებლების მიერ სხვადასხვა სიტუაციებში.
შინაარსი
შესავალი
თანამედროვე კომპიუტერულ მოწყობილობებს გააჩნიათ პროგრამების ფართო სპექტრი და დღეს წარმოდგენილია სხვადასხვა სახის: სტაციონარული პერსონალური კომპიუტერებით, ლეპტოპებით, ნეტბუქებით, ულტრაბუქებით, ტაბლეტებით, სმარტფონებით და ა. თითოეული მოწყობილობა არის რთული ელექტრონული მექანიზმი, რომელიც შექმნილია კონკრეტული პრობლემების გადასაჭრელად და გამოიყენება მომხმარებლების მიერ სხვადასხვა სიტუაციებში.
პერსონალურ კომპიუტერებსა და ლეპტოპებს აქვთ შესადარებელი ფუნქციები, რაც მომხმარებლებს საშუალებას აძლევს გადაჭრან თითქმის ნებისმიერი ამოცანა და შეინახონ მნიშვნელოვანი რაოდენობის მონაცემები.
ნეტბუქები მოკრძალებული ზომისაა, მაგრამ ახლოსაა ლეპტოპებთან და გთავაზობთ კომფორტულ გზას ინტერნეტში სერფინგისთვის. "ინტერნეტი"... ულტრაბუქი არის თხელი და მსუბუქი, რაც მნიშვნელოვნად ზრდის დისტანციური გამოყენების მოხერხებულობას.
სმარტფონები იქმნება ძირითადად კომუნიკაციისთვის, როგორც პირდაპირი, ისე კომუნიკაციის საშუალებით და დისტანციურად, სხვადასხვა სოციალური ქსელებისა და მობილური პროგრამების საშუალებით. გარდა ამისა, ტაბლეტების მსგავსად, ისინი ეხმარებიან მომხმარებლებს მიიღონ, დაამუშაონ და გაგზავნონ თავიანთი ელ.ფოსტა, ნახოთ ნებისმიერი ვებ გვერდი Ინტერნეტშიდა ემსახურება თამაშებს და გართობას.
თუმცა, თითოეული მოწყობილობის მთავარი ამოცანაა ნებისმიერი სახის მომხმარებლის ინფორმაციის დამუშავება, გაცვლა და შენახვა: პირადი და საქმიანი მიმოწერა, კონფიდენციალური პირადი და ფინანსური მონაცემები, სხვადასხვა სახის დოკუმენტაცია, მომხმარებლის სურათები და ფოტოები, სხვადასხვა პროექტი და პრეზენტაციები , ნებისმიერი აუდიო და ვიდეო ინფორმაცია, სხვადასხვა არქივი და მონაცემთა ბაზა და მრავალი სხვა.
ნებისმიერი კომპიუტერული მოწყობილობის ფუნქციონირების სრულად გამოყენების და მათზე არსებული ინფორმაციის სრული უსაფრთხოების მთავარი პირობა არის თანამედროვე მაღალი ხარისხის პროგრამული უზრუნველყოფის ხელმისაწვდომობა. ინფორმაციის მყისიერი დამუშავება, გარე წინააღმდეგობების მაღალი წინააღმდეგობა და შიდა დაუცველობების არარსებობა, გაერთიანება და თავსებადობა მესამე მხარის პროგრამებთან, გამოყენებადობა და სასიამოვნო ინტერფეისი - ეს არის ძირითადი მოთხოვნები თანამედროვე პროგრამული უზრუნველყოფისთვის, რომელიც პასუხისმგებელია კომპიუტერული მოწყობილობების ჯანმრთელობაზე.
"Microsoft" კორპორაციის პროგრამული უზრუნველყოფა, შემუშავებული და წარმოდგენილი 1985 წელს, სრულად აკმაყოფილებს ყველა აღწერილ პირობას - ოპერაციულ სისტემას Windows... კომპიუტერული მოწყობილობების შიდა სერვისების ოსტატურად მართვისას, იგი მომხმარებელს სთავაზობს ფართო ფუნქციონირებას კომპიუტერის გამოყენებისათვის პირადი და საქმიანი საჭიროებისთვის და ასევე მყისიერად უმკლავდება მისთვის წარმოდგენილი ნებისმიერი დავალების შესრულებას.
ოპერაციული სისტემაში სრული ფუნქციონირებისათვის Windowsარსებობს სხვადასხვა შიდა მართვის ინსტრუმენტები. ისინი პასუხისმგებელნი არიან როგორც სისტემის მთლიან ფუნქციონირებაზე, ასევე ნებისმიერი მონაცემის დამუშავებასა და შენახვაზე. გარდა ამისა, სისტემას აქვს გარკვეული ფაილები და დირექტორიები, რომლებიც ჩართულია ოპერაციული სისტემის ფუნქციონირებაში. და ვინაიდან ყველა ინფორმაცია წარმოდგენილია ციფრული ფორმატით, როგორც სისტემისთვის, ასევე მომხმარებლისთვის, მისი უსაფრთხოება და ხელმისაწვდომობა პირველ ადგილზეა.
ოპერაციულ სისტემაში Windowsმომხმარებელს შეუძლია ადვილად დაამუშაოს ნებისმიერი მონაცემი და გადაიტანოს ინფორმაცია მისი საჭიროების შესაბამისად. ამასთან, ამგვარმა გამარტივებულმა წვდომამ, გარე გავლენის ან თავად მომხმარებლის არასწორი ქმედებების გამო, შეიძლება გამოიწვიოს პერსონალური კომპიუტერის შესანახი მოწყობილობიდან მნიშვნელოვანი ინფორმაციის დაკარგვა ან არასასურველი წაშლა. ამ სტატიაში ჩვენ წარმოგიდგენთ ძირითად გზამკვლევს ოპერაციული სისტემაში წაშლილი ფაილების აღსადგენად Windows... მასში ჩვენ შევეცდებით განვიხილოთ შესაძლო ეფექტური გადაწყვეტილებები წაშლილი ფაილების აღსადგენად Windows 10რომლებიც ასევე შესაფერისია ოპერაციული სისტემის ადრინდელი ვერსიებისთვის "Windows 8/7 / Vista / XP"... მათ შორის თქვენ ისწავლით თუ როგორ უნდა აღადგინოთ წაშლილი ფაილები "კალათები"პერსონალური კომპიუტერის მყარი დისკიდან, "SD ბარათები", "USB ჯოხი"და ა.შ.
წაიშალა ფაილის აღდგენის მიმოხილვა
მუშაობის დაწყებამდე მომხმარებლები იშვიათად ფიქრობენ შესაძლო სამწუხარო სიტუაციებზე, როდესაც საჭირო ფაილი დაიკარგება ან შემთხვევით წაიშლება. და ისინი არ იღებენ რაიმე მოსამზადებელ მოქმედებას. როდესაც ტრაგედია მოხდა და საჭირო ინფორმაციის მქონე ფაილი დაიკარგა, მაშინ მომხმარებლები დაუყოვნებლივ სვამენ კითხვებს:
- რა არის წაშლილი ფაილების აღდგენის გზები?
- არის თუ არა რაიმე საშუალება, რომ შეამოწმოთ წაშლილი ფაილის მთლიანობა, სანამ საბოლოოდ აღდგება?
- არსებობს გარანტია იმისა, რომ წაშლილი ფაილი მთლიანად აღდგება?
ადრე თუ გვიან, თითოეულ მომხმარებელს შეიძლება შეექმნას სიტუაცია, როდესაც მას სჭირდება დასმულ კითხვებზე პასუხი. განსაკუთრებით მაშინ, როდესაც თქვენ შემთხვევით წაშალეთ ფაილები თქვენს მოწყობილობაზე და ნამდვილად გჭირდებათ მათი დაბრუნება.
ფაილების წაშლა შესაძლებელია სხვადასხვა გზით: კლავიატურის მალსახმობის გამოყენებით "Shift + Delete"გან გაწმენდილი "კალათები"ან ამოღებულია აქედან "USB ჯოხი"და ა.შ. ასეთ შემთხვევებში, ფაილები წაიშლება შეუქცევადად და აღდგება მათ პირდაპირ Windows Recycle Binშენ არ შეგიძლია. შეიძლება მოგეჩვენოთ, რომ სიტუაცია არის კრიტიკული და მნიშვნელოვანი ინფორმაცია, რომელიც შეიცავს წაშლილ ფაილებს, თქვენ მთლიანად დაკარგეთ. თუმცა, კარგი ამბავი ის არის, რომ უმეტეს შემთხვევაში, თქვენ შეგიძლიათ აღადგინოთ წაშლილი ფაილები Windows... და მთელი პროცესი არ მოითხოვს თქვენგან მნიშვნელოვან ძალისხმევას და ფინანსურ ხარჯებს.
რა სახის ფაილის წაშლის სცენარი შეიძლება შეგხვდეთ? ფაილების წაშლა არის ჩვეულებრივი ოპერაცია ოპერაციულ სისტემაში. Windowsმაგრამ მომხმარებლებს შეუძლიათ ამის გაკეთება სხვადასხვა გზით:
- წაშალეთ ფაილები კლავიშთა კომბინაციის ერთად დაჭერით "Shift + Delete"- ამ გზით წაშლილი ფაილები დაუყოვნებლივ წაიშლება პირდაპირ მათში მოთავსების გარეშე "კალათა".
- ფაილების ამოღება იქიდან "კალათები"- ცალკეული ფაილების წაშლა გამოიწვევს ფაილების აღდგენას სტანდარტული ფუნქციების გამოყენებით "კალათები".
- სრული გაწმენდა "კალათები"- მასში არსებული ყველა ფაილი და საქაღალდე წაიშლება. როგორც ინდივიდუალური ფაილების შემთხვევაში, აღადგინეთ ისინი სტანდარტული აღდგენის ფუნქციით "კალათები"შეუძლებელი იქნება
- ფაილების წაშლა იქიდან "USB ჯოხი", მეხსიერების ბარათი, გარე მყარი დისკი და ა. - ფაილები არ ჯდება "კალათა"და წაიშლება დაუყოვნებლივ და შეუქცევადად.
- ფაილები იკარგება ფაილის გადაცემის პროცესში, როდესაც ის იჭრება და შემდეგ ჩასმულია ( "გაჭრა და ჩასმა").
- ჩანაცვლების შედეგად, ფაილი გადაწერილია, როდესაც ის ჩასმულია საქაღალდეში, რომელიც უკვე შეიცავს ამავე სახელწოდების ფაილს.
- ფაილები წაიშლება მავნე პროგრამის (ვირუსი) მავნე თავდასხმის შემდეგ.
ყურადღება მიაქციეთ ფაილების სამუდამოდ წაშლის ჩამოთვლილ მეთოდებს, შეიძლება გაინტერესებთ, რა წაშლილი ფაილების აღდგენა შეიძლება. ფაილის აღდგენის სხვადასხვა მეთოდის გამოყენებით, თქვენ შეგიძლიათ აღადგინოთ წაშლილი ფაილების თითქმის ყველა ტიპი.
პირველ რიგში, ყურადღება უნდა მიაქციოთ მასში განთავსებულ ფაილებს "კალათა"... მათი ადვილად შეკეთება შესაძლებელია სანამ გაწმენდი.
მეორეც, თქვენ შეგიძლიათ აღადგინოთ დაკარგული ან წაშლილი ფაილები ადრე შექმნილი სარეზერვო ასლებიდან, რომლებიც მხარდაჭერილია ღრუბლოვანი საცავით OneDriveან სხვა მოწყობილობები. თუ თქვენ გაქვთ გამყარებული OneDriveან სხვა შესანახი მოწყობილობები, თქვენ შეგიძლიათ მარტივად აღადგინოთ დაკარგული მონაცემები მათგან.
მესამე, ჩვენ შეგვიძლია დარწმუნებით ვთქვათ, რომ ადვილია ფაილების აღდგენა ბოლო წაშლის შემდეგ. თუ გააცნობიერებთ წაშლილი ფაილების მნიშვნელობას, მაშინვე შეწყვიტეთ დისკის მთლიანი დანაყოფის ან დისკის გამოყენება, რომელზეც განთავსებული იყო წაშლილი ფაილები. სავარაუდოდ, დროთა განმავლობაში თქვენი წაშლილი ფაილები გადაიწერება, ამიტომ უმჯობესია რაც შეიძლება მალე დაასრულოთ აღდგენის პროცესი. მაშინაც კი, თუ თქვენ შეწყვეტთ დისკის ან დისკის დანაყოფის გამოყენებას ახალი მონაცემების დასაწერად, ოპერაციულ სისტემას შეუძლია ჩაწეროს დამოუკიდებლად, განსაკუთრებით მაშინ, როდესაც საქმე ეხება სისტემის დისკს. "თან:/"... ფაილის აღდგენის პროფესიონალური პროგრამული უზრუნველყოფის გამოყენება დაგეხმარებათ დაკარგული მონაცემების უკან დაბრუნებაში.
მას შემდეგ, რაც წაშლილი ფაილები, უმეტეს შემთხვევაში, ადვილად აღდგება, არ არის საჭირო პანიკა, როდესაც თქვენ წააწყდებით ასეთ პრობლემას. შემდეგი, ჩვენ გაჩვენებთ, თუ როგორ უნდა აღდგეს წაშლილი ფაილები ოპერაციულ სისტემაში. Windowsსხვადასხვა გზები.
რატომ შეიძლება წაშლილი ფაილების აღდგენა Windows?
სანამ აღდგენის შესაძლო მეთოდების აღწერას გავაგრძელებდეთ, აუცილებელია ავხსნათ რატომ წაიშალა ფაილები ოპერაციულ სისტემაში Windowsარ გაქრება და მათი აღდგენა შესაძლებელია მუდმივი მოცილების შემდეგაც კი. სინამდვილეში, პასუხი საკმაოდ მარტივია და გამომდინარეობს ოპერაციული სისტემაში ფაილების დამუშავებისა და მართვის გაგებიდან. Windows... როდესაც ფაილი ინახება მყარ დისკზე, სისტემა დამატებით ჩაწერს ინფორმაციას, როგორიცაა ფაილის ზომა, ფაილის სახელი, ადგილმდებარეობა, ფაილის ტიპი და ა. და ინახავს მას ცალკე ფაილის ძირითადი შინაარსისაგან.
როდესაც მომხმარებელი წვდება ფაილს, ოპერაციული სისტემა კითხულობს ყველა ინფორმაციას ფაილის შესახებ და მის საფუძველზე ეძებს შინაარსს შენახვის მოწყობილობაზე. ძიების ეს მეთოდი აუცილებელია, რადგან ნებისმიერი ფაილის შინაარსი ინახავს დისკის გარკვეულ რაოდენობას შენახვისას, მათ შორის გარკვეული რაოდენობის შენახვის უჯრედები (სექტორები). ისინი შეიძლება განთავსდეს შენახვის მოწყობილობის მთელ ზედაპირზე სხვადასხვა ადგილას და არ შექმნან ერთი მთლიანი (ფრაგმენტული საცავი), მაგრამ ფაილის შესახებ სისტემის ინფორმაციის წყალობით, ისინი გვხვდება და ერთად გროვდება მომხმარებლისთვის საჩვენებლად.
თუ მომხმარებელი წაშლის ფაილს, მაშინ ფაილის შესახებ მხოლოდ შესაბამისი სისტემის ინფორმაცია წაიშლება და ფაილის რეალური შინაარსი უცვლელი რჩება. მიზეზი იმისა, რომ წაშლილი ფაილი აღარ არის ნაჩვენები, არის ის, რომ სისტემა აღნიშნავს წაშლილი ფაილის შინაარსით დაკავებულ სექტორებს უფასოდ, რათა ახალი მონაცემების შენახვა იქ შესაძლებელი იყოს.
ამრიგად, წაშლილი ფაილების შინაარსი ჯერ კიდევ ხელმისაწვდომია მყარ დისკზე, სანამ შენახვის მოწყობილობის განსაზღვრული სექტორები არ გადაიწერება ახალი მონაცემებით. დროთა განმავლობაში, ეს მოხდება, თუ გააგრძელებთ თქვენი მოწყობილობის გამოყენებას სხვადასხვა ინფორმაციის შესანახად ან დამატებითი პროგრამებისა და პროგრამების დაყენების მიზნით. ფაილების აღდგენის პროგრამულ უზრუნველყოფას შეუძლია ამოიღოს მონაცემები შენახვის მოწყობილობის სექტორებზე, რომლებიც აღინიშნება წერისთვის უფასოდ და აღადგინოს თქვენთვის. ამიტომ, თუ თქვენ გჭირდებათ მყარი დისკის ან სხვა მედიის მთლიანად წაშლა, მაშინ მოგიწევთ დამატებითი ნაბიჯების გადადგმა ყველა სექტორის სრულად წასაშლელად (მაგალითად, სექტორების გადაწერა სხვა მონაცემებით რამდენჯერმე).
ნიშნები, რომლებიც უნდა გაითვალისწინოთ წაშლილი მონაცემების აღდგენამდე Windows
ოპერაციულ სისტემაში Windowsარსებობს მთელი რიგი სპეციფიკური მახასიათებლები, რომლებიც უნდა გაითვალისწინოთ წაშლილი მონაცემების აღდგენის პროცესის დაწყებამდე:
- წაშლილი ფაილების სრულად აღდგენა შესაძლებელია ახალი მონაცემების გადაწერამდე, ასე რომ თქვენ უნდა შეეცადოთ დაიცვათ წაშლილი ფაილები გადაწერისგან. ეცადეთ სრულად მოერიდოთ შენახვის მოწყობილობის გამოყენებას, საიდანაც წაშალეთ ფაილები, რომელთა აღდგენას გეგმავთ. შეზღუდეთ ნებისმიერი პროგრამული უზრუნველყოფის ინსტალაცია, არ გადაუშვათ ვიდეო მონაცემები, არ გადმოწეროთ ან არ შეასწოროთ არსებული ფაილები თქვენს მყარ დისკზე, რათა თავიდან აიცილოთ შესაძლო ქმედებები თქვენი ფაილების წაშლამდე გამოყოფილი დისკის სივრცის გადაწერაზე. წინააღმდეგ შემთხვევაში, ამან შეიძლება გამოიწვიოს თქვენი წაშლილი მონაცემების სრული დაკარგვა და შეუძლებელი გახადოს მათი აღდგენა მომავალში.
- პროფესიონალური პროგრამული უზრუნველყოფა წაშლილი ფაილების აღსადგენად ან სერვის ლაბორატორიის ექსპერტები წაშლილი მონაცემების აღსადგენად ვერ შეძლებენ მთლიანად გადაწერილი ფაილების აღდგენას. ამ შემთხვევაში, თქვენ მოგიწევთ შეეგუოთ მათ დაკარგვას. თუ ფაილი ნაწილობრივ გადაწერილია, მაშინ მისი ნაწილობრივი აღდგენა შესაძლებელია. შედეგი პირდაპირ იქნება დამოკიდებული გადაწერილი მონაცემების დანარჩენ რაოდენობაზე. რაც უფრო მეტხანს დარჩებიან ისინი, მით უფრო სწორი იქნება საბოლოო შედეგი.
- თქვენ შეგიძლიათ აღადგინოთ წაშლილი ფაილები სხვადასხვა ტიპის მოწყობილობებიდან: "USB ჯოხი", მყარი დისკი, ვირტუალური დისკი, მეხსიერების ბარათი, ფლეშ დრაივი და ა. ამასთან, თქვენ არ შეგიძლიათ ამის გაკეთება მყარი მდგომარეობით "SSD დისკები"რადგან ისინი იყენებენ ტექნოლოგიას "TRIM"... ფაილების წაშლის შემდეგ, ბრძანება აცნობებს "SSD დისკი"რომელი ბლოკები არ შეიცავს მნიშვნელოვან ინფორმაციას და მათი შენახვა შეუძლებელია. მადლობა "TRIM"მეხსიერების უჯრედებში ხდება მონაცემების სრული წაშლა, რაც აჩქარებს დისკებზე კითხვისა და წერის სიჩქარეს, მაგრამ მთლიანად გამორიცხავს ამგვარი მონაცემების შემდგომი აღდგენის შესაძლებლობას.
- თუ წაშლილი ფაილები შენახულია დისკის სისტემის დანაყოფზე ან მის დირექტორიაში (მაგალითად, სამუშაო მაგიდაზე), მაშინ თქვენ უნდა გამორთოთ სისტემა რაც შეიძლება მალე და აღადგინოთ მონაცემები გარემოში "WinPE"ან შეაერთეთ მყარი დისკი სხვა პერსონალურ კომპიუტერთან. ოპერაციული სისტემა, თქვენი ქმედებების მიუხედავად, აფიქსირებს სხვადასხვა მონაცემებს საკუთარი საჭიროებისთვის და შეუძლია გადაწეროს თქვენი წაშლილი ფაილები, რაც მათ აღდგენას სრულიად შეუძლებელს გახდის. წინასწარ განსაზღვრული გარემო Windows ("WinPE") არის ოპერაციული სისტემის მსუბუქი ვერსია, რომლის ჩატვირთვაც შესაძლებელია "USB ჯოხი", CD-ROM, ან ქსელში, მასპინძელი ოპერაციული სისტემის შენახვის სივრცის გამოკლებით. დისკის წაშლილ ფაილებთან სხვა პერსონალურ კომპიუტერთან დაკავშირება გამორიცხავს მონაცემების გადაწერას შიდა სისტემის სერვისებით და საშუალებას გაძლევთ აღადგინოთ წაშლილი ფაილები წარმატების დიდი ალბათობით.
- დარწმუნდით, რომ წაშალოთ ფაილების საცდელი აღდგენა მონაცემთა აღდგენის ნებისმიერი პროგრამული უზრუნველყოფით, სანამ ყიდვას გადაწყვეტთ. პროგრამული უზრუნველყოფის ფასიანი ვერსიების უმეტესობა არის shareware. ეს ნიშნავს, რომ ასეთი პროგრამული უზრუნველყოფა აძლევს მომხმარებელს მის საცდელ ვერსიას, რომელსაც აქვს ყველა ფუნქცია ნებისმიერი სახის წაშლილი და დაკარგული მონაცემების სკანირებისა და სრული აღდგენისათვის. სკანირების შედეგების საფუძველზე, პროგრამა საშუალებას გაძლევთ ნახოთ ყველა აღმოჩენილი წაშლილი ფაილი და ეხმარება მომხმარებელს დარწმუნდეს, რომ ფაილები სწორად აღდგება.
მეთოდი 1. ამოიღეთ წაშლილი ფაილები გადამუშავების ურნიდან Windows 10
თუ წაშალეთ ფაილები ადგილობრივი მყარი დისკიდან თქვენს პერსონალურ კომპიუტერზე ან ლეპტოპზე, მაშინ ოპერაციული სისტემა Windowsჩააყენებს მათ "კალათა"... ოპერაციული სისტემაში ფაილების წაშლის ეს პარამეტრები დაყენებულია ნაგულისხმევად, თუ თქვენ არ შეცვლით მათ შემდგომ. "კალათა"წარმოადგენს დისკის სივრცის კონკრეტულ არეს, რომელიც დაცულია სისტემის მიერ Windowsშეინახოს წაშლილი ფაილები საბოლოო გაწმენდის წინ. წაშლილი ფაილები განთავსდება იქ "კალათა"სანამ ხელით არ ამოიღებთ მათ იქიდან ან არ გააკეთებთ სრულ გაწმენდას "კალათები"... ასევე, ფაილების შენახვის დროზე გავლენას ახდენს დისკზე გამოყოფილი სივრცის რაოდენობა "კალათა"... თუ წაშლილი ფაილების მოცულობა აღემატება შიდა მოცულობას "კალათები"შემდეგ ძველი წაშლილი ფაილები წაიშლება და გადაიწერება ახლით. ეს წესი ვრცელდება ოპერაციული სისტემის ყველა ვერსიაზე. Windowsროგორიცაა "Windows 10/8/7 / Vista / XP"... წაშლილი ფაილების აღსადგენად "კალათები", უბრალოდ მიყევით ამ ნაბიჯებს:
Ნაბიჯი 1... Გახსენი "კალათა"თქვენს კომპიუტერზე დესკტოპის ხატის ორმაგი დაწკაპუნებით, ან მასზე მარჯვენა ღილაკით და აირჩიეთ მონაკვეთი ამომხტარი კონტექსტური მენიუდან "გახსენი".

ნაბიჯი 2... იპოვეთ ფაილები და საქაღალდეები, რომელთა აღდგენა გსურთ და მონიშნეთ სტანდარტული შერჩევის მეთოდების გამოყენებით. თქვენთვის მოსახერხებელი ფაილების ძიებისა და შერჩევის მიზნით, თქვენ შეგიძლიათ დაალაგოთ ისინი სხვადასხვა კრიტერიუმების მიხედვით, ამ მიზნით სხვადასხვა ფილტრების გამოყენებით: "სახელი", "წაშლის თარიღი", "ორიგინალური ადგილმდებარეობა", "Ზომა", "ელემენტის ტიპი"და ა.შ.
ნაბიჯი 3... დააწკაპუნეთ მარჯვენა ღილაკით შერჩეულ ფაილებზე და ამომხტარი კონტექსტური მენიუდან აირჩიეთ განყოფილება "აღდგენა"... ან მთავარი მენიუს ლენტზე "კალათები"დააჭირეთ ღილაკს არჩეული ობიექტების აღდგენა... ყველა მონიშნული ფაილი აღდგება და განთავსდება პირვანდელ ადგილას, სადაც ისინი განლაგებული იყო წაშლამდე.

თუ გსურთ აღადგინოთ ყველა არსებული ფაილი "კალათა", შემდეგ მთავარი მენიუს ლენტზე დააწკაპუნეთ შესაბამის ღილაკზე "ყველა ობიექტის აღდგენა"და ისინი დაუბრუნდებიან თავიანთ ბოლო შენახვის ადგილს.

ნაბიჯი 4... გადახედეთ ამოღებულ ფაილებს და შეამოწმეთ სწორად იქნა ამოღებული და თუ არა ყველა ინფორმაცია სწორად ნაჩვენები.
მეთოდი 2. სამუდამოდ წაშლილი ფაილების ამოღება სარეზერვო ასლიდან Windows.
თუ თქვენ ვერ იპოვით წაშლილ ფაილებს, სადაც გსურთ "კალათა"თქვენ მოგიწევთ მონაცემების სარეზერვო ან მესამე მხარის მონაცემების აღდგენის პროგრამული უზრუნველყოფის გამოყენება საჭირო წაშლილი ფაილების დასაბრუნებლად. ამ განყოფილებაში ჩვენ გაჩვენებთ, თუ როგორ აღვადგინოთ წაშლილი ფაილები სარეზერვო ასლიდან. Windowsრომ თქვენ ადრე შეინახეთ. თუ არ შეინახავთ სარეზერვო ასლს, გადადით მეთოდებზე "4"და "5"იხილეთ ჩვენი სახელმძღვანელო, რომ გაიგოთ, თუ როგორ დააბრუნოთ წაშლილი მონაცემები წაშლილი მონაცემების აღდგენის პროგრამული უზრუნველყოფის გამოყენებით.
Ნაბიჯი 1... დააწკაპუნეთ ღილაკზე "დაწყება"მდებარეობს დესკტოპის ქვედა მარცხენა კუთხეში "სამუშაო ზოლები"და გახსენით ძირითადი პერსონალური მენიუ Windows... გადაადგილეთ გადახვევის სლაიდერი ქვემოთ და იპოვეთ განყოფილება "სისტემის ინსტრუმენტები - Windows"... გახსენით ქვემენიუ და შეარჩიეთ განყოფილება ხელმისაწვდომი პროგრამების სიაში "Მართვის პანელი".

ნაბიჯი 2... გახსნილ ფანჯარაში "Მართვის პანელი"იპოვნეთ და გახსენით განყოფილება "სარეზერვო ასლი და აღდგენა (Windows 7)".

ნაბიჯი 3... მომდევნო ფანჯარაში გადაახვიეთ გადახვევის ზოლი განყოფილებაში "აღდგენა"და დააწკაპუნეთ ღილაკზე "ჩემი ფაილების აღდგენა".

შემდეგ შეგიძლიათ მიჰყევით ოსტატში მითითებებს, რომ აღადგინოთ ფაილები სარეზერვოდან. აღდგენის პროცედურა საკმაოდ მარტივია და დიდ სირთულეს არ შეგიქმნით. თქვენ ასევე შეგიძლიათ გაიგოთ მეტი ოპერაციული სისტემის სარეზერვო ასლების შესახებ. Windowsჩვენი ვიდეო მიმოხილვიდან: Windows სარეზერვო ასლი (OneDrive, ფაილის ისტორია, სისტემის სურათი, აღდგენის დრაივი).
მეთოდი 3: წაშლილი მონაცემების აღდგენა წინა ვერსიებიდან
წინა ვერსიები, რომლებსაც ასევე უწოდებენ ჩრდილის ასლებს, არის ფაილების ან საქაღალდეების ასლები, რომლებიც შექმნილია ოპერაციული სისტემის მიერ Windowsროგორც აღდგენის წერტილის ნაწილი. ეს არის სისტემის მიერ შექმნილი სხვადასხვა სახის სარეზერვო საშუალება Windows... თუ თქვენ გაქვთ ასეთი სარეზერვო ასლები, შეგიძლიათ სცადოთ წაშლილი ფაილების აღდგენა ამ გზით. ეს საკმაოდ ეფექტური საშუალებაა და თქვენ შეგიძლიათ აღადგინოთ თქვენი წაშლილი ფაილები, დიდი ალბათობით, იმ პირობით, რომ თქვენ რეგულარულად შექმნით აღდგენის წერტილებს.
Ნაბიჯი 1... გახსენით ფაილის გამომძიებელი Windowsდა იპოვეთ წაშლილი ფაილების შემცველი საქაღალდე.
ნაბიჯი 2... დააწკაპუნეთ მარჯვენა ღილაკით საქაღალდეზე და კონტექსტურ მენიუში, რომელიც იხსნება, აირჩიეთ განყოფილება "წინა ვერსიის აღდგენა".

ნაბიჯი 3... ახლა თქვენ შეგიძლიათ ნახოთ არსებული წინა ვერსიების სია. შეარჩიეთ ვერსია, რომლის აღდგენა გსურთ და დააჭირეთ ღილაკს "აღდგენა".

შეიტყვეთ მეტი იმის შესახებ, თუ როგორ უნდა შექმნათ აღდგენის წერტილი Windows 10და როგორ აღვადგინოთ სისტემა მისი გამოყენებით, შეგიძლიათ გაეცნოთ ჩვენს ვიდეო სახელმძღვანელოში: "როგორ შევქმნათ, წაშალოთ აღდგენის წერტილი ან დააბრუნოთ Windows 10".
მეთოდი 4: ფაილების აღდგენა მყარი დისკიდან მონაცემების აღდგენის უფასო პროგრამული უზრუნველყოფით.
თუ თქვენ სცადეთ პირველი სამი გამოსავალი და მათი დახმარებით ვერ შეძელით წაშლილი მონაცემების აღდგენა, მაშინ შეგიძლიათ სცადოთ ფაილის აღდგენის უფასო პროგრამა. საერთაშორისო საინფორმაციო კომპიუტერულ ქსელში "ინტერნეტი"თქვენ შეძლებთ იპოვოთ უფასო პროგრამული უზრუნველყოფა სხვადასხვა მწარმოებლებისგან და შეეცადოთ გამოიყენოთ იგი წაშლილი ფაილების აღსადგენად. თითქმის ყველა უფასო პროგრამას აქვს მსგავსი შესაძლებლობები, ასე რომ თქვენ შეგიძლიათ აირჩიოთ თქვენთვის სასურველი.
ასეთ პროგრამებს აქვთ ერთი უდავო უპირატესობა - ისინი აბსოლუტურად უფასოა და თქვენ არ გაწევთ დამატებით ფინანსურ ხარჯებს. ისინი ასევე დაუყოვნებლივ მზად არიან გამოსაყენებლად ინსტალაციის შემდეგ. თუმცა, ასეთი პროგრამების ფუნქციონირება მნიშვნელოვნად შეზღუდულია. სხვადასხვა შიდა ინსტრუმენტები არ იქნება თქვენთვის ხელმისაწვდომი, პროგრამებს ექნებათ შეზღუდული მონაცემების აღდგენის ლიმიტი, ჩვეულებრივ საკმარისია უმცირესი ზომის მხოლოდ ერთი ან რამდენიმე ფაილის აღსადგენად. მაგრამ მთავარი ნაკლი არის ნაპოვნი და ამოღებული ფაილების დაბალი პროცენტი.
თუ თქვენ გჭირდებათ ერთი პატარა, ახლახანს წაშლილი ფაილის აღდგენა, მაშინ უფასო პროგრამის გამოყენებით გექნებათ წარმატების მცირე შანსი. ამასთან, გახსოვდეთ, რომ თქვენს მყარ დისკზე პროგრამული უზრუნველყოფის დაყენებით, თქვენ რისკავთ თქვენი წაშლილი ფაილების გადაწერას და სამუდამოდ დაკარგვას. ამიტომ, თუ თქვენ გჭირდებათ მნიშვნელოვანი ზომის ან გარკვეული რაოდენობის ფაილის აღდგენა, გადადით მეთოდზე "5"ჩვენი ხელმძღვანელობა.
მეთოდი 5: წაშლილი ფაილების აღდგენა Windows 10პროფესიონალური აღდგენის პროგრამული უზრუნველყოფის გამოყენებით.
წაშლილი მონაცემების აღსადგენად პროფესიონალური პროგრამული უზრუნველყოფის გამოყენებამ შეიძლება მნიშვნელოვნად გაზარდოს თქვენ მიერ მოძიებული ფაილების წარმატებით აღდგენის შანსი. ეს მეთოდი დაგეხმარებათ წაშალოთ ფაილები პერსონალური კომპიუტერის მყარი დისკიდან, სხვადასხვა სახის მეხსიერების ბარათები, "USB დისკები"ნებისმიერი ზომის და მწარმოებლის, ასევე ფაილების წარმატებით აღდგენა სრული გაწმენდის შემდეგ "კალათები"და შეუქცევადი წაშლა.
ჩვენ გირჩევთ გამოიყენოთ - პროგრამული უზრუნველყოფა სხვადასხვა სახის მონაცემების აღსადგენად სხვადასხვა მედიაში, ყველა ძირითადი ფაილური სისტემის მხარდაჭერით. პროგრამის ეს ვერსია არის shareware და მომხმარებლებს აძლევს შეფასების პროცესს, რომელსაც გააჩნია ფასიანი ვერსიის ყველა მახასიათებელი, რაც თანაბრად კარგად მუშაობს წაშლილი და დაკარგული ფაილების და დანაყოფების მოძიებაში, ასე რომ თქვენ შეგიძლიათ შეამოწმოთ აღდგენის ყველა ვარიანტი პროგრამის შეძენამდე.

ჩამოტვირთეთ პროგრამა და დააინსტალირეთ. გახსოვდეთ, რომ პროგრამა უნდა იყოს დაინსტალირებული სხვა დისკზე, რათა თავიდან აიცილოთ წაშლილი ფაილების შემთხვევითი გადაწერა.
ამოქმედებისთანავე პროგრამა შეამოწმებს ყველა დაკავშირებულ მოწყობილობას და აჩვენებს მათ თავის ფანჯარაში. პროგრამის ინტერფეისი მაქსიმალურად წააგავს ოპერაციული სისტემის ფანჯრების გარეგნობას Windows, რაც მნიშვნელოვნად ამარტივებს მის გამოყენებას.
შეარჩიეთ პროგრამის მთავარ ფანჯარაში სკანირებისთვის საჭირო განყოფილება, შემდეგ მონიშნეთ ანალიზის ტიპი, რომელიც პროგრამამ უნდა გამოიყენოს წაშლილი ფაილების მოსაძებნად. Შენ შეგიძლია აირჩიო "სწრაფი სკანირება"ან ჰკითხე "სრული ანალიზი"ყველა შესაძლო ინფორმაციის მოსაძებნად. თუ ახლახანს წაშალეთ ფაილები, აირჩიეთ ვარიანტი "სწრაფი სკანირება"მათი აღდგენა.

გამოჯანმრთელების პროცესი დამოკიდებულია სხვადასხვა ფაქტორზე და შეიძლება გაგრძელდეს რამდენიმე წუთიდან რამდენიმე საათამდე. დააწკაპუნეთ ღილაკზე "Უფრო"და დაიწყეთ დისკის ანალიზის პროცესი და წაშლილი ფაილების აღდგენა.

შემდეგ ყველა ნაპოვნი ფაილი და საქაღალდე გამოჩნდება პროგრამის ფანჯარაში. თითოეულ ფაილზე დაჭერისას პროგრამა გამოიყენებს შიდა ფუნქციას "გადახედვა"და გაჩვენებთ მის შინაარსს, ასე რომ თქვენ შეგიძლიათ აირჩიოთ საუკეთესო ვარიანტი მოგვიანებით შესანახად. იპოვეთ თქვენი მოძებნილი წაშლილი ფაილები და აღადგინეთ ისინი ღილაკზე დაჭერით "აღდგენა"მდებარეობს ლენტზე მთავარი მენიუს ჩანართების ქვეშ.

შემდეგ შეარჩიეთ პროგრამის მიერ შემოთავაზებული შენახვის ოთხი მეთოდიდან ერთი და შეინახეთ ამოღებული ფაილი (ფაილების ჯგუფი).

ახლა გადადით იქ, სადაც შეინახეთ თქვენი ფაილ (ები) და გახსენით იგი ფაილის მთლიანობის შესამოწმებლად. თუ საბოლოო შედეგი სრულად მოგწონთ, მაშინ წაშლილი ფაილების აღდგენის პროცესი დასრულებულია.
თქვენ შეგიძლიათ იპოვოთ უფრო დეტალური სახელმძღვანელო წაშლილი ფაილების აღსადგენად პროგრამის გამოყენების შესახებ ჩვენს ვიდეო გაკვეთილში: "წაშლილი ფაილების აღდგენა 2018 წელს Hetman Partition Recovery- ით".
მეთოდი 6: წაშლილი მონაცემების აღდგენა სპეციალიზებულ ლაბორატორიაში.
წაშლილი ფაილების აღდგენის კიდევ ერთი შესაძლო გზაა დაუკავშირდეთ სპეციალიზებულ სერვის ლაბორატორიას. ასეთი ლაბორატორიების სპეციალისტებს აქვთ საკმარისი ცოდნა და აქვთ შესაბამისი აღჭურვილობა და პირობები წაშლილი ფაილების აღსადგენად.
თუმცა, ეს მეთოდი თქვენგან მოითხოვს მნიშვნელოვან ფინანსურ ხარჯებს, ვინაიდან ლაბორატორიული ფაილების აღდგენის პროცესი საკმაოდ ძვირია. ამიტომ, თქვენ წინასწარ უნდა განსაზღვროთ, ღირს თუ არა თქვენი წაშლილი მონაცემები ამკრძალავი ღირებულება.
ეს მეთოდი არ გაძლევთ 100% -იან გარანტიას, რომ თქვენი წაშლილი ფაილები სრულად აღდგება, მაგრამ ნებისმიერ შემთხვევაში მოგიწევთ ანაზღაურდეს აღდგენის ღირებულება, თუნდაც საბოლოო შედეგი უარყოფითი იყოს. ყოველივე ამის შემდეგ, თუ მონაცემები გადაწერილია, მაშინ მისი აღდგენა ახლა შეუძლებელია.
ამიტომ, თუ ყველა წინა გადაწყვეტა არ დაგეხმარა წაშლილი ფაილების აღდგენაში, რომელსაც ეძებდით, მაშინ შესაძლოა თქვენ კვლავ შექმნათ ისინი ან მიიღოთ მათი დაკარგვა.
მაგრამ თუ ფაილის დაკარგვა თქვენთვის მნიშვნელოვანია და თქვენ ეთანხმებით მნიშვნელოვან ფინანსურ ხარჯებს, მაშინ მონაცემთა აღდგენისათვის სპეციალიზირებულ სერვის ლაბორატორიასთან დაკავშირება გამართლებული იქნება.
დასკვნა
მომხმარებლის ნებისმიერი მონაცემი მოითხოვს ფრთხილ და პასუხისმგებელ დამუშავებას. ოპერაციული სისტემის უკმარისობა, რომელიც გამოწვეულია გარე ფაქტორებით ან მავნე პროგრამის გავლენით, თავად მომხმარებლის მცდარმა ქმედებებმა შეიძლება გამოიწვიოს მნიშვნელოვანი მონაცემების წაშლა. თუმცა, თანამედროვე ინსტრუმენტები საშუალებას აძლევს მომხმარებელს დააბრუნოს თავისი მონაცემები.
Ოპერაციული სისტემა Windowsაქვს ჩაშენებული ინსტრუმენტი "კალათა"წაშლილი ფაილების შესანახად მათ საბოლოო განადგურებამდე. დროული შემოწმება "კალათები"დაგეხმარებათ თავიდან აიცილოთ დამატებითი ნაბიჯები და დაუყოვნებლივ წაშალოთ საჭირო წაშლილი ფაილები.
გარდა ამისა, თქვენ შეგიძლიათ გამოიყენოთ ჩაშენებული მონაცემთა სარეზერვო სერვისი, რომელიც ასევე საშუალებას მოგცემთ აღადგინოთ წაშლილი ფაილები მისი წინასწარ კონფიგურაციისას.
ან მომხმარებელს ყოველთვის შეუძლია გამოიყენოს მესამე მხარის პროფესიული პროგრამული უზრუნველყოფა წაშლილი მონაცემების აღსადგენად და ნებისმიერი ფაილის დამოუკიდებლად აღსადგენად მინიმალური ღირებულებით.
თუ თქვენ გაქვთ რაიმე შეკითხვა ან სურვილი, დატოვეთ ისინი ჩვენს სტატიაში კომენტარებში და ჩვენ აუცილებლად ვპასუხობთ მათ.
ბევრი სტატია უკვე დაწერილია კომპიუტერზე მონაცემების აღდგენის შესაძლებლობისა და მეთოდების შესახებ და ბევრმა მომხმარებელმა იცის, რომ ასეთი შესაძლებლობა არსებობს. როგორც სტატისტიკა აჩვენებს, კომპიუტერის უმეტესობა არ იყენებს ოპერაციულ სისტემაში ჩაშენებულ ინსტრუმენტებს, რომლითაც შეგიძლიათ აღადგინოთ ფაილები ან თავიდან აიცილოთ მათი დაკარგვა სარეზერვო ასლის შექმნით.
OS ჩაშენებული მონაცემების აღდგენა და სარეზერვო ინსტრუმენტები
Windows 10 -ში ბევრი ასეთი ინსტრუმენტია.
ერთადერთი ინსტრუმენტი, რომელსაც ყველა მომხმარებელი რეგულარულად იყენებს წაშლილი ფაილის ან საქაღალდის აღსადგენად არის Recycle Bin.
შემთხვევით ან შეცდომით წაშლილი ფაილის ან საქაღალდის აღსადგენად, უბრალოდ გადადით მასზე. აირჩიეთ ფაილი ან საქაღალდე, რომლის აღდგენა გსურთ, დააწკაპუნეთ მასზე მარჯვენა ღილაკით და აირჩიეთ "აღდგენა".
ფაილი ან საქაღალდე აღდგება იმ ადგილას, საიდანაც წაიშალა.
ფაილის ისტორიის ფუნქციით შეგიძლიათ აღადგინოთ ფაილების წინა ვერსიები. ამ ფუნქციაში შეგიძლიათ დააკონფიგურიროთ ფაილების ასლების შენახვის სიხშირე, საიდანაც საჭიროების შემთხვევაში მათი აღდგენა შესაძლებელია.

ფაილის ისტორიიდან ფაილის წინა ვერსიის აღსადგენად, გადადით Control Panel / File History / Personal Files Restore და შეარჩიეთ ფაილის აღდგენის საჭირო ვერსია. ფაილის ვერსიის თარიღი მითითებულია ფანჯრის ზედა ნაწილში. ფანჯრის ბოლოში არის ისრები, რომლებიც შეგიძლიათ გამოიყენოთ ფაილის ვერსიების თარიღებს შორის გადასატანად.

სისტემის სარეზერვო ასლი და აღდგენა
ამ ფუნქციის სახელი თავისთავად მეტყველებს. მისი დახმარებით თქვენ შეგიძლიათ აღადგინოთ მომხმარებლების პერსონალური მონაცემები ადრე შექმნილი სარეზერვო ასლიდან, ასევე ოპერაციული სისტემის ფუნქციონირება ან მდგომარეობა შენახულ ადრეულ მომენტში. უბრალოდ გადადით საკონტროლო პანელში / სარეზერვო ასლი და აღადგინეთ და შექმენით თქვენი ფაილები ან შექმენით სისტემის სურათი ან აღდგენის დისკი.

OneDrive არის ღრუბლოვანი საცავის სერვისი, რომელიც ინტეგრირებულია Windows ოპერაციული სისტემის უახლეს ვერსიებში. ეს არ არის მონაცემთა აღდგენის ინსტრუმენტი, მაგრამ Windows– ში მისი ინტეგრაციის შედეგად, მასში მონაცემების შენახვა, მომხმარებელს შეუძლია წვდომა იქონიოს Microsoft– ის ნებისმიერი მოწყობილობიდან, ან დააკოპიროს იგი კომპიუტერში სისტემის ხელახალი ინსტალაციის ან დისკის ფორმატირების შემდეგ. კომპიუტერზე, ფაილების მენეჯერში, ნაგულისხმევია არის OneDrive საქაღალდე, რომელიც ინახავს ფაილებს, რომლებშიც ფაილები კოპირებულია და ღრუბელში.

როგორც მაიკროსოფტი აღნიშნავს, სისტემის სურათი არის დისკების ასლი, რომელსაც Windows სჭირდება გასაშვებად. მას ასევე შეუძლია შეიცავდეს დამატებით დისკებს. თქვენ შეგიძლიათ გამოიყენოთ სისტემის სურათი თქვენი კომპიუტერის აღსადგენად გაუმართაობის შემთხვევაში.
ანუ, მომხმარებელს აქვს შესაძლებლობა შექმნას თავისი კომპიუტერის ოპერაციული სისტემის სურათი, დისკებთან ერთად. საჭიროების შემთხვევაში, ასეთი სურათის გამოყენებით, შეგიძლიათ აღადგინოთ ოპერაციული სისტემა, ასევე დისკები, რომლებიც შედიოდა სურათში, ან აღადგინოთ ინდივიდუალური ფაილები სისტემის გამოსახულებიდან.
სისტემის სურათის შესაქმნელად გადადით Control Panel / Backup და Restore / System Image Creation.

მესამე მხარის პროგრამები
Windows 10 ასევე შეიცავს სისტემის პრობლემების მოგვარების ფუნქციებს. თუ თქვენი კომპიუტერი არასტაბილურია, შეგიძლიათ გამოიყენოთ სისტემის აღდგენის ფუნქცია მისი გამოსაყენებელ მდგომარეობაში დასაბრუნებლად. და იმ მომხმარებლებისთვის, რომლებმაც არ გამოიყენეს Windows– ის სტანდარტული მახასიათებლები, პროგრამები მყარი დისკიდან მონაცემების აღსადგენად სასარგებლო იქნება.
მაგალითად, ნებისმიერ შემთხვევაში: მყარი დისკის გაუმართაობა, ოპერაციული სისტემის ხელახალი ინსტალაცია ან გადატვირთვა, ადგილობრივი მყარი დისკის ფორმატირება, გაშვება ჰეთმენი დანაყოფი აღდგენადა სკანირება დისკი. პროგრამა გამოავლენს და აჩვენებს ყველა ფაილს, რომელთა აღდგენა აუცილებელია.

გადაიტანეთ ისინი "აღდგენის სიის" ფანჯარაში, დააწკაპუნეთ აღდგენაზე და შეინახეთ ფაილები მოსახერხებელ საქაღალდეში ან დააკოპირეთ ისინი USB ფლეშ დრაივზე ან მეხსიერების ბარათზე.
Windows 10 ოქტომბერი 2018 განახლება (აშენება 17763, ვერსია 1809) იდუმალებით შლის მომხმარებლის პროფილებს და მათ კომპიუტერში არსებულ ყველა მონაცემს ინსტალაციის შემდეგ. ათობით საჩივარი, ასობით გიგაბაიტი დაკარგული პირადი და სამუშაო ფაილები და სრული გაურკვევლობა - ასე გამოიყურება ახლა სიტუაცია.
დღეს, 6 ოქტომბერს, Microsoft– მა დაიწყო შიდა გამოძიება და დროებით Windows 10 ოქტომბერი 2018 განახლება ყველა მომხმარებლისთვის, მაგრამ ჯერ არ უთქვამს დაზარალებულებს როგორ მოაგვარონ პრობლემა. კომპანიის რეკომენდაციაა არასოდეს დააინსტალიროთ Windows 10 ოქტომბერი 2018 განახლება, თუნდაც საკუთარი ხელით ინსტალაციის მედიის საშუალებით.
იმისდა მიუხედავად, რომ არავინ იცის რასთან არის დაკავშირებული ფაილების წაშლა, მათი აღდგენა შესაძლებელია. Treshbox– ის რედაქციამ, ზოგიერთი უცხოური გამოცემის მიმოხილვის საფუძველზე, მოამზადა შესაბამისი ინსტრუქციები.
როგორ ავიცილოთ თავიდან ფაილების წაშლა ინსტალაციამდე
- მოძებნეთ "ჯგუფის პოლიტიკის შეცვლა" და მოთხოვნისთანავე გახსენით ადგილობრივი ჯგუფის პოლიტიკის რედაქტორის პროგრამა.

- მარცხენა სარკმელში გადადით კომპიუტერის კონფიგურაცია → ადმინისტრაციული შაბლონები → სისტემა → მომხმარებლის პროფილები.

- მარჯვენა სარკმელში აირჩიეთ "მომხმარებლის პროფილების წაშლა სისტემის განახლებაში დღის განსაზღვრული რაოდენობის შემდეგ" პოლიტიკის პარამეტრი.

- დარწმუნდით, რომ დაყენებულია არაკონფიგურირებული ან გამორთული.
როგორ აღვადგინოთ წაშლილი ფაილები ინსტალაციის შემდეგ

- ჩამოტვირთეთ უფასო პროგრამა Recuva CCleaner– ის ოფიციალური ვებ – გვერდიდან და დააინსტალირეთ თქვენს კომპიუტერში.

- გაუშვით პროგრამა Recuva და შეარჩიეთ დისკი, სადაც ინახებოდა წაშლილი ფაილები.

- დააჭირეთ ღილაკს "ანალიზი" და დაელოდეთ სკანირების შედეგებს.

- შეარჩიეთ ფაილები, რომელთა აღდგენა გსურთ სიაში და დააჭირეთ ღილაკს "აღდგენა" ქვედა მარჯვენა კუთხეში.
ზემოაღნიშნული მეთოდები გამოცდილია რამდენიმე მომხმარებლის მიერ, თუმცა, ისინი არ აძლევენ გარანტიას ასი პროცენტით, რომ თქვენ წაშლილი ფაილების აღდგენას შეძლებთ. თუ თქვენ ჯერ არ გაქვთ დაინსტალირებული Windows 10 ოქტომბერი 2018 განახლება, ჩვენ გირჩევთ, რომ წინასწარ შექმნათ სარეზერვო ასლი თქვენი მთელი ოპერაციული სისტემისთვის.
Windows 10 -ს, რომლის აღდგენას შეუძლია კომპიუტერის პირვანდელ მდგომარეობაში დაბრუნება, ამ მოქმედების რამდენიმე ვარიანტი აქვს, მოდით გაერკვნენ, თუ როგორ აღვადგინოთ Windows 10 სისტემა!
ვინაიდან ოპერაციული სისტემა საკმაოდ კომპლექსურად ორგანიზებული სტრუქტურაა, გასაგებია პრობლემებისა და შეცდომების ხშირი გაჩენა. მეორეს მხრივ, როგორც ნებისმიერ რთულ სისტემაში, Windows- ს აქვს ინსტრუმენტები მისი აღდგენისთვის, რომელთა ცოდნა დაგეხმარებათ თქვენი კომპიუტერის შედარებით ადვილად აღორძინებაში და მნიშვნელოვანი დანაკარგების გარეშე და შეინახოთ მნიშვნელოვანი მონაცემები.
როგორ აღვადგინოთ Windows 10
რა თქმა უნდა, Windows 10 სისტემის აღდგენის ყბადაღებული ინსტრუმენტები განსხვავდება მათი მუშაობის სპეციფიკისა და საბოლოო შედეგის თვალსაზრისით. მათ ქვემოთ განვიხილავთ.
დასაწყისისთვის, აუცილებელია იმ სიტუაციების დაკონკრეტება, რომლებშიც აზრი აქვს ოპერაციული სისტემის წინა მდგომარეობაზე დაბრუნებას.
Windows 10 არ მუშაობს სწორად და განახლება (სტანდარტული OS ან დრაივერისთვის) ან რაიმე პროგრამა ასევე ახლახანს დაინსტალირდა.
სავარაუდოდ, მიზეზი არის ზუსტად ის, რაც ახლახანს დადგინდა. ამ სიტუაციაში, თქვენ შეგიძლიათ. ეს შეიძლება გაკეთდეს რამდენიმე გზით:
ბრძანების სტრიქონში გაუშვით ბრძანება ადმინისტრატორად, ჩაწერეთ rstrui - წერტილში დაბრუნების ინტერფეისი გაიხსნება.
თქვენ ასევე შეგიძლიათ მიიღოთ ეს ფანჯარა მართვის პანელის საშუალებით - აღდგენა.

დაჭერით "სისტემის აღდგენის დაწყება"ჩვენთვის უკვე ნაცნობი ინტერფეისი გაიხსნება.


წერტილის არჩევისა და "შემდეგი" ღილაკზე დაჭერის შემდეგ დაიწყება დაბრუნების პროცესი, რომელსაც რამდენიმე წუთი სჭირდება (10-15-დან და მეტიდან). ეს პროცესი გავლენას ახდენს დაინსტალირებულ პროგრამებსა და პერსონალურ ფაილებზე, რომლებიც შეცვლილია წერტილის შექმნის დღიდან.
იმისათვის, რომ შეძლოთ Windows 10 -ის აღდგენა აღდგენის წერტილების გამოყენებით, თქვენ უნდა დარწმუნდეთ, რომ ისინი ავტომატურად იქმნება. ამისათვის, პანელი - აღდგენის ფანჯარაში აირჩიეთ "სისტემის აღდგენის კონფიგურაცია".

დისკების ცხრილში თქვენ უნდა შეამოწმოთ ჩართულია თუ არა OS დაცვა. თუ ჩართულია, აღდგენის წერტილები იქმნება ავტომატურად. თუ არა, წერტილი შეიქმნება მხოლოდ ხელით. წერტილის შესაქმნელად დააწკაპუნეთ "შექმნაზე" და მიუთითეთ შექმნილი წერტილის სახელი.

წერტილების ავტომატური შექმნის გასააქტიურებლად (Windows OS დაცვა), თქვენ უნდა დააწკაპუნოთ "კონფიგურაცია ..." და შეარჩიოთ "სისტემის დაცვის ჩართვა". 
თუ სისტემაში შესვლა შეუძლებელია, მაშინ შეგიძლიათ გამოიყენოთ ეს ფუნქცია მეშვეობით აღდგენის გარემო (WinRE)... იქ მისვლის რამდენიმე გზა არსებობს:
- დაბლოკვის ეკრანზე (პაროლის შეყვანა), დააწკაპუნეთ სამუშაოს დასრულება, დაიჭირე გასაღები. გადატვირთვის შემდეგ, თქვენ უნდა აირჩიოთ "დიაგნოსტიკა" - "დამატებითი პარამეტრები" - "ბრძანების ხაზი"- შეასრულეთ rstrui ბრძანება.
- რამდენჯერმე გამორთეთ და ჩართეთ კომპიუტერი დენის ღილაკის გამოყენებით (არა ყველაზე უსაფრთხო გზა). ეს მანიპულაციები ასევე საშუალებას მოგცემთ შეხვიდეთ აღდგენის გარემოში და განახორციელოთ შემდგომი ქმედებები.
Windows 10 არ მუშაობს სწორად, მაგრამ ბოლო დროს არ ყოფილა განახლებები და არც რაიმე პროგრამა.
ეს ვარიანტი უფრო საკამათოა. სისტემის გაუმართაობის მიზეზი შეიძლება არც ისე აშკარა იყოს. ამ შემთხვევაში Windows 10 -ის პირვანდელ მდგომარეობაში დაბრუნება დაგეხმარებათ. ამისათვის გახსენით პარამეტრები, შემდეგ განახლება და უსაფრთხოება.


პროცესის დასაწყებად, თქვენ უნდა დააჭიროთ "დაწყება".

თუ სისტემა არ იტვირთება, შეგიძლიათ შეიყვანოთ აღდგენის გარემო () და შეარჩიოთ "დიაგნოსტიკა" - "გადატვირთეთ კომპიუტერი პირვანდელ მდგომარეობაში".
ამავე დროს, ჩვენ შეგვიძლია შემოგთავაზოთ Windows 10 სისტემის აღდგენის ვარიანტები:
- ფაილების შენახვა - შედეგად, ოპერაციული სისტემა ხელახლა დაინსტალირდება ყველა შენახული ფაილით, მაგრამ დაინსტალირებული დრაივერები და პროგრამები წაიშლება, ყველა ცვლილება პარამეტრებში და მწარმოებლის მიერ წინასწარ დაინსტალირებული ყველა პროგრამა წაიშლება (თუ თქვენ იყიდეთ კომპიუტერი Windows 10 დაინსტალირებული, კომპიუტერის მწარმოებლის პროგრამები ხელახლა დაინსტალირდება).
- წაშალეთ ყველაფერი - შედეგად, Windows 10 ხელახლა დაინსტალირდება პერსონალური ფაილების ამოღებით, წაიშლება დაინსტალირებული პროგრამები და დრაივერები, წაიშლება ყველა ცვლილება პარამეტრებში და მწარმოებლის მიერ წინასწარ დაინსტალირებული ყველა პროგრამა (თუ თქვენ იყიდეთ მოწყობილობა Windows 10 -ით უკვე დაინსტალირებული, მაშინ კომპიუტერის მწარმოებლის პროგრამები ავტომატურად ხელახლა დაინსტალირდება). ეს ვარიანტი ასევე საუკეთესოდ გამოიყენება, თუ აპირებთ თქვენი კომპიუტერის გადამუშავებას ან გაყიდვას, დისკის გაწმენდას შეიძლება რამდენიმე საათი დასჭირდეს, მაგრამ ამის შემდეგ ძალიან ძნელი ხდება მონაცემების დაბრუნება.
- ქარხნული გადატვირთვა(თუ შესაძლებელია) - შედეგად, Windows 7/8 / 8.1 / 10 ხელახლა დაინსტალირდება პერსონალური ფაილების ამოღებით, წაიშლება დაინსტალირებული დრაივერები და პროგრამები, წაიშლება ყველა ცვლილება პარამეტრებში და ყველა პროგრამა წინასწარ დაინსტალირებული მწარმოებელი ხელახლა დაინსტალირდება.
Მნიშვნელოვანი! ამ პროცედურის დასრულების შემდეგ, წინა მშენებლობაზე დაბრუნების ვარიანტი აღარ იქნება ხელმისაწვდომი.
სისტემა არ იტვირთება და თქვენ ადრე შექმენით აღდგენის დისკი.
ამ ვარიანტის გამოსაყენებლად, თქვენ უნდა დაუკავშიროთ დისკი თქვენს კომპიუტერს. შემდეგი, აღდგენის გარემოს (WinRE) დატვირთვის შემდეგ, თქვენ უნდა აირჩიოთ პრობლემების მოგვარება - დამატებითი პარამეტრები - სისტემის აღდგენა... ეს წაშლის ახლახანს დაინსტალირებულ პროგრამებს, სისტემის ან ოფისის განახლებებს ან დრაივერებს, რამაც შეიძლება გამოიწვიოს პრობლემები თქვენს კომპიუტერში, მაგრამ თქვენი პირადი ფაილები ხელუხლებელი დარჩება.
ასევე, თუ თქვენ გაქვთ დისკი, შესაძლებელია მისი პირვანდელ მდგომარეობაში დაბრუნება (იხ. წინა პარაგრაფი).
როგორ შევქმნათ აღდგენის დისკი.
სისტემა არ ჩაიტვირთება და ადრე აღდგენის დისკი არ შექმნილა.
ამ სიტუაციაში, ინსტალაციის მედია დაგეხმარებათ - დისკი, საიდანაც შეგიძლიათ შეასრულოთ სისტემის სუფთა ინსტალაცია. თუ ასეთი საშუალება არ არის ხელთ, მაშინ ის უნდა შეიქმნას. თქვენ შეგიძლიათ ამის გაკეთება შემდეგნაირად:
- თქვენს სამუშაო კომპიუტერზე გახსენით Microsoft პროგრამული უზრუნველყოფის ვებ გვერდი.
- Დააკლიკეთ "ჩამოტვირთეთ ინსტრუმენტი ახლა", დაელოდეთ ინსტრუმენტის გადმოტვირთვას და გაშვებას.
- გთხოვთ აირჩიოთ შექმენით სამონტაჟო მედია სხვა კომპიუტერისთვის.
- დააკონფიგურირეთ საჭირო პარამეტრები-ენა, გამოცემა და არქიტექტურა (64 ბიტიანი ან 32 ბიტიანი).
- მიჰყევით ინსტრუქციას სამონტაჟო მედიის შესაქმნელად პროცესის დასრულებამდე.
- შეაერთეთ ახლად შექმნილი სამონტაჟო მედია არასამუშაო კომპიუტერთან და ჩართეთ იგი.
ამის შემდეგ, თქვენ უნდა ჩატვირთოთ ინსტალაციის მედიადან და აირჩიოთ ვარიანტი "Სისტემის აღდგენა"... გარდა ამისა, შესაძლო ქმედებების ნაკრები მსგავსია ამ სტატიის წინა პუნქტთან.
კომპიუტერი არ იტვირთება, აღდგენის დისკი არ შეიქმნა და გადატვირთვა ვერ მოხერხდა.
ამ სიტუაციაში, არ არსებობს სხვა ვარიანტი, გარდა სუფთა ინსტალაციისა. ამისათვის თქვენ უნდა შექმნათ სამონტაჟო მედია (როგორ გავაკეთოთ ეს აღწერილია სტატიის წინა პარაგრაფში). ზოგადად, სისტემის დაყენების პროცესი, თუმცა კომპიუტერისთვის გლობალურია, მაინც არ არის რთული. მთავარია ჩატვირთვის სწორად კონფიგურაცია ინსტალაციის მედიიდან. გადმოტვირთვის შემდეგ, თქვენ უნდა აირჩიოთ ელემენტი დააინსტალირეთ ახლა... შემდეგ ეტაპზე თქვენ მოგეთხოვებათ შეიყვანოთ გასაღები სისტემის გასააქტიურებლად - შეგიძლიათ შეიყვანოთ აქ ან დააწკაპუნოთ ღილაკზე "მე არ მაქვს პროდუქტის გასაღები"სისტემის ინსტალაციის გასაგრძელებლად, ამ შემთხვევაში გააქტიურება უნდა განხორციელდეს სამუშაო მაგიდის გამოჩენისთანავე. შემდეგ მოგეთხოვებათ წაიკითხოთ ლიცენზიის ხელშეკრულება და მიიღოთ იგი გასაგრძელებლად. შემდეგი ნაბიჯი არის დაწკაპუნება "მორგებული ინსტალაცია"... ამის შემდეგ, გამოჩნდება ფანჯარა იმ დანაყოფებით, რომლებშიც მყარი დისკი იყოფა. თქვენ უნდა აირჩიოთ შესაბამისი განყოფილება და დააწკაპუნეთ "შემდეგი". ინსტალაციის პროცესში კომპიუტერი რამდენჯერმე გადაიტვირთება. ეს დააინსტალირებს სუფთა სისტემას და წაშლის ყველა პროგრამას და დრაივერს. ფაილები შეინახება Windows- ში. ძველი საქაღალდე C დისკზე, თუ სასურველია, შეგიძლიათ იქიდან გადაიტანოთ.
Windows 10 -ის განახლებადან ერთი თვის განმავლობაში (და ასამბლეის განახლებიდან 10 დღის განმავლობაში), შესაძლებელია წინა ასამბლეაზე დაბრუნება - ეს დააბრუნებს კომპიუტერს, პროგრამებსა და ფაილებს იმ მდგომარეობას, რომელშიც მოწყობილობა იყო განახლებამდე რა თქვენ შეგიძლიათ დაიწყოთ ეს პროცესი "პარამეტრების" საშუალებით (განყოფილება "განახლება და უსაფრთხოება" - "აღდგენა"), ან აღდგენის გარემოს საშუალებით (WinRE, შესვლის მეთოდები აღწერილია ზემოთ).
ზოგადად, ზემოთ აღწერილი პარამეტრები საშუალებას იძლევა, თუ არა მთლიანად დაუბრუნოს კომპიუტერი ჩვეულ მდგომარეობას, შემდეგ მაინც დააბრუნოს ის სამუშაო შესაძლებლობებში. ყველა ეს ვარიანტი განსხვავდება შესრულების დროში და თითოეული მათგანის გამოყენება დამოკიდებულია საწყის პრობლემაზე.
Კარგ დღეს გისურვებ!