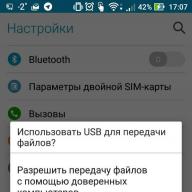მარშრუტიზატორები დიდი ხანია აღარ არიან რაღაც იშვიათი და უჩვეულო. დღესდღეობით, თითქმის ყველა ოფისში არის როუტერი, ისევე როგორც უმეტეს სახლებში, სადაც არის ინტერნეტი. ეს სტატია დაწერილია მათთვის, ვინც ახლახანს შეიძინა ეს მოწყობილობა და მხოლოდ იმის გარკვევაშია თუ როგორ უნდა დაუკავშიროს როუტერი კომპიუტერს.
როგორც წესი, დესკტოპის კომპიუტერი უკავშირდება როუტერს კაბელის გამოყენებით. ვინაიდან ლეპტოპები და ნეტბუქები დაკავშირებულია WiFi- ს გამოყენებით. ამ სტატიაში ჩვენ გადავხედავთ კაბელთან დაკავშირების პროცესს. ასე რომ, ამისათვის ჩვენ გვჭირდება შემდეგი აღჭურვილობა:
- თავად როუტერი. ამის შესახებ შეგიძლიათ წაიკითხოთ ჩვენს ერთ სტატიაში;
- ქსელის კაბელი. თქვენი როუტერის კომპიუტერთან კაბელის საშუალებით დასაკავშირებლად გჭირდებათ Cat 5e ქსელის კაბელი. უფრო მეტიც, ის მოცემულია ორივე მხრიდან (შეკუმშვის მეთოდი სწორია). როგორც წესი, როუტერს გააჩნია მზა შეკუმშული ქსელის კაბელი, რომლის სიგრძეა დაახლოებით 1.5 მეტრი. ეს კაბელი შესანიშნავია, თუ თქვენ აპირებთ თქვენი როუტერის განთავსებას სამუშაო მაგიდასთან თქვენი კომპიუტერის გვერდით. თუ არ არის ქსელის კაბელი ან ის ძალიან მოკლეა, მაშინ ცალკე უნდა შეიძინოთ.
- კომპიუტერი ქსელის ბარათით.ეს არ უნდა იყოს პრობლემა, რადგან თანამედროვე კომპიუტერების უმეტესობას (ისევე როგორც ლეპტოპებს და ნეტბუქებს) გააჩნია ჩაშენებული ქსელის ბარათი.
მას შემდეგ რაც შეაგროვეთ ყველაფერი რაც გჭირდებათ, შეგიძლიათ დაიწყოთ როუტერის კომპიუტერთან დაკავშირება. ამისათვის ჩვენ ვიღებთ ქსელის კაბელს და ვამაგრებთ მის ერთ ბოლოს როუტერის LAN კონექტორში, ხოლო მეორე ბოლო კომპიუტერის ქსელის ბარათში.
გთხოვთ გაითვალისწინოთ, რომ როუტერს შეიძლება ჰქონდეს ქსელის კონექტორების დიდი რაოდენობა. როგორც წესი, ეს არის 4 LAN კონექტორი (კონექტორები კომპიუტერების დასაკავშირებლად თქვენი ადგილობრივი ქსელიდან) და 1 INTERNET კონექტორი (კონექტორი ინტერნეტთან დასაკავშირებლად). თქვენ უნდა შეაერთოთ კაბელი ერთ LAN კონექტორში (არ აქვს მნიშვნელობა რომელია).

რაც შეეხება კომპიუტერის ქსელის კონექტორს, მაშინ არაფერია რთული. როგორც წესი, ის მხოლოდ ერთია და მდებარეობს სისტემის ერთეულის უკანა პანელზე, USB კონექტორების გვერდით.

თუ თქვენ იყენებთ ლეპტოპს ან, მაშინ ქსელის კონექტორი უნდა მოძებნოთ თქვენი მოწყობილობის გვერდით.

მას შემდეგ რაც ქსელური კონექტორი დააკავშირეთ როუტერზე და კომპიუტერზე ქსელის კაბელის გამოყენებით, როუტერზე უნდა იყოს ჩართული ინდიკატორი, რომელიც სიგნალს აძლევს მოწყობილობას როუტერთან დაკავშირებაში.

ესე იგი, ეს ასრულებს როუტერის კომპიუტერთან დაკავშირებას ქსელის კაბელის საშუალებით. ამის შემდეგ, ადგილობრივი ქსელი და ინტერნეტი უნდა მუშაობდეს კომპიუტერზე.
ის ფაქტი, რომ ქსელი და ინტერნეტი მუშაობს, იქნება სიგნალიზებული სპეციალური ხატის მიერ taskbar.

თუ რამე არასწორედ წარიმართა, მაშინ ამ ხატის გადაკვეთა შესაძლებელია წითელი ჯვრით. ეს ნიშნავს, რომ ქსელი გათიშულია.

ბევრი პრობლემაა, რაც იწვევს ამ მდგომარეობას. ყველაზე გავრცელებული პრობლემებია:
- ქსელის საკაბელო პრობლემები. კაბელი არ არის დაკავშირებული, დაზიანებული ან არასწორად დაჭერილი;
- ქსელის ბარათი გამორთულია Windows პარამეტრებში;
- ქსელის ბარათი არ არის დაინსტალირებული;
- როუტერი არ მუშაობს (გათიშულია კვების ბლოკიდან ან გაუმართავია);
ასევე შესაძლებელია ადგილობრივი ქსელი მუშაობს, მაგრამ ინტერნეტი არ არის. ამ შემთხვევაში, ყვითელი სამკუთხედი ნაჩვენები იქნება ხატის გვერდით.
დღეს ჩვენ ვისაუბრებთ იმაზე, თუ როგორ შეგიძლიათ დაუკავშიროთ Wi-Fi თქვენს კომპიუტერს ქსელის კაბელის საშუალებით. მას შემდეგ რაც ინტერნეტ კაბელი და Wi-Fi როუტერი გაქვთ დაკავშირებული, შეგიძლიათ დაიწყოთ თქვენი საკუთარი მცირე ადგილობრივი ქსელის შექმნა. რა თქმა უნდა, თქვენ გაქვთ არა მხოლოდ სტაციონარული კომპიუტერი (ან შესაძლოა ერთზე მეტი), არამედ პლანშეტი, ლეპტოპი, სმარტფონი და პლაზმური ტელევიზია. და ეს ყველაფერი შეიძლება გაერთიანდეს ერთ ქსელში თითოეული მოწყობილობის ინტერნეტით წვდომით.
ამ შემთხვევაში, თქვენს მთელ ოჯახს შეუძლია ისარგებლოს ინტერნეტით საკუთარი შეხედულებისამებრ, ერთმანეთის ჩარევის გარეშე. ვინმე ითამაშებს ონლაინ თამაშებს კომპიუტერზე, ვინმე უყურებს მათ საყვარელ ფილმებს ან ვიდეოებს YouTube– დან ტელევიზორში, ვიღაც იმუშავებს ან დაუკავშირდება ინტერნეტით ლეპტოპზე და ვინმეს ამ დროს შეუძლია დაუკავშირდეს WhatsApp– ის ან Viber– ის საშუალებით მობილური ტელეფონის ან სმარტფონის საშუალებით რა და ყველა ამ სიამოვნების კონფიგურაცია შესაძლებელია ერთი ცხელი წერტილით Wi-Fi როუტერზე.
და იმისათვის, რომ შექმნათ (გააფართოვოთ) ასეთი ქსელი, თქვენ უნდა გამოიყენოთ კავშირის ორი ვარიანტიდან ერთი:
- განათავსეთ ქსელის კაბელი როუტერიდან სტაციონარულ კომპიუტერამდე და ტელევიზორამდე.
- შეაერთეთ სტაციონარული კომპიუტერი გარე ან შიდა Wi-Fi ადაპტერის საშუალებით. უფრო მეტიც, ლეპტოპს, ტაბლეტს და სმარტფონს ეს ადაპტერი უკვე ჩაშენებული აქვთ.
ამ სტატიაში ჩვენ გადავხედავთ კავშირის პირველ ვარიანტს.
კავშირიWi— Fiკომპიუტერთან ქსელის კაბელის საშუალებით
ადრე ინტერნეტი მხოლოდ სატელეფონო ხაზის საშუალებით იყო დაკავშირებული. ახლა ეს შეიძლება გაკეთდეს ქსელის კაბელის გამოყენებით (გრეხილი წყვილი). Ამისთვის:
- შეაერთეთ პროვაიდერის მავთული wi-fi როუტერთან, აღნიშნულ სოკეტში WAN(ან ინტერნეტი);


- ჩადეთ გრეხილი წყვილის ქსელის კაბელი ერთ კონექტორში LAN... არ აქვს მნიშვნელობა რომელია;
- შეაერთეთ კაბელის მეორე ბოლო კომპიუტერთან (ან ლეპტოპთან) კონექტორთან RJ 45... თუ კომპიუტერი ჩართულია, კონექტორის გვერდით შუქი უნდა აციმციმდეს.

ქსელის კაბელის დაკავშირება შესაძლებელია როგორც როუტერის ჩართვისას, ასევე კომპიუტერის ჩართვისას. Ეს უსაფრთხოა.

თუ ინტერნეტი არ არის დაკავშირებული
როგორც წესი, კომპიუტერი Windows 7/8/10 ავტომატურად მიიღებს IP მისამართს და დაუყოვნებლივ დაუკავშირდება ინტერნეტს. მაგრამ შეიძლება თავად მოგიწიოთ გარკვეული კორექტირების გაკეთება.
თუ ინტერნეტ კავშირი ავტომატურად არ მოხდა, გააკეთეთ შემდეგი მანიპულაციები:
- შეამოწმეთ ჩართულია თუ არა Wi-Fi როუტერი;
- შეამოწმეთ ქსელის კაბელი კარგად არის დაკავშირებული როუტერისა და კომპიუტერის კონექტორებთან;
- შეამოწმეთ ქსელის ბარათის ხილვადობა Მოწყობილობის მენეჯერი... თუ შესვლა არ არის " Ქსელის ადაპტერები", ეს ნიშნავს, რომ თქვენ უნდა დააინსტალიროთ ან დააინსტალიროთ ქსელის ბარათის დრაივერი.
- გამორთეთ როუტერი 30-40 წამის განმავლობაში და კვლავ ჩართეთ იგი. ეს ჩვეულებრივ ეხმარება.
კომპიუტერის ქსელის ბარათის კონფიგურაცია კავშირის საშუალებითWi— Fiროუტერი
თუ ზემოაღნიშნული მანიპულაციების შემდეგ ინტერნეტი კვლავ არ არის დაკავშირებული, მაშინ ხელით უნდა დაარეგისტრიროთ IP მისამართი თქვენი ქსელის ბარათისთვის.
Ამისთვის:
- დააწკაპუნეთ მარჯვენა ღილაკით სამუშაო ქსელის კავშირის ხატულაზე. ის მდებარეობს საათის მახლობლად) და აირჩიეთ პუნქტი " ქსელის კონტროლის ცენტრი».

- თუ ეს ხატი არ არის დავალების პანელზე, გახსენით Მართვის პანელი.
ვ Windows 7მართვის პანელი მდებარეობს " დაწყება».

აირჩიეთ ხედში « პატარა ხატები", და დააწკაპუნეთ პუნქტზე" ქსელისა და გაზიარების ცენტრი».


დააწკაპუნეთ მარჯვენა ღილაკით ქსელის ბარათის ხატულაზე და აირჩიეთ " Თვისებები».

მონიშვნა " ინტერნეტ პროტოკოლის ვერსია 4 (TCP /IPv4) "და დააჭირეთ ღილაკს ქვემოთ" Თვისებები».

დააყენეთ გადამრთველი " გამოიყენეთ შემდეგი მისამართი"და დაწერე შემდეგი:
IP მისამართი 192.168.1.5 (ბოლო ციფრი შეიძლება იყოს 1 -დან 255 -მდე)
ქვექსელის ნიღაბი 255.255.255.0
ნაგულისხმევი კარიბჭე 192.168.1.1
სასურველი DNS სერვერი 192.168.1.1
ალტერნატიულ DNS სერვერს არაფერი სჭირდება
 შეამოწმეთ ყუთი წარწერის გვერდით ” დაადასტურეთ პარამეტრები გასასვლელში».
შეამოწმეთ ყუთი წარწერის გვერდით ” დაადასტურეთ პარამეტრები გასასვლელში».
თუ პატარა ფანჯარა გამოჩნდება რაიმე სახის გაფრთხილებით, დააჭირეთ ღილაკს " დიახ».
ახლა კარგი იქნება თქვენი კომპიუტერის გადატვირთვა.
ჩემი დაკვირვებით, რამდენიმე მათგანმა, ვისაც დამოუკიდებლად შეეძლო wifi როუტერის დაკავშირება, თუ არსებობს სადენიანი ინტერნეტი, იცოდა ამის გაკეთება სწორად. ანუ დააკონფიგურირეთ უკაბელო ქსელი მასთან და შეაერთეთ მასში სხვადასხვა მოწყობილობა. შედეგად, ისინი შემდგომ აწყდებიან სირთულეებს, რომელთა მოგვარებაც შესაძლებელი იყო ადგილობრივი ქსელის დიზაინის ეტაპზე.
ვიდეო როუტერის ინტერნეტთან დაკავშირების შესახებ
როგორ დააკავშიროთ wifi როუტერი?
სანამ გავაგრძელებ Wi-Fi როუტერის დაკავშირების ეტაპობრივ აღწერას, მინდა თქვენი ყურადღება ერთ წერტილზე გავამახვილო.
სრულფასოვანი ადგილობრივი უკაბელო ქსელის შესაქმნელად, თქვენ უნდა შეიძინოთ ისეთი მოწყობილობა, როგორიცაა ROUTER, ან მას ასევე უწოდებენ ROUTER.
ფაქტია, რომ არსებობს უამრავი მოწყობილობა გარეგნულად და ფუნქციურად მსგავსი მიზნით სხვადასხვა მიზნით. მაგალითად, გაუცნობიერებლად, ადვილია დაბნეული სადენიანი როუტერი WiFi– ს გარეშე, რომელიც ასევე ავრცელებს ინტერნეტ სიგნალს მოწყობილობებზე. მაგრამ მხოლოდ კაბელების დახმარებით - მას არ აქვს ანტენა.
სხვა მოწყობილობა, გარეგნულად მსგავსი, არის წვდომის წერტილი. მას, როგორც წესი, ოდნავ განსხვავებული ამოცანები აქვს ჩვენგან. როუტერსა და წვდომის წერტილს შორის დამახასიათებელი განსხვავებაა ის, რომ მას აქვს რამდენიმე სოკეტი ქსელის კაბელებისთვის. იმ დროს, როდესაც ის ჩვეულებრივ მარტოა.
როუტერის დაკავშირება ის არის, რომ ის არის და არა თქვენი კომპიუტერი, რომელიც ინტერნეტს დაუკავშირდება კაბელის საშუალებით. ამისათვის პროვაიდერთან დასაკავშირებლად საჭირო ყველა საჭირო პარამეტრი, რომელიც ოდესღაც გამოიყენებოდა თქვენს დესკტოპის კომპიუტერზე, ახლა დარეგისტრირდება როუტერის პარამეტრებში. და ყველა სხვა მოწყობილობა უკვე მიიღებს ინტერნეტს wifi– სგან მისგან და მასში დადგენილი წესების შესაბამისად.
სიცხადისთვის, შეხედეთ დიაგრამას:

სახლში როუტერის დასაკავშირებლად და Wi-Fi ქსელის შესაქმნელად, მე გამოვიყენე ათეული მოდელი სრულიად განსხვავებული მწარმოებლებისგან. შემიძლია დარწმუნებით ვთქვა, რომ WiFi როუტერის ფაქტობრივი კონფიგურაციისა და პროვაიდერთან კავშირის თვალსაზრისით, მათ შორის განსხვავება მხოლოდ ადმინისტრაციული პანელის გრაფიკული დიზაინის დეტალებშია. ამიტომ, მას შემდეგ რაც ისწავლეთ პრინციპი ერთ მოდელზე, შეგიძლიათ გამოიყენოთ ისინი სხვაზე. დღეს, როგორც მაგალითი, მე ვაჩვენებ ეკრანის სურათებს ორი მარშრუტიზატორისგან-TrendNet TEW-632BRP და ASUS WL-520GC.

როგორ დააკავშიროთ როუტერი ინტერნეტს DHCP საშუალებით?
პირველი პარამეტრი, რომელსაც ჩვენ განვიხილავთ, არის DHCP სერვერის პარამეტრი.
თუ ადრე იყო მხოლოდ ერთი კომპიუტერი და მან მხოლოდ მიიღო IP მისამართი პროვაიდერისგან, მაშინ ჩვენ შეგვიძლია ავიღოთ ბევრი კომპიუტერი და გაჯეტი როუტერზე. ეს ნიშნავს, რომ ეს არის როუტერი, კომპიუტერის ნაცვლად, რომელიც "დაუკავშირდება" პროვაიდერის აღჭურვილობას. და უკვე ჩვენი სახლის ქსელის ფარგლებში ამ მოწყობილობებს შორის, ის თავად მიანიჭებს შიდა IP მისამართს თითოეულ კომპიუტერს, ლეპტოპს, ტელეფონს, ტელევიზორს და სხვა ყველაფერს.
Პროცედურა:
- დენის წყაროსთან დაკავშირების შემდეგ, უპირველეს ყოვლისა, თქვენ უნდა დააკონფიგურიროთ როუტერი კომპიუტერთან კომუნიკაციისთვის. ამისათვის ჩართეთ ინტერნეტ კაბელი მოწყობილობაზე WAN სლოტში. მეორე კაბელი, ორი შტეფსელით, რომელიც, სავარაუდოდ, მიეწოდებოდა მოწყობილობას, კომპიუტერის ქსელის ბარათთან ერთი ბოლოთია დაკავშირებული. სადაც ადრე იყო ინტერნეტ კაბელი. სხვა - როუტერის ნებისმიერ LAN1, LAN2, LAN3 ან LAN4 სლოტში.

მე ასევე მინდა აღვნიშნო, რომ უმჯობესია როუტერი დაუკავშიროთ ქსელს უწყვეტი დენის წყაროს მეშვეობით. მე მქონდა უსიამოვნო გამოცდილება, როდესაც Netgear– ის კარგი მოწყობილობა გაითიშა ენერგიის მომატების გამო. მან ახლახანს დაიწყო wifi- ს მაუწყებლობა არა 100, არამედ 2 მეტრი. რა თქმა უნდა, ახალი უნდა მეყიდა.

- შემდეგი, აიღეთ სამონტაჟო დისკი, რომელიც მოყვა როუტერს. ჩვენ ვიწყებთ დრაივერების და პროგრამული უზრუნველყოფის ინსტალაციას.
- ამის შემდეგ, ჩვენ გვჭირდება კომპიუტერის კონფიგურაცია როუტერთან მუშაობისთვის. ახლა ჩვენ გვაქვს ქსელის ბარათი კონფიგურირებული პირდაპირ პროვაიდერის საშუალებით ინტერნეტში გადასასვლელად. ეს ნიშნავს, ალბათ, რომ ზოგიერთი მონაცემი რეგისტრირებულია მართვის პანელში, რაც ჩვენთვის მნიშვნელოვანია შენახვა და გამოყენება შემდგომ როუტერთან მუშაობისას. ამისათვის გადადით TCP / IP v.4 პროტოკოლის პარამეტრებზე, როგორც ეს მოცემულია დიაგრამაში:
Windows XP– ისთვის: დაწყება> მართვის პანელი> კლასიკურ ხედზე> ქსელური კავშირების გადართვა.
Windows 7 -ში: "დაწყება> მართვის პანელი> ქსელი და ინტერნეტი> ქსელი და გაზიარების ცენტრი> ქსელის კავშირების მართვა> ადაპტერის პარამეტრების შეცვლა."
ეკრანის სურათზე მივდივარ "უკაბელო კავშირის" პარამეტრებზე, მაგრამ თქვენ ჯერ არ გაქვთ ეს და რადგან ჩვენ კომპიუტერს როუტერთან დავუკავშირდით კაბელით, მაშინ თქვენ უნდა აირჩიოთ "ლოკალური კავშირის" პუნქტი:

თუ თქვენ გაქვთ რაიმე მითითებული აქ, მაშინ ჩაწერეთ ეს მონაცემები ფურცელზე. ეს განსაკუთრებით ეხება მათ, ვინც დაკარგა ხელშეკრულება მომსახურების გაწევის შესახებ და არ იცის მსოფლიო ქსელთან დაკავშირების მონაცემები. გარკვეული ტიპის კავშირისთვის, რომელიც ქვემოთ იქნება განხილული, ეს შეიძლება გამოსადეგი იყოს. ამის შემდეგ, აქ, კომპიუტერზე ქსელის კავშირის პარამეტრებში, თქვენ უნდა დააყენოთ IP, კარიბჭე და DNS ავტომატური. ჩვენ უკვე შევიყვანთ ამ პარამეტრებს უკაბელო როუტერში.
- ამის შემდეგ ჩვენ მივდივართ მისამართზე "http://192.168.1.1". ჩვეულებრივ, როუტერთან კონფიგურაცია ხდება აქ, თუ ისინი არ უნდა გაკეთდეს პროგრამული უზრუნველყოფის დაყენების ეტაპზე. მაგრამ თქვენ იხილავთ მოწყობილობის ინსტრუქციებს, რომელი გზით უნდა შეხვიდეთ როუტერის მართვის პანელში. როგორც ნაგულისხმევი წინასწარ განსაზღვრული IP შეიძლება განსხვავდებოდეს მოდელიდან მოდელში. ასევე სწრაფი მითითებების კიდევ ერთი პოპულარული ადგილი არის სტიკერი მოწყობილობის ბოლოში. იქაც შეხედე. თუ ინსტრუქციებში არ არის მითითებები, ან ის დაკარგულია, გადადით საკონტროლო პანელში, როგორც ზემოთ აღვწერე. ფანჯარაში "ადგილობრივ კავშირზე" მარჯვენა ღილაკით დაჭერის შემდეგ დააჭირეთ ღილაკს "დეტალები". ფანჯარაში, რომელიც იხსნება, ჩვენ ვეძებთ IPv4 Default gateway - ეს არის როუტერის IP მისამართი.

- ახლა, საბოლოოდ, ჩვენ მივდივართ ბრაუზერის საშუალებით მითითებულ მისამართზე (http: // თქვენი როუტერის IP მისამართი). ჩვენ მენიუში ვპოულობთ DHCP სერვერის პუნქტს (Trendnet– ში ის შერწყმულია WAN– ით) და ვადგენთ მნიშვნელობების დიაპაზონს მოწყობილობების შესაძლო IP მისამართებისთვის თქვენს ადგილობრივ ქსელში. მე მქონდა ასე: დაწყება IP - 192.168.10.101, დასრულების IP 192.168.10.200. და რა თქმა უნდა, DHCP Server ელემენტის საპირისპიროდ უნდა იყოს ჩართული პარამეტრი. დომენის სახელი ან მასპინძლის სახელი არის მომავალი სახლის wifi ქსელის სახელი. დაუყოვნებლივ გავაკეთებ დაჯავშნას, რომ ქვემოთ მოცემული ეკრანის სურათები გადაღებულია ჩემი მოწყობილობებიდან, რომლებიც მუშაობდნენ ან მუშაობდნენ რამდენიმე წელია. მათი ინტერფეისი ინგლისურ ენაზეა, ამიტომ ძნელი იქნებოდა გაერკვია რა არის საშინაო ახალბედა დახმარების გარეშე - ვიმედოვნებ, რომ ეს სურათები დაგეხმარებათ. თანამედროვე ფირმისა და პროგრამული უზრუნველყოფის უმეტესობა უკვე რუსიფიცირებულ ფორმაშია, ასე რომ მისი გააზრება კიდევ უფრო ადვილი იქნება.
ასე გამოიყურებოდა TrendNet– ში (მონიშნულია წითლად):

და ასე ASUS– ში:

კომპიუტერის დაყენება როუტერთან LAN– ით დასაკავშირებლად
ახლა ჩვენ დავაყენებთ პარამეტრებს ჩვენი wifi ქსელისთვის სახლში - IP და როუტერის ნიღაბი. Trendnet– ისთვის ეს არის იგივე პუნქტი (იხ. სურათი 1, მონიშნულია მწვანე ფერით), Asus– ისთვის - WAN & LAN განყოფილება - პარამეტრების გვერდის ბოლოში. პირველ შემთხვევაში, მე დავაყენე IP 192.168.10.1, მეორეში - 192.168.1.1. ეს არის მისამართი ადგილობრივ ქსელში, რომლითაც ჩვენ შეგვიძლია ბრაუზერით გადავიდეთ ადმინისტრაციულ პანელში. და რომლის საშუალებითაც კომპიუტერები შედიან ინტერნეტში. ნიღაბი - სტანდარტულად, 255.255.255.0
WiFi როუტერის ინტერნეტთან დაკავშირება WAN პორტის საშუალებით
ეს ყველაფერი ყვავილები იყო, ახლა ყველაზე საინტერესოა როუტერის გარე კავშირის დაყენება ინტერნეტით.
აქ არის რამოდენიმე ტიპი, პროვაიდერის პარამეტრებიდან გამომდინარე. ეს ხდება WAN მენიუში.

პროვაიდერის აღჭურვილობასთან დაკავშირების კიდევ რამდენიმე ვარიანტი არსებობს, მაგრამ ისინი არ შემხვედრია. ამიტომ, მე მათზე ჯერ არ ვისაუბრებ.
როგორ დაშიფროთ თქვენი WiFi კავშირი
თუ ყველაფერი სწორად გააკეთეთ და შეინახეთ ყველა პარამეტრი, მაშინ ყველა მოწყობილობამ, რომელსაც აქვს wifi, უნდა ნახოთ ახალი ქსელი თქვენი მითითებული სახელით. ამასთან, კითხვა, თუ როგორ უნდა დააკავშიროთ wifi სახლში, ჯერ არ არის დახურული. სახლის wifi ქსელი ღია იყო, ანუ ნებისმიერს შეუძლია უფასოდ ისარგებლოს თქვენი ინტერნეტით. ყველას რომ გათიშოთ და სახლში wifi ქსელი ხელმისაწვდომი იყოს მხოლოდ მისი მფლობელისთვის, თქვენ უნდა დაიცვათ უკაბელო ქსელი.
რამდენიმე გზა არსებობს, მე გამოვიყენე ორი WPE (ან საერთო გასაღები) და WPA ჩემს პრაქტიკაში. ეს უკანასკნელი უფრო საიმედოა, ამიტომ განვიხილავ მას. ჩვენ მივდივართ უსაფრთხოების პარამეტრებზე. Trendnet– ში ეს არის უსაფრთხოების მენიუს პუნქტი, ხოლო Asus– ში არის უკაბელო> ინტერფეისი.
მენიუში აირჩიეთ WPE ან WPA Personal (PSK, TKIP), დააყენეთ ავტორიზაციის პაროლი - 7 -დან 64 სიმბოლომდე. და ჩვენ ვზოგავთ. მე ვაჩვენებ როგორ იყო ჩემთან:


კარგად, ახლა თქვენი როუტერის საშუალებით ინტერნეტში შესასვლელად, თქვენ უნდა შეიყვანოთ პაროლი. საბოლოო შეხება რჩება - ისე, რომ არ იყოს პრობლემა ყველა სახის მოწყობილობის როუტერთან დაკავშირებასთან და პროგრამების მუშაობასთან ერთად, ჩვენ ხელით დავაყენებთ DNS სერვერს. ამ პარამეტრის პარამეტრი მდებარეობს იმავე ადგილას, სადაც თქვენ შეიყვანეთ პარამეტრები ინტერნეტთან დასაკავშირებლად. ჩვენ ვააქტიურებთ DNS სერვერების ხელით მინიჭების ფუნქციას და რეგისტრაციას ვაძლევთ Google- ს იქ:
- DNS- პირველადი (ან DNS სერვერი 1): 8.8.8.8
- DNS- მეორადი (ან DNS სერვერი 2): 8.8.4.4
ასევე შეგიძლიათ მიუთითოთ Yandex– ის ერთ – ერთი სერვერი (მაგალითად 77.88.8.8).

როგორც ხედავთ, როუტერის საშუალებით wifi– ს დაკავშირება და სახლში wifi ქსელის შექმნა საკმაოდ ადვილია. იმედია შენც შეძლებ!
ახლა დესერტის ტრადიციული ვიდეო როუტერის დასაკავშირებლად, რომელიც კიდევ უფრო ნათლად გეტყვით ქსელთან მუშაობის ტიპიური პარამეტრების შესახებ.
როგორც წესი, პრობლემების უმეტესობა ჩნდება უკაბელო ქსელის საშუალებით როუტერთან დაკავშირებისას. და ქსელის კაბელის საშუალებით დაკავშირებამ არ უნდა გამოიწვიოს რაიმე სირთულე. მაგრამ, მე უკვე რამდენჯერმე შევხვდი მსგავს კითხვებს და გადავწყვიტე დავწერო პატარა ინსტრუქცია ფოტოთი, რომელშიც მე გეტყვით როგორ დაუკავშიროთ კომპიუტერი (ან ლეპტოპი) როუტერს LAN კაბელის გამოყენებით.
და რაზე დავწეროთ აქ, მათ აიღეს კაბელი, დაუკავშირეს როუტერს, შემდეგ კომპიუტერს და ყველაფერი მზად არის. მაგრამ მაინც, ეს შეიძლება ვინმეს გამოადგეს.
როგორც წესი, თანამედროვე მარშრუტიზატორებს აქვთ 4 LAN კონექტორი. ეს ნიშნავს, რომ თქვენ შეგიძლიათ დააკავშიროთ 4 მოწყობილობა ქსელის კაბელის საშუალებით. და ისინი ყველა მიიღებენ ინტერნეტს როუტერიდან, ან იმუშავებენ ადგილობრივ ქსელში. სხვათა შორის, წაიკითხეთ სტატია ადგილობრივი ქსელის შექმნის შესახებ.ჩვენ დაგვჭირდება:
- როუტერი უფასო LAN კონექტორით (ის ყვითელია).
- ქსელის კაბელი. პატარა კაბელი მოყვება როუტერს. მაგრამ, თუ თქვენ გჭირდებათ გრძელი კაბელი, შეგიძლიათ თავად გააკეთოთ იგი. როგორ გავაკეთო ეს, დავწერე სტატიაში. ან უბრალოდ წადი კომპიუტერის მაღაზიაში და ითხოვე, რომ შეასუსტოს ქსელის კაბელი იმ სიგრძემდე, რაც გჭირდებათ.
- კომპიუტერი ქსელის ბარათით (ჩვეულებრივ ინტეგრირებულია დედაპლატაში)... კარგად, ან ლეპტოპი, ნეთბუქი RJ-45 ქსელის კონექტორით.
დავიწყოთ
ჩვენ ვიღებთ ჩვენი ქსელის კაბელს, ის ასე გამოიყურება (თქვენ შეიძლება ოდნავ განსხვავებული გქონდეთ, მე სხვა სიგრძეს შევიყვან):

ჩვენ ვუკავშირდებით კაბელის ერთ ბოლოს ჩვენი როუტერის ყვითელ კონექტორთან (LAN).

არ აქვს მნიშვნელობა ოთხი კონექტორიდან რომელზე შეაერთებ კაბელს.
ახლა ჩვენ ვუკავშირდებით კაბელის მეორე ბოლოს ჩვენს კომპიუტერს, ან ლეპტოპს.

ასე გამოიყურება ქსელის კონექტორი კომპიუტერზე:

ქსელის კაბელის შეერთების შემდეგ, როუტერზე ოთხი ინდიკატორიდან ერთი უნდა ანათებდეს, რაც მიუთითებს LAN კონექტორთან კავშირზე.

ახლა ჩვენ ვუყურებთ კომპიუტერის ეკრანს. თუ შეტყობინებების პანელზე (ქვემოთ, მარჯვნივ) ხედავთ ამ კავშირის სტატუსს (როგორც ქვემოთ მოცემულ ეკრანის სურათზე)მაშინ ყველაფერი კარგად არის ინტერნეტი უკვე მუშაობს.

მაგრამ, ერთი შეხედვით მარტივი გზით, პრობლემებიც შეიძლება წარმოიშვას. ახლა ჩვენ განვიხილავთ რამდენიმე ყველაზე პოპულარულს.
პრობლემები კომპიუტერის როუტერთან ქსელის კაბელის საშუალებით
დაკავშირების შემდეგ, შეტყობინებების პანელზე სტატუსი შეიძლება არ შეიცვალოს, თქვენ ნახავთ კომპიუტერს წითელი ჯვრით გადაკვეთს.

ამ შემთხვევაში, უპირველეს ყოვლისა, თქვენ უნდა შეამოწმოთ კაბელი, რომლითაც კომპიუტერი დაუკავშირეთ როუტერს. Როგორ გავაკეთო ეს? მაგალითად, შეგიძლიათ აიღოთ სხვა კაბელი, ან კაბელი, რომელიც ინტერნეტს უშვებს პირდაპირ კომპიუტერში. თუ ეს კავშირი შეიცვლება (თუნდაც ყვითელი სამკუთხედი გამოჩნდეს)მაშინ პრობლემა კაბელშია. ალბათ რაღაც გაქრა. უბრალოდ შეცვალეთ.
შესაძლებელია, რომ ქსელის ბარათი უბრალოდ გამორთულია. მოდით შევამოწმოთ. წადი და იპოვე იქ LAN კავშირი... თუ სტატუსი მის გვერდით გამორთულიაშემდეგ დააწკაპუნეთ მარჯვენა ღილაკით ამ კავშირზე და აირჩიეთ Ჩართვა.

თუ კავშირი, როგორიცაა საერთოდ არ არის LAN კავშირი, სავარაუდოდ, მძღოლი უბრალოდ არ არის დაინსტალირებული თქვენს ქსელის ბარათზე. ჩამოტვირთეთ და დააინსტალირეთ დრაივერი. თუ იყო დისკი კომპიუტერთან ერთად (ლეპტოპი), მაშინ, სავარაუდოდ, ის შეიცავს ამ დრაივერს.
ჩართულია კაბელი, მაგრამ კავშირი ინტერნეტის გარეშე
და ეს შეიძლება იყოს. ეს პრობლემა ასე გამოიყურება:

პირველ რიგში, თქვენ უნდა განსაზღვროთ რა არის პრობლემა. ეს შეიძლება გამოწვეული იყოს როუტერის პრობლემით. იხილეთ სტატია ამ საკითხთან დაკავშირებით.
მაგრამ მე გეტყვით მარტივი გზით. თუ სხვა მოწყობილობები ჩვეულებრივ მუშაობენ ამ როუტერიდან და ინტერნეტი მათშია, მაშინ, სავარაუდოდ, პრობლემა თავად კომპიუტერშია. Ნათელია:).
და როგორც წესი, ეს პრობლემა ერთია.
დაბრუნდი საკონტროლო პანელი \ ქსელი და ინტერნეტი \ ქსელური კავშირებიდა დააწკაპუნეთ მარჯვენა ღილაკით Local Area Connection. გთხოვთ აირჩიოთ თვისებები... შემდეგ მონიშნეთ ინტერნეტ პროტოკოლის ვერსია 4 (TCP / IPv4)და კვლავ დააჭირეთ ღილაკს Თვისებები.
დააყენეთ IP და DNS ავტომატურად მიღების და დააწკაპუნეთ OK.
განახლებულია: 2013 წლის 11 ნოემბერი ავტორის მიერ: ადმინი
როდესაც სახლში რამდენიმე კომპიუტერს იყენებთ, შეიძლება დაგჭირდეთ მათი გაერთიანება ერთ ქსელში, ხოლო თქვენ უნდა იფიქროთ როუტერის გამოყენებაზე უფრო ფართო მარშრუტიზაციისა და ინტერნეტზე ერთი წვდომისათვის. ასეთი გამოსავალი საშუალებას მოგცემთ მიიღოთ რამდენიმე უპირატესობა:
- რამდენიმე მოწყობილობის ინტერნეტთან დაკავშირების მოხერხებულობა;
- ფლეშ ბარათებისა და მოსახსნელი მყარი დისკების ნაცვლად ქსელის საქაღალდეების გამოყენება;
- ქსელის პერიფერიული მოწყობილობის გამოყენება (პრინტერი, სკანერი);
- რამოდენიმე მოწყობილობაზე ანტივირუსული პროგრამის ერთი ლიცენზიის გამოყენება, ან რამდენიმე ანტივირუსების ცენტრალიზებული მართვა.
რა თქმა უნდა, ქსელის შესაქმნელად გჭირდებათ როუტერი. თქვენ შეგიძლიათ ისწავლოთ თუ როგორ უნდა აირჩიოთ სწორი როუტერი თქვენი სახლისთვის.
მას შემდეგ რაც გადაწყვიტეთ როუტერი, თქვენ უნდა გააკეთოთ ერთგვარი მარკირება, ანუ განსაზღვროთ სად იქნება დამონტაჟებული თითოეული ქსელის მოწყობილობა. ეს უნდა გაკეთდეს იმისათვის, რომ სწორად მოათავსოთ როუტერი.
Მნიშვნელოვანი!უკაბელო აღჭურვილობის გამოყენებისას, შეეცადეთ არ შეუშალოთ ხელი როუტერიდან კლიენტამდე სიგნალის გზას. განაწილებული ქსელის შემთხვევაში (თუ აბონენტები განლაგებულნი არიან სხვადასხვა ოთახებში), რეკომენდებულია როუტერის დაყენება ისე, რომ კომპიუტერი მისგან თანაბრად იყოს დაშორებული. სადენიანი გადამცემი საშუალების გამოყენების შემთხვევაში, ქსელის ყველა მონაწილის ადგილმდებარეობის სავარაუდო აღნიშვნა საშუალებას მოგცემთ წინასწარ მოამზადოთ საჭირო სიგრძის გადართვის კაბელები (შეგიძლიათ წაიკითხოთ დენის კაბელების წარმოების შესახებ) .
Wi-fi როუტერის არჩევისას არ უნდა დაგვავიწყდეს შეამოწმოთ აქვს თუ არა ყველა კომპიუტერს უკაბელო ქსელის ბარათი.
სახლის ქსელის შექმნისას, თითოეული აბონენტისთვის, თქვენ უნდა გამოიყენოთ ქსელის მისამართი ნებისმიერი პირადი დიაპაზონიდან, ანუ ის IP, რომელიც არ გამოიყენება ინტერნეტში:
- 10.0.0.0 – 10.255.255.255;
- 100.64.0.0 – 100.127.255.255;
- 172.16.0.0 – 172.31.255.255;
- 192.168.0.0 – 192.168.255.255.
შენიშვნაზე!თუ ხელით არ გაქვთ კონფიგურირებული აბონენტის მისამართები და ამავე დროს თქვენს როუტერს არ აქვს "DHCP" ოპერაციული რეჟიმი (ინგლისური დინამიური მასპინძლის კონფიგურაციის პროტოკოლიდან, ავტომატური მინიჭების ოქმიIP მისამართები მასპინძელზე), შემდეგ ქსელის კლიენტებს მიენიჭებათ მისამართი სპეციალური სტეკიდან ”APIPA "(ინგლისურიდან.ავტომატური პირადი IP მისამართები, ავტომატური მისამართებიIP კერძო დიაპაზონი), რომელიც მოიცავს ქსელებს 169.254.0.0 - 169.254.255.255 და არ არსებობს გარანტია იმისა, რომ ქსელურ მოწყობილობებს ექნებათ ერთმანეთზე წვდომა. მიზანშეწონილია თქვენი ქსელის ბარათების ხელით კონფიგურაცია.

მისამართების კონფიგურაციისას არ დაივიწყოთ ქსელის ნიღბები - ეს არის დამატებითი იდენტიფიკატორი ქსელის მისამართისთვის. იგი გამოიყენება ქვექსელების დელიმიტაციისთვის და არის 32 ბიტიანი ჯგუფი, ისევე როგორც IP, მაგრამ ნულებისა და ერთების ინტერლეაციის გარეშე.
შენიშვნაზე! IP მისამართი, როგორც მოგეხსენებათ, შედგება ოთხი ათობითი რიცხვისგან, დიაპაზონში 0 - 255, მაგალითად 192.168.0.3. ამასთან, კომპიუტერი აღიქვამს ინფორმაციას ზუსტად როგორც ბიტებს, ანუ ორობითი რიცხვების სისტემაში, შესაბამისად, მანქანა ხედავს მითითებულ მისამართს 11000000.10101000.000000000000000011. როგორც ხედავთ, არსებობს ნულოვანი და ერთეული მონაცვლეობა. ქვექსელის ნიღაბი ასევე შედის ათობითი სისტემაში, მაგრამ მასში მონაცვლეობა დაუშვებელია - მარცხენა მხარე ყოველთვის შედგება ერთისგან, მარჯვენა მხარე არის ნულოვანი 32 ბიტზე, მაგალითად 255.255.255.192 აღიქმება როგორც 11111111.11111111.11111111.11000000 რა
ქვექსელის ნიღაბი შეიძლება გამოყენებულ იქნას თქვენს ქსელში წვდომის შეზღუდვისთვის. მოწყობილობების რაოდენობის სასაზღვრო მნიშვნელობები შეიძლება გამოითვალოს, მაგრამ ეს საკმაოდ რთულია, ამიტომ უმჯობესია გამოიყენოთ სპეციალური ცხრილი ან კალკულატორი. დავუშვათ, თქვენ იყენებთ უკაბელო როუტერს და სულ ხუთი მოწყობილობა იქნება ქსელში (როუტერის ჩათვლით).
Ნაბიჯი 1.გადადით საიტზე IP კალკულატორით.

ნაბიჯი 2.შეავსეთ საჭირო ველები. ნებისმიერი პირადი IP შეიძლება გამოყენებულ იქნას როგორც წყაროს ქსელი. "ქვექსელის ზომები" ველში მიუთითეთ აბონენტების რაოდენობა თქვენს ქსელში. დატოვეთ ნიღბიანი გრაფიკი ნაგულისხმევად. მონაცემების დასამუშავებლად დააჭირეთ ღილაკს "გამოთვლა".

ნაბიჯი 3.შეამოწმეთ გაანგარიშების შედეგები. კალკულატორი ავტომატურად ირჩევს ქვექსელის ნიღაბს რაც შეიძლება ახლოს საჭიროთან. ყურადღება მიაქციეთ სვეტს "საჭირო ზომა", ის შეიცავს მასპინძლების მოცემულ მნიშვნელობას და "+2". ეს ორი დამატებითი მისამართი მოიცავს თავად ქსელის მისამართს (ამ შემთხვევაში 10.19.1.0) და მაუწყებლობის მისამართს (უნდა გაიგზავნოს ქსელის ყველა მისამართზე, ამ შემთხვევაში 10.19.1.7).

შენიშვნაზე!რა თქმა უნდა, ვინაიდან კომპიუტერში არსებული ყველა ინფორმაცია დამუშავებულია ორობითი სისტემაში, ქვექსელის კომპიუტერების რაოდენობა ასევე უნდა იყოს ორი. უახლოესი მნიშვნელობა, რომელსაც შეუძლია 5 მოწყობილობის განთავსება, არის 2 3, ანუ 8.
როუტერის კონფიგურაცია
TP-Link შერჩეულია როგორც როუტერი. აღწერილია მარშრუტიზატორებთან დაკავშირების ძირითადი მეთოდები. სახლის ქსელის დასაყენებლად, ყველაზე მნიშვნელოვანი პარამეტრია DHCP, ამიტომ ჩვენ უფრო დეტალურად ვისაუბრებთ მასზე.
Ნაბიჯი 1.დაიწყეთ DHCP სერვისი. შეიყვანეთ საწყისი და დამთავრებული მისამართები კალკულატორთან ერთად. არ დაგავიწყდეთ IP საიჯარო პერიოდის დაზუსტება (ეს პარამეტრი უზრუნველყოფს უსაფრთხოების დამატებით გარანტიას, ვინაიდან თითოეული მოწყობილობის IP იცვლება გარკვეული პერიოდის შემდეგ). თავად როუტერი უნდა იყოს მითითებული, როგორც ნაგულისხმევი კარიბჭე. სამუშაო ჯგუფის დომენის მითითება არ არის შესაბამისი. DNS სერვერზე დომენის ქსელებში მითითებულია დომენის კონტროლერი; სახლის ქსელისთვის რეკომენდირებულია გამოიყენოთ მისამართი 8.8.8.8 (Google- ის DNS სერვერი).

ნაბიჯი 2.კლიენტის სიის ვარიანტი შეიცავს ჩანაწერებს ქსელში თითოეული აბონენტის შესახებ, კერძოდ, MAC მისამართის რუქის IP მისამართზე.

ნაბიჯი 3."მისამართების დაჯავშნა" გამოიყენება ქსელის სპეციალური კომპონენტების იჯარის გამორიცხვის მიზნით, როგორიცაა პრინტერები.

Windows 7 ქსელის კავშირის კონფიგურაცია
მას შემდეგ, რაც ქსელის მისამართები მიენიჭება ყველა მოწყობილობას, მათ შორის როუტერს, შეგიძლიათ დაიწყოთ ქსელის ჯგუფის ფორმირება.
Ნაბიჯი 1.გაუშვით "Run" ფანჯარა კლავიატურაზე "Win + R" ღილაკების დაჭერით.

ნაბიჯი 2.შეიყვანეთ სტრიქონი "sysdm.cpl".

ნაბიჯი 3.შეამოწმეთ ქსელის ჯგუფის ან დომენის სახელი. ყველა მოწყობილობა უნდა მიეკუთვნებოდეს ერთ ჯგუფს.

ნაბიჯი 4.

ნაბიჯი 5.

Მნიშვნელოვანი!
ნაბიჯი 6.შეიყვანეთ ქსელის მენეჯმენტი ქსელის კავშირების ხატულაზე მარჯვენა ღილაკით.

ნაბიჯი 7.კავშირის პარამეტრების კონფიგურაციისთვის გამოიყენეთ ბმული მარცხენა ჩარჩოში ქსელის წვდომის პარამეტრების შესაცვლელად.

ნაბიჯი 8.გააფართოვეთ სახლის ქსელის პროფილის პარამეტრების სია.

ნაბიჯი 9.შეამოწმეთ რეკომენდებული პარამეტრები. ქსელის აღმოჩენა უნდა იყოს ჩართული იმისათვის, რომ მრავალმა ქსელმა მოწყობილობამ ერთმანეთი "ნახოს". საჭიროების შემთხვევაში, პრინტერზე ერთჯერადი წვდომა ჩართულია. დირექტორიებზე წვდომა კონფიგურირებულია თითოეულ ცალკეულ კომპიუტერზე. დაშიფვრის პარამეტრები საშინაო ჯგუფში, სადაც იცით ყველა მოწყობილობა, მოძველებულია. უმჯობესია დატოვოთ თქვენი სახლის ქსელის კავშირები ოპერაციული სისტემის კონტროლის ქვეშ.

ნაბიჯი 10.დირექტორიაზე წვდომის გასახსნელად, შეიყვანეთ მისი "თვისებები". დარეკეთ მენიუში მარჯვენა ღილაკით და დააწკაპუნეთ შესაბამის ხაზზე.

ნაბიჯი 11.პარამეტრების ფანჯარაში გადადით "წვდომის" ჩანართზე.

ნაბიჯი 12.გამოიყენეთ "გაზიარება ..." ღილაკი კონფიგურაციისთვის.

ნაბიჯი 13.წვდომის დიფერენცირებისთვის, შეგიძლიათ მიუთითოთ კონკრეტული მომხმარებლები (გამოიყენება დომენში) ან აირჩიოთ "ყველა" ვარიანტი (სამუშაო ჯგუფისათვის).

ნაბიჯი 14.ქსელის პრინტერის "გაზიარების" (ინგლისური გაზიარებისგან - გაზიარებისათვის) შესასვლელი მენიუდან "მოწყობილობები და პრინტერები".
ნაბიჯი 15.შეარჩიეთ ქსელში ჩართული მოწყობილობა და შეიყვანეთ მისი თვისებები. დარეკეთ მენიუში მარჯვენა ღილაკით და შეარჩიეთ შესაბამისი ხაზი.

ნაბიჯი 16.დიალოგურ ფანჯარაში გადადით ჩანართზე "წვდომა".

ნაბიჯი 17.გამოიყენეთ "გაზიარების პარამეტრები" ვარიანტი კონფიგურაციისთვის.

Მნიშვნელოვანი!თქვენ უნდა გქონდეთ ადმინისტრატორის უფლებები.
ნაბიჯი 18.შეამოწმეთ ყუთები პრინტერზე წვდომის გასააქტიურებლად. დომენში მუშაობისას ასევე რეკომენდირებულია შეამოწმოთ "დამატება აქტიურ დირექტორიაში", რათა გაადვილდეს ქსელის მოწყობილობის პოვნა.

ნაბიჯი 19.ქსელურ პრინტერთან ან საქაღალდესთან დასაკავშირებლად იპოვეთ კომპიუტერი ქსელის სამეზობლოში, რომელზეც დააკონფიგურირეთ წვდომა ამ რესურსებზე.

ნაბიჯი 20.ქსელურ კომპიუტერში შესვლისთანავე მოგეცემათ ხელმისაწვდომი რესურსების სია.

ნაბიჯი 21აბონენტის კომპიუტერზე პრინტერის დასაკავშირებლად, თქვენ უნდა დარეკოთ კონტექსტური მენიუ და გადადით პუნქტში "დაკავშირება ...", დრაივერის ავტომატური ინსტალაციის შემდეგ, ქსელის მოწყობილობა ხელმისაწვდომი იქნება აბონენტის კომპიუტერზე.

Მნიშვნელოვანი!თუ სერვერის კომპიუტერისა და აბონენტის კომპიუტერის სიწმინდე განსხვავებულია, სწორი პრინციპისთვის შეიძლება საჭირო გახდეს დამატებითი პრინტერები.
ნაბიჯი 22.გაზიარებულ რესურსებზე წვდომის გასაადვილებლად, შეგიძლიათ დააკონფიგურიროთ ქსელის რესურსი სააბონენტო კომპიუტერზე, როგორც ქსელის დისკი. ეს შეიძლება გაკეთდეს მენიუს საშუალებით, როდესაც ირჩევთ "რუქის ქსელის დრაივი ...".

ნაბიჯი 23.გაფართოებულ ოსტატში მიუთითეთ ასო, რომელიც შეესაბამება დისკს. ყურადღება მიაქციეთ ვარიანტს "აღდგენა შესვლისას". თუ ის უმოქმედოა, მაშინ დისკი გამორთულია ყოველ ჯერზე, როდესაც გადატვირთავთ ან გამორთავთ დენს.

ნაბიჯი 24ინსტალაციის დასრულების შემდეგ, ქსელის საქაღალდე ხელმისაწვდომი იქნება ჩვეულებრივი მყარი დისკის მსგავსად "ჩემი კომპიუტერის" საშუალებით.

Windows 10 ქსელის დაყენება
Ნაბიჯი 1.დარეკეთ სისტემის სიაში კომბინაციის "Win + X" გამოყენებით. გახსნილ ფანჯარაში შეიყვანეთ სექცია "სისტემა".

ნაბიჯი 2.კავშირის პარამეტრების კონფიგურაციისთვის გამოიყენეთ ცვლილების გაზიარების პარამეტრების ბმული ფანჯრის მარცხენა ჩარჩოში.

ნაბიჯი 3.ფანჯარაში, რომელიც იხსნება, გადადით "კომპიუტერის სახელის" ჩანართზე.

ნაბიჯი 4.შეამოწმეთ თქვენი სამუშაო ჯგუფი ან დომენის სახელი. ყველა მოწყობილობა უნდა მიეკუთვნებოდეს ერთ ჯგუფს.

ნაბიჯი 5.სხვა ჯგუფზე გადასასვლელად აირჩიეთ ღილაკი "შეცვლა ...".

მეგობრების ჯგუფში გადასასვლელად დააჭირეთ ღილაკს "შეცვლა ..."
ნაბიჯი 6.შეცვალეთ სადგურის სახელი და დაუკავშირდით საჭირო ჯგუფს ან დომენს.
Მნიშვნელოვანი!ცვლილებები მოხდება მხოლოდ გადატვირთვის შემდეგ.

შენიშვნაზე! საქაღალდეზე წვდომის პარამეტრები იგივეა, რაც Windows 7 -ისთვის.
დასკვნა
ჩვენ განვიხილეთ Windows ოჯახის ოპერაციული სისტემების ქსელის კონფიგურაციის ძირითადი ასპექტები. ინფორმაციის უსაფრთხოების გასაუმჯობესებლად, გახსოვდეთ გამოთვალეთ ქვექსელის ნიღაბი და გამოიყენეთ DHCP სერვისი.
ვიდეო - როგორ შევქმნათ ქსელი კომპიუტერებს შორის როუტერის საშუალებით