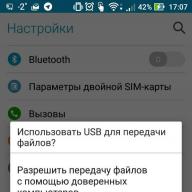Windows 10 ოპერაციული სისტემის ახალი გამოცემის გამოქვეყნების შემდეგ, ბევრმა მომხმარებელმა დაიწყო მისი მუშაობის სხვადასხვა შეცდომების შეჯახება. ეს გამოწვეულია იმით, რომ ახალი ვერსია სრულად არ იყო გამართული და გაუმჯობესებულია ოპერაციის დროს. სისტემის ერთ -ერთი ნაკლი იყო ხშირი უარი "დაწყება" ღილაკის მენიუს გააქტიურებაზე: ის არ პასუხობს ბრძანებებს. ამავდროულად, "Taskbar" - ის ხატები აჩერებენ პასუხს. Microsoft თანდათან წყვეტს პროგრამულ საკითხებს პერიოდული განახლებების საშუალებით. სანამ სისტემის ფაილებში შეცდომები არ აღმოიფხვრება, რეკომენდებულია ამ ხარვეზის გამოსასწორებლად შემუშავებული და ფართოდ გავრცელებული მეთოდების გამოყენება.
რა განსხვავებაა Windows 10 -ის მენიუს "დაწყება" შორის წინა ვერსიებისგან
გამომდინარე იქიდან, რომ Windows 8.1 -ის გამოცემა გააკრიტიკეს მთელ მსოფლიოში "Start" ღილაკის არარსებობის გამო, დეველოპერებმა გადაწყვიტეს დაუბრუნდნენ "Desktop" - ის წინა ფორმას ყველასთვის ნაცნობი ინტერფეისით.
Windows 10 - ის დაწყების ღილაკის მენიუს აქვს კრამიტიანი ინტერფეისი
"დაწყება" ღილაკს და მის მენიუს, რომელიც წარმოდგენილია Windows 10 გამოცემაში, შეცვლილი სახე აქვს.
განახლებული Start Menu არის ჰიბრიდული გამოცემა, რომელიც მოიცავს როგორც კლასიკურ მენიუს Windows- ის ძველი ვერსიებისთვის, ასევე კრამიტით დახურულ არქიტექტურას, რომელიც პირველად გამოჩნდა Windows 8 -ში, რაც ყველაზე მეტად შეეფერება სენსორულ კონტროლს.
მენიუს მარცხენა მხარეს მდებარე ხატები და მარჯვენა მხარეს არსებული ცოცხალი ფილები დუბლიკატი არიან ერთმანეთთან, ასე რომ თქვენ შეგიძლიათ გამოიყენოთ ის ნაწილი, რომელიც უფრო შესაფერისია გარკვეული მომხმარებლისთვის. მათი გამორთვა, წაშლა ან რედაქტირება შესაძლებელია.
Windows– ის წინა გამოცემებისგან განსხვავებით, Windows 10 საშუალებას გაძლევთ შეცვალოთ Start მენიუ ისევე, როგორც ჩვეულებრივი ფანჯარა. Გააკეთო ეს:

მენიუ ინახავს ყველა წინა პუნქტს, როგორიცაა პროგრამები, ენერგიის მართვის ხატები და სხვა.
თუ დააწკაპუნებთ ღილაკზე "დაწყება" მაუსის მარჯვენა ღილაკით, მაშინ გაიხსნება მენიუ სისტემის კონტროლის ჩანართებით. ის შეიძლება გამოყენებულ იქნას დისკების მართვისთვის, სისტემის პარამეტრების შესაცვლელად, ქსელის კონფიგურაციისთვის, სხვა ოპერაციების ძიებისა და შესასრულებლად.
 "დაწყება" ღილაკზე მაუსის მარჯვენა ღილაკის დაჭერით გამოჩნდება მენიუ ჩანართებით სისტემის მართვისთვის
"დაწყება" ღილაკზე მაუსის მარჯვენა ღილაკის დაჭერით გამოჩნდება მენიუ ჩანართებით სისტემის მართვისთვის შესაძლებელია ფილების ამოღება და ახლის დამატება მენიუს მარცხენა მხარეს მდებარე ხატების გამოყენებით. ამისათვის მიჰყევით ამ ნაბიჯებს:

თუ თქვენ ამოიღებთ ყველა ფილს, მენიუ მიიღებს თითქმის კლასიკურ სახეს.ეს შეიძლება გაკეთდეს, თუ მომხმარებელი არ იყენებს მარჯვენა ნახევარს მუშაობის დროს. გარდა ამისა, ეს ზრდის ოპერატიული მეხსიერების რესურსებს, ვინაიდან ფილები იკავებს მის მნიშვნელოვან რაოდენობას გრაფიკული სურათების დახატვის გამო.
როგორ დავიბრუნოთ კლასიკური Start მენიუს დიზაინი
გამომდინარე იქიდან, რომ გასაღების გარეგნობა და Start მენიუ ძალიან განსხვავდება ჩვეულებრივი კლასიკური იერსახისგან, მაშინ, ბუნებრივია, ბევრ მომხმარებელს მოუნდება სამუშაო წლების განმავლობაში ნაცნობი ინტერფეისის დაბრუნება, მაგალითად Windows 7. ამის გაკეთება თქვენ შეგიძლიათ გამოიყენოთ ორი ცნობილი მეთოდი:
- ისარგებლეთ Windows 10 -ის სტანდარტული მახასიათებლებით;
- დააინსტალირეთ მესამე მხარის პროგრამული უზრუნველყოფა.
როგორ გამოვიყენოთ სტანდარტული მახასიათებლები აღწერილია ამ სტატიის წინა თავში.
მესამე მხარის პროგრამული უზრუნველყოფის დაყენება გულისხმობს ქვემოთ ჩამოთვლილი ერთ-ერთი საჯაროდ ხელმისაწვდომი და დადასტურებული კომუნალური პროგრამის გამოყენებას:
- StartIsBack ++;
- კლასიკური შელი;
- დაწყება 10.
თქვენ შეგიძლიათ გამოიყენოთ სხვა კომუნალური საშუალებები, რომლებიც საშუალებას მოგცემთ დაუბრუნდეთ "Start" მენიუს კლასიკურ დიზაინს, მაგრამ ზემოაღნიშნული არის ამ მიმართულებით უდავო ლიდერები. ისინი იკავებენ მცირე ადგილს თქვენს მყარ დისკზე და შესაძლებელს ხდიან მენიუს ხედის შეცვლას მინიმალური ნაბიჯებით.
კომუნალური საშუალებების შესაძლებლობების გამოსაყენებლად გასაღების გარე ინტერფეისისა და Start მენიუს შესაცვლელად, თქვენ უნდა შეასრულოთ რიგი თანმიმდევრული ქმედებები:
- StartIsBack ++ საშუალებას გაძლევთ დააბრუნოთ მენიუს ჩვეულებრივი სურათი და დაწყების ღილაკი. ამისათვის თქვენ უნდა გადადოთ შემდეგი ნაბიჯები:

- Classic Shell– მა პოპულარობა მოიპოვა Windows– ის მერვე გამოცემის შემდეგ. ამ უტილიტამ შესაძლებელი გახადა "დაწყება" გასაღების დაბრუნება "სამუშაო ზოლში", რადგან გასაღები არ იყო ჩვეულებრივ დიზაინში. Windows 10 გამოცემაში ეს პრობლემა აღარ არსებობს, მაგრამ ახლა პროგრამის გამოყენებით შეგიძლიათ დაუბრუნდეთ კლასიკურ დიზაინს. ამისათვის თქვენ უნდა გააკეთოთ შემდეგი:

- Start10 ცვლის Windows 10 -ის სტანდარტულ მენიუს ინსტალაციისთანავე. ეს მენიუ უფრო ჰგავს დაწყება Windows 7 -ში და დიდად არ განსხვავდება მისგან. პროგრამის პარამეტრებში შეგიძლიათ წაშალოთ "დაწყება" ღილაკი, შეარჩიოთ მენიუში არსებული ხატების ზომა და დააკონფიგურიროთ სხვა პარამეტრები. პროგრამის გასაშვებად, თქვენ უნდა შეასრულოთ შემდეგი ოპერაციები:

დაწყების ღილაკის და მენიუს შეცვლა შესაძლებელს ხდის მომხმარებლების უმეტესობისთვის ნაცნობ სამუშაო ინტერფეისზე დაბრუნებას. გარდა ამისა, ასეთ მანიპულაციებს შეუძლიათ გააუმჯობესონ კომპიუტერის მუშაობა.
Windows 10 -ის სამუშაო ინტერფეისი, რა თქმა უნდა, უფრო მიმზიდველად გამოიყურება, ვიდრე მისი წინამორბედები, მაგრამ ამავე დროს ის იყენებს ძალიან დიდ რაოდენობას ოპერატიული მეხსიერება და ვიდეო მეხსიერება. ცალკე მოწყობილობებისთვის, როგორიცაა ლეპტოპი ან ტაბლეტი, სამუშაო მაგიდა კიდევ უფრო მეტ რესურსს იკავებს. კლასიკურ ხედზე დაბრუნების შემდეგ, თქვენ შეგიძლიათ გაზარდოთ თავისუფალი მეხსიერება და ბატარეის სიმძლავრე გრაფიკის დახატვის მოთხოვნების შემცირებით.
ვიდეო: როგორ დავუბრუნოთ სტარტის მენიუ კლასიკურ ხედს კლასიკური შელის გამოყენებით
დაწყება მენიუ Windows 10 - ში
Windows 10 -ის ახალ Start მენიუს აქვს ორი ნაწილი:
- მარცხენა ნახევარი - კლასიკური ხედი პიქტოგრამების გამოყენებით;
- მარჯვენა ნახევარი არის ცოცხალი ფილები მეტრო ინტერფეისის გამოყენებით.
მენიუს აქვს საკუთარი პარამეტრები, რომელიც საჭიროების შემთხვევაში ყოველთვის შეიძლება შეიცვალოს.
ვიდეო: როგორ დააკონფიგურიროთ Start მენიუ Windows 10 -ში
გადართეთ თქვენი სამუშაო მაგიდა კლასიკურიდან სრულ ეკრანზე და პირიქით
თავდაპირველად, Windows 10 დაინსტალირებულია კომპიუტერის მყარ დისკზე, რომელსაც უკვე აქვს "დაწყება" ღილაკი "Taskbar" - ში. "დესკტოპის" ჩვენების საწყის ეკრანზე გადასატანად, თქვენ უნდა შეასრულოთ მოქმედებების შემდეგი თანმიმდევრობა:

გარდა ამისა, სრული ეკრანის რეჟიმის დაწყება შესაძლებელია ტაბლეტის რეჟიმის გააქტიურებისას. ამას დასჭირდება შემდეგი ქმედებები:

ვიდეო: როგორ გადავიტანოთ სამუშაო მაგიდა სრულ ეკრანზე
დაწყება მენიუს ფერი
Windows 10 -ში "დაწყება" მენიუს ფერისა და ფორმის შეცვლა ხორციელდება მოქმედებების შემდეგი ალგორითმის მიხედვით:

ვიდეო: როგორ შეცვალოთ Start მენიუს ფერი Windows 10 -ში
"დაწყება" მენიუში "ცოცხალი" ფილებით მუშაობის წესები
სურვილის შემთხვევაში მომხმარებლებს შეუძლიათ შეცვალონ "ცოცხალი" ფილების ზომა. თქვენ ასევე შეგიძლიათ მათი გადატანა, ჯგუფების რედაქტირება, ჩამაგრება და ჩამაგრების მოხსნა.
როგორ შევცვალოთ და გადავიტანოთ ცოცხალი ფილები
"ცოცხალი" კრამიტის ზომის შესაცვლელად, მიყევით ამ ნაბიჯებს:

როგორ შეცვალოთ ჯგუფები "ცოცხალი" ფილების მენიუში
Windows 10 -ს აქვს ფილების სხვადასხვა ჯგუფებად განაწილების ფუნქცია. ახალი ჯგუფის შესაქმნელად:

გაფართოებული დაწყების მენიუს პარამეტრები
პროგრამების მორგებისთვის, რომლებიც ნაგულისხმევად გამოჩნდება Start მენიუში, მიჰყევით ამ ნაბიჯებს:

თქვენ ასევე შეგიძლიათ დააყენოთ დირექტორიების კონკრეტული ნაკრები, რომლებიც გამოჩნდება Start მენიუში. ამისათვის ხორციელდება გარკვეული მოქმედებების თანმიმდევრობა:

ვიდეო: როგორ შევცვალოთ დაწყების ძირითადი მენიუს პარამეტრები
მიზეზები, რის გამოც Windows 10 შეიძლება არ გაიხსნას Start მენიუ
დაწყების მენიუსთან დაკავშირებული პრობლემების ზუსტი მიზეზი ჯერჯერობით უცნობია.... Microsoft– ის ექსპერტების აზრით, ეს შეიძლება მოხდეს რამდენიმე ძირითადი მიზეზის გამო:
- არასწორად დაინსტალირებული სისტემის განახლებები;
- ავარია გრაფიკული ინტერფეისის დახატვისას;
- სისტემის ფაილებისა და დირექტორიების დაზიანება;
- სისტემური შეცდომების მემკვიდრეობა Windows 10 -ის Windows 7 -ზე ან Windows 8.1 -ზე დაყენებისას;
- სისტემის რეესტრში წარუმატებლობა;
- მავნე პროგრამების შეღწევა სისტემაში.
ამ მიზეზების გარდა, შეიძლება არსებობდეს მრავალი სხვა, უმნიშვნელო მიზეზი, რომლებიც გავლენას ახდენს Start მენიუს მუშაობაზე, როდესაც გასაღები არ პასუხობს მომხმარებლის ბრძანებებს.
რა უნდა გააკეთოს, თუ Start მენიუ არ გაიხსნება
რამდენიმე აპრობირებული მეთოდი გამოიყენება შეცდომების გამოსასწორებლად, რომლებიც გავლენას ახდენს Start ღილაკზე და მენიუზე.
პრობლემების გადაჭრა "დაწყება" მენიუში სპეციალური პროგრამის გამოყენებით
Start მენიუსთან მუშაობისას შეცდომების გამოსასწორებლად, Microsoft– ის სპეციალისტებმა შეიმუშავეს მცირე პროგრამა. მისი გადმოწერა შესაძლებელია კომპანიის ოფიციალური ვებ – გვერდიდან. პროგრამა მუშაობს ინსტალაციის გარეშე, გაშვებისთანავე... მისი გამოსაყენებლად, თქვენ უნდა მიყევით ქვემოთ მოცემულ მითითებებს:
- გადადით Microsoft– ის ოფიციალურ ვებსაიტზე.
 აირჩიეთ "მხარდაჭერის" ჩანართი Microsoft ვებსაიტზე
აირჩიეთ "მხარდაჭერის" ჩანართი Microsoft ვებსაიტზე - დააწკაპუნეთ მხარდაჭერის ჩანართზე.
- შეარჩიეთ Windows– ის პრობლემური პროდუქტი.
 დააწკაპუნეთ Windows ხატულაზე
დააწკაპუნეთ Windows ხატულაზე - ფანჯარაში, რომელიც იხსნება, დააწკაპუნეთ ჩანართზე "პრობლემის მოგვარების დაწყება მენიუ ან კორტანა".
 დააწკაპუნეთ Troubleshoot Start მენიუზე ან Cortana ჩანართზე
დააწკაპუნეთ Troubleshoot Start მენიუზე ან Cortana ჩანართზე - შეარჩიეთ ჩანართი "სცადეთ პრობლემების აღმოფხვრის გამოყენება" მოწოდებული პრობლემების მოგვარების ინსტრუმენტების სიიდან.
 დააწკაპუნეთ ჩანართზე "სცადეთ პრობლემების აღმოფხვრა"
დააწკაპუნეთ ჩანართზე "სცადეთ პრობლემების აღმოფხვრა" - ჩამოსაშლელ ჩანართში დააწკაპუნეთ "მენიუს პრობლემების აღმოფხვრის დაწყება" ხაზზე.
 დააჭირეთ ხაზს "მენიუს პრობლემების აღმოფხვრის დაწყება"
დააჭირეთ ხაზს "მენიუს პრობლემების აღმოფხვრის დაწყება" - გახსენით სურათების ფაილი startmenu.diagcab.
 დააწკაპუნეთ ღილაკზე "გახსნა" ფანჯარაში
დააწკაპუნეთ ღილაკზე "გახსნა" ფანჯარაში - გაუშვით CAB საწყისი მენიუ.
 გაუშვით საწყისი მენიუს ფაილი Explorer– ის საშუალებით
გაუშვით საწყისი მენიუს ფაილი Explorer– ის საშუალებით - "მთავარი მენიუს" პანელში, რომელიც იხსნება, დააჭირეთ ღილაკს "შემდეგი".
 დააჭირეთ ღილაკს "შემდეგი" "მთავარ მენიუში"
დააჭირეთ ღილაკს "შემდეგი" "მთავარ მენიუში" - პროგრამა დაიწყებს პროცედურას Start მენიუსთან დაკავშირებული პრობლემების მოსაძებნად.
 დაელოდეთ დაწყების მენიუსთან დაკავშირებული პრობლემების ძიების დასრულებამდე
დაელოდეთ დაწყების მენიუსთან დაკავშირებული პრობლემების ძიების დასრულებამდე - პროცედურის დასასრულს დააჭირეთ ღილაკს "დახურვა". აღმოჩენილი შეცდომების გამოსწორება ხორციელდება ავტომატურად.
 დააწკაპუნეთ ღილაკზე "დახურვა", თუ პროგრამა არ აღმოაჩენს პრობლემას
დააწკაპუნეთ ღილაკზე "დახურვა", თუ პროგრამა არ აღმოაჩენს პრობლემას
გამოიყენეთ დამატებითი ინფორმაციის ნახვა ჩანართი პრობლემების მოძიების კრიტერიუმების სანახავად. პროგრამა ამოწმებს Start მენიუს შემდეგ პარამეტრებზე:
- სისტემის რეესტრის შეცდომები;
- მიღებული განახლებების არასწორი ინსტალაცია;
- "ცოცხალი" ფილების მონაცემთა ბაზის მდგომარეობა.
შემოწმების შედეგების საფუძველზე წარმოიქმნება ანგარიში, რომელიც საჭიროების შემთხვევაში შეიძლება გაიგზავნოს დასაბეჭდად.
Start Menu Troubleshooter– ის გამოყენება დღემდე ყველაზე მძლავრი მეთოდია და ის შეცდომებს აფიქსირებს Start მენიუში თითქმის 100% გარანტიით.
გადატვირთეთ File Explorer შეცდომების გამოსასწორებლად Windows 10 Start მენიუში
ზოგჯერ explorer.exe პროგრამის გადატვირთვა საკმარისია Start მენიუს აღსადგენად.... მისი შესასრულებლად:

ვიდეო: როგორ გადატვირთოთ File Explorer Windows 10 -ში
აღდგენის დაწყების მენიუ რეესტრის რედაქტორით
თქვენ შეგიძლიათ აღადგინოთ Start მენიუს სწორი მოქმედება სისტემის რეესტრის შეცვლით. ამისათვის თქვენ უნდა შეასწოროთ ის და განახორციელოთ მთელი რიგი ოპერაციები:
- დააწკაპუნეთ მარჯვენა ღილაკით დაწყების ღილაკზე.
- დააჭირეთ ხაზს "გაშვება".
 მენიუში დააჭირეთ ხაზს "გაშვება"
მენიუში დააჭირეთ ხაზს "გაშვება" - შეიყვანეთ regedit ბრძანება და დააჭირეთ ღილაკს "OK".
 შეიყვანეთ ბრძანება regedit და დააჭირეთ ღილაკს "OK"
შეიყვანეთ ბრძანება regedit და დააჭირეთ ღილაკს "OK" - გადადით HKEY_CURRENT_USER \ პროგრამული უზრუნველყოფა \ Microsoft \ Windows \ CurrentVersion \ Explorer \ Advanced.
- მარჯვენა ღილაკით დააწკაპუნეთ ცარიელ სივრცეზე პანელის მარჯვენა ნახევარში.
- გადაიტანეთ თქვენი მაუსი ახალზე და დააწკაპუნეთ DOWRD პარამეტრზე (32 ბიტიანი) ჩამოსაშლელი მენიუდან.
 შექმენით ახალი პარამეტრი DOWRD (32 ბიტი)
შექმენით ახალი პარამეტრი DOWRD (32 ბიტი) - დაასახელეთ EnableXAMLStartMenu.
- დააწკაპუნეთ ახალ პარამეტრზე მაუსის მარცხენა ღილაკით და შეიყვანეთ ნომერი 0 "ღირებულების" ველში.
 "ღირებულების" ველში დააყენეთ მნიშვნელობა 0
"ღირებულების" ველში დააყენეთ მნიშვნელობა 0 - გადატვირთეთ კომპიუტერი.
მხოლოდ გამოცდილ მომხმარებლებს ურჩევენ შეიტანონ ცვლილებები რეესტრში. თუ არ ხართ დარწმუნებული, რომ გაუმკლავდებით, უმჯობესია პრობლემის გადაწყვეტა დაავალოთ პროფესიონალებს, რათა შემთხვევით არ დაუშვათ გამოუსწორებელი შეცდომა, რომლის გამოსწორებაც შესაძლებელია მხოლოდ სისტემის ხელახალი ინსტალაციით.
ვიდეო: როგორ აღვადგინოთ Start მენიუ რეესტრის რედაქტორის გამოყენებით
დაწყებული მენიუს აღდგენა ჩამონტაჟებული ტექნიკური მომსახურებით
თქვენ შეგიძლიათ სცადოთ Start Menu- ის შეცდომის დაფიქსირება ჩაშენებული Maintenance პროგრამის გამოყენებით. პროგრამის გასაშვებად, გააკეთეთ შემდეგი:
- გაუშვით "პანელი" ორმაგი დაწკაპუნებით "სამუშაო მაგიდაზე" ხატულაზე.
 ორჯერ დააწკაპუნეთ "პანელის" ხატულაზე მის გასახსნელად
ორჯერ დააწკაპუნეთ "პანელის" ხატულაზე მის გასახსნელად - დააწკაპუნეთ უსაფრთხოების და სერვის ცენტრის ხატულაზე.
გუშინ მე ვხსნიდი Windows 10 -ის პრობლემას ძველ ლეპტოპზე. შეწყდა მენიუს დაწკაპუნებაზე პასუხის გაცემა დაწყება... თეორიულად, ასეთი ხარვეზით, მაგრამ შემდეგ რაღაც არასწორედ წარიმართა.
უმჯობესია ამ პრობლემის გადაჭრა კომბინაციაში. პირველ რიგში, მოდით შევიტანოთ ცვლილებები რეესტრში:
1. გახსენით რეესტრის რედაქტორი. Win + K> regedit> OK.
2. გახსენით გზა: HKEY_CURRENT_USER \ Software \ Microsoft \ Windows \ CurrentVersion \ Explorer \ Advance
3. რეესტრის მარჯვენა ფანჯარაში დააწკაპუნეთ მაუსის მარჯვენა ღილაკზე და აირჩიეთ ახალი> DWORD პარამეტრი (32 ბიტიანი).
4. სახელი - ჩართეთ XAMLStartMenu... ნაგულისხმევი არის 0 (ნულოვანი).
5. შეინახეთ და გადატვირთეთ სისტემები
როგორ ხელახლა დაარეგისტრიროთ Windows 10 Start მენიუ
თუ ეს არ დაეხმარება, მაშინ მოგიწევთ მენიუს ხელახალი რეგისტრაცია ჩირქიკ. ამისათვის:
1. გახსენით Windows PowerShell როგორც ადმინისტრატორი:
დაწყება> ჩაწერეთ Windows PowerShell> დააწკაპუნეთ მალსახმობაზე> გაუშვით ადმინისტრატორად
2. დააკოპირეთ და ჩასვით ბრძანება Windows PowerShell ფანჯარაში:
Get -appxpackage -all * shellexperience * -packagetype bundle |% (add -appxpackage -register -disabledevelopmode mode ($ _. Installlocation + “\ \ appxmetadata \ appxbundlemanifest.xml”)
3. დააწკაპუნეთ შეიყვანეთ, დაელოდეთ ბრძანების დასრულებას და გადატვირთეთ კომპიუტერი.
მზადაა! დამწყებმა იმუშავა, მაგრამ სხვა პრობლემები დარჩა. მათ შესახებ შემდეგ ჯერზე.
მას შემდეგ, რაც მომხმარებლებმა დაიწყეს Microsoft– ის ახალ ოპერაციულ სისტემაზე გადასვლა - Windows 10, ბევრმა დაიწყო სხვადასხვა პრობლემა მასთან მუშაობისას. ამ ოპერაციული სისტემის მიმოხილვისას მე აღვნიშნე ზოგიერთი პრობლემა, მაგრამ ახლა მინდა ვისაუბრო ერთ -ერთი მათგანის გადაჭრის გზებზე, რაც მართლაც საკმაოდ გავრცელებულია მომხმარებლებს შორის და არ აძლევს მას ნორმალურად მუშაობის საშუალებას. და ეს პრობლემა ის არის, რომ Start მენიუ პერიოდულად უარს ამბობს რაიმე მიზეზით მუშაობაზე. იმ. "დაწყება" ხატულაზე დაჭერით არაფერი ხდება. ჩვეულებრივ, ამასთან ერთად, სისტემის ზოგიერთი სხვა ფუნქცია დაუყოვნებლივ წყვეტს მუშაობას, მაგალითად, პარამეტრების შეყვანა შეუძლებელია. უფრო მეტიც, პრობლემა შეიძლება გამოჩნდეს როგორც გადატვირთვის შემდეგ, ასევე სისტემაში მუშაობის პროცესში, საიდანაც ვერ მოხვალ და ზოგჯერ რამდენიმე გადატვირთვაც კი არ გვეხმარება! ახლა მე აღვწერ რამდენიმე გზას, რომელიც დაეხმარება გარკვეულ მომხმარებლებს ამ პრობლემის გადალახვაში.
რატომ ვთქვი "გარკვეული მომხმარებლები"? მაგრამ რადგან არ არსებობს 100% სამუშაო გზა ამ პრობლემის გადასაჭრელად (სხვა საკითხებთან ერთად, როგორც სხვა მრავალი), რომელიც აბსოლუტურად ყველას დაეხმარება. პრობლემა საკმაოდ ვრცელია და შეიძლება წარმოიშვას სხვადასხვა მიზეზის გამო და, შესაბამისად, განიხილება სხვადასხვა გზით. მაგალითად, ვინმესთვის Start მენიუ წყვეტს მას შემდეგ, რაც სისტემა გაწმენდილია ნაგვისგან სპეციალური პროგრამების გამოყენებით, მაგალითად, Ccleaner, და ვიღაცისთვის სისტემის სხვადასხვა გაუმართაობის შედეგად.
ჩემს კომპიუტერზე და მამაჩემის კომპიუტერზე, პრობლემა ისე გამოჩნდა თითქოს უმიზეზოდ. Start მენიუ მუშაობდა წყვეტილად Windows 8.1 -დან Windows 10 -მდე განახლების შემდეგ. ან ის წყვეტს მუშაობას გადატვირთვისთანავე, შემდეგ კი Windows– ის გამოყენებისას, და ამავე დროს, სისტემის გლობალური გაწმენდა არ განხორციელებულა სპეციალური პროგრამების დახმარებით. მე უბრალოდ დროც კი არ მქონდა, რადგან მე უბრალოდ განვაახლე სისტემა და პრობლემა მაშინვე დაიწყო :) ამის საფუძველზე, აქ აშკარად ჩანს Windows 10 -ის დეველოპერების ბრალი ...
Windows 10-ის არასამუშაო Start მენიუსთან დაკავშირებული პრობლემების მოგვარების გზები
ასე რომ, ახლა მე ჩამოვთვლი ძირითად გზებს, რომლებიც დაგეხმარებათ ამ პრობლემის მოგვარებაში და მენიუ საბოლოოდ სწორად იმუშავებს. სამწუხაროდ, მე არ შემიძლია გარანტიების მიცემა, რადგან ყველა სიტუაცია შეიძლება იყოს ინდივიდუალური. მიჰყევით ქვემოთ მოცემულ თითოეულ ვარიანტს თავის მხრივ, სანამ თქვენი პრობლემა არ გაქრება.
დააინსტალირეთ უახლესი Windows განახლებები
დიახ, ისეთი ჩვეულებრივი რამ, როგორიცაა Windows– ის მარტივი განახლებები, გადაჭრის ბევრ პრობლემას. ეს იმიტომ ხდება, რომ განახლებები არის სისტემის სხვადასხვა გამოსწორება, ჩაშენებული პროგრამები, დრაივერები და ასევე ყველა სახის გაუმჯობესება.
ჩემი ოჯახის ორ კომპიუტერზე პრობლემა "დაწყება" მენიუში მოგვარდა Windows- ის მარტივი განახლებით, რაც ნიშნავს რომ "დაწყების" პრობლემა იყო Windows 10 -ის გამოშვებიდან და შემდეგ განახლებაში ის დაფიქსირდა რა ამიტომ, პირველი რაც უნდა სცადოთ არის თქვენი სისტემის განახლება სპეციალური Windows განახლების ინსტრუმენტის საშუალებით. მოულოდნელად, თქვენ დიდი ხანია არ გადმოწერილი ან დაინსტალირებული გაქვთ თქვენი სისტემის განახლებები და შედეგად, თქვენ იყენებთ ამ დროისათვის მისი არა სრულყოფილ ვერსიას.
თუ განახლებები იქნა ნაპოვნი, მაშინ მათი ინსტალაციის შემდეგ, დარწმუნდით, რომ გადატვირთეთ კომპიუტერი და შეამოწმეთ Start მენიუს ფუნქციონირება, მაშინაც კი, თუ სისტემა ამას არ მოითხოვს!
სისტემის ფაილების შემოწმება მათი მთლიანობისთვის და ცვლილებების შეტანა (საჭიროების შემთხვევაში)
ეს ოპერაცია სკანირებს თქვენს კომპიუტერში არსებულ ყველა სისტემის ფაილს და თუ რომელიმე მათგანი შეიცვლება ან წაიშლება, ისინი განახლდება თავდაპირველ ვერსიებზე.
გაუშვით ბრძანების სტრიქონი. ამისათვის თქვენ უნდა დააჭიროთ კლავიატურაზე Win + X კლავიშთა კომბინაციას და მენიუში, რომელიც გამოჩნდება, აირჩიოთ "Command line (administrator)".
გამოჩნდება შემდეგი ფანჯარა, რომელიც არის Windows ბრძანების სტრიქონი:
შეარჩიეთ ეს ვარიანტი და არა მხოლოდ "ბრძანების სტრიქონი", წინააღმდეგ შემთხვევაში თქვენ შეიძლება არ გქონდეთ საკმარისი უფლებები რაიმე ქმედების შესასრულებლად!
შეიყვანეთ sfc / scannow ბრძანება და დააჭირეთ შესასვლელად მის შესასრულებლად.
დაიწყება სისტემის სკანირება, რომელსაც შეიძლება დაახლოებით ნახევარი საათი ან მეტი დასჭირდეს:
თუ ზოგიერთი ფაილი დაზიანებულია, სისტემა ავტომატურად ჩაანაცვლებს მათ ორიგინალურ ვერსიებს.
ამ პროცედურის დასრულების შემდეგ გადატვირთეთ და შეამოწმეთ მუშაობს თუ არა Start მენიუ.
Windows რეესტრში ცვლილებების შეტანა
ზოგჯერ დაწყება მენიუს პრობლემა წარმოიქმნება, რადგან პროგრამამ შეიტანა ცვლილებები Windows– ის სპეციალურ რეესტრის პარამეტრში. Windows რეესტრი არის Windows– ის სხვადასხვა პარამეტრების, პროგრამების, დრაივერების კოლექცია, რომლებიც დაყოფილია ერთ პროგრამაში. გამოცდილი მომხმარებელიც კი უბრალოდ არ იცნობს პარამეტრების უმეტესობას, რადგან მათი უბრალოდ წარმოუდგენელი რაოდენობაა. ზოგადად, ეშმაკი თვითონ დაარღვევს ფეხს იქ :) ჩვენი ამოცანაა არასამუშაო Start მენიუ (თუ რა თქმა უნდა ზემოთ აღწერილი 2 მეთოდი არ დაგვეხმარა) შევამოწმოთ ერთი პარამეტრი რეესტრში და საჭიროების შემთხვევაში შევიტანოთ ცვლილებები.
მოდით, გავხსნათ რეესტრი. ამისათვის დააჭირეთ კლავიშთა კომბინაციას Win + R და გამოჩნდება "Run" ხაზში, ჩაწერეთ ბრძანება regedit (1), შემდეგ დააჭირეთ "OK" (2).
გაიხსნება რეესტრის რედაქტირების პროგრამა:
ახლა გახსენით საქაღალდე საქაღალდეში ფანჯარაში მარცხნივ, თქვენ უნდა გადახვიდეთ შემდეგ გზაზე:
HKEY_CURRENT_USER \ პროგრამული უზრუნველყოფა \ Microsoft \ Windows \ CurrentVersion \ Explorer \ Advanced
შეამოწმეთ პარამეტრი სახელწოდებით EnableXAMLStartMenu ფანჯარაში მარჯვნივ.
თუ არ გაქვთ ასეთი პარამეტრი, თქვენ უნდა შექმნათ იგი. ამისათვის დააწკაპუნეთ მარჯვენა ღილაკით (შემდგომში "RMB") მარცხენა ფანჯარაში "Advanced" საქაღალდეზე და აირჩიეთ "ახალი"> "DWORD პარამეტრი (32 ბიტი)".
სიაში გამოჩნდება ახალი პარამეტრი:
ახლა ჩვენ ვიცვლით მის სახელს. ამისათვის შეარჩიეთ იგი ფანჯარაში, დააჭირეთ კლავიატურაზე F2 ღილაკს და შეცვალეთ სტანდარტული სახელი EnableXAMLStartMenu.
რჩება შემოწმება, რომ ამ პარამეტრს აქვს ნულოვანი მნიშვნელობა. ამისათვის დააწკაპუნეთ მარჯვენა ღილაკით შექმნილ პარამეტრზე და აირჩიეთ "შეცვლა".
ფანჯარაში, რომელიც იხსნება, შეამოწმეთ, რომ "ღირებულების" (1) ველში არის "0" და თუ მოულოდნელად ეს ასე არ არის, მაშინ შეცვალეთ "0" და დააჭირეთ "OK" (2).
ახლა ჩვენ გადატვირთეთ კომპიუტერი და ვნახოთ, შეიცვალა თუ არა რამე დაწყების ღილაკის ფუნქციონირებით ...
Windows Start მენიუს ხელახალი რეგისტრაცია
ეს არის ბოლო ძირითადი გამოსავალი Windows Start მენიუს პრობლემებისთვის. ვიღაცისთვის "დაწყება" მენიუს ხელახალი რეგისტრაციის შემდეგ, ის იწყებს ნორმალურად ფუნქციონირებას, ამიტომ ღირს ამ მეთოდის ცდაც, თუ ზემოთ მოყვანილი სამივე არ დაგვეხმარა.
"დაწყება" მენიუს ხელახალი რეგისტრაციის ოპერაცია შესრულდება სპეციალური ადმინისტრაციული კონსოლის Power Shell- ის საშუალებით.
ასე რომ, პირველ რიგში, გახსენით დავალების მენეჯერი Ctrl + Shift + Esc ღილაკების დაჭერით, შემდეგ დააჭირეთ ღილაკს "ფაილი" და აირჩიეთ "ახალი დავალების დაწყება".
ფანჯარაში, რომელიც გამოჩნდება, "ღია" ველში ჩაწერეთ powerhell ბრძანება (1) და აუცილებლად მონიშნეთ ვარიანტი "შექმენით დავალება ადმინისტრატორის უფლებებით" (2) ქვემოთ. თუ თქვენ არ ჩართავთ დაწყებას ადმინისტრატორად, მაშინ ბრძანება დაწყების ხელახალი რეგისტრაციის ბრძანება შეიძლება არ შესრულდეს!
PowerShell კონსოლი გაიხსნება:
თქვენ უნდა დააკოპიროთ ქვემოთ მოცემული ბრძანება და ჩასვათ იგი PowerShell ფანჯარაში:
Get -appxpackage -all * shellexperience * -packagetype bundle |% (add -appxpackage -register -disabledevelopmentmode ($ _. Installlocation + "\ appxmetadata \ appxbundlemanifest.xml")
ჩასასმელად, უბრალოდ დააწკაპუნეთ მარჯვენა ღილაკით PowerShell ფანჯარაში და იქ გამოჩნდება ბრძანება.
როდესაც ბრძანება შესრულებულია, თქვენ არ მიიღებთ რაიმე შეტყობინებას. ახალი ხაზი უბრალოდ გამოჩნდება საქაღალდეში "system32":
ამის შემდეგ, გადატვირთეთ კომპიუტერი და შეამოწმეთ თუ არა "დაწყება" ფუნქცია ნორმალურ რეჟიმში.
თუ Windows 10 -ში Start მენიუს გახსნის პრობლემის მოგვარების ზემოაღნიშნული 4 გზა არ დაგეხმარათ, მაშინ თქვენ ალბათ არაფერი გაქვთ გასაკეთებელი, მაგრამ დაელოდეთ Windows განახლების გამოშვებას თქვენი საქმის გამოსწორებით. მაგრამ თუ "დაშლა" არ არის გამოწვეული დეველოპერების მიერ, მაგრამ როდესაც იყენებთ ზოგიერთ პროგრამას, მაშინ ვერ დაელოდებით განახლებებს გამოსწორებით. შემდეგ რჩება მხოლოდ Windows– ის ქარხნულ პარამეტრებზე დაბრუნება, ან საგუშაგოების აღდგენის გამოყენება Windows– ის გარკვეულ დღეს დასაბრუნებლად, როდესაც მსგავსი პრობლემა ჯერ კიდევ არ არის დაფიქსირებული. მაგრამ ეს ყველაფერი არის რამდენიმე მასალა უკვე ცალკეული სტატიებისთვის. და იმედი მაქვს, რომ ზემოთ ჩამოთვლილი მეთოდები მაინც დაგეხმარებიან!
მომხმარებლის შეკითხვა
გამარჯობა
ცოტა ხნის წინ, START ღილაკმა შეწყვიტა მუშაობა ჩემთვის: როდესაც თქვენ დააჭირეთ მას, არაფერი ხდება. თუ დააწკაპუნებთ მასზე Windows- ის ჩატვირთვისთანავე, მაშინ ლეპტოპი იწყებს ფიქრს, შენელდება, მაგრამ 20-30 წამის შემდეგ. ეს ყველაფერი გადის ...
სხვათა შორის, ყველაფერი დაიწყო ოპერაციული სისტემის განახლების შემდეგ (რომელიც მე როგორც ჩანს გამორთული მქონდა). მე შევეცადე სისტემის უკან დაბრუნება, განახლების წაშლა - ის არ მუშაობდა. ჯერ არ მინდა OS- ს დანგრევა ...
PS მე მაქვს Windows 10 64 ბიტი, Lenovo G50 ლეპტოპი ...
Კარგი დრო!
სამწუხაროდ, ეს საკმაოდ პოპულარული ხარვეზია Windows 10 -ში. ის ყველაზე ხშირად ხდება სისტემის განახლების, ზოგიერთი პროგრამის დაყენების ან ზოგიერთი სერვისის გაუმართაობის შემდეგ. (შრიფტის ქეში, მაგალითად)და ა.შ.
რა უნდა გააკეთოს, თუ START ღილაკი არ მუშაობს
1) სცადეთ გაუშვათ Start Menu Troubleshooter
ვინაიდან ეს პრობლემა საკმაოდ პოპულარულია, Microsoft– მა გამოუშვა სპეციალური. წამალი - პრობლემების მოგვარება... ლოგიკურია, რომ აღდგენის პირველი რჩევა იქნება ამ ინსტრუმენტის გამოყენების რეკომენდაცია.
ამის გაკეთება ძალიან მარტივია: უბრალოდ გადმოწერეთ და გაუშვით, შემდეგ დააჭირეთ ერთ ღილაკს "შემდეგი". იხილეთ სკრინშოტი ქვემოთ.

მენიუს პრობლემების მოგვარების დაწყება: პრობლემების დიაგნოსტიკა და პრევენცია

მენიუს პრობლემების მოგვარების დაწყება: პრობლემა აღმოჩენილია
2) Explorer- ის გადატვირთვა (explorer.exe)
კონდუქტორი პასუხისმგებელია START ღილაკის, სისტემის უჯრის და ა.შ. (სისტემის პროცესი explorer.exe)... ზოგადად, კრიტიკული შეცდომების შემთხვევაში, ის ავტომატურად იტვირთება, მაგრამ START ღილაკის უმოქმედობა არ ვრცელდება ამაზე ...
პროცესების სიაში, იპოვეთ "დირიჟორი", დააწკაპუნეთ მასზე მარჯვენა ღილაკით და აირჩიეთ "Რესტარტი" .

გარდა ამისა, შეგიძლიათ გამოიყენოთ ჩანართი "დეტალები" : თქვენ უნდა იპოვოთ პროცესი მასში "explorer.exe"და დახურეთ იგი ("დავალების დასრულება").

ამის შემდეგ დააწკაპუნეთ "ფაილი / ახალი ამოცანის დაწყება" ფანჯარაში, რომელიც გამოჩნდება, შეიყვანეთ დავალება "მკვლევარი"და დააჭირეთ Enter.

როგორც წესი, Explorer– ის გადატვირთვის შემდეგ, PUSK იწყებს ნორმალურად მუშაობას. მართალია, ცოტა ხნით, tk. ამ ვარიანტით ჩვენ გამოვრიცხავთ მხოლოდ შედეგებს, მაგრამ ჩვენ არ ვხსნით შემთხვევის მიზეზს ...
3) პრობლემა არის შრიფტების ქეშირების სერვისში
ზოგიერთ შემთხვევაში, Windows 10 -ის ინტერფეისის ეს ქცევა (სისტემის ზოგიერთი ხატის დაკარგვა, START– ის უმოქმედობა და სხვა) განპირობებულია იმით, რომ რამდენიმე შრიფტის ქეშირების სერვისი არ მუშაობს სწორად. და სისტემის ნორმალური მუშაობის დასაბრუნებლად, საკმარისია მათი გამორთვა.
Ამისთვის:

როგორც წესი, ასეთი მარტივი რეცეპტი ეხმარება პრობლემის რადიკალურად გადაჭრას.
4) "ხელახლა დაარეგისტრირეთ" START მენიუ PowerShell- ის საშუალებით
ხშირ შემთხვევაში, START– ის რეაგირების ნაკლებობის პრობლემის მოსაგვარებლად, საკმარისია ერთი ბრძანების შესრულება PowerShell– ის საშუალებით. თქვენ უნდა გაუშვათ ის ადმინისტრატორად (ამისათვის თქვენ უბრალოდ უნდა გახსნათ დავალების მენეჯერი, შექმნათ ახალი დავალება მენიუს საშუალებით "ფაილი"და მიეცი ბრძანება "PowerShell"ადმინისტრატორის უფლებებით).

შემდეგ დააკოპირეთ და ჩასვით ქვემოთ მოცემული ხაზი PowerShell– ში. დააჭირეთ Enter.
ბრძანება PowerShell– ისთვის:
Get -appxpackage -all * shellexperience * -packagetype bundle |% (add -appxpackage -register -disabledevelopmentmode ($ _. Installlocation + "\ appxmetadata \ appxbundlemanifest.xml")
მაგალითი ნაჩვენებია ქვემოთ მოცემულ ეკრანის სურათზე.

ბრძანების შესრულება PowerShell– ში
შემდეგ თქვენ უნდა გადატვირთოთ კომპიუტერი.
5) შექმენით ახალი მომხმარებელი
ამ პრობლემის კიდევ ერთი ძალიან მარტივი და ეფექტური გადაწყვეტა არის ახალი ანგარიშის (ანუ ახალი მომხმარებლის) შექმნა. თუ მისი OS ინტერფეისი მუშაობს ისე, როგორც მოსალოდნელი იყო, მაშინ საკმარისია დესკტოპისგან ხატების გადატანა და ძველი ანგარიშიდან ამ ახალზე. საქმიანობა 10-15 წუთის განმავლობაში. (ყველაზე სტანდარტული სისტემისთვის).
ასე რომ, შევეცადოთ შევქმნათ ახალი ანგარიში, თუ START არ მუშაობს და არ მოგცემთ Windows პარამეტრების შეყვანის საშუალებას. ამ შემთხვევაში, ჯერ დააჭირეთ კლავიშთა კომბინაციას Win + R, შეიყვანეთ ბრძანება netplwizდა დააწკაპუნეთ OK. იხილეთ სკრინშოტი ქვემოთ.


შემდეგ მიუთითეთ, რომ გსურთ შექმნათ ადგილობრივი ანგარიში - აირჩიეთ ვარიანტი "შესვლა Microsoft ანგარიშის გარეშე (არ არის რეკომენდებული)". იხილეთ სკრინშოტი ქვემოთ.



როდესაც თქვენ ჩართავთ ლეპტოპს / კომპიუტერს ეკრანის ბოლოში (მარცხნივ) გექნებათ არჩევანი რომელი მომხმარებლისთვის უნდა შეხვიდეთ. სცადეთ შეხვიდეთ როგორც ახალი მომხმარებელი და შეამოწმოთ START მენიუს მოქმედება.

Windows– ში შესვლა: ანგარიშის არჩევა
6) Windows აღდგენა (სისტემის დაბრუნება)
ზოგადად, აღდგენის თემა საკმაოდ ვრცელია. ნაგულისხმევად, Windows ქმნის გამშვებ პუნქტებს ყველა მნიშვნელოვანი ცვლილებისთვის (განახლებები, ინსტალაციები, დრაივერები და ა.შ.) (წერტილები არის სისტემის „სნეპშოტი“, რომლის დაბრუნებაც შეგიძლიათ). მართალია, Windows 10 -ში ეს მომენტი ცოტა სხვანაირად მუშაობს ... 7) სისტემის ხელახალი ინსტალაცია
ალბათ ეს არის ბოლო და ყველაზე რადიკალური, რისი რჩევაც შემიძლია (განსაკუთრებით, ეს ეხება მათ, ვინც დაინსტალირებული აქვს რაიმე სახის შეკრება და არა Windows– ის ოფიციალური ვერსია). ქვემოთ მოვიყვან რამდენიმე სტატიას დასახმარებლად, ვფიქრობ, გამოუცდელი მკითხველისთვის ისინი ძალიან გამოსადეგი იქნება!
როგორ გადმოწეროთ ISO სურათი Windows 10 – დან [ოფიციალურად და ლეგალურად] -
Windows 10 -ის დაყენება USB ფლეშ დრაივიდან - ეტაპობრივად [ზოგადი ინსტრუქციები] -
როგორ დააყენოთ Windows 10 Asus ZenBook ლეპტოპზე (UX310UA მოდელის მაგალითის გამოყენებით) -
დამატებები თემაზე - მოგესალმებით ...
ბედნიერი სამუშაო!
Windows 10 -ის განახლება არ შეუფერხებლად წარიმართა ყველა მომხმარებლისთვის, უმეტესობა ჩივილებშია Windows 10 -ის დაწყების ღილაკმა მუშაობა შეწყვიტა.
დიდი ხნის ნანატრი დაწყება ღილაკი საბოლოოდ დაბრუნდა Windows 10-ში და მას ენიჭება მომხმარებლის მოქმედებების ძირითადი ფუნქციონირება სისტემის გარკვეულ კომპონენტებზე წვდომისათვის. და წარმოიდგინეთ, რომ თქვენ მოკლებული ხართ ამ შესაძლებლობას, ანუ ღილაკზე მაუსის მარცხენა ღილაკზე დაჭერით არაფერი ხდება, არც მენიუ და არც შეტყობინება რაიმე შეცდომის შესახებ (როგორც მაგალითად, შეცდომის შემთხვევაში, სადაც მაშინვე ნათელია სად უნდა გათხრა) იგივე და შეტყობინებების ზოლით.
პრობლემა შეიძლება წარმოიშვას Windows 10 – ის ნებისმიერი განახლების დაყენების შემდეგ, მაგრამ ხშირად ეს გამოწვეულია შიდა სისტემის რაიმე სახის შეცდომით, Microsoft– ს ჯერ კიდევ არ შეუძლია ცალსახად უპასუხოს რატომ. ასე რომ, დაწყების ღილაკი არ მუშაობს Windows 10 - ში, რა უნდა გავაკეთო? საბედნიეროდ, მომხმარებლებმა იპოვეს გზები პრობლემის გადაჭრის დაწყების ღილაკს არ მუშაობს. მათი უმეტესობა საკმაოდ რთულია დამწყებთათვის, მაგრამ თუ მიჰყვებით ინსტრუქციას, ნებისმიერ მომხმარებელს შეუძლია გაუმკლავდეს მას. ნებისმიერ შემთხვევაში, დასვით კითხვები კომენტარებში, ჩვენ მოხარული ვიქნებით დაგეხმაროთ.
პრობლემის გადაჭრა
ვარიანტი 1: შეამოწმეთ სისტემის ფაილები
ჩვენ ამაზე დეტალურად არ ვისაუბრებთ, ჩვენ მხოლოდ ვიტყვით, რომ სისტემის ფაილები შეიძლება დაზიანდეს და პირველი რაც ჩვენ ყოველთვის უნდა გავაკეთოთ არის ჩამონტაჟებული კომუნალური პროგრამის შემოწმება.
არსებობს კომუნალური პროგრამის გაშვების ორი ვარიანტი, რომელიც გვჭირდება ბრძანების ხაზისა და powerhell- ის საშუალებით. ჩვენ გამოვიყენებთ მეორეს, რადგან ის გამოსადეგი იქნება შემდეგ აბზაცებში.
- გაუშვით სამუშაო მენეჯერი. გამოიყენეთ ერთ -ერთი შემდეგი მეთოდი:
- ერთდროულად დააჭირეთ Ctrl + Shift + Esc;
- დააწკაპუნეთ მარჯვენა ღილაკით დაწყების მენიუში და აირჩიეთ სამუშაო მენეჯერი
- დააჭირეთ Ctrl + Alt + Del (ჩვენ არ გვეშინია ლურჯი ეკრანის) და შეარჩიეთ სამუშაო მენეჯერი

Წადი ფაილი \ გაუშვით ახალი ამოცანა

დიალოგურ ფანჯარაში შეიყვანეთ powerhell, დარწმუნდით, რომ მონიშნეთ ყუთი "შექმენით დავალება ადმინისტრატორის უფლებებით" გვერდით. დააწკაპუნეთ Ok.
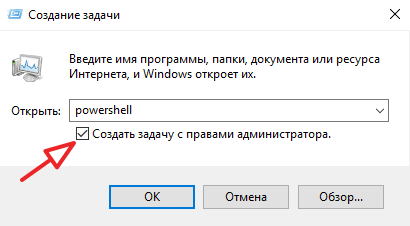

ჩვენ ველოდებით შემოწმების დასრულებას. ეს გამოსავალი ნაკლებად სავარაუდოა, მაგრამ მაინც დაეხმარა ზოგიერთ ადამიანს და ეს არის ყველაზე უვნებელი და მარტივი გამოსავალი. თუ ის არ დაეხმარა, გადადით შემდეგ პუნქტზე.
ვარიანტი 2: Windows პროგრამების ავტომატური ინსტალაცია (ხელახალი რეგისტრაცია)
ამ ოპერაციას შეუძლია წაშალოს თქვენი მონაცემები ამ პროგრამებში, ასე რომ თქვენ ჯერ უნდა შექმნათ თქვენი პროგრამების სარეზერვო ასლები.
არაფერი მოხდება ინტერნეტში შენახულ მონაცემებთან, როგორიცაა Microsoft OneDrive.
ყურადღება! ზოგიერთი მომხმარებლისთვის, ამ პროცედურის შემდეგ, ზოგიერთი პროგრამა წყვეტს მუშაობას. გთხოვთ გაითვალისწინოთ ეს სანამ გააგრძელებთ.

ვარიანტი 3: დაამატეთ ახალი მომხმარებელი დაზიანებული მონაცემთა ფაილის აღსადგენად
არსებობს შესაძლებლობა, რომ არასამუშაო დაწყების ღილაკის მიზეზი იყოს დაზიანებული "Tile Data Layer" ფაილი და ყველაფერი რაც თქვენ გჭირდებათ არის შექმნათ ახალი მომხმარებელი, დააკოპიროთ საჭირო ფაილი და ჩასვათ იგი ჩვენს ამჟამინდელ პროფილში.
თქვენ არ შეგიძლიათ დააკოპიროთ, არამედ უბრალოდ იმუშაოთ ახალ პროფილში, მაგრამ ამ შემთხვევაში განიხილება სრული ვერსია.
ჩვენ მოგიწოდებთ, გამოაწეროთ კომენტარებში, რომელი ვარიანტი დაგეხმარათ, რა სირთულეებს წააწყდით.
Windows 10 დაწყების ღილაკი არ მუშაობს რა უნდა გააკეთოს