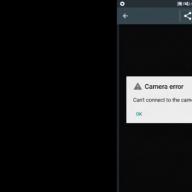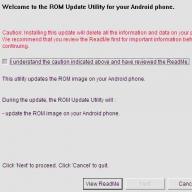ინსტრუქციები
განვიხილოთ უმარტივესი გზა ფოტოდან წარწერის ამოსაღებად. ვთქვათ, რომ წარწერა არის გლუვ, თანაბრად შეღებილ ზედაპირზე, კერძოდ, შავი ავტობუსის გაჩერებაზე. წარწერის ქვეშ ფონი ერთგვაროვანია, ამიტომ, ყოველგვარი გატაცების გარეშე, ჩვენ შევასრულებთ ორ მარტივ მანიპულაციას. პირველი მანიპულირება. ინსტრუმენტის პალიტრაში იპოვეთ თვალის ჩამწერი და დააწკაპუნეთ რაღაც მომენტში, წარწერასთან ახლოს, რათა დადგინდეს ფერი, რომელიც ჩვენ გვჭირდება. მეორე მოქმედება - შეარჩიეთ ფუნჯი ინსტრუმენტის პალიტრაზე, შეარჩიეთ სასურველი ზომა და რბილობა, თქვენ არ გჭირდებათ ფერის მორგება, ჩვენ უკვე განვსაზღვრეთ იგი. დახატეთ ასოზე მოკლე ჯაგრისით. დარწმუნდით, რომ დარტყმები შერწყმულია ფონზე. თუ გამოსახულების რომელიმე ნაწილში შესამჩნევი ხდება ფუნჯის დარტყმები, თქვენ კვლავ უნდა შეასწოროთ ფუნჯის ფერი თვალის წვეთის გამოყენებით. ერთ წუთზე ნაკლებ დროში შეძლებთ წერას უკვალოდ.
მაგრამ ეს არის მხოლოდ ერთი და უმარტივესი შემთხვევა, როდესაც ამოღებულია წარწერა ფოტოსურათიდან. ბევრად უფრო ხშირია გამოსახულებები გამჭვირვალე წარწერით, რომლებიც ფოტოების უმეტესობაზეა გამოსახული. ხანდახან ავტორები ამ გზით ცდილობენ ხელი შეუშალონ თავიანთი ნაწარმოებების კოპირებას, ეს მათი სრული უფლებაა, ჩვენ არ ვისწავლით საავტორო უფლებების მოხსნას. მაგრამ ხანდახან ასეთი წარწერები ზუსტად ისეა მოთავსებული, შევეცადოთ ამოვიღოთ ერთი მათგანი.

მე მაშინვე გაფრთხილებ, ეს სამუშაო ადვილი არ არის, გარკვეულწილად სამკაულიც კი. ასოების ამოსაღებად გჭირდებათ შტამპი და სამკურნალო ფუნჯი, რომლებიც ორივე დაფარულია ინსტრუმენტების პანელში ხატების მიღმა, შესაბამისად ბეჭდის და თაბაშირის გამოსახულებით. რაც უფრო მცირეა სამუშაო ინსტრუმენტის დიამეტრი და გამჭვირვალობა შტამპთან მუშაობისას, მით უკეთესი მოხსნა იქნება. Ჩქმეტა ALT გასაღებიდა დააწკაპუნეთ წარწერის გვერდით მდებარე ფონზე, დაიმახსოვრეთ ფოტოს ფრაგმენტი, რომელსაც კლონირებას მოახდენთ ბეჭდით. გადაიტანეთ მაუსის კურსორი წარწერაზე და, მაუსის მარცხენა ღილაკზე დაჭერით, დაიწყეთ წარწერის ამოღება მცირე დარტყმებით, საჭიროების შემთხვევაში შეარჩიეთ უფრო შესაფერისი ფონის არეები. თუ ფონი შედარებით ერთგვაროვანია, შეგიძლიათ გამოიყენოთ სამკურნალო ფუნჯი, მაგრამ უფრო რთული ნახატი მოითხოვს ფრთხილად და მტკივნეულ მუშაობას შტამპით.

ხშირად ლამაზი ფოტოები აფუჭებს წარწერებს. თუმცა, ამ დეფექტის გამოსწორება შესაძლებელია Photoshop– ის გამოყენებით. მას აქვს მრავალი განსხვავებული ინსტრუმენტი, რომლის საშუალებითაც შეგიძლიათ წაშალოთ ტექსტი ნებისმიერ გამოსახულებაზე. დამწყებსაც კი პროფესიული უნარების გარეშე შეუძლია ამის გაკეთება. ჩვენ გეტყვით, როგორ ამოიღოთ წარწერა სურათზე Photoshop– ში.
არქივის ფუნჯი
წაშლის პროცესი დამოკიდებული იქნება იმ ტექსტის სირთულეზე, რომლის ამოღებაც გსურთ. ასე რომ, თუ წარწერა მდებარეობს სადმე ქვემოთ და ასოები მცირეა, მაშინ მათი ამოღება ძალიან ადვილი იქნება.
ამისათვის თქვენ უნდა დაიცვათ შემდეგი ალგორითმი:
- გაუშვით Photoshop და ჩადეთ ფოტო, რომლის გამოსწორებაც გსურთ.
- შემდეგ შეარჩიეთ არქივის ფუნჯის ინსტრუმენტი და მოაწყვეთ სურათი ფრაგმენტის ამოჭრით, სადაც ნომერი ან წარწერა მდებარეობს.
- ამ მეთოდის მინუსი ის არის, რომ ტექსტის წაშლის შემდეგ, სურათი უფრო პატარა გახდება, მაგრამ ხშირად ეს არანაირად არ იმოქმედებს მის ხარისხზე.
გამოიყენეთ მრავალი ინსტრუმენტი
Მნიშვნელოვანი!
თუ ფოტოში ტექსტი მდებარეობს ცენტრში ან გამოსახულების დიდ ნაწილზე, მაშინ ის არ იმუშავებს ზუსტად ისე.

ამ შემთხვევაში ეტიკეტის მოსაშორებლად შეგიძლიათ გამოიყენოთ სხვა მეთოდები. ჩვენ გეტყვით, თუ როგორ ამოიღოთ წარწერა სურათიდან სხვა გზით Photoshop– ში და დაწერეთ თქვენი საკუთარი.
ნამუშევარი ასეთია:
- აიღეთ ნებისმიერი ინსტრუმენტი, რომლითაც შეგიძლიათ გააკეთოთ არჩევანი. ყველაზე მოსახერხებელია "ლასოს" გამოყენება, სასურველია მართკუთხა.
- გამოიყენეთ არჩეული ინსტრუმენტი ტექსტის მიმდებარე ტერიტორიის დასახაზავად. ამ შემთხვევაში, აუცილებელია მონიშნოს რაც შეიძლება ახლოს ასოებთან. ამ შემთხვევაში, შედეგი იქნება სუფთა.
- სასურველი ტერიტორიის არჩევის შემდეგ, დააწკაპუნეთ მარჯვენა ღილაკით, მენიუში, რომელიც იხსნება, აირჩიეთ "შევსება" პუნქტი.
- შემდეგ, წარწერის "შინაარსის" მოპირდაპირე ფანჯარაში აირჩიეთ პუნქტი "შინაარსზე დაყრდნობით" და დააჭირეთ ღილაკს OK ან Enter კლავიატურაზე. ამის შემდეგ, წარწერა უნდა გაქრეს.
ტექსტის ამოღების ეს მეთოდი შესანიშნავია იმ შემთხვევებში, როდესაც ფოტოში ფონი მეტ -ნაკლებად ერთგვაროვანია. მაგრამ ხშირად, წაშლილი ტექსტის ადგილას ჩნდება ხარვეზები და ნაცხები.

მათი ადვილად ამოღება შესაძლებელია ფოტოდან Photoshop– ში Healing Brush ინსტრუმენტის გამოყენებით:
- ინსტრუმენტის პარამეტრებში, თქვენ უნდა აირჩიოთ სიმტკიცე დაახლოებით 20-25%, რათა გადასვლა უფრო გლუვი გახდეს.
- დააყენეთ თქვენთვის სასურველი ფუნჯის ზომა.
ტექსტის შემდეგ დარჩენილი ფოტოში გამოჩენილი წერტილების ან დარღვევების მოსაშორებლად, თქვენ უნდა დააჭიროთ Alt ღილაკს და მისი დაჭერისას დააწკაპუნეთ მაუსის მარცხენა ღილაკზე სურათზე იმ ადგილას, რომელიც შეცვლის გამოჩენილ ხარვეზებს.

ეცადე, როგორც დონორი ტერიტორია, აირჩიო ადგილები, რომლებიც ძალიან ჰგავს ჩრდილში იმ ადგილს, რომელიც გამოსწორებას საჭიროებს.
ახლა თქვენ იცით, როგორ ამოიღოთ წარწერა Photoshop– დან სურათზე და დაამატოთ საკუთარი.

მოქმედებების ალგორითმი:
- გახსენით სურათი, რომელთანაც გსურთ მუშაობა Photoshop– ში.
- ინსტრუმენტების პანელიდან აირჩიეთ შტამპი. სამუშაოსთვის უმჯობესია გამოიყენოთ რბილი ფუნჯი.
- დუბლიკატი ფონის ფენა. ამისათვის უბრალოდ გადაიტანეთ ბოლო ფენის ფანჯრიდან "ახალი ფენის შექმნის" ხატულაზე. ან უბრალოდ დააჭირეთ კლავიშთა კომბინაციას Ctrl + J.
- მოათავსეთ მაუსის კურსორი იმ არეალში, რომელიც ყველაზე მეტად წააგავს ფონს, სადაც ტექსტი მდებარეობს. არჩეული ტერიტორია გახდება წყარო, რომლითაც ტექსტი წაიშლება.
- გაათავისუფლეთ Alt ღილაკი, უბრალოდ დააწკაპუნეთ მარცხენა ღილაკზე ტექსტზე. ის შეიცვლება წყაროს მიერ. სამუშაოს შესრულებისას ყურადღება უნდა მიაქციოთ ფოტოში განათებას.
- განაგრძეთ მუშაობა მანამ, სანამ მთელი ტექსტი მთლიანად არ წაიშლება.
რჩევა!
წყაროს ადგილას სინათლე უნდა იყოს იმავე მიმართულებით, როგორც გასასწორებელ არეალში.
მაღალი ხარისხის შედეგის მისაღებად ნუ იჩქარებთ. თუ ტექსტი ძალიან ბევრ ადგილს იკავებს ფოტოში, შეიძლება სრულად წაშალოს მისი ამოღება.
გაქვთ სანახაობრივი ფოტო, მაგრამ არ შეგიძლიათ მისი გამოყენება ასოების ჩარევის გამო? სიტუაციიდან გამოსვლა შეგიძლიათ Photoshop– ის ფუნქციების გამოყენებით. არსებობს რამდენიმე გზა, როგორ ამოიღოთ წარწერა სურათიდან Photoshop– ში. იმ პირსაც კი, ვისაც არასოდეს გამოუყენებია ეს პროგრამა, შეუძლია გამოიყენოს ისინი.
შევსება
ეს არის უმარტივესი გზა ამოიღოთ წარწერა Photoshop– დან სურათზე. ის იმუშავებს, თუ ტექსტი განთავსებულია შედარებით ერთგვაროვან, არა დეტალურ ფონზე. მას არ უნდა ჰქონდეს მკვეთრი გადასვლები ტონებს შორის. ცა, ბუნდოვანი ტყე, კედელი - ასეთი "ფონის" წარწერები ადვილად ამოღებულია შევსებით.
ნაბიჯ ნაბიჯ ინსტრუქცია:
- მარცხენა სარკმელში აირჩიეთ "Lasso". ღილაკზე დაჭერისას ნაჩვენებია სამი სახის ლასო, უბრალოდ დააწკაპუნეთ პირველზე.
- წრე მაუსით ან სტილუსით გრაფიკული ტაბლეტიტერიტორია, სადაც ეტიკეტი მდებარეობს. უმჯობესია ამის გაკეთება რაც შეიძლება ახლოს თავად ასოების მონახაზთან.
- Გამოჩნდება წერტილოვანი ხაზი, მიუთითებს, რომ ტექსტი მონიშნულია. დააწკაპუნეთ მარჯვენა ღილაკით შერჩევაზე და აირჩიეთ შევსება ამომხტარი მენიუდან.
- გამოჩნდება დამატებითი ფანჯარა. მასში, პარამეტრების ზედა ხაზში, თქვენ უნდა დააყენოთ ვარიანტი "შინაარსზე დაყრდნობით". ასე რომ, პროგრამა შეავსებს არჩეულ ადგილს არა მხოლოდ ფერით. ის შეეცდება აღადგინოს ტექსტურა და ფერის სქემა, რომელიც უახლოეს ფონზეა წარმოდგენილი.

თუ თქვენ იყენებთ "შევსებას" გამოსახულების ერთგვაროვან ნაწილებზე, შედეგი იქნება სანახაობრივი. არ იქნება შესამჩნევი, რომ სურათმა გაიარა დამატებითი მანიპულაციები.
Შენიშვნა!
თუ თქვენ ამოიღებთ წყლის ნიშანს საავტორო უფლებებით დაცული გამოსახულებიდან და შემდეგ იყენებთ მას კომერციულად, შეგიძლიათ უჩივლოთ. არ გამოიყენოთ რჩევები ამ სტატიაში შინაარსის მოპარვისთვის.
სამკურნალო ფუნჯი
ეს მეთოდი, რომელიც საშუალებას გაძლევთ ამოიღოთ წარწერა ფოტოდან Photoshop– ში, მსგავსია წინა. ერთადერთი განსხვავება ისაა, რომ Healing Brush ინსტრუმენტი უფრო შესაფერისია მაღალი დეტალების მქონე სურათებისთვის. თუ სწორად მიუდგებით პროცესს, თქვენ შეძლებთ აღადგინოთ ხის ტოტების ტექსტურა, რთული ნიმუში და ა.შ.

მოქმედებების ალგორითმი:
- შეარჩიეთ შესაბამისი ინსტრუმენტი პანელზე.
- ფუნჯის რამდენიმე ვარიაციიდან აუცილებელია წერტილოვანი ფუნჯის არჩევა, რადგან ის აღადგენს სურათს ყველაზე ფრთხილად.
- ზედა პანელში, "ტიპი" ვარიანტის საპირისპიროდ, თქვენ უნდა დააყენოთ "შინაარსზე დაფუძნებული". ფუნჯის ზომა ასოებს ემთხვევა. კარგია, თუ ის უხეშად ემთხვევა შრიფტის ხაზის სიგანეს.
- ეს უნდა იყოს ფრთხილად, სათითაოდ, შეარჩიეთ ასოები ფუნჯით, ჩატარებით მარცხენა ღილაკითაგვები საკმარისია ღილაკის გათავისუფლება და არჩეული ტერიტორია ავტომატურად აღდგება.

Ცნობისთვის!
შერჩევის ადგილი გამოჩნდება რამდენიმე ჩრდილით მუქი.
ფენების ამოღება
ეს მეთოდი მოსახერხებელია, თუ სურათი PSD- შია. ეს არის თავად Photoshop– ის ფაილის ფორმატი.

ტექსტის ამოღება რასტერიზაციის გამოყენებით ხდება რამდენიმე დაწკაპუნებით:
- Გახსენი ფაილი. მარჯვენა მხარეს, იხილეთ ფენების სია. ალბათ ავტორის მიერ დამატებული წარწერა ცალკე ფენაზეა განთავსებული. ეს ხშირად ხდება.
- შეარჩიეთ ფენა, რომელზედაც მდებარეობს ტექსტი. დააჭირეთ "წაშლა".
ტექნიკა არ იმუშავებს JPG ფაილებით და მსგავსი.
ეს ხდება, რომ მას სურს დაამატოს საკუთარი ტექსტი წაშლილის ნაცვლად.

როგორ ამოიღოთ წარწერა სურათიდან და ჩაწეროთ თქვენი საკუთარი Photoshop– ში:
- გამოიყენეთ ზემოთ ჩამოთვლილი მეთოდები ტექსტის წასაშლელად.
- დააწკაპუნეთ ტექსტის ინსტრუმენტზე. ეს არის ხატი დიდი T მარცხენა ვერტიკალურ სარკმელში.
- დააწკაპუნეთ სურათის იმ ადგილას, სადაც გსურთ ნახოთ ტექსტი. გრაფიკი გამოჩნდება. თქვენ უნდა შეიყვანოთ წარწერა მასში.
მომავალში, წარწერა შეიძლება შეიცვალოს. მარჯვენა ფანჯარაში მომხმარებელს შეუძლია გაზარდოს ან შეამციროს ზომა, შეცვალოს შრიფტი, ფერი და პოზიცია.
რჩევა!
უმჯობესია შეინახოთ ფოტო წარწერით PSD ფორმატში. შემდეგ მომავალში შესაძლებელი გახდება ტექსტის წაშლა უბრალოდ პროგრამაში არჩევით.
ასე რომ, უდიდესი მადლობა მარტივი ფუნქციები Photoshop, შეგიძლიათ ხარისხობრივად აღადგინოთ სურათი ან დაამატოთ თქვენი საკუთარი წარწერა. იშვიათ შემთხვევებში, თუ ტექსტი ძალიან ბევრ ადგილს იკავებს, შევსების ან სამკურნალო ფუნჯის ეფექტი შეიძლება იყოს ძალიან დაბალი ხარისხის. მაგრამ ამ შემთხვევაშიც არ დაიდარდოთ: რასტერიზაცია ხელს შეუწყობს პრობლემის მოგვარებას.
წარწერის ამოღების აუცილებლობა შეიძლება წარმოიშვას როგორც სურათის დამუშავებისას ავტომატურად დაბეჭდილი თარიღით, ასევე ძველი სკანირებული ფოტოს აღდგენისას. Photoshop ინსტრუმენტები, როგორიცაა Clone Stamp, Patch ან Spot Healing Brush, შესაფერისია ამ მიზნით.
თქვენ დაგჭირდებათ
- - Photoshop პროგრამა;
- - გამოსახულება.
ინსტრუქციები
ზოგიერთ ფოტოს შეიძლება უხეშად ვუწოდოთ. "დაახლოებით" - იმიტომ, რომ ფონზე ნახვისას, მოულოდნელად აღმოჩნდება გარკვეული წარწერა, რომელიც ძლიერ აშორებს თვალს გამოსახულების მთავარი გმირებისგან. Ყველაზე საუკეთესო მეთოდიფოტოსურათის აუცილებელი აქცენტების დაბრუნების შემდეგ მოხდება წარწერის ამოღება გრაფიკული რედაქტორიფოტოშოპი.
ინსტრუქციები
1. ვნახოთ უმარტივესი გზა ფოტოდან წარწერის ამოსაღებად. შესაძლებელია, რომ წარწერა გაკეთდეს გლუვ, თანაბრად შეღებილ ზედაპირზე, კერძოდ, ავტობუსის გაჩერების შავ კედელზე. წარწერის ქვეშ ფონი ერთგვაროვანია, ამიტომ, ყოველგვარი გატაცების გარეშე, ჩვენ შევასრულებთ ორ პრიმიტიულ მანიპულაციას. პირველი მანიპულირება. იპოვნეთ თვალის წვეთები ინსტრუმენტების პალიტრაში და დააკარით იგი ფონის ნებისმიერ წერტილში წარწერასთან ახლოს, რათა დადგინდეს ჩვენთვის საჭირო ფერი. მეორე მოქმედება - შეარჩიეთ ფუნჯი ინსტრუმენტის პალიტრაზე, შეარჩიეთ სასურველი ზომა და რბილობა, არ არის საჭირო ფერის მორგება, ჩვენ უფრო მჭიდროდ გვაქვს განსაზღვრული. დახატეთ ასოზე მოკლე ჯაგრისით. დარწმუნდით, რომ დარტყმები მთლიანად შერწყმულია ფონზე. თუ გამოსახულების ზოგიერთ ნაწილში ფუნჯი ხდება უხილავი, მაშინ თქვენ კვლავ უნდა შეასწოროთ ფუნჯის ფერი თვალის წვეთის გამოყენებით. ერთ წუთზე ნაკლებ დროში თქვენ შეძლებთ წარწერის ამოღებას კვალის დატოვების გარეშე.

2. მაგრამ ეს არის მხოლოდ ერთი და ყველაზე პრიმიტიული შემთხვევა ფოტოსურათიდან წარწერის ამოღების მიზნით. ბევრად უფრო ხშირად არის გამოსახულებები გამჭვირვალე წარწერით, რომლებიც გადაფარებულია ფოტოს დიდ ნაწილზე. ზოგჯერ ავტორები ამ გზით ცდილობენ ხელი შეუშალონ თავიანთი ნაწარმოებების კოპირებას, ეს მათი სრული უფლებაა, ჩვენ არ ვისწავლით როგორ წაშალოთ საავტორო უფლებები. მაგრამ ზოგჯერ ასეთი წარწერები იოლად იდება, შევეცადოთ ამოვიღოთ ერთი მათგანი.

3. მე მაშინვე გაფრთხილებ, ეს სამუშაო ადვილი არ არის, გარკვეულწილად სამკაულიც კი. ასოების ამოსაღებად გჭირდებათ შტამპი და სამკურნალო ფუნჯი, რომლებიც ორივე დაფარულია ინსტრუმენტების პანელში ხატების მიღმა, შესაბამისად ბეჭდის და თაბაშირის გამოსახულებით. რაც უფრო მცირეა სამუშაო ინსტრუმენტის დიამეტრი და გამჭვირვალობა შტამპთან მუშაობისას, მით უფრო მყარი იქნება მოხსნა. გეჭიროთ ALT ღილაკი და დააწკაპუნეთ წარწერის გვერდით არსებულ ფონზე, დაიმახსოვრეთ ფოტოს ფრაგმენტი, ის, რომლის ბეჭდვასაც მოახდენთ. გადაიტანეთ მაუსის კურსორი წარწერაზე და, მაუსის მარცხენა ღილაკზე დაჭერით, დაიწყეთ წარწერის ამოღება მცირე დარტყმებით, საჭიროების შემთხვევაში შეარჩიეთ უფრო შესაფერისი ფონის არეები. ფონის შედარებითი ერთგვაროვნებით, ნებადართულია სამკურნალო ფუნჯის გამოყენება, მაგრამ უფრო რთული ნახაზი მოითხოვს ფრთხილად და ფრთხილად მუშაობას ბეჭდით.

4. თუ თქვენ ძალიან ლამაზად მუშაობდით, მაშინ ფაქტიურად ფოტოზე წარწერის კვალი არ დარჩება. მაგრამ მაინც, არ უნდა დაგვავიწყდეს, რომ ფოტოზე წარწერა განთავსებულია კონკრეტული მიზნით, მაგალითად, საავტორო უფლებების დასაცავად. და მაშინაც კი, თუ თქვენ მოახერხეთ საავტორო უფლებების ნიშნის მთლიანად ამოღება, თქვენ არ მიიღებთ სურათის გამოყენების უფლებას ამით.

ზოგჯერ ხდება ისე, რომ თქვენ ნამდვილად გჭირდებათ დიდი თემატური ფოტო, რომელიც იპოვნეთ ინტერნეტში - მაგრამ რატომღაც ეს ფოტო გადატანილია წყლის ნიშნულით გამჭვირვალე ტექსტირომელიც ყველას ახსენებს ფოტოს საავტორო უფლებებს და ხელს უშლის მის უკანონო გამოყენებას. თუმცა, თქვენ შეგიძლიათ თავი აარიდოთ ამ გამჭვირვალე ტექსტს, რათა გამოიყენოთ ფოტო დანიშნულებისამებრ.

ინსტრუქციები
1. ამისათვის ატვირთეთ ფოტო Adobe Photoshopდა საგულდაგულოდ შეარჩიეთ წყლის ნიშნულის ტექსტის ყველა სილუეტი. შერჩევისთვის გამოიყენეთ ნიღაბი, Pen Tool ან Lasso Tool. შერჩევის დასრულების შემდეგ, გაიმეორეთ იგი უახლეს ფენაში, მარჯვენა ღილაკით შერჩევით და არჩევით Layer via Copy ვარიანტი. თქვენ ასევე შეგიძლიათ მარტივად გაიმეოროთ ფენა დუბლიკატი ფენის პარამეტრზე დაჭერით.
2. შეცვალეთ ფენების შერწყმის რეჟიმი - ტექსტის გამჭვირვალობის განსხვავებული დონის შემთხვევაში, თქვენ შეიძლება შესაფერისი იყოთ სხვადასხვა რეჟიმები... შეარჩიეთ შერწყმის რეჟიმი, რომელშიც ტექსტი მთლიანად არ იქნება გამოსახულიდან - ვთქვათ, გამრავლება.
3. ტექსტი გაქრება და მის ადგილას არსებული ფერები შეძლებისდაგვარად შეესაბამება მათ, რაც ამ ადგილების ორიგინალურ ფოტოსურათში უნდა იყოს. თუმცა, ზოგიერთ რაიონში ფერები შეიძლება განსხვავდებოდეს - ამ შემთხვევაში, შეარჩიეთ საჭირო ფართობი და გაიმეორეთ იგი უახლეს ფენაზე, მოგვიანებით კი შეაერთეთ ეს ფენა ქვედათან, ამჯობინეთ ფენების პალიტრაში შერწყმის ვარიანტი.
4. ინსტრუმენტთა პანელზე შეარჩიეთ Smudge ვარიანტი და გამოიყენეთ რბილი ფუნჯი ფრთხილად დაბინდოთ ფერის გადასვლის ადგილები, რათა ისინი შეუმჩნეველი იყოს.
5. შეარჩიეთ ტექსტის ცალკე ფენა მეორედ და წაშალეთ წარწერის ის ნაწილები, რომლებიც შეესაბამება ფერების ფერს ფენის შერწყმის რეჟიმის მეტამორფოზის შემდეგ. დარჩენილი ფრაგმენტები, რომლებიც ფერით განსხვავდება საწყისი ფოტოსგან, კვლავ დაამუშავეთ, შეცვალეთ ფენების შერწყმის რეჟიმი, სანამ არ დაკმაყოფილდებით შედეგით.
6. გამოიყენეთ Burn and Dodge ინსტრუმენტები სურათის ზოგიერთი ნაწილის დაბნელებისა და გასანათებლად.
Მსგავსი ვიდეოები
ჩვეულებრივი და ყველასთვის ნაცნობი ფოტოებიყოველთვის არ დააკმაყოფილონ მფლობელები - ყველას დროდადრო სურს თავისი გამოსახულების განთავსება ზღვის სანაპიროზე ან ლამაზი ქალაქის ქუჩებში. მაშინაც კი, თუ სინამდვილეში თქვენ არ გაქვთ ასეთი ალბათობა, შეგიძლიათ შეცვალოთ ფონიმისი ფოტოები Adobe Photoshop– ში, რა თქმა უნდა, ასახავს მის უკან არსებულ ლანდშაფტს. ეს შეიძლება გაკეთდეს ორი განსხვავებული გზით.

ინსტრუქციები
1. გახსენით სასურველი ფოტო Photoshop– ში და ჯერ გაიმეორეთ ფონის ფენა (დუბლიკატი ფენა). განბლოკვა ფონიახალი ფენა ფენის ხატის მარცხნივ დაბლოკვის ხატზე ორჯერ დაჭერით. თუ ფიგურის მონახაზი ჩართულია ფოტოებისაკმაოდ ბრტყელი და არ აქვს ძალიან რთული და მრავალმხრივი სილუეტები, აირჩიეთ Magnetic Lasso Tool ინსტრუმენტთა პანელიდან.
2. მარცხენა ღილაკით დააწკაპუნეთ ფიგურის სილუეტის ნებისმიერ წერტილზე ფოტოებიდა დაიწყეთ კონტურის გასწვრივ ხაზის გულმოდგინე კვალი. შერჩეული სილუეტის კვანძები მექანიკურად მიიზიდავს სილუეტს, ამიტომ ამ ინსტრუმენტის გამოყენებისათვის აუცილებელია ფიგურა იყოს კონტრასტული ფონისაათზე
3. დროდადრო შეცვალეთ ხაზის მიმართულება მაუსის დაწკაპუნებით. გააერთიანეთ ხაზის ბოლოები, დახურეთ შერჩევის სილუეტი და მოგვიანებით დააჭირეთ კლავიშთა კომბინაციას Ctrl + Shift + I, ან გახსენით Select მენიუ და შეარჩიეთ ინვერსიული ფუნქცია.
4. შერჩევა შებრუნებულია და ახლა თქვენ უბრალოდ უნდა დააჭიროთ წაშლას, ასე რომ ფონიგაქრა და თქვენს განკარგულებაშია მხოლოდ ადამიანის ფიგურა, რომლის დაშვებაც შესაძლებელია ნებისმიერ სხვაზე ფონი... თუ დაინახე დარჩენილი ფონიახალი ადგილები, წაშალეთ ისინი საშლელით.
5. მაგნიტური ლასოს ინსტრუმენტი არ არის შესაფერისი გამოსაყენებლად იმ შემთხვევებში, როდესაც სურათს აქვს რთული სილუეტი - ვთქვათ, როდესაც თქვენ უნდა აირჩიოთ ძირითადიდან ფონიდა ფიგურასთან ერთად, ფრიალი თმა ან აყვავებულ ვარცხნილობა. ამ შემთხვევაში, აირჩიეთ ფონის საშლელი ინსტრუმენტი ხელსაწყოთა პანელიდან. ფონიახალი იმიჯი. დააყენეთ ტოლერანტობის პარამეტრი 25% -ზე და შეარჩიეთ სასურველი ფუნჯის ზომა.
6. წაშალეთ სისუფთავე საშლელით ფონიფიგურის გარშემო, ხაზს უსვამს რთულ სილუეტებს. სრულიად აღმოფხვრის ფონიახალი ნახატი, დააკოპირეთ პირის ფიგურა უახლეს ფენაში და გამოიყენეთ იგი ფოტო მონტაჟისთვის.
Მსგავსი ვიდეოები
არის დრო, როცა ფოტოგრაფი, რომელსაც შეუძლია დაამშვენოს თქვენი ალბომი ან ბლოგი, გააფუჭებს მას წარწერა... რა თქმა უნდა, შეგიძლიათ მოძებნოთ სხვა ფოტო. და ნებადართულია ადვილად ამოიღონ წარწერა.

თქვენ დაგჭირდებათ
- გრაფიკული რედაქტორი "Photoshop"
- ფოტო, საიდანაც გსურთ ამოიღოთ წარწერა
ინსტრუქციები
1. გახსენით ფოტო "Photoshop" - ში. ეს შეიძლება გაკეთდეს მენიუს "ფაილი", "გახსნა" პუნქტით. თქვენ შეგიძლიათ გამოიყენოთ კლავიატურის მალსახმობი "Ctrl + O".
2. აირჩიეთ "კლონი ბეჭდის ინსტრუმენტი" "ინსტრუმენტები" პალიტრადან. ეს პალიტრა სტანდარტულად მდებარეობს პროგრამის ფანჯრის მარცხენა მხარეს. თქვენ შეგიძლიათ გამოიყენოთ "ცხელი ღილაკი" "S".
3. მიუთითეთ კლონირების წყარო. განათავსეთ კურსორი ფოტოს არეზე, წარწერის გარეშე, მაგრამ მდებარეობს მის გვერდით და კლავიატურაზე დაჭერით "Alt" ღილაკით, მარცხენა ღილაკით. ამავდროულად, კურსორი იცვლის თავის გარეგნობას წრეზე ჯვრით.
4. გადაიტანეთ კურსორი დეკოლტის იმ ნაწილზე, რომელიც უფრო ახლოსაა ადრე მითითებულ კლონირების თითოეულ წყაროსთან "Alt" ღილაკის გათავისუფლებით. მარცხენა დაწკაპუნება. წარწერის ნაწილი მოხატულია. შეეცადეთ დახატოთ დანარჩენი ასოები მაუსის მარცხენა ღილაკის დაჭერით. ჯვარი, ის, რომელიც გამოჩნდება მაჩვენებლის გვერდით, კურსორიდან ჩანს, თუ საიდან არის ფოტოში გადაწერილი პიქსელები, რომლებითაც თქვენ დაფარავთ წარწერას. თუ შედეგი არაბუნებრივად გამოიყურება, გააუქმეთ ბოლო მოქმედება"ისტორიის" პალიტრის საშუალებით. ეს პალიტრა არის პროგრამის ფანჯრის შუა მარჯვენა ნაწილში. მოათავსეთ მოქმედება ბოლოზე ზემოთ და დააწკაპუნეთ მარჯვენა ღილაკით. შეარჩიეთ კლონის უახლესი წყარო და დახატეთ წარწერის დანარჩენ ნაწილზე.
5. შეინახეთ თქვენი ფოტო. გამოიყენეთ "შენახვა" ან "შენახვა როგორც" ბრძანება "ფაილი" მენიუში.
სასარგებლო რჩევა
მუშაობის პროცესში შესაძლებელია "კლონი შტამპის ინსტრუმენტის" ("შტამპი") პარამეტრების ხელახალი კონფიგურაცია. პარამეტრებზე წვდომისთვის დააჭირეთ მარცხენა ღილაკს სამკუთხედზე "ფუნჯი" პანელის გვერდით, რომელიც სტანდარტულად მდებარეობს პროგრამის ფანჯრის ზედა მარცხენა ნაწილში, მთავარი მენიუს ქვეშ. "კლონის ბეჭდის ინსტრუმენტისთვის" დასაშვებია ორი პარამეტრის მორგება: "სამაგისტრო დიამეტრი" და "სიმტკიცე". ორივე პარამეტრი რეგულირდება სლაიდერების გამოყენებით. ასევე დასაშვებია პარამეტრების რიცხვითი მნიშვნელობების შეყვანა სლაიდერების ზემოთ ველებში. თუ წაშლილი ეტიკეტი მდებარეობს უბრალო ფონი, გაზარდეთ ფუნჯის დიამეტრი. შემდეგ მუშაობა უფრო სწრაფად წავა. თუ წარწერა არის ფონზე უმცირესი დეტალებით, რომლებიც განსხვავდება ფერით, შეარჩიეთ პატარა ფუნჯი და ხშირად შეცვალეთ კლონირების წყარო. ეს გაზრდის სამუშაო დროს, მაგრამ საშუალებას მოგცემთ მიაღწიოთ შესანიშნავი შედეგს. ფოტოს მცირე დეტალებთან მუშაობის კომფორტისთვის გაადიდეთ ფოტოზე. ამისათვის გადაიტანეთ სლაიდერი მარცხნივ "ნავიგატორი" პალიტრაში. თქვენ შეგიძლიათ პრიმიტიულად შეიყვანოთ რიცხვითი მნიშვნელობა კლავიატურიდან ველში, რომელიც მდებარეობს პალიტრის სლაიდერის მარცხნივ. ნავიგატორის პანელში წითელი ოთხკუთხედი აჩვენებს ფოტოს იმ არეს, რომელიც ჩანს ღია დოკუმენტის ფანჯარაში. დასაშვებია ამ ფართობის შეცვლა ალისფერი მართკუთხედის გადაადგილებით.
თუ საოპერაციო ოთახის სამუშაო მაგიდაზე მალსახმობების მარკირება Windows სისტემებიმუდმივად ფერადი ფონი ივსება და გამოიყურება, თითქოს მალსახმობები უწყვეტად არის შერჩეული, ამის მიზეზი შეიძლება იმალებოდეს OS– ის არასწორ პარამეტრებში. სისტემაში არის რამდენიმე ისეთი პარამეტრი, რამაც შეიძლება გავლენა იქონიოს წარწერების ფონის გამჭვირვალობის ნაკლებობაზე.

ინსტრუქციები
1. გაუშვით თქვენი სისტემის "სისტემის თვისებები" კომპონენტი ოპერაციული სისტემა- დააწკაპუნეთ მარჯვენა ღილაკით "ჩემი კომპიუტერი" მალსახმობზე სამუშაო მაგიდაზე და აირჩიეთ "თვისებები" კონტექსტური მენიუდან. ამ კომპონენტის გაშვების ალტერნატიული მეთოდია გამოიყენოთ ცხელი კლავიშები win + პაუზა.
2. დააჭირეთ ღილაკს "პარამეტრები", რომელიც მდებარეობს კომპონენტის ფანჯარაში "დამატებითი" ჩანართზე. ამ წარწერით რამდენიმე ღილაკია - თქვენ გჭირდებათ ის, რომელიც მდებარეობს "შესრულების" განყოფილებაში.
3. შეამოწმეთ ყუთი სპეციალური შედეგების გვერდით, თუ ეს პარამეტრი უკვე არ არის შემოწმებული. ქვემოთ მოყვანილი შედეგების ჩამონათვალში იპოვეთ და ჩადეთ ნიშანი ხაზის "ჩრდილების ჩამოსხმა სამუშაო მაგიდაზე ხატებით" ჩამრთველი. დააწკაპუნეთ ღილაკზე "OK", რათა ჩაწეროთ გაკეთებული მეტამორფოზები.
4. თუ ეს მეთოდი არ მუშაობს მალსახმობების ეტიკეტების ქვეშ ფონის ამოსაღებად, მაშინ Windows XP– ის გამოყენებისას ნებადართულია უპირატესობა მიანიჭოთ პუნქტს „თვისებები“ კონტექსტურ მენიუში, რომელიც გამოჩნდება სამუშაო მაგიდის მაუსის მალსახმობების გარეშე. რა
5. გახსენით "სამუშაო მაგიდის ელემენტები" ფანჯარა "სამუშაო მაგიდის" ღილაკზე "სამუშაო მაგიდის" ჩანართზე დაჭერით.
6. გადადით ფანჯრის "ვებ" ჩანართზე, რომელიც იხსნება და მონიშნეთ ყუთი წარწერის გვერდით წარწერა "გაყინეთ დესკტოპის ელემენტები". მოგვიანებით, მოხსენით სიის ყველა ჩამრთველი „ვებ გვერდების“ ეტიკეტის ქვემოთ.
7. დააჭირეთ ღილაკს "OK" ორივეში ღია ფანჯრებიეკრანის თვისებების პარამეტრებით, შემოღებული მეტამორფოზების დასაფიქსირებლად.
8. დარწმუნდით, რომ სისტემა არ იყენებს მაღალი კონტრასტის რეჟიმს, თუ ფონის შევსება კვლავ არის ეტიკეტის ეტიკეტების ქვეშ. შესაბამის პარამეტრზე წვდომის მიღება შესაძლებელია მართვის პანელის საშუალებით - მისი ბმული განთავსებულია მთავარში ფანჯრების მენიუდაწყების ღილაკზე. პანელის გაშვების შემდეგ დააჭირეთ წარწერას "სპეციალური ალბათობა".
9. დააწკაპუნეთ "ტექსტის კონტრასტისა და ეკრანის ფერის" ბმულზე, რომელიც მდებარეობს "დავალების არჩევა" განყოფილებაში. ამის შემდეგ, მოხსენით ყუთი წარწერის "მაღალი კონტრასტის" გვერდით და დააფიქსირეთ მეტამორფოზა "OK" ღილაკზე დაჭერით.
Მსგავსი ვიდეოები
კოლაჟების შექმნისას ხშირად საჭიროა ზურგის შეცვლა გეგმაგამოსახულება ან ბარის ელემენტის გადატანა უახლესი ფონი... Adobe Photoshop გთავაზობთ რამდენიმე მეთოდს ამ ოპერაციისთვის.

ინსტრუქციები
1. თუ მთავარი ნაჭერი არის მძიმე კომპლექსური ფორმის, შეიძლება უფრო ადვილი იყოს ირგვლივ ფონის შერჩევა. დააჭირეთ Q- ს, რათა შეიყვანოთ ტირის ნიღბის რედაქტირების რეჟიმი, ან გამოიყენოთ ეს ვარიანტი ინსტრუმენტთა პანელში. გამოიყენეთ უხეში შავი ფუნჯი იმ ფონზე, რომლის ამოღებაც გსურთ. თქვენ ნახავთ, რომ გამოსახულება დაფარულია წითელი გამჭვირვალე ფილმით - დამცავი ნიღაბი.
2. თუ თქვენ შემთხვევით მოხვდა ძირითად ფრაგმენტს, გამოიყენეთ ფრონტის ფერი გეგმათეთრი და დაივარცხნეთ იმ ადგილას, საიდანაც გსურთ ნიღბის ამოღება. როდესაც ფონი დახატულია, კვლავ დააჭირეთ Q– ს, რომ დაუბრუნდეთ ჩვეულებრივ რეჟიმს. თქვენ დარწმუნდებით, რომ არის შერჩევა ძირითადი ელემენტის გარშემო.
3. არსებობს სხვა მეთოდი. გაასუფთავეთ Magnetic Lasso Too პანელში. დააწკაპუნეთ მაუსზე ობიექტის სილუეტის ნებისმიერ წერტილში და კურსორი გადააადგილეთ კონტურზე. თუ ელემენტი შერწყმულია ფერში, დააწკაპუნეთ ობიექტზე რთულ ადგილებში, რათა ინსტრუმენტმა შეძლოს ჩრდილების გარჩევა. ნებადართულია სიხშირის მნიშვნელობის გაზრდა ("სიხშირე") - კვანძების განთავსების სიხშირე, რათა უფრო ზუსტად განსაზღვროს ობიექტის ფორმა. ყალბი ნაბიჯის გასაუქმებლად დააჭირეთ ღილაკს Backspace.
4. ნებადართულია "Lasso" ჯგუფის სხვა ინსტრუმენტის გამოყენება - Lasso Tool. შერჩევის სიზუსტე მხოლოდ თქვენზე იქნება დამოკიდებული - ამ ინსტრუმენტს არ აქვს რთული პარამეტრები. დაიჭირეთ მაუსის მარცხენა ღილაკი და დაახასიათეთ ობიექტი.
5. ინსტრუმენტის კალამი ("კალამი") არ არის ადვილი გამოსაყენებელი, მაგრამ მისი დახმარებით შესაძლებელია მძიმე ზუსტი დარტყმების გაკეთება. დააწკაპუნეთ მაუსით ობიექტსა და ფონს შორის საზღვრის ნებისმიერ წერტილში და ასახეთ ძირითადი ფრაგმენტი მოკლე სეგმენტების პოლილინით.
6. ამის შემდეგ შეარჩიეთ პირდაპირი შერჩევის ინსტრუმენტი ინსტრუმენტთა პანელიდან და დააწკაპუნეთ ინსულტზე. აიღეთ მაუსის კონტროლის კვანძი და, გადაადგილებით, შეცვალეთ შერჩევის სილუეტი. კვლავ გააქტიურეთ კალამი და დააწკაპუნეთ მარჯვენა ღილაკით მონახაზის სილუეტზე. აირჩიეთ ბრძანება Make Selection.
7. მოგვიანებით, მას შემდეგ რაც შეარჩიეთ ობიექტი რომელიმე ამ ინსტრუმენტით, გადაატრიალეთ შერჩევა Ctrl + Shift + I და დააჭირეთ ღილაკს წაშლა ან Backspace, რომ ამოიღოთ ფონი.
გამოსახულებიდან ამოღების აუცილებლობა წარწერაშეიძლება გამოჩნდეს როგორც მექანიკური თარიღის ბეჭდით ფოტოს დამუშავებისას, ასევე ძველი სკანირებული ფოტოს აღდგენისას. Photoshop ინსტრუმენტები, როგორიცაა Clone Stamp, Patch ან Spot Healing Brush, შესაფერისია ამ მიზნით.

თქვენ დაგჭირდებათ
- - Photoshop პროგრამა;
- - გამოსახულება.
ინსტრუქციები
1. გახსენით სურათი წარწერა Photoshop– ში გახსენით ვარიანტი ფაილის მენიუში. თუ ასოები ან რიცხვები, რომლებიც უნდა ამოიღონ გამოსახულებიდან, მონოქრომულ ბრტყელ ფონზეა განთავსებული ხმაურისა და ტექსტურის გარეშე, თქვენგან დიდი ძალისხმევა არ დაგჭირდებათ. კომბინაციის Shift + Ctrl + N გამოყენებით დაამატეთ ახალი ფენა სურათის თავზე და ფუნჯის ინსტრუმენტის გამოყენებით დახატეთ ნიშნები ფონის ფერით.
2. იმისათვის, რომ არ შეგეშალოთ ჩრდილის არჩევით, დააწკაპუნეთ ძირითადი ფერის მაგალითზე ინსტრუმენტის პალიტრის ქვედა არეში. გადაიტანეთ კურსორი სურათის გვერდით წარწერა yu, და დააწკაპუნეთ მასზე.
3. მედიანური ფილტრი დაგეხმარებათ მცირე წარწერების ამოღებაში მრავალფუნქციური ფონიდან. გააკეთეთ სურათის ასლი კლავიშთა კომბინაციით Ctrl + J და წაისვით მედიანა წარმოქმნილ ფენაზე პარამეტრების გახსნით ფილტრის მენიუს ხმაურის ჯგუფის მედიანური ვარიანტის გამოყენებით. შეცვალეთ ფილტრის რადიუსი ისე, რომ შედგენილი ხაზები წარწერა, გაქრა. ამ შემთხვევაში, დანარჩენი სურათის სილუეტები საფუძვლიანად დაბინდდება, მაგრამ თქვენ ჯერ კიდევ გაქვთ ხელთ არსებული სურათის საწყისი ვერსია, ნებადართულია მისი გამოსწორება.
4. გამოიყენეთ Hide All ვარიანტი ფენის მენიუს Layer Mask ჯგუფში, რათა დაფაროთ ფილტრის გამოყენების შედეგები. გაადიდეთ და შეღებეთ ტექსტის ყუთში არსებული ნიღაბი თეთრი ფერით.
5. თუ სურათზე არის შესაფერისი ადგილი, რომლის დახურვაც დასაშვებია წარწერაან მისი ფრაგმენტი, გამოიყენეთ Patch Tool ფენაზე თავდაპირველი სურათის ასლით. პარამეტრებში Source პარამეტრის ჩართვისას შემოხაზეთ აღმოჩენილი ფრაგმენტი და გადაიტანეთ იგი ასოებზე. თუ გამოყენებული პაჩის საზღვარი კვეთს წარმოქმნილ ხაზებს წარწერა, სურათზე თქვენ მიიღებთ შედეგს, როგორც მოედინება აკვარელი, იმ ფაქტიდან, რომ ამ მხარეში პატჩი მორგდება შრიფტის ფერს.
6. Photoshop CS5– ში ნებადართულია მისი ამოღების მცდელობა წარწერა Spot Healing Brush ინსტრუმენტის გამოყენებით. მისი გამოსაყენებლად, დაამატეთ ფაილს გამჭვირვალე ფენა და, თუ Content-Aware ვარიანტი გამორთულია ინსტრუმენტის პარამეტრებში, ჩართეთ იგი. ნიმუშის ყველა ფენის ვარიანტის გამოყენებით, შეღებეთ წარწერაარჩეული ფუნჯით ახალ ფენაზე. უფრო ადრე Photoshop– ის ვერსიებილაქის სამკურნალო ფუნჯი თანმიმდევრულად არ ასწორებს გამოსახულების დიდ ადგილებს.
7. თუ წარწერის ნაწილის ამოღება შეუძლებელია სხვა ინსტრუმენტების გამოყენებით, ჩართეთ Clone Stamp Tool, გაადიდეთ სურათი და დახურეთ წარწერაპიქსელი კოპირებულია სურათის მიმდებარე ტერიტორიებიდან. კლონის შტამპი უფრო ჭკვიანია გამოიყენოს არა საწყის სურათზე, არამედ მის ზემოთ გამჭვირვალე ფენაზე. ყველა ფენის ნიმუში ვარიანტი, რომელიც შედის ინსტრუმენტის პარამეტრებში, დაგეხმარებათ ამაში.
8. იპოვნეთ სურათის ფართობი, რომლის ფრაგმენტი ნებადართულია დაფაროს წარწერის მიმდებარე ტერიტორია და დააწკაპუნეთ კლავიატურაზე Alt დაჭერისას. ღილაკის გაშვების შემდეგ, დახატეთ ასოებზე. რთულ ფონზე კარგი შედეგის მისაღებად იმუშავეთ მცირე დიამეტრის ფუნჯით და კვლავ ხშირად განსაზღვრეთ კლონირების წყარო.
9. ფაილის მენიუს შენახვა როგორც ვარიანტი დაგეხმარებათ შეინახოთ შესწორებული სურათი jpg ფაილში.
გრაფიკული რედაქტორი Adobe Photoshop გთავაზობთ მომხიბლავ შესაძლებლობას ტექსტთან მუშაობისთვის. ყველა წარწერა შეიძლება შეიქმნას თქვენი გემოვნების მიხედვით: უპირატესობა მიანიჭეთ ზომას, ჟანრს, შრიფტის ფერს, გამოიყენეთ სხვადასხვა შედეგი. იმისათვის, რომ წარწერები გამოირჩეოდეს ორიგინალობით, თქვენ უნდა იცოდეთ ტექსტთან მუშაობის თეზისები.

თქვენ დაგჭირდებათ
- Adobe Photoshop
ინსტრუქციები
1. გააკეთეთ რედაქტორში უახლესი Photoshopტილო, ან გახსენით არსებული სურათი უფრო ახლოს. ინსტრუმენტთა პანელზე აირჩიეთ "ტექსტის" ღილაკი, ან დააჭირეთ კლავიატურაზე ცხელ [T] ღილაკს ჰორიზონტალური ტექსტის შესაქმნელად. ტექსტის ვერტიკალურად შესასვლელად შეარჩიეთ ვერტიკალური ტიპის ინსტრუმენტი, იგი აღინიშნება როგორც [? T].
2. სტანდარტულად, Type ინსტრუმენტი ქმნის ახალ ფენას, რომელზედაც შევა ტექსტი. ასევე, ამ ინსტრუმენტის არჩევისას გამოჩნდება ტექსტის ფორმატირების პანელი. თუ მას ვუყურებთ მარცხნიდან მარჯვნივ, მაშინ პირველი არის [T] ღილაკი ორი ისრით, ის ცვლის წარწერის მიმართულებას. მოყვება ჩამოსაშლელი სიების ველები, მათი მხარდაჭერით ნებადართულია უპირატესობა მიანიჭოს: შრიფტის ჟანრს, მის მახასიათებლებს, ზომას, გამამხნევებელ მეთოდს. თქვენ შეგიძლიათ დააყენოთ საჭირო პარამეტრები ტექსტში შესვლამდე, ან მოგვიანებით, მაგრამ შემდეგ თქვენ უნდა აირჩიოთ თქვენი წარწერა.
3. გამოიყენეთ შემდეგი სამი ხაზის ღილაკი ტილოზე ტექსტის გასწორების ვარიანტების დასაყენებლად. რედაქტორი ითვალისწინებს წარწერის მარცხენა და მარჯვენა კიდეებს, ასევე ცენტრს.
4. იმისათვის, რომ უპირატესობა მიანიჭოთ შრიფტის ფერს, დააწკაპუნეთ ღილაკზე მართკუთხედის სახით, რომელიც შევსებულია გარკვეული ფერით. ეს გახსნის დამატებით ფანჯარას, რომელშიც შეგიძლიათ აირჩიოთ სასურველი ჩრდილი პალიტრაზე, ან დააყენოთ თქვენი პირადი პარამეტრები RGB, CMYK, HSB ან Lab რეჟიმში.
5. ღილაკი რკალის ზემოთ ასო "T" იძლევა შანსს უპირატესობა მიანიჭოს ტექსტის დამახინჯების მეთოდს. დააწკაპუნეთ მასზე ახალი დიალოგური ფანჯრის გასახსნელად. "ჟანრის" ველის ჩამოსაშლელ სიაში შეარჩიეთ წარწერის ჩვენების სასურველი ვარიანტი: თაღი, რკალი და ასე შემდეგ, დააყენეთ პარამეტრები ძირითადი ტექსტის კოორდინაციის ღერძების გასწვრივ.
6. ასევე, ნებადართულია გამოიყენოს ტექსტი ნებისმიერი შედეგი, რომელიც ხელმისაწვდომია ჩვეულებრივი სურათისთვის. გახსენით ჩანართი "ჟანრები" და შეარჩიეთ მარკირების შესაბამისი მეთოდი ან დამოუკიდებლად მიუთითეთ ეს პარამეტრები სანავიგაციო პანელში ფენის სახელზე მაუსის მარცხენა ღილაკზე ორჯერ დაჭერით. ფანჯარაში, რომელიც იხსნება, თქვენ შეძლებთ გამოიყენოთ ისეთი შედეგები, როგორიცაა ჩრდილი, ბზინვარება, ტექსტურა, ჭედურობა და სხვა.
Მსგავსი ვიდეოები
Შენიშვნა!
იმისათვის, რომ ტექსტი გადააკეთოთ ჩვეულებრივ სურათზე, გამოიყენეთ Rasterize Text ბრძანება.
სასარგებლო რჩევა
ეტიკეტის ფენაზე მარჯვენა ღილაკით გამოჩნდება ჩამოსაშლელი მენიუები ტექსტის დამუშავების ძირითადი ფუნქციებით. მას ასევე აქვს მართლწერის შემოწმების ვარიანტი.