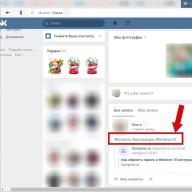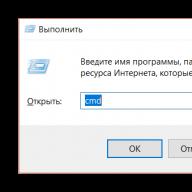როგორც ჩანს, კომპანია Appleცდილობს კონკურენცია გაუწიოს Dropbox-ს და გუგლ დრაივი, რასაც მოწმობს ბოლოდროინდელი დამატებითი სივრცის მინიჭება iCloud Drive. ამ მასალაში ჩვენ გეტყვით, თუ როგორ უნდა დაიწყოთ გამოყენება Apple.
კონტაქტში
გარდა მიმზიდველი ფასებისა, გვაქვს Appleჯერ კიდევ არის რამდენიმე კოზირი მის ხელზე - კომპანიამ მნიშვნელოვნად გააუმჯობესა მუშაობა სხვადასხვა სახისფაილებს შორის და ინფორმაციის გადაცემას შორის სხვადასხვა აპლიკაციებიასევე სერიოზულად გაუმჯობესდა.
სანამ ღრუბლოვან საცავთან მუშაობას დაიწყებთ, უნდა განმარტოთ, რომ სრულფასოვანი მუშაობა iCloud Driveგანხორციელდა მხოლოდ მობილური მოწყობილობები iOS 8 ბორტზე და ამისთვის მაკიდაინსტალირებული OS X Yosemite-ით. თუ არ გაქვთ დაინსტალირებული OS X Yosemite, მაშინ თქვენი iOS 8 მოწყობილობების აპლიკაციები ვერ შეძლებენ მონაცემთა გაზიარებას კომპანიონ პროგრამებთან მაკი.
თუ თქვენ გაქვთ დაინსტალირებული ოპერაციული სისტემების საჭირო ნაკრები, რეკომენდებულია ჩართვით დაწყება iCloud Drive OS X Yosemite-ში. ამისათვის თქვენ უნდა წახვიდეთ Სისტემის პარამეტრები -> iCloudშედით და შემდეგ გაააქტიურეთ iCloud Drive(მოანიშნეთ ველი) სერვისის ხატის მარცხნივ.

 ღილაკზე დაწკაპუნებით შეგიძლიათ იხილოთ აპლიკაციების სია, რომლებსაც შეუძლიათ მათი მონაცემების ღრუბელში შენახვა Პარამეტრები. თუ სასურველია, შეგიძლიათ გახსნათ ან დახუროთ წვდომა ღრუბლოვან საცავზე გარკვეული პროგრამებისთვის.
ღილაკზე დაწკაპუნებით შეგიძლიათ იხილოთ აპლიკაციების სია, რომლებსაც შეუძლიათ მათი მონაცემების ღრუბელში შენახვა Პარამეტრები. თუ სასურველია, შეგიძლიათ გახსნათ ან დახუროთ წვდომა ღრუბლოვან საცავზე გარკვეული პროგრამებისთვის.
 შემდეგ გააგრძელეთ აქტივაცია iCloud Drive on iPhoneან iPadბორტზე iOS 8-ით, ამისათვის გაუშვით აპლიკაცია პარამეტრები, აირჩიეთ iCloudდა დააყენეთ გადამრთველი iCloud Driveპოზიციაზე" ჩართულია«.
შემდეგ გააგრძელეთ აქტივაცია iCloud Drive on iPhoneან iPadბორტზე iOS 8-ით, ამისათვის გაუშვით აპლიკაცია პარამეტრები, აირჩიეთ iCloudდა დააყენეთ გადამრთველი iCloud Driveპოზიციაზე" ჩართულია«.
 ეს არის ის, ღრუბლოვანი მეხსიერება ჩართულია და მზად არის გამოსაყენებლად. ჩართვის სლაიდერის ქვემოთ შეგიძლიათ იხილოთ აპლიკაციების სია, რომლებსაც შეუძლიათ შეინახონ თავიანთი მონაცემები და დოკუმენტები ღრუბელში; მათთვის ასევე შეგიძლიათ გახსნათ ან დაბლოკოთ წვდომა iCloud Drive.
ეს არის ის, ღრუბლოვანი მეხსიერება ჩართულია და მზად არის გამოსაყენებლად. ჩართვის სლაიდერის ქვემოთ შეგიძლიათ იხილოთ აპლიკაციების სია, რომლებსაც შეუძლიათ შეინახონ თავიანთი მონაცემები და დოკუმენტები ღრუბელში; მათთვის ასევე შეგიძლიათ გახსნათ ან დაბლოკოთ წვდომა iCloud Drive.
ყოველი შემთხვევისთვის, დარწმუნდით, რომ გაქვთ ტარიფი შეუზღუდავი ინტერნეტით, წინააღმდეგ შემთხვევაში უმჯობესია გამორთოთ მონაცემთა გადაცემა 3G, 2G ან LTE საშუალებით (იხილეთ ეკრანის სურათი ზემოთ).
ახლა, გააქტიურების შემდეგ iCloud Driveორივე მოწყობილობაზე, თქვენზე მაკიგამოჩნდება ამავე სახელწოდების საქაღალდე. საქაღალდე, თავის მხრივ, შეიცავს კიდევ რამდენიმე საქაღალდეს, რომლებიც შეიცავს სხვადასხვა ტიპის ფაილებს.
 ზოგიერთი საქაღალდე დახურულია მხარდაუჭერელი ფაილის ტიპებისთვის — მაგალითად, Pages საქაღალდეში იტევს მხოლოდ გვერდების აპლიკაციაში შექმნილ ფაილებს, ხოლო QuickTime Player საქაღალდე შეიძლება შეიცავდეს მხოლოდ მოთამაშის მიერ მხარდაჭერილ ფაილებს. თუმცა, თქვენ შეგიძლიათ შექმნათ თქვენი საკუთარი საქაღალდეები და დააკოპიროთ ნებისმიერი ფაილი მათში თქვენი შეხედულებისამებრ.
ზოგიერთი საქაღალდე დახურულია მხარდაუჭერელი ფაილის ტიპებისთვის — მაგალითად, Pages საქაღალდეში იტევს მხოლოდ გვერდების აპლიკაციაში შექმნილ ფაილებს, ხოლო QuickTime Player საქაღალდე შეიძლება შეიცავდეს მხოლოდ მოთამაშის მიერ მხარდაჭერილ ფაილებს. თუმცა, თქვენ შეგიძლიათ შექმნათ თქვენი საკუთარი საქაღალდეები და დააკოპიროთ ნებისმიერი ფაილი მათში თქვენი შეხედულებისამებრ.
მუშაობა iCloud Drive iOS მოწყობილობებზე ოდნავ განსხვავებულია, მათზე ფაილ მენეჯერის არარსებობის გამო, როგორიცაა Finder მაკი. ღრუბელზე წვდომა ხორციელდება თითოეული აპლიკაციიდან ცალ-ცალკე (რა თქმა უნდა, თუ ამ პროგრამებს ადრე მინიჭებული აქვთ წვდომა პარამეტრებში).
ახლა, როდესაც ყველაფერი დაყენებულია, ერთ მოწყობილობაზე განხორციელებული ყველა ცვლილება აისახება მეორეზე.
კარგი დღე, ძვირფასო მკითხველებო. გაქვთ პრობლემა მონაცემთა სინქრონიზაციისას ერთი და იგივე აპლიკაციის ორ ინსტანციას შორის? თქვენ მარტო არ ხართ და ბევრმა დეველოპერმა გამოთქვა უკმაყოფილება იმ პრობლემებით, რომლებიც აწუხებდა iCloud-ს iOS 5-ის დანერგვის შემდეგ.
საბედნიეროდ, არსებობს მრავალი მეთოდი, რომლის გამოყენებაც შეგიძლიათ Mac OS X და iOS აპლიკაციების Apple სერვერებთან წარმატებით სინქრონიზაციისთვის, ასე რომ არ შეგეშინდეთ ყველა მათგანის ცდა.
Apple-მა ცოტა ხნის წინ გააუმჯობესა iCloud მისი წინა ინკარნაციისგან, რომელიც მხოლოდ დეველოპერებისა და აპლიკაციების საცავი იყო, სრულფასოვან ღრუბლოვან პლატფორმაზე, როგორიცაა ან გუგლ დრაივი. ამ გადასვლამ ზოგიერთ მომხმარებელს პრობლემები შეუქმნა. საბედნიეროდ, მათი გადაჭრა საკმაოდ მარტივია.
თქვენ უნდა დარწმუნდეთ, რომ განაახლებთ iCloud Driveყველა მოწყობილობაზე ერთდროულად. მხოლოდ იმიტომ, რომ თქვენ აწარმოებთ განახლებას თქვენს iPad-ზე, არ ნიშნავს რომ თქვენი Mac ასევე ავტომატურად განახლდება. iCloud Drive-ს ყველა მოწყობილობაზე სჭირდება OS X Yosemite და iOS 8. განახლების შემდეგ, თქვენ შეძლებთ თქვენს საქაღალდეზე წვდომას Finder-ის მეშვეობით.
განაახლეთ iCloud Drive iOS-ზე გახსნით პარამეტრები > iCloudან წასვლა სისტემის პრეფერენციები > iCloud Mac OS X-ზე.
გადატვირთეთ და დაელოდეთ
შეიძლება გარკვეული დრო დასჭირდეს სანამ iCloud უპასუხებს თქვენს მოთხოვნას. სერვისის მომხმარებლების თქმით, 10 წუთამდე. ცოტა ხნის ლოდინის შემდეგ შეიძლება აღმოაჩინოთ, რომ პრობლემა თავისთავად მოგვარდება, მაგრამ სანამ მასზე ხართ, კარგი იდეაა გადატვირთოთ ყველა თქვენი მოწყობილობა. გარდა ამისა, სცადეთ თქვენი მოწყობილობის ქსელთან დაკავშირება. ჩემს პირადი გამოცდილება Photo Stream ყოველთვის არ ახდენს მონაცემების სინქრონიზაციას iCloud-თან, როცა ტელეფონი არ არის დაკავშირებული კვების წყაროსთან.
ეს შეიძლება ზოგიერთს აშკარად მოეჩვენოს, მაგრამ თუ შესული ხართ სხვადასხვა ანგარიშებში iCloud ჩანაწერებითქვენს მოწყობილობებზე, თქვენ ვერ შეძლებთ მათ სინქრონიზაციას. გაემართეთ პარამეტრები > iCloud iOS-ზე ან გახსენით სისტემის პრეფერენციები > iCloud Mac OS X-ზე და შეამოწმეთ რომელი ანგარიშია ამჟამად დაკავშირებული მოწყობილობასთან. თქვენ შეგიძლიათ მხოლოდ ერთი აქტიური ანგარიში iCloud ამავე დროს, ამიტომ დარწმუნდით, რომ ანგარიშები ემთხვევა.
ერთ-ერთი რეკომენდაციით წავიკითხე რამდენიმე მისამართი ელფოსტა iCloud (@me.com, @mac.com და @icloud.com) სექციებში პარამეტრები > ფოსტა, კონტაქტები, კალენდარიშეიძლება გამოიწვიოს პრობლემები, ამიტომ სცადეთ გამორთოთ დამატებითი iCloud ელ.ფოსტის ანგარიშები და ნახეთ, დაგეხმარებათ თუ არა ეს (ალბათ არა).
ზოგჯერ პრობლემები წარმოიქმნება სერვისის მხარეს. მიუხედავად იმისა, რომ დაგეგმილი შეფერხებების უმეტესობა ღამით ძილის დროს ხდება, არ უნდა დაივიწყოთ გაუთვალისწინებელი წარუმატებლობები და ადამიანური შეცდომები. თქვენი ამჟამინდელი iCloud სტატუსის შესამოწმებლად, გადადით სისტემის სტატუსის გვერდზე Apple-ის ვებსაიტზე და მოძებნეთ მწვანე წერტილები. მიმდინარე საკითხების აღწერილობა ჩვეულებრივ გვხვდება გვერდის ბოლოში.
შეამოწმეთ თქვენი პარამეტრები
ნებისმიერი ნაჩქარევი გადაწყვეტილების მიღებამდე, ყოველთვის გქონდეთ მობილური მოწყობილობები ხელთ მონაცემთა დაკარგვის შემთხვევაში. ჩვენ გირჩევთ ამ ოპერაციის შესრულებას, სანამ პარამეტრებში ძალიან ბევრ ვარიანტს შეცვლით. აქ მოცემულია იმ ვარიანტების სია, რომელთა შეცვლაც შესაძლებელია პარამეტრები(iOS) ან Სისტემის პარამეტრები(OS X) შეიძლება გადაჭრას სინქრონიზაციის პრობლემები:
გადამოწმების ინსტრუქციები განსხვავდება იმის მიხედვით, განაახლეთ თუ არა iCloud Drive-ზე. თუ განახლება დასრულებულია, თქვენს iOS მოწყობილობაწადი პარამეტრები > iCloud > iCloud Driveდა დარწმუნდით, რომ პროგრამა, რომლის მონაცემების სინქრონიზაციასაც ცდილობთ, არის სიაში. ამის გარდა, შეგიძლიათ სცადოთ iCloud-ის გამორთვა და ხელახლა ჩართვა სინქრონიზაციის პროცესის გადატვირთვისთვის.
აპები, რომლებსაც აქვთ წვდომა iCloud Drive-ზე OS X-ზე გამოჩნდება სისტემის პრეფერენციები > iCloud > iCloud Drive Options.
ფიჭური აპის წვდომა
iOS ქმნის პარამეტრების პანელს თითოეული აპლიკაციისთვის. თქვენ შეგიძლიათ იპოვოთ ის გახსნით პარამეტრებიდა გადადის სიის ბოლოს. თუ თქვენი ტელეფონი დაკავშირებულია სინქრონიზაციის დროს ფიჭური ქსელი, მაგრამ არ აქვს წვდომა Wi-Fi-ზე, თქვენ შესაძლოა გამორთოთ ფიჭური წვდომა აპლიკაციისთვის სწორედ ამ პარამეტრებში.
თუ თქვენს iPhone-ზე თარიღი და დრო არასწორად არის დაყენებული, ბევრმა აპლიკაციამ შეიძლება საერთოდ უარი თქვას ინტერნეტთან დაკავშირებაზე. ასეთი პრობლემების თავიდან ასაცილებლად, შეგიძლიათ კონფიგურაცია ავტომატური განახლებადრო, რომელიც სინქრონიზებს თქვენს მოწყობილობებს.
iOS-ზე გადადით პარამეტრები > ზოგადი > თარიღი და დრო > ავტომატურად დაყენება. OS X-ზე იგივე შეიძლება გაკეთდეს სისტემის პარამეტრები > თარიღი და დრო > დროის ზონა.
დარწმუნდით, რომ იყენებთ სწორ საქაღალდეს
თუ თქვენ მუშაობთ აპლიკაციასთან, რომელიც საშუალებას გაძლევთ შეცვალოთ მონაცემთა შენახვის დირექტორია, დარწმუნდით, რომ საქაღალდისკენ მიმავალი გზა პროგრამის ორივე შემთხვევაში იგივეა. ასეთი უტილიტას მაგალითია DayOne ციფრული დღიური. ასე რომ, შეამოწმეთ, რომელ საქაღალდეებში ეძებს მონაცემებს თქვენი მრავალი აპი iOS-სა და Mac-ზე.
უფრო ექსტრემალური ზომები
თუ ზემოთ ჩამოთვლილი არცერთი რჩევა არ დაგეხმარათ, დროა გადახვიდეთ უფრო სერიოზულ ზომებზე. მანამდევიდრე მიჰყევით ჩვენს მითითებებს, არ დაგავიწყდეთ შექმენით თქვენი ტელეფონის სარეზერვო ასლი iTunes-ის საშუალებით.
თუ თქვენს iOS მოწყობილობას არ სურს მონაცემთა სინქრონიზაცია, შეგიძლიათ შექმნათ მისი სარეზერვო ასლი და გადატვირთოთ მოწყობილობა ამ პარამეტრის გამოყენებით აღდგენა iTunes-ზე და შემდეგ აღადგინეთ იგი სარეზერვო ასლი. დასრულების შემდეგ, თქვენი მოწყობილობის მდგომარეობა იდენტური იქნება იმით, რომლითაც დაიწყეთ. თუმცა, თქვენ მოგიწევთ ხელახლა შეხვიდეთ თქვენს ყველა ანგარიშზე (ელფოსტა, Facebook და ა.შ.).
გადატვირთეთ iCloud მონაცემები
თუ iCloud Drive-ზე ჯერ არ განახლებულხართ, შეგიძლიათ გადატვირთოთ ყველაფერი iCloud მონაცემები, შესვლის თქვენი ანგარიში iCloud.com-ზე და გახსნა პარამეტრები > მონაცემები და უსაფრთხოება > ჩემი დოკუმენტების გადატვირთვა. განახლების შემდეგ ეს ვარიანტი აღარ არის ხელმისაწვდომი.
ბევრი აპი ტოვებს თქვენ გადაწყვეტილებებს, გამოიყენოთ თუ არა iCloud. ამ სერვისზე უარის თქმით თქვენ თავს დაიცავთ მრავალი დაკავშირებული პრობლემისგან. ისეთი კომუნალური საშუალებები, როგორიცაა DayOne და 1Password, შეუძლიათ იმუშაონ Dropbox-თან. უმეტეს შემთხვევაში, მესამე მხარის ღრუბლოვანი საცავის სერვისის გამოყენება მოგცემთ მეტ ადგილს თქვენი ფაილებისთვის და ასევე გიხსნით უსიამოვნებას (თქვენ მაინც შეგიძლიათ გამოიყენოთ სხვა iCloud შესაძლებლობები, როგორიცაა ელფოსტა და Find My iPhone).
რა თქმა უნდა, ეს გამოსავალი არ არის შესაფერისი ყველა მომხმარებლისთვის, მაგრამ iCloud-თან დაკავშირებულმა პრობლემებმა აიძულა ბევრი დეველოპერი შეეტანა მესამე მხარის სერვისების მხარდაჭერა მათ კომუნალურ პროგრამებში.
და ბოლოს, აპლიკაციის მხარდაჭერა
თუ თქვენ გაქვთ აპლიკაცია, რომელიც იყენებს მონაცემთა სინქრონიზაციას ინფორმაციის გადასატანად აპლიკაციის სხვადასხვა ვერსიებსა და მაგალითებს შორის, პროგრამის დეველოპერებმა სავარაუდოდ გამოაქვეყნეს დოკუმენტაცია, რომელიც დაგეხმარებათ პრობლემების მოგვარებაში. უმეტეს შემთხვევაში, პროგრამის ავტორებს შეუძლიათ მიუთითონ რომელი საქაღალდეები და ფაილები უნდა წაიშალოს პრობლემების გადასაჭრელად.
DayOne, 1Password, iA Writer და Ulysses უტილიტებს აქვთ მსგავსი სახელმძღვანელო iCloud-ის პრობლემების გადასაჭრელად.
გქონიათ ოდესმე პრობლემები iCloud-თან და iCloud Drive-თან? როგორ მოაგვარეთ ისინი?
რაც ახლა საშუალებას გაძლევთ გააზიაროთ აბსოლუტურად ნებისმიერი დოკუმენტი და ფაილი iPhone-ს, iPad-სა და კომპიუტერებს შორის ოპერატიული სისტემა Windows და Mac. საკვანძო სიტყვააქ - ნებისმიერი. თქვენ განათავსებთ ზოგიერთ ფაილს „ღრუბელში“ და ის უკვე ხელმისაწვდომია ყველა თქვენს მოწყობილობაზე.
ადრე ეს შესაძლებელი იყო მხოლოდ ფოტოების, ნოტების, კალენდრების, ბრაუზერის სანიშნეების სინქრონიზაციისთვის და ა.შ. ახლა არ არსებობს შეზღუდვები მონაცემთა ფორმატზე! ვნახოთ, როგორ მოაწყო Apple-მა თავისი სერვისი და რა პარამეტრების გაკეთება გჭირდებათ მის გამოსაყენებლად.
დეტალური ინსტრუქციები უკვე აქ არის - მოდით წავიდეთ!
ინსტალაცია და ჩამოტვირთვა
ნებისმიერი სხვა პროგრამის ანალოგიით, ჯერ უნდა ჩამოტვირთოთ და დააინსტალიროთ iCloud Drive Windows-ისთვის და iPhone-ისთვის (iPad). ამისთვის სახლის კომპიუტერი, ინსტალაცია ხდება iCloud მართვის პანელთან ერთად (ეს არის განუყოფელი ნაწილი ამ აპლიკაციას). ამ თემაზე უკვე არის თემა, ამიტომ მოგაწოდებთ.
iPhone-ზე ან iPad-ზე ყველაფერი უკვე ავტომატურად გადმოწერილია და სრულად მზადაა გამოსაყენებლად. ერთადერთი, რაზეც ღირს ყურადღების მიქცევა, არის ის, რომ თუ გაჯეტი დიდი ხნის წინ იყიდეთ და განაახლეთ iOS 8-ზე, მაშინ ხელით უნდა შეასრულოთ რამდენიმე ნაბიჯი. აი ისინი:
- მოდით გადავიდეთ პარამეტრებზე.
- იპოვეთ iCloud ხაზი.
- თქვენ მოგეთხოვებათ iCloud Drive-ის განახლება. იმ შემთხვევებში, როდესაც ეს არ არის საჭირო, შედეგი იქნება როგორც სურათზე:
თუ პროცესს დიდი დრო სჭირდება და ყველაფრის განახლებას დიდი დრო სჭირდება, მაშინ მიზეზი ალბათ არის:
- ღრუბელში შენახული ძალიან ბევრი მონაცემი.
- არ არის (ან სუსტი) ინტერნეტი.
- თუ ყველაფერს ძალიან დიდი დრო დასჭირდა, სცადეთ მოწყობილობის ჩართვა და გამორთვა.
ნებისმიერ შემთხვევაში, რჩება მხოლოდ ლოდინი, რადგან ამ განახლების შეჩერების სხვა გზა არ არსებობს.
როგორ გამოვიყენოთ iCloud Drive
აქ ალბათ ჯობია საკუთარი მაგალითით აჩვენო. ვივარაუდოთ, რომ არსებობს სატესტო ფაილი, ვნახოთ, როგორ მივიღოთ მასზე წვდომა სხვადასხვა მოწყობილობები. დავიწყოთ კომპიუტერით, რადგან ეს ყველაზე მარტივი გზაა. დაგვჭირდება გახსნა Windows Explorerდა აქ ჩვენ ვხედავთ iCloud Drive საქაღალდეს. ჩვენ ვდებთ ჩვენს სატესტო ფაილს იქ. ესე იგი, ის შენახულია საცავში!

გარდა ამისა, არის საცავის ვებ ვერსია, რომლის წვდომა შესაძლებელია www.icloud.com-ზე. იქ მისასვლელად, თქვენ უნდა შეიყვანოთ თქვენი Apple ID და პაროლი. ჯერ არ იცი რა არის? გაიქეცი წასაკითხად და დარეგისტრირდი. როგორც ხედავთ, ჩვენი ფაილი აქაც უსაფრთხოდ დასრულდა.


ყველაზე საინტერესო და ამავდროულად არც თუ ისე მოსახერხებელია ფაილზე წვდომა ტელეფონის ან ტაბლეტის გამოყენებით. აქ ყველაფერი, ჩვეულებისამებრ, არის... პროგრამების საშუალებით. ფაქტია, რომ არ არსებობს ცალკე სპეციალური აპლიკაცია iPhone-ისა და iPad-ისთვის მთელი კონტენტის ერთდროულად მართვისთვის.
უფრო ზუსტად რომ ვთქვათ, iPhone-ზე iCloud Drive-ში არსებული ყველა ფაილის ნახვა შეგვიძლია Settings-iСloud-Storage-Storage-ის მეშვეობით. სამწუხაროდ, აქ შეგიძლიათ მხოლოდ მათი წაშლა, მაგრამ არა გახსნა, რედაქტირება და ა.შ.


ყველა ამ ვარიანტისთვის გჭირდებათ პროგრამა, რომელიც მხარს უჭერს ამ ტექნოლოგიას. ვინაიდან ჩვენს მაგალითში ფაილი არის ტექსტი, მე გამოვიყენებ გვერდებს. გადადით პროგრამაზე - ახალი დოკუმენტი - iCloud. Ის აქაა!


ბუნებრივია, ყველაფერი, რაც სტატიაშია აღწერილი, ასევე მართალია საპირისპირო მიმართულებით - ანუ, შეგიძლიათ შექმნათ დოკუმენტი გვერდებზე, შემდეგ კი სახლში, თქვენი სახლის კომპიუტერზე ( დამონტაჟებული პანელი iCloud) ან ნებისმიერ სხვაზე (ვებ ვერსიის გამოყენებით) გააგრძელეთ რედაქტირება. ისე, ფაილის ფორმატი შეიძლება იყოს აბსოლუტურად ნებისმიერი (მუსიკა, ვიდეო, ტექსტი).
iCloud Drive-ის ლიმიტები და ფასები
როგორც ყოველთვის, იყო სხვადასხვა ბარიერი გამოსაყენებლად. სად ვიქნებოდით მათ გარეშე? :)
აქ არის შეზღუდვები, რომლებსაც წააწყდებით iCloud Drive სერვისთან მუშაობისას:
- ფაილის ფორმატი არ უნდა აღემატებოდეს 15 გიგაბაიტს.
- უფასოდ ეძლევა 5 გიგაბაიტი სივრცე. ეს მოიცავს როგორც თავად პროგრამების მიერ შენახულ მონაცემებს, ასევე ყველა ფაილს, რომელსაც იქ განათავსებთ. ამიტომ, ხშირად მეხსიერებაში ღრუბლოვანი საცავიშეიძლება არ იყოს საკმარისი. როგორ გამოვიდეთ ამ სიტუაციიდან? მართალია, იყიდეთ დამატებითი ადგილი.
- და ფასები ასეთია (გამოყენების თვეში):
გაქვთ რაიმე შეკითხვები? სპეციალურად ამისთვის არის კომენტარები - თავისუფლად დაწერეთ, აუცილებლად ვეცდები დაგეხმაროთ და შემოგთავაზოთ სწორი გამოსავალი!
P.S. განათავსეთ „ლაიქები“ და შემდეგ სერვისი საათის მექანიზმით იმუშავებს, დამოწმებულია! :)
სერვისი - ღრუბლოვანი სერვისი Appleმოწყობილობებისთვის, რომლებიც მუშაობენ iOS (iPhone და iPad) და macOS (Mac კომპიუტერები). რა არის ეს, როგორ ჩართო და გამოვიყენო? პასუხი ამ და სხვებზე FAQ iCloud Drive-ისთვის გროვდება ქვემოთ.
კონტაქტში
1. რა არის iCloud Drive?
სერვისი თქვენი ფაილების iCloud ღრუბელში შესანახად. ეს შეიძლება იყოს ნებისმიერი - დოკუმენტი, პრეზენტაცია, წიგნი PDF ფორმატში, ფოტოები, მუსიკალური კომპოზიციები და ა.შ. თქვენ ატვირთავთ შინაარსს და შემდეგ:
- მასზე წვდომა შეგიძლიათ ნებისმიერი ადგილიდან Apple მოწყობილობები(iPhone, iPad, iPod, Mac) ან თუნდაც კომპიუტერიდან.
- ფაილების და საქაღალდეების სინქრონიზაცია - ინფორმაცია ყველა მოწყობილობაზე ავტომატურად განახლდება.
- შექმენით ახალი ფაილები და საქაღალდეები (iCloud-თან თავსებადი პროგრამებში).
- შეგიძლიათ მუშაობა (რედაქტირება) ერთსა და იმავე ფაილზე სხვადასხვა პროგრამებში.
სხვა სიტყვებით რომ ვთქვათ, ეს არის ღრუბლოვანი სერვისი მონაცემთა შენახვის, სინქრონიზაციისა და განაწილებისთვის. უახლოესი ანალოგებია Dropbox, OneDrive, Google Drive, Yandex.Disk და ა.შ.
აღსანიშნავია ისიც, რომ iCloud Drive არ არის დაკავშირებული მონაცემებთან, რომლის სინქრონიზაციაც შედის iCloud პარამეტრები(კონტაქტები, კალენდრები, Safari მონაცემები, Keychain და ა.შ.). სხვა სიტყვებით რომ ვთქვათ, iCloud Drive არ ინახავს ზემოთ მოცემულ მონაცემებს.
2. როგორ გავააქტიუროთ iCloud Drive?
ახალი iOS მოწყობილობის დაყენებისას მოგეთხოვებათ სერვისის ჩართვა. iPhone-ზე, iPad-ზე ან აიპოდ თაჩი iOS 8 და უფრო ახალი ვერსიით, სერვისის ჩართვა შესაძლებელია პარამეტრები -> iCloud -> განაახლეთ iCloud Drive-ზე, შედით თქვენი Apple ID-ით და აირჩიეთ iCloud Drive. 
Mac-ზე გახსენით Სისტემის პარამეტრები(ხატი ჩართულია დოკიან "Apple" მენიუს მეშვეობით ზედა მარცხენა კუთხეში) -> iCloud. Დადება გამშვები ნიშანი მოპირდაპირეწერტილი .


iCloud.com-ში (iCloud-ის ვებ ვერსია) აირჩიეთ Pages, Numbers ან Keynote და დააწკაპუნეთ განაახლეთ iCloud Drive-ზე.

3. როგორ მივიღოთ iCloud Drive-ში შენახულ ფაილებზე წვდომა?
iPhone-ზე, iPad-ზე ან iPod Touch-ზე არის სტანდარტული iCloud Drive აპლიკაცია, რომელიც არის ფაილის მენეჯერი, რომელიც საშუალებას გაძლევთ შეხვიდეთ ღრუბლოვან საცავში შენახულ ფაილებზე.


ჩართულია Mac კომპიუტერიგახსნა მპოვნელი. გვერდით მენიუში იქნება საქაღალდე სახელწოდებით iCloud Drive. კომპიუტერზე გამოიყენეთ პროგრამა iCloud Windows-ისთვის.
ასევე შეგიძლიათ თქვენს ფაილებზე წვდომა ღრუბელში iCloud.com ვებსაიტზე (თქვენ უნდა შეხვიდეთ თქვენი კომპიუტერიდან). ასევე დაგჭირდებათ პაროლის შეყვანა.
4. შემიძლია ავტვირთო ნებისმიერი ზომის ფაილი iCloud-ზე?
არა. ფაილის ზომა არ უნდა აღემატებოდეს 15 გბ; გარდა ამისა, ის არ უნდა გასცდეს.
5. შემიძლია შევქმნა საქაღალდეები iCloud Drive-ში?
დიახ. თქვენ შეგიძლიათ შექმნათ საქაღალდეები iOS მოწყობილობაზე (iPhone, iPad) და Mac-ზე, რომელიც მუშაობს macOS-ზე ან აპლიკაციაში.


6. რა დაემართება ჩემს ფაილებს, რომლებიც ადრე იყო შენახული „ჩვეულებრივ“ iCloud-ში?
iCloud Drive-ის ჩართვის შემდეგ, iCloud-დან ყველა ფაილი ავტომატურად გადაეცემა ახალს. Apple სერვისი. კერძოდ, ეს ეხება საოფისე აპლიკაციებიგვერდები, ნომრები და Keynote - მათში შექმნილი ყველა ფაილი დასრულდება iCloud Drive-ში.
7. შესაძლებელია თუ არა iCloud Drive-ის მიტოვება და დოკუმენტების გამოყენება Cloud-ში (ჩვეულებრივი iCloud) ხელახლა?
არა, რეიტინგის დაქვეითება შეუძლებელია. მართალია, შეგიძლიათ გამორთოთ iCloud Drive და იმუშაოთ თქვენს დოკუმენტებთან ადგილობრივად, სხვა მოწყობილობებთან სინქრონიზაციის გარეშე.
8. როგორ გამორთოთ iCloud Drive?
iOS-ზე გადადით პარამეტრები -> iCloud-> და გამორთეთ სლაიდერი. Mac-ზე გადადით Სისტემის პარამეტრები, აირჩიეთ iCloud, შემდეგ მოხსენით ველი გვერდით .
9. გამოყენებული iCloud Drive სივრცე = გამოყენებული iCloud სივრცე?
დიახ. iCloud-ით თქვენ მიიღებთ 5 გიგაბაიტს უფასოდ თავისუფალი სივრცე. ისინი გამოიყენება: iCloud-ის სარეზერვო ასლისთვის, iCloud Drive, iCloud Photo Library, iCloud Mail (თქვენი ფოსტა) და აპებისთვის, რომლებიც ინახავს მათ შინაარსს iCloud-ში. შეძენილი ნივთები არ "ითვლება" - მუსიკა, აპლიკაციები, წიგნები, ფილმები.
10. რა მოხდება, თუ მსურს ვიყიდო მეტი თავისუფალი ადგილი?
კარგი, მაშინ დროა ისარგებლოთ Apple-ის ფასიანი გეგმებით! მიმდინარე ფასები რუბლებში:
- 50 გბ - 59 რუბლი./თვეში.
- 200 GB — 149 RUR/თვეში.
- 1 ტბ - 599 რუბლი/თვეში.
- 2 ტბ - 1,490 რუბლი./თვეში.
შეგიძლიათ იყიდოთ დამატებითი სივრცე iCloud-ში პირდაპირ თქვენს iOS მოწყობილობაზე შემდეგი გზით: iCloud -> Storage -> შეიძინეთ მეტი სივრცე.

11. რა არის ეს ფუნქცია - „მომიპოვე ელფოსტით“?
საკმაოდ იდუმალი რამ - თქვენ არ შეგიძლიათ მისი სრულად გამორთვა, ამის შესახებ ინფორმაცია ოფიციალურ ვებსაიტზეა Apple ტექნიკური მხარდაჭერავერ მოიძებნა. ოფიციალურ აღწერაში ნათქვამია: " აქ გამოჩნდება პროგრამები, რომლებიც საშუალებას აძლევს სხვა მომხმარებლებს გიპოვონ თქვენი Apple ID-ის გამოყენებით. ეს მომხმარებლები დაინახავენ თქვენს სახელს და გვარს" ჩვენს iPhone-ზე ასეთი პროგრამები არ იყო. შეიძლება ვივარაუდოთ, რომ " მომძებნე მეილზე"აუცილებელია, რომ უფრო მოსახერხებელი იყოს ფაილების iCloud Drive-იდან მეგობრებთან გაზიარება.

12. ინახება თუ არა ჩემი ფოტოები, ვიდეოები და მუსიკა (Apple Music) iCloud Drive-ში?
არა. iOS-ში ფოტოების (ვიდეოების) და მუსიკისთვის არის ცალკე მედია ბიბლიოთეკები, რომლებიც ჩართულია შესაბამისი აპლიკაციების პარამეტრებში ( პარამეტრები -> ფოტოების კამერადა პარამეტრები -> მუსიკა).

iCloud Drive-ის პარამეტრები iOS-სა და macOS-ში იძლევა ჩართვის ან გამორთვის შესაძლებლობას ავტომატური შენახვამონაცემები მოწყობილობაზე დაინსტალირებული თითოეული აპლიკაციისთვის.