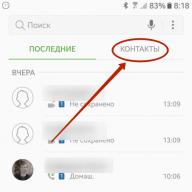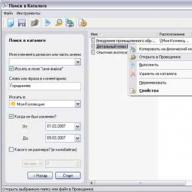2. შეცვალეთ თქვენი საკონტაქტო სახელის ჩვენება
თქვენ შეგიძლიათ დააკონფიგურიროთ ხედი, რომელიც აჩვენებს თქვენი Skype თანამოსაუბრეების სახელს. ეს არის მოსახერხებელი ინსტრუმენტი იმავე ან მსგავსი სახელების მქონე კონტაქტების გასარჩევად.
თქვენს კონტაქტების სიაში უბრალოდ დააწკაპუნეთ პირზე, რომლის სახელიც გსურთ შეცვალოთ. ამ შემთხვევაში, მარჯვენა მხარეს გაიხსნება ახალი ფანჯარა მისი სახელით ზედა.
თუ მაუსის სახელზე გადაიტანეთ, დაინახავთ, რომ მის გვერდით გამოჩნდება პატარა რვეულის ხატულა.
დააწკაპუნეთ მასზე და მიიღებთ შესაძლებლობას შეცვალოთ კონტაქტის სახელი. შეიტანეთ ცვლილებები და შეინახეთ ისინი.
3. დამალეთ შეყვანის ინდიკატორი
როდესაც თქვენ ესაუბრებით ვინმეს სკაიპში, თქვენ ხედავთ, როდის აკრეფს (თქვენ ხედავთ ფანქრის მოძრაობას). გარდა ამისა, თქვენ ხედავთ, როდესაც სხვა ადამიანი წაშლის მის მიერ აკრეფილს (ფანქარი იწყებს წაშლას).
თუ გირჩევნიათ, რომ წერის/წაშლის მეორე ბოლოზე არ დანახოთ, შეგიძლიათ გამორთოთ ეს პარამეტრი.
გადადით Tools > Options > Chats & SMS > Chat Settings და შემდეგ დააწკაპუნეთ გაფართოებული პარამეტრების ჩვენება. ახლა უბრალოდ წაშალეთ მონიშვნა "მაჩვენე, როცა აკრეფდი".
4. შეტყობინებების დაყენება საკვანძო სიტყვის საფუძველზე
თქვენ შეგიძლიათ მართოთ Windows ამოცანების ზოლის სიგნალიზაცია და სხვა შეტყობინებები Skype მენიუს Tools - Settings - Notifications გამოყენებით. თუმცა, გასაოცარი ის არის, რომ თქვენ შეგიძლიათ დააყენოთ საკვანძო სიტყვების შეტყობინებები მყისიერ შეტყობინებებში.
ჩეთის ფანჯარაში ყოფნისას დააჭირეთ მენიუს "საუბრები" და აირჩიეთ "შეტყობინებების პარამეტრები". აქ შეგიძლიათ შეიყვანოთ საკვანძო სიტყვები, რომლებზეც გსურთ შეტყობინებების მიღება.
ახლა, როცა თქვენი თანამოსაუბრეები იტყვიან ამ სიტყვას, მაშინვე მიიღებთ შეტყობინებას. მითითებული სიტყვა ასევე მონიშნული იქნება ჩატის ფანჯარაში, რათა ერთი შეხედვით დაინახოთ.
5. სწრაფად შეცვალეთ თქვენი ბოლო პოსტი
თუ შეტყობინებაში გაგზავნის შემდეგ შეამჩნევთ შეცდომას, შეგიძლიათ მარტივად გამოასწოროთ შეცდომა.
უბრალოდ დააჭირეთ ისარს კლავიატურაზე და ბოლო შეტყობინება კვლავ გამოჩნდება ველში.
შეიტანეთ საჭირო ცვლილებები და დააწკაპუნეთ „შეტყობინების გაგზავნა“ უკვე დამუშავებული ვერსიის ხელახლა გასაგზავნად.
6. შეცვალეთ ან წაშალეთ ბოლო შეტყობინებები
ასევე, თუ ცოტა მოგვიანებით ჩეთის შეტყობინებაში შეამჩნევთ შეცდომას, შეგიძლიათ მისი რედაქტირება, მაგრამ ამისათვის თქვენ მოგიწევთ მაუსის მარჯვენა ღილაკით დააწკაპუნოთ შეტყობინებაზე. ჩამოსაშლელი მენიუ მოგცემთ შეტყობინების რედაქტირებისა და წაშლის ვარიანტებს.
რედაქტირებული შეტყობინების გვერდით გამოჩნდება პატარა ფანქრის ხატულა, რაც მიუთითებს, რომ ცვლილებები განხორციელდა ტექსტში.
თუ თქვენ წაშლით შეტყობინებას, მის ადგილას გამოჩნდება შეტყობინება, რომელიც მიუთითებს, რომ ეს „მესიჯი წაშლილია“ და სანაგვე ურნის ხატულა.
7. შეაჩერე emoji ანიმაცია
თუ ანიმაციური emojis გაღიზიანებთ, შეაჩერეთ ანიმაცია და უბრალოდ დაათვალიერეთ სტატიკური ხატები.
ამისათვის გადადით მენიუში Tools> Settings> “Chats and SMS” და აირჩიეთ “Visual Design” ქვემენიუ.
აქ შეგიძლიათ აირჩიოთ სმაილიკების ჩვენების რეჟიმი - ანიმაციით ან მის გარეშე.
8. ჩეთის რამდენიმე ფანჯრის ჩვენება
თუ ერთდროულად ერთზე მეტ ადამიანთან ურთიერთობთ, ნაგულისხმევი ჩვენება შეიძლება გარკვეულწილად შეზღუდული იყოს.
არსებობს მარტივი გზა რამდენიმე ჩატის ფანჯრის გასახსნელად. გადადით ხედის მენიუში, შემდეგ აირჩიეთ "კომპაქტური ხედი".
მის შესაცვლელად, გაიმეორეთ იგივე პროცესი და აირჩიეთ "სტანდარტული ნახვის რეჟიმი".
9. შექმენით ხაზის წყვეტები
სკაიპის ჩატში ნაგულისხმევი პარამეტრი არის ის, რომ თუ დააჭერთ Enter ღილაკს, შეტყობინება გაიგზავნება.
ახალ ხაზზე გადასასვლელად შეტყობინების გაგზავნის გარეშე, თქვენ უნდა დააჭიროთ Shift და ENTER კლავიშებს ერთდროულად.
ამ ფუნქციების შესაცვლელად, თქვენ უნდა გადახვიდეთ მენიუში Tools> Options> “Chats and SMS”> Chat settings> Show დამატებითი პარამეტრები. აქ შეგიძლიათ აირჩიოთ ENTER ღილაკის დაჭერით გაგზავნის შეტყობინება, თუ კურსორის გადატანა ახალ ხაზზე.
10. გამოიყენეთ ფარული ემოჯი

თქვენ შეგიძლიათ ნახოთ სკაიპის ჩვეულებრივი სმაილიკების გალერეა შედგენის ფანჯრის ზედა ნაწილში არსებულ სმაილიკზე დაწკაპუნებით, მაგრამ არსებობს მრავალი სხვა კომბინაცია, რომელთა გამოყენება შეგიძლიათ შეტყობინებების მრავალფეროვნებისა და ემოციების დასამატებლად.
აქ არის მხოლოდ რამდენიმე ჩვენი ფავორიტი:
(wfh) (bug) (მთვრალი) (როკი) (pool party) (წვიმა) (headbang) (fubar) (გინება) (ლაპარაკი) (e) (o) (~) (mp) (სკაიპი)
სკაიპის დეველოპერებმა დიდი ძალისხმევა არ გაუწიეს დიალოგურ ფანჯარაში შრიფტის ზომის დაყენებას. ახლა, ნაგულისხმევად, პარამეტრებმა დააყენეს შრიფტის ზომა 10-ზე (მთავრული ასოს სიმაღლე), მაგრამ ამ პარამეტრს ჰქონდა მნიშვნელობა 8. რაც შემეხება მე, ეს მნიშვნელობები ძალიან მცირეა. ყოველივე ამის შემდეგ, ითვლება, რომ ყველაზე წასაკითხი ზომა არის 12.
მოდით გაერკვნენ, თუ როგორ უნდა შეცვალოთ შრიფტი სკაიპში.
ამისათვის, პროგრამის ფანჯარაში თქვენ უნდა შეასრულოთ ბრძანება " ხელსაწყოები» → « პარამეტრები».

დიალოგური ფანჯარა " პარამეტრები" მარცხენა მენიუში ვხვდებით " ჩეთები და SMS» და დააწკაპუნეთ ამ განყოფილებაზე. გაიხსნება პარამეტრების კიდევ სამი კომპონენტი, დააჭირეთ ღილაკს ” ვიზუალური დიზაინი».

ახლა ჩვენ მივდივართ ყველაზე მნიშვნელოვანზე. ამ განყოფილებაში, რომელიც თქვენს წინაშე გაიხსნება, თქვენ უნდა დააჭიროთ ღილაკს ” შრიფტის შეცვლა».

ეს გაიხსნება სხვა დიალოგური ფანჯარა სახელწოდებით " შრიფტი» რომელშიც შეგიძლიათ შეცვალოთ შრიფტის ტიპი, მისი სტილი და ზომა.

ცვლილებების განხორციელების შემდეგ დააჭირეთ ღილაკს "OK" და "პარამეტრების" ფანჯარაში, შესაბამისად დააჭირეთ ღილაკს "შენახვა" ცვლილებების გამოსაყენებლად.
სულ ეს არის, სკაიპში ჩატში ტექსტის შრიფტი ახლა შეიცვალა. გთხოვთ გაითვალისწინოთ, რომ ცვლილებები მოხდა მხოლოდ თქვენს პროგრამაში. თანამოსაუბრე მათ ვერ ნახავს.
ძნელი არ არის ცუდი მხედველობის მქონე ადამიანის პოვნა, ასევე პროგრამა, სადაც ნაგულისხმევი პარამეტრი არის პატარა შრიფტი. ჩნდება პრობლემა: როგორ შევცვალოთ ასოების ზომა, რათა შეწყვიტოთ ეკრანზე ყურება და კიდევ უფრო გაგიფუჭოთ მხედველობა.
სკაიპის პროგრამის წყალობით ადამიანები ურთიერთობენ მათ შორის მანძილის მიუხედავად, ცვლიან ტექსტურ შეტყობინებებს, ხედავენ და უსმენენ ერთმანეთს. უპირატესობების გარდა, ამ პროგრამას აქვს თავისი ნაკლოვანებებიც. ტექსტურ შეტყობინებებში, კონტაქტების სიებში, მენიუს ელემენტებში, ზედა ზოლში, ყველგან არის პატარა სიმბოლოები, რომელთა დანახვა ძნელია გარკვეულ მანძილზე.
ნუ დავკარგავთ დროს!
როგორ გავზარდოთ შრიფტი სკაიპში? მიჰყევით ინსტრუქციას და ნახავთ, რომ კომპიუტერის ყველაზე გამოცდილ მომხმარებელსაც კი არ შეუძლია ამის გაკეთება. სულ რამდენიმე ნაბიჯი და იქ ხარ!
1. გაუშვით Skype თქვენს კომპიუტერზე ან პორტატულ მოწყობილობაზე. შედით თქვენს ანგარიშში თქვენი მომხმარებლის სახელისა და პაროლის გამოყენებით. ფანჯრის ზედა ნაწილში, რომელიც იხსნება, იპოვეთ "ინსტრუმენტები" პუნქტი და დააწკაპუნეთ მასზე.
3. პროგრამის პარამეტრები თქვენს წინაშეა. იპოვეთ და გახსენით მეორე განყოფილება ქვემოდან "ჩეთები და SMS". გამოჩნდება სამი ქვესექციის სია. ამ შემთხვევაში, ჩვენ გვჭირდება "ვიზუალური დიზაინი" ელემენტი.

4. დააწკაპუნეთ ღილაკზე „შრიფტის შეცვლა“. თქვენ იხილავთ პარამეტრებს თქვენი შეტყობინებების ტექსტისთვის.

5.აირჩიეთ თქვენთვის სასურველი ზომა ნომრებზე დაწკაპუნებით. ჩვენ გირჩევთ დაიწყოთ შრიფტის ზომით 12. მაგალითი იმისა, თუ როგორი იქნება თქვენი ტექსტი გამოჩნდება Sample უჯრედში. ეფექტის გასაუმჯობესებლად, სვეტში „ტიპი“ შეგიძლიათ აირჩიოთ „გამბედავი“ ან „გამბედავი“ შრიფტი.

კიდევ რა უნდა იცოდეთ სკაიპში შრიფტების შესახებ?
ეს მცირე პროცედურა დაგეხმარებათ ჩატებში ტექსტის გარეგნობის მორგებაში. გთხოვთ გაითვალისწინოთ, რომ, სამწუხაროდ, პროგრამის ფარგლებში შეუძლებელია სკაიპში შრიფტის შეცვლა კონტაქტების სიისთვის, მენიუს ელემენტების ზედა ზოლში და ა.შ. ამ შემთხვევაში თქვენ უნდა გამოიყენოთ თავად მოწყობილობის პარამეტრები. დააყენეთ სასურველი მორგებული რეჟიმი ეკრანის თვისებებში.
ყურადღება! სიმბოლოების ზომები და შეტყობინებების შრიფტები ინახება მხოლოდ კონკრეტული ანგარიშისთვის, ასე რომ, თუ რამდენიმე ადამიანი იყენებს ერთსა და იმავე მოწყობილობას, თქვენ მოგიწევთ თითოეული ანგარიშის ზომის ცალ-ცალკე რეგულირება. თუმცა, არ ინერვიულო. ყოველ ჯერზე, როცა ერთი ანგარიშიდან მეორეზე გადახვალთ, შრიფტი არ შეიცვლება.
კომპიუტერებთან და პორტატულ მოწყობილობებთან ხანგრძლივი დროის განმავლობაში მუშაობა უარყოფითად აისახება თქვენს მხედველობაზე. თუ შრიფტი პატარაა, თვალები ძალიან იძაბება და იღლება. იზრუნეთ თვალის ჯანმრთელობაზე შრიფტის ზომის გაზრდით და რა თქმა უნდა, დაისვენეთ მათ ეკრანიდან!
ამ მიმოხილვაში ჩვენ გეტყვით, თუ როგორ უნდა გაზარდოთ შრიფტის ზომა სკაიპში და შეცვალოთ შეტყობინებების ჩაწერის სხვა პარამეტრები. პატარა ასოები ხშირად ღლის თვალებს და ართულებს დიდი რაოდენობით ტექსტის გარჩევას. ზოგიერთ მომხმარებელს არ მოსწონს სტანდარტული შრიფტი და სტილი და სურს შეცვალოს იგი, ზოგს კი პირიქით, სურს ხაზი გაუსვას შეტყობინებაში მნიშვნელოვან პუნქტებს. ჩვენი ინსტრუქციები დაგეხმარებათ გაიგოთ ასოების ზომისა და სტილის შეცვლა.
გაზრდა და შეცვლა
დავიწყოთ იმით, თუ როგორ გავზარდოთ შრიფტის ზომა სკაიპში შეტყობინებებში. მაგრამ დაუყოვნებლივ აღვნიშნავთ, რომ ეს შეიძლება გაკეთდეს მხოლოდ 8-მდე ვერსიებში. ახლა, ახალ სკაიპში, ასეთი ვარიანტი არ არის.
თქვენ უნდა გააკეთოთ შემდეგი:
- გახსენით პროგრამა;
- იპოვნეთ "სერვისის" ხატულა;
- დააჭირეთ ღილაკს "პარამეტრები";
- აირჩიეთ "ჩეთები და SMS";
- დააჭირეთ ხაზს "ვიზუალური დიზაინი";
- დააჭირეთ პუნქტს "შეცვლა".

თქვენს წინაშე გაიხსნება ახალი ფანჯარა, სადაც შეგიძლიათ გაადიდოთ არსებული სტილი ან შეცვალოთ შრიფტი სკაიპში - აირჩიეთ ახალი სტილი და შეცვალეთ ზომა.

ფორმატირება
თუ გსურთ სკაიპში გაბედული ტექსტი, დაწეროთ შეტყობინება დახრილი შრიფტით ან წაშალოთ ტექსტი, შეგიძლიათ გამოიყენოთ დეველოპერების მიერ შექმნილი ფორმატირების ჩაშენებული ფუნქციები. არ არის ცალკე ინსტრუმენტები ან ღილაკები; ეს პარამეტრი ჩაშენებულია პროგრამაში.
წარმატებული განხორციელებისთვის აუცილებელია სასურველი ტექსტის ჩასმა, რომელიც გარშემორტყმულია სიმბოლოებით:
- სკაიპზე თამამად დასაწერად გამოიყენეთ * სიმბოლოები * ;

- დახრილის შექმნა მიიღწევა შემდეგი _ სიმბოლოებით;

- არ იცით როგორ გააკეთოთ გადახაზული შრიფტი სკაიპში? აირჩიეთ ეს ~ ხატები~.

გამოიყენეთ ეს მარკირების ენები თქვენთვის სასურველი ეფექტის შესაქმნელად. შექმენით მსგავსი შეტყობინება და გაუგზავნეთ მომხმარებელს - ის დაინახავს ტექსტს მარკირების ენაზე, რომელშიც თქვენ ჩაწერეთ.
გთხოვთ გაითვალისწინოთ, რომ ფუნქციის წარმატებით განხორციელებისთვის, თანამოსაუბრეებს უნდა ჰქონდეთ არ არის დაბალი ვიდრე ვერსია 6.
თქვენ ასევე შეგიძლიათ დააყენოთ ის თამამად ან დახრილზე მუდმივი გამოყენებისთვის.
გთხოვთ, გაითვალისწინოთ, რომ ამ პარამეტრის დანერგვა შეუძლებელია გადახაზული ტექსტისთვის.
ამისათვის საჭიროა:
- გახსენით "ინსტრუმენტები" ჩანართი და გადადით პარამეტრებში;
- იპოვეთ პუნქტი "ჩეთები და SMS";
- გადადით ვიზუალურ დიზაინზე;
- დააჭირეთ ღილაკს "შეცვლა";
- აირჩიეთ "დიზაინი" ბლოკი;
- იპოვეთ შესაბამისი ორთოგრაფიული ვარიანტი - თამამი, დახრილი, თამამი, თხელი დახრილი და მრავალი სხვა;
- აირჩიეთ სასურველი ვარიანტი და დააჭირეთ "OK" ცვლილებების შესანახად. ახლა ტექსტი ყოველთვის ასე გამოიყურება.

ისე, ჩვენ გითხარით, თუ როგორ შეგიძლიათ შეცვალოთ შრიფტი პროგრამაში, გამოდის, რომ ეს არ არის რთული! და გახსოვდეთ, რომ ახალ ვერსიაში შრიფტის შესაცვლელი გზა არ არსებობს; შესაძლოა, დროთა განმავლობაში დეველოპერების გუნდი ამას გამოასწორებს.
დამხმარე ფუნქციები ეხმარება შეზღუდული შესაძლებლობის მქონე ადამიანებს აკონტროლონ თავიანთი მოწყობილობა.
თემის დაყენება
სკაიპი გთავაზობთ მრავალ გზას, რათა მოარგოთ გამოცდილება თქვენს საჭიროებებზე.
დესკტოპის კლავიატურის მალსახმობები თემებისთვის
თემის შერჩევის ფანჯრის სწრაფად გასახსნელად:
- Mac-ზე - სმდ+თ
- Windows-ზე - Ctrl+ თ
მიმდინარე თემის სინათლისა და ბნელი რეჟიმებს შორის გადასართავად:
- Mac-ზე - სმდ+ ცვლა+თ
- Windows-ზე - Ctrl+ ცვლა+ თ
ხელმოწერის ჩართვა
კლავიატურის მალსახმობები
შეგიძლიათ გამოიყენოთ კლავიატურის მალსახმობები სკაიპის სწრაფად ნავიგაციისთვის. .
Შრიფტის ზომა
შეგიძლიათ დააყენოთ სტანდარტული შრიფტის ზომა სკაიპისთვის დესკტოპზე და ინტერნეტში.
- Mac-ისთვის გამოიყენეთ View მენიუ ზედა პარამეტრების ზოლიდან გასადიდებლად, შესამცირებლად ან რეალურ ზომაზე დასაბრუნებლად
- სმდ + + გაზრდა
- სმდ+ – , შემცირება
- სმდ+ 0 რეალური ზომისთვის
- Windows-ისთვის გამოიყენეთ Alt+V View მენიუს გასახსნელად, ეკრანის გასადიდებლად ან შესამცირებლად ან რეალურ ზომაზე დასაბრუნებლად.
- Ctrl+ ცვლა+ = გაზრდისთვის
- Ctrl+ – შემცირებისთვის
- Ctrl+ 0 რეალური ზომისთვის
ზარებზე ავტომატური პასუხი
საჭიროების შემთხვევაში, შეგიძლიათ დააყენოთ Skype ავტომატურად უპასუხოს ზარებს. (არ არის ხელმისაწვდომი სკაიპში ვებისთვის)
მიკროფონისა და ვიდეოს სტატუსის შემოწმება
შეტყობინება მიკროფონის სტატუსის შესახებ ზარის დროს:
- Mac-ზე - [ბრძანება] + Shift + ვარიანტი + [M]
- Windows-ზე - Ctrl + Alt + M
გამოაცხადეთ საკუთარი ვიდეო სტატუსი ზარის დროს:
- Mac-ზე - [ბრძანება] + Shift + ვარიანტი + [K]
- Windows-ზე - Ctrl + Shift + Alt + K
სკაიპში ხელმისაწვდომობის ფუნქციების გამოყენება
Skype მხარს უჭერს ხელმისაწვდომობის ფუნქციებს, მათ შორის ეკრანის წაკითხვას, Windows და MacOS ოპერაციულ სისტემებზე.
Windows Narrator-ის დაყენების შესახებ.
ისწავლეთ როგორ დააყენოთ VoiceOver Mac-ზე.