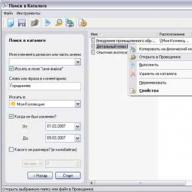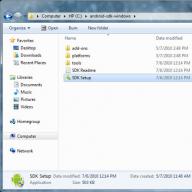Სალამი ყველას!
თითოეული კომპიუტერი შეიცავს უამრავ განსხვავებულ აპლიკაციებს, რომელთაგან ზოგიერთი აუცილებელი და ზოგიერთი არასაჭიროა. ძალიან რთულია მათი გაგება.
დროდადრო საჭიროა მათი ხელახლა ინსტალაცია ან წაშლა, როგორც არასაჭირო, მაგრამ მანამდე ისინი მაინც უნდა მოიძებნოს.
დღეს კი მინდა გითხრათ, თუ როგორ უნდა იპოვოთ პროგრამა კომპიუტერზე.
ძვირფასი "დაწყება" ღილაკი
სანამ ძებნას დაიწყებთ, ყურადღებით დააკვირდით თქვენს სამუშაო მაგიდას. ბევრი აპლიკაცია ხშირად ავტომატურად ქმნის საკუთარ მალსახმობს დესკტოპზე ნაგულისხმევად ინსტალაციის პროცესში. დასაწყებად, უბრალოდ დააწკაპუნეთ შესაბამის ხატულაზე.
თქვენ ასევე შეგიძლიათ იპოვოთ "ზარალი" ღილაკის "დაწყების" გამოყენებით.
დააწკაპუნეთ მასზე და ჩამოსაშლელ ფანჯარაში ნახავთ თქვენი აპლიკაციების სრულ ჩამონათვალს. დაინსტალირებული პროგრამის გასაშვებად ან კონკრეტული ფაილის ან საქაღალდის გასახსნელად (დახმარება, ინსტალაცია და ა.შ.), აირჩიეთ სასურველი ხაზი და დააწკაპუნეთ მასზე.
Მართვის პანელი
სიაში მოხვედრის კიდევ ერთი გზაც არსებობს. თუმცა, მის გამოსაყენებლად, თქვენ კვლავ უნდა დააჭიროთ ღილაკს "დაწყება". ფანჯარაში, რომელიც თქვენთვის იხსნება, ნახავთ განყოფილებას სახელწოდებით "პანელი", დააჭირეთ ამ წარწერას და შედით მასში.
ახლა თქვენ გჭირდებათ პროგრამები და ფუნქციების განყოფილება. ის გადაგიყვანთ სიაში, რომელიც შეიცავს თქვენს კომპიუტერში დაინსტალირებული პროგრამების სიას. სია იქნება ცხრილის სახით, რომელშიც აბსოლუტურად ყველა აპლიკაცია, მათი ინსტალაციის თარიღი, ვერსია, ზომა და გამომცემელი კომპანია იქნება მითითებული მკაცრი ანბანური თანმიმდევრობით.

გადაიტანეთ მაუსი აპლიკაციაზე და დააწკაპუნეთ მასზე, აირჩიეთ შესასრულებელი მოქმედება (შეგიძლიათ მისი აღდგენა, წაშლა, შეცვლა). მაგრამ სანამ დეინსტალაციას გააკეთებთ, გახსოვდეთ, რომ წაშლილი პროგრამის აღდგენა შეუძლებელია, თუ არ გაქვთ ინსტალაციის ფაილი.
ამავე მენიუში ასევე შეგიძლიათ ნახოთ დაინსტალირებული განახლებები. ამისათვის აირჩიეთ "განახლებების ჩვენება". ამის შემდეგ ნახავთ სიას, სადაც მოგეთხოვებათ გაეცნოთ ყველა განახლებას. მათი ამოღება ან დამონტაჟება შესაძლებელია.
თუ საკონტროლო პანელში ვერ პოულობთ პროგრამებისა და ფუნქციების განყოფილებას, ამ სიტუაციაში უნდა გამოიყენოთ საძიებო ფუნქცია (ჩვეულებრივ, ძებნა ზედა ნაწილშია).
შეიყვანეთ საკვანძო სიტყვა ან განყოფილების სრული სახელი, რომელსაც ეძებთ შესაბამის ველში და გადადით გვერდზე შედეგებით. ხშირად, ეს პროცესი არ იწვევს სირთულეებს: ის, რასაც ეძებთ, სიის პირველ ადგილზე უნდა იყოს.
საძიებო ფუნქციის გამოყენებით მარტივია პროგრამის პოვნა. მიზანშეწონილია იცოდეთ რომელ დისკზეა ის. როგორც წესი, ეს არის დისკი C. სასურველი დისკის მითითება მკვეთრად შეამცირებს ძიების დროს. არ არის აუცილებელი პროგრამის სრული სახელის შეყვანა; შეიყვანეთ მხოლოდ ის სიტყვები სახელიდან, რომლებშიც 100% დარწმუნებული ხართ! თუ შეცდომა დაუშვით, აუცილებლად ვერაფერს იპოვით.

ეს ყველაფერი, ფაქტობრივად! თუ აღწერილი მანიპულაციები შეგიქმნით გარკვეულ სირთულეებს და კვლავ გსურთ მეგობრული ურთიერთობა გქონდეთ კომპიუტერთან, გაიარეთ კურსი " კომპიუტერული გენიოსი"! ეს კურსი იდეალურია თქვენთვის, თუ:
- გსურთ გქონდეთ მომგებიანი სამუშაო, რომელიც მოითხოვს საოფისე პროგრამების ცოდნას?
- გქონდეთ საბაზისო კომპიუტერის უნარები, მაგრამ გსურთ გააუმჯობესოთ თქვენი კომპიუტერის ცოდნა.
- თქვენ ახლახან იწყებთ კომპიუტერის გამოყენებას და არაფერი იცით მის შესახებ და მისი შესაძლებლობების შესახებ.
სულ რაღაც რამდენიმე თვეში ტრენინგის დროს თქვენ შეგიძლიათ გახდეთ ნამდვილი კომპიუტერული გენიოსი!
მოგეწონათ სტატია, ინფორმაციულია?! შემდეგ გააზიარეთ მისი ბმული სოციალურ მედიაში. ქსელები და არ დაგავიწყდეთ განახლებების გამოწერა, რათა არ გამოტოვოთ ახალი, თანაბრად საინტერესო მასალის გამოცემა. შევხვდებით ჩემი ბლოგის გვერდებზე, ნახვამდის!
პატივისცემით! აბდულინ რუსლან
გქონიათ ოდესმე შემთხვევა, როდესაც ჩამოტვირთეთ პროგრამა და შემდეგ ვერ იპოვნეთ იგი თქვენს კომპიუტერში? თუ კი, მაშინ ვფიქრობ, დროა გაუმკლავდეთ ამ საკითხს - ამ გაკვეთილის შესწავლის შემდეგ ერთხელ და სამუდამოდ დაივიწყებთ ამ პრობლემას, რადგან... თქვენ გეცოდინებათ, სად არის გადმოწერილი ფაილები.
ზოგიერთი ახალბედა მომხმარებელი დარწმუნებულია, რომ ფაილის ჩამოტვირთვის შემდეგ სადღაც ქრება. სხვები უბრალოდ აცხადებენ, რომ არ შეუძლიათ ჩამოტვირთვა. სინამდვილეში, მიზეზი არ არის გაუჩინარება ან უუნარობა, არამედ იმის გაგება, რომ გადმოტვირთვამდე უნდა გესმოდეთ ზუსტად სად ჩამოიტვირთება ეს ფაილი.
დაიმახსოვრეთ - სანამ ფაილის ჩამოტვირთვას (ატვირთვას) დაიწყებთ, თქვენ უნდა იცოდეთ კონკრეტული ადგილი თქვენს მყარ დისკზე, სადაც განთავსდება გადმოწერილი ფაილი. სწორედ ამიტომ, მოდით დაუყოვნებლივ გაერკვნენ, სად მიდის ჩვენ მიერ გადმოწერილი ფაილები.
თუ ფაილის ჩამოტვირთვის დროს არ იყო წარუმატებლობები, ჩვენი ანტივირუსი არ აძლევდა რაიმე სიგნალს და დარწმუნებული ვართ, რომ ჩამოტვირთვა დასრულდა, მაშინ, სავარაუდოდ, ფაილი გადმოწერილი იყო ნორმალურად და ჩვენი ამოცანაა მისი პოვნა.
ყველაზე ხშირად, ახალბედა მომხმარებლები იტვირთება ინტერნეტიდან ბრაუზერის გამოყენებით (თქვენ ალბათ გაქვთ Opera, Firefox, IE ან Chrome). უფრო გამოცდილი მომხმარებლები ამისათვის იყენებენ სპეციალურ პროგრამებს. მაგრამ ყველა მომხმარებელმა არ იცის, რომ ნებისმიერი ბრაუზერი (ან პროგრამა) თავდაპირველად კონფიგურირებულია ფაილების კონკრეტულ ადგილას ჩამოსატვირთად.
შეამოწმეთ ეს საქაღალდეები და დიდი ალბათობით იქ ნახავთ თქვენს „დაკარგულ“ ფაილებს. 
მაგრამ უნდა აღინიშნოს, რომ ეს არის ძალიან მოუხერხებელი ადგილები ინფორმაციის შესანახად, რადგან ისინი განლაგებულია იმავე განყოფილებაში, როგორც ოპერაციული სისტემა (Windows). თუ მოულოდნელად მოხდა რაიმე სახის მარცხი სისტემაში და საჭიროა მისი ხელახლა ინსტალაცია, მაშინ ამ საქაღალდეების ყველა ფაილი წაიშლება.
ამიტომ გირჩევთ გააკეთოთ შემდეგი: შექმენით ცალკე საქაღალდე ყველა ჩამოტვირთვისთვის (უფრო უსაფრთხო ადგილას თქვენს მყარ დისკზე) და დააყენეთ თქვენი ბრაუზერი (ან პროგრამა), რომ ჩამოტვირთოს ყველა ფაილი ამ საქაღალდეში.
თუ თანახმა ხართ, მაშინ დავიწყოთ...
თქვენ შეგიძლიათ შექმნათ საქაღალდე სადმე, მაგრამ მნიშვნელოვანია, რომ ეს არ იყოს სისტემის დანაყოფი (ჩვეულებრივ დისკი C). მაგალითად, შეგიძლიათ შექმნათ საქაღალდე D დანაყოფში, რომელსაც უწოდეთ "ინტერნეტ ჩამოტვირთვები":

ახლა მოდით დავაკონფიგურიროთ ჩვენი ბრაუზერი ისე, რომ ყველა ჩამოტვირთვა დასრულდეს ამ საქაღალდეში. მე გაჩვენებთ, თუ როგორ უნდა გააკეთოთ ეს ყველა ძირითადი ბრაუზერის გამოყენებით, როგორც მაგალითი.
ოპერა
გაუშვით Opera და გადადით ბრაუზერის პარამეტრებში. ეს შეიძლება გაკეთდეს მენიუდან ( ინსტრუმენტები - ზოგადი პარამეტრები) ან უბრალოდ კლავიშთა კომბინაციის დაჭერით Ctrl +F12.
ფანჯარაში, რომელიც გამოჩნდება, გადადით ჩანართზე Მოწინავე(1), შემდეგ აირჩიეთ ელემენტი ჩამოტვირთვები(2), შემდეგ ღილაკის გამოყენებით Მიმოხილვა…(3) იპოვეთ და აირჩიეთ ჩვენი საქაღალდე (4):

ამის შემდეგ დააჭირეთ ღილაკს Კარგი (5).
ჩამოტვირთვების დაყენება ბრაუზერშიFirefox
გაუშვით Firefox, დააჭირეთ ღილაკს ფანჯრის ზედა ნაწილში Firefoxდა აირჩიეთ ელემენტი პარამეტრები(ან იგივე მენიუს მეშვეობით ინსტრუმენტები - პარამეტრები):

ფანჯარაში, რომელიც იხსნება, ჩანართზე ძირითადი(1) ღილაკის საშუალებით Მიმოხილვა… Კარგი (4):

ჩამოტვირთვების დაყენება ბრაუზერშიინტერნეტი მკვლევარი (ვერსია 9)
გაუშვით IE და დააჭირეთ კლავიშთა კომბინაციას Ctrl +ჯ. ფანჯარაში, რომელიც გამოჩნდება, დააწკაპუნეთ პუნქტზე Პარამეტრებიფანჯრის ბოლოში:

და შემდეგ ფანჯარაში ღილაკის გამოყენებით Მიმოხილვა…(1) იპოვეთ და აირჩიეთ ჩვენი საქაღალდე, შემდეგ დააჭირეთ ღილაკს Კარგი (2):

ჩამოტვირთვების დაყენება ბრაუზერშიChrome
გაუშვით Chrome და დააწკაპუნეთ კლავიშის ხატულაზე ზედა მარჯვენა კუთხეში და აირჩიეთ ელემენტი ჩამოსაშლელ მენიუში Პარამეტრები:


Chrome ბრაუზერის პარამეტრების ღილაკებში Კარგიარა, იმიტომ ყველა პარამეტრი ინახება დადასტურების გარეშე, ასე რომ არ არის საჭირო რაიმე სხვაზე დაწკაპუნება.
როგორც ხედავთ, არაფერია რთული!
ჩამოტვირთვების დაყენება პროგრამაში ჩამოტვირთეთ Master
იგივე პარამეტრების გაკეთება შესაძლებელია ნებისმიერ ჩამოტვირთვის პროგრამაში (ჩამოტვირთვის მენეჯერი). მაგალითად, Download Master პროგრამაში ეს ხდება მენიუს ელემენტის მეშვეობით ინსტრუმენტები - პარამეტრები:

ფანჯარაში, რომელიც იხსნება, აირჩიეთ ელემენტი მარცხენა სიაში ჩამოტვირთვები(1) და ღილაკის გამოყენებით შეცვლა(2) იპოვეთ და აირჩიეთ ჩვენი საქაღალდე (3), შემდეგ დააჭირეთ ღილაკს Კარგი (4):

Სულ ეს არის! ახლა თქვენ არ დაკარგავთ არც ერთ გადმოწერილ ფაილს.
ამ სტატიაში ჩვენ განვიხილავთ ნახვის რამდენიმე გზას კომპიუტერზე.
თუ თქვენი სისტემა დიდი ხანია არ დააინსტალირეთ, მაშინ დიდი ალბათობით უკვე გაქვთ უამრავი პროგრამა დაგროვილი.
ძალიან ხშირად, პროგრამების მალსახმობები, რომლებიც განთავსებულია სამუშაო მაგიდაზე, გადაფრინდება ნაგავში, მაგრამ თავად პროგრამა რჩება.
ხშირად ხდება, რომ ადამიანები მთლიანად წყვეტენ პროგრამის გამოყენებას, რატომ გამოიყენონ ეს? მისი წაშლა შეიძლება!
მაგრამ იმისათვის, რომ წაშალოთ ნებისმიერი პროგრამა, თქვენ უნდა ნახოთ ყველა პროგრამის სრული სია. ნება მომეცით გითხრათ, როგორ ხედავთ მას.
პირველი გზა არის გადავიდეთ Program Files საქაღალდეში, რომელიც მდებარეობს სისტემის დისკზე, ჩვეულებრივ დისკზე (C:) და ვნახოთ რა გვაქვს იქ. ბევრი სხვადასხვა საქაღალდეა, თითქმის თითოეული ეს საქაღალდე ცალკე პროგრამაა.

აქ არის დაინსტალირებული პროგრამების სია. საქაღალდის სახელი არის პროგრამის სახელი, რომელიც მდებარეობს შიგნით. პროგრამის გასაშვებად, თქვენ უნდა გახსნათ საქაღალდე და იპოვოთ გაშვების ფაილი იქ, როგორც წესი, მას აქვს პროგრამის ხატულა და ნაცნობი სახელი მაშინვე იპყრობს თქვენს თვალს და ეს ფაილი ასევე ძალიან განსხვავდება ამ საქაღალდეში მდებარე სხვებისგან. დარწმუნებული ვარ არ დაიბნევით!

ასევე, დაინსტალირებული პროგრამის საქაღალდეში ყოველთვის არის ფაილი, რომლითაც შეგიძლიათ მისი ამოღება. მას თითქმის ყოველთვის აქვს სახელი "წაშლა"; პროგრამის წასაშლელად საჭიროა მისი გაშვება და პროგრამის წაშლის ოსტატის მიყოლა.

დაინსტალირებული პროგრამების სიის სანახავად მეორე გზა არის Windows-ში სტანდარტული Add/Remove Programs ფუნქციის გამოყენება და ვნახოთ რა გვაქვს იქ. ამისათვის გადადით დაწყებაზე, შემდეგ Მართვის პანელი, ფანჯარაში, რომელიც იხსნება, ვპოულობთ ბმულს პროგრამის დეინსტალაციადა დააწკაპუნეთ მასზე. ვისაც აქვს Windows XP, თქვენ უნდა მოძებნოთ მალსახმობი პროგრამების ინსტალაცია და წაშლა.
აქ ჩვენ ვხედავთ ყველა დაინსტალირებული პროგრამის ჩამონათვალს და შეგვიძლია დაუყოვნებლივ წაშალოთ ისინი. Windows 7-ში შეგიძლიათ დაალაგოთ ისინი სახელით ან ინსტალაციის თარიღით. ის ასევე აჩვენებს თითოეული პროგრამის კვალს.

მეტი სანახავი კომპიუტერზე დაინსტალირებული პროგრამებიპუშკში. დაწყება - ყველა პროგრამა.

მაგრამ ინსტალაციის შემდეგ, პროგრამა ყოველთვის არ ქმნის საქაღალდეს Start-ში გაშვების და დეინსტალაციის მალსახმობის საშუალებით, ასე რომ, სავარაუდოდ, კომპიუტერზე დაინსტალირებული ყველა პროგრამა არ არის იქ.
მე გითხარით ჩვენი კომპიუტერზე დაინსტალირებული პროგრამების სანახავად ძირითადი გზები.
რა მოხდება, თუ ჩვენ ვერ ვიპოვით საქაღალდეს დაინსტალირებული პროგრამით? მაგრამ დესკტოპზე არის მალსახმობი. Windows 7-ში შეგიძლიათ დააწკაპუნოთ მალსახმობზე მარჯვენა ღილაკით და აირჩიოთ ელემენტი ჩამოსაშლელი სიიდან ფაილის ადგილმდებარეობა.

გაიხსნება საქაღალდე დაინსტალირებული პროგრამით.. აქ უკვე შეგიძლიათ პროგრამის გაშვება ან წაშლა!
ამით დავასრულებ ამ სტატიას, ახლა თქვენ იცით, როგორ მოძებნოთ და იპოვოთ ნებისმიერი საქაღალდე დაინსტალირებული პროგრამით.
კომპიუტერს შეიძლება ჰქონდეს სხვადასხვა ტიპისა და დანიშნულების რამდენიმე ათეულიდან რამდენიმე ასეულ პროგრამამდე დაყენებული.
ყოველთვის დგება დრო, როცა რაიმე სახის პროგრამაა საჭირო. სამუშაო მაგიდაზე პროგრამის ხატულების რაოდენობა ყოველთვის არ შეესაბამება კომპიუტერზე დაინსტალირებული პროგრამების რეალურ რაოდენობას.
ხშირად, ახალბედა მომხმარებლები უბრალოდ აშორებენ პროგრამის მალსახმობს დესკტოპიდან, მაგრამ თავად პროგრამა რჩება.
მე არ აღვწერ ყველა იმ მიზეზს, რის გამოც მომხმარებელს სჭირდება დაინსტალირებული პროგრამების ნახვა, მაგრამ მხოლოდ აგიხსნით, თუ როგორ უნდა ნახოთ დაინსტალირებული პროგრამების სია.
ასე რომ, იმისათვის, რომ იპოვოთ და ნახოთ თქვენს კომპიუტერში დაინსტალირებული პროგრამების სია, გაუშვითქვემოთ ჩამოთვლილიინსტრუქციები.
პირველი გზა.
Ნაბიჯი 1. ორჯერ დააწკაპუნეთ ხატულაზე კომპიუტერისამუშაო მაგიდაზე. გადადით სისტემაზე ლოკალური დისკი (C :). მას შეიძლება სხვა სახელი ჰქონდეს თქვენთვის. ამ დისკს უნდა ჰქონდეს განსხვავებული ხატულა სხვა ხელმისაწვდომი დისკებისგან. საქაღალდეების სიას შორის იპოვეთ საქაღალდე Პროგრამის ფაილიდა ის.

ნაბიჯი 2. თქვენს წინაშე გაიხსნება ფანჯარა, რომელშიც განთავსებული იქნება თქვენს კომპიუტერში ყველა დაინსტალირებული პროგრამის საქაღალდე. თითოეული საქაღალდე არის პროგრამა. თითოეული ეს საქაღალდე ინახავს პროგრამის ფუნქციონირებისთვის საჭირო ფაილებს. თუ შემთხვევით წაშალეთ რომელიმე ფაილი, პროგრამა არ იმუშავებს სწორად თქვენთვის.

მეორე გზა.
ნაბიჯი 3 . დააწკაპუნეთ ხატულაზე კომპიუტერისამუშაო მაგიდაზე. ახალ ფანჯარაში დააჭირეთ ღილაკს წაშალეთ ან შეცვალეთ პროგრამა.

ნაბიჯი 4. ფანჯარაში პროგრამები და კომპონენტებითქვენ წარმოგიდგენთ ყველა დაინსტალირებულ პროგრამას, რომელიც შეიძლება დალაგდეს:
- სახელი.
- გამომცემელს.
- დაარსების თარიღი.
- ზომა.
- ვერსიები.
სხვათა შორის, აქ ასევე შეგიძლიათ წაშალოთ არასაჭირო პროგრამები. ფანჯრის ბოლოში არის ინფორმაცია სრული ზომადაინსტალირებული პროგრამები და მათი რაოდენობა.

ეს მოსახერხებელი აპლიკაცია, რომელიც წაშალეთ რამდენიმე წლის წინ, ტელეფონზე სივრცის გასათავისუფლებლად, რა ერქვა? ჯერ კიდევ არსებობს? ახლა, როდესაც თქვენ გაქვთ მბზინავი ახალი iPhone, შეგიძლიათ მისი ხელახლა ჩამოტვირთვა?
დარწმუნებული იყავი, შენ შეგიძლია ეს! Android, Windows და iOS ყველა ინახავს იმ აპლიკაციების სიას, რომლებიც ოდესმე ჩამოტვირთეთ. სანამ აპი არ არის შეწყვეტილი ან წაშლილი აპლიკაციების მაღაზიიდან, ყოველთვის შეგიძლიათ ნახოთ თქვენი აპლიკაციის ისტორია და ხელახლა ჩამოტვირთოთ ნებისმიერი აპი, რომელიც შესაძლოა დაგავიწყდეთ (რა თქმა უნდა, უფასოდ).
Android.
შეგიძლიათ იხილოთ Android აპლიკაციების ისტორია თქვენს ტელეფონზე ან მაღაზიის ვებსაიტზე ინტერნეტში.თქვენს ტელეფონზე გახსენით Play Store და დააჭირეთ მენიუს ღილაკს (სამი ხაზი). მენიუში შეეხეთ „ჩემი აპები და თამაშები“ თქვენს მოწყობილობაზე დაინსტალირებული აპების სიის სანახავად. შეეხეთ ყველა, რათა ნახოთ ყველა აპლიკაციის სია, რომელიც ჩამოტვირთეთ ნებისმიერ მოწყობილობაზე თქვენი Google ანგარიშის გამოყენებით.
ვებში, უბრალოდ დააწკაპუნეთ ამ ბმულზე, რათა გახსნათ აპების სია, რომლებიც დაკავშირებულია თქვენს Google Play ანგარიშთან. (ასევე შეგიძლიათ აქ მოხვდეთ Google Play Store-ის ვებსაიტზე გადასვლით და დაწკაპუნებით Apps > My Apps.) შეგიძლიათ ნახოთ ყველა აპი, რომელიც დაკავშირებულია თქვენს ანგარიშთან, ან შეგიძლიათ დაალაგოთ ისინი მოწყობილობის მიხედვით.

iOS.
თქვენ შეგიძლიათ ნახოთ თქვენი განაცხადის ისტორია თქვენს ტელეფონზე ან iTunes-ში.თქვენს iPhone-ზე გახსენით App Store აპი და დააწკაპუნეთ "განახლებებზე" ქვედა მარჯვენა კუთხეში. შეეხეთ „შესყიდვებს“ (თუ გაქვთ საოჯახო ანგარიში, შესაძლოა დაგჭირდეთ „ჩემი შესყიდვები“), რათა ნახოთ ყველა თქვენ მიერ გადმოწერილი აპლიკაციის სია და თქვენი ამჟამინდელი მოწყობილობის გარეთ. მხოლოდ იმ აპლიკაციების სიის სანახავად, რომლებიც ამჟამად არის არ არის დაინსტალირებულითქვენს მოწყობილობაზე შეეხეთ „არა ამ iPhone-ზე“.

iTunes-ში დააწკაპუნეთ თქვენი პროფილის ხატულაზე და გადადით "Purchases". თქვენ შეგიძლიათ დაალაგოთ შეძენილი აპები მოწყობილობის მიხედვით (iPhone და iPad) და შეგიძლიათ იხილოთ აპები, რომლებიც ამჟამად არ არის თქვენს ბიბლიოთეკაში დაწკაპუნებით "არა ჩემს ბიბლიოთეკაში".
Windows Mobile 10 OS.
თქვენ შეგიძლიათ ნახოთ თქვენი Windows 10 აპის ისტორია ნებისმიერ მოწყობილობაზე Windows Store აპში. გახსენით Windows Store აპი და დააწკაპუნეთ პროფილის ხატულაზე (ძიების ველის გვერდით) და დააჭირეთ ღილაკს My Library.
თქვენ დაინახავთ აპების ჩამონათვალს დაინსტალირებული მოწყობილობაზე, რომელსაც იყენებთ, მაგრამ შეგიძლიათ დააწკაპუნოთ ღილაკზე ჩვენება ყველა, რათა ნახოთ თქვენს Microsoft ანგარიშთან დაკავშირებული ყველა აპლიკაციის სია. ამ სიის ზედა ნაწილში იქნება აპები, რომლებიც თავსებადია ამ მოწყობილობასთან; გადადით ქვემოთ, რომ ნახოთ თქვენს ანგარიშთან დაკავშირებული „არათავსებადი“ აპების სია.