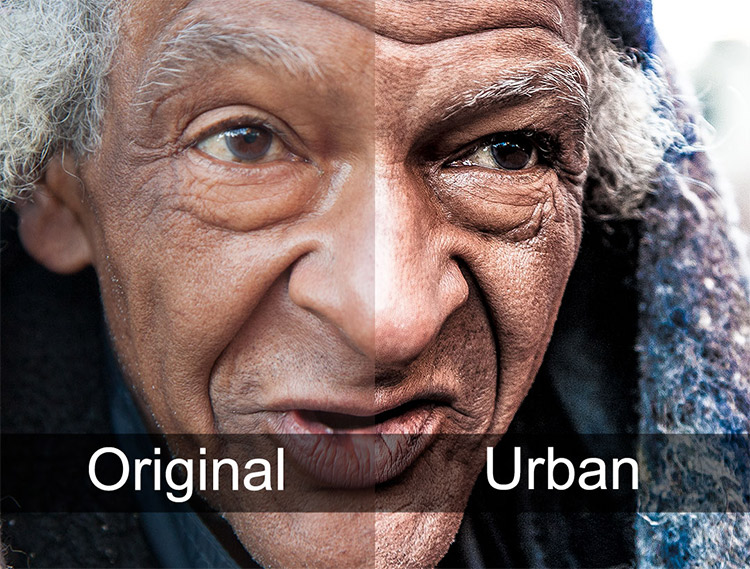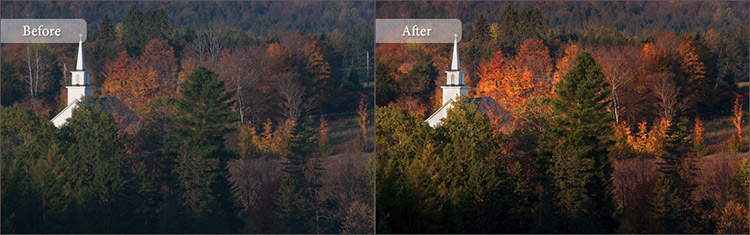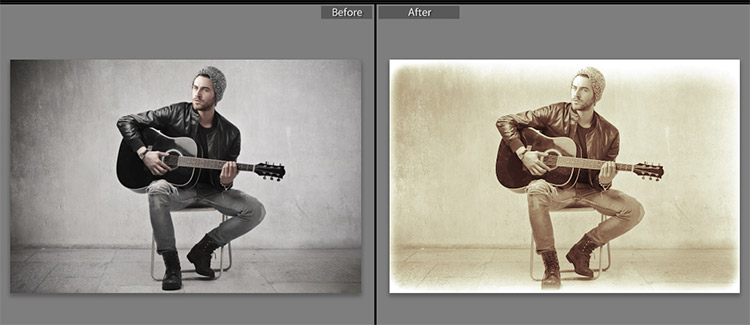რაც შეეხება "დივან" ზარმაცი ხალხს და დაიწყე ციფრული დამუშავების სამყარო?
და თქვენ შეგიძლიათ მოითხოვოთ მაგალითად Google, ასეთი თხოვნის საფუძველზე ჟმაკ მაუსი. და რას ვხედავთ? ათასობით ძებნის შედეგი ათასობით შეთავაზებით, რომ ჩამოტვირთოთ საუკეთესო, არც თუ ისე ცოტაა პათოსი - საუკეთესოწინასწარ მითითებული პარამეტრები. ჰო, მითხარი, არსებობს უამრავი ბმული, რომელზეც შეგიძლიათ ღორის ღილაკი გადაიხადოთ პოკში, არქივებთან არის დაკავშირებული 5,000 უსარგებლო პრესტიჟით ერთ არქივში, ტროასების და შეურაცხმყოფელი რეკლამების თაიგული - თქვენ არ მოშორდებით მხოლოდ ერთ ქოთან ყავას და პაპის ნაცრისფერ თმას. დაიმსხვრეთ რამდენიმე ღირსეული პრეზერვატივი, რომლებიც, როდესაც დააჭირეთ "შედევრის გაკეთებას" განაცხადს და კალმების დამატებით დახვეწას, შეგიძლიათ მიიღოთ მისაღები შედეგი.
შეიძლება გკითხოთ, არსებობს პირობითად "კარგი" წინასწარ განსაზღვრული კომპლექტი Adobe Lightroom? აქ არის - საზღვარგარეთული ფოტოხელოვნებები უკვე გაფილტრავდნენ ყველაფერს დიდი ხნის განმავლობაში, ვისგან უნდა მოიპარონ, სადაც უნდა იყიდონ, სადაც უნდა იყიდონ, სადაც უნდა "წაიყვანონ, რომ ნახონ ჯარიმა სეებისთვის".
Lightroom არის ერთ – ერთი ყველაზე პოპულარული ფოტო რედაქტირების პროგრამა და არა ამის გარეშე. ვინც გაუმკლავდება დიდი რაოდენობით ფოტოებს შეუძლიათ გაზარდონ ეფექტურობა და შემცირდნენ დამუშავებისა და რედაქტირებისთვის დახარჯული დრო მრავალი ავტომატური ფუნქციის წყალობით. ერთ-ერთი ასეთი ფუნქცია, რომელიც ეფექტურობისა და დროის დაზოგვის დიდ წილს იძლევა, არის წინასწარ განსაზღვრული საშუალებების გამოყენება. წინასწარ დაყენების გამოყენებით, თქვენ შეგიძლიათ არაერთხელ გამოიყენოთ იგივე ეფექტები ფოტოებზე, ასევე შეგიძლიათ გამოიყენოთ ისინი ერთდროულად დიდ სურათებზე (სურათების რეჟიმში). Lightroom– ს აქვს მცირე რაოდენობით წინასწარ და თქვენ შეგიძლიათ ჩამოტვირთოთ უფასო წინასწარ განლაგება, შეიძინოთ პროფესიონალური პარამეტრები და შექმნათ თქვენი საკუთარი. Lightroom- ის წინასწარ განლაგების დიდი მახასიათებელია ის, რომ ისინი სრულად რედაქტირებადი და მოქნილია. შეგიძლიათ გამოიყენოთ წინასწარ და შემდეგ გააკეთოთ ამ პარამეტრებში მცირედი ან მნიშვნელოვანი კორექტირება, რომ მოაწყოთ კონკრეტული ფოტოსურათის საჭიროებები. მას შემდეგ, რაც წინასწარ დაყენების შედეგები ყოველთვის განსხვავდება ოდნავ განსხვავდება ერთი ფოტომასალადან მეორეზე, ეს მოქნილობა უმთავრესი ფაქტორია. არსებობს უამრავი სხვადასხვა საიტი, სადაც შეგიძლიათ ჩამოტვირთოთ უფასო წინასწარ წინასწარ. ეს არის ერთ – ერთი ამ კოლექციიდან და ქვემოთ მოცემულია:
ვინტაჟური მსუბუქი ოთახის პარამეტრები
მარცვლოვანი მქრქალი მსუბუქი ოთახი წინასწარ
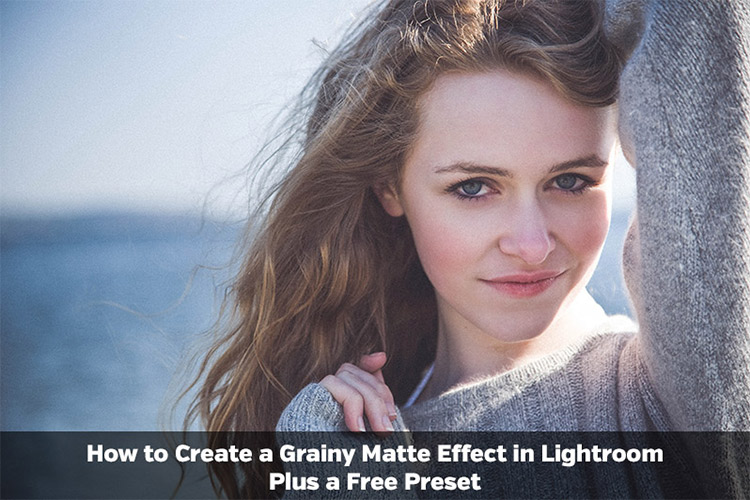
Blondies და Brunettes Lightroom Presets

ერთი ხელმოწერის კოლექცია ტომი. 1
ერთი ხელმოწერის კოლექცია ტომი. 2
Faux HDR განათების ოთახი დაყენებული
თბილი ნისლის შუქურა დაყენებული
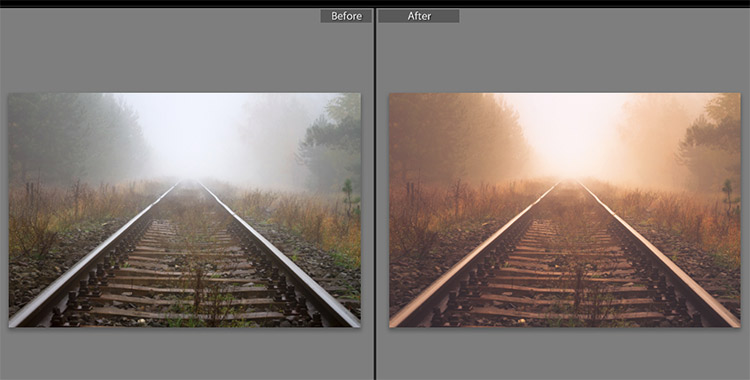
მზესუმზირის პრიალა ეფექტი

ელეგანტური Fade Lightroom წინასწარ დაყენებული

Grungy Urban Lightroom წინასწარ დაყენებული
საშემოდგომო ფერები Lightroom Presets
ძირითადი ფერის გამაძლიერებელი შუქის წინასწარ დაყენება
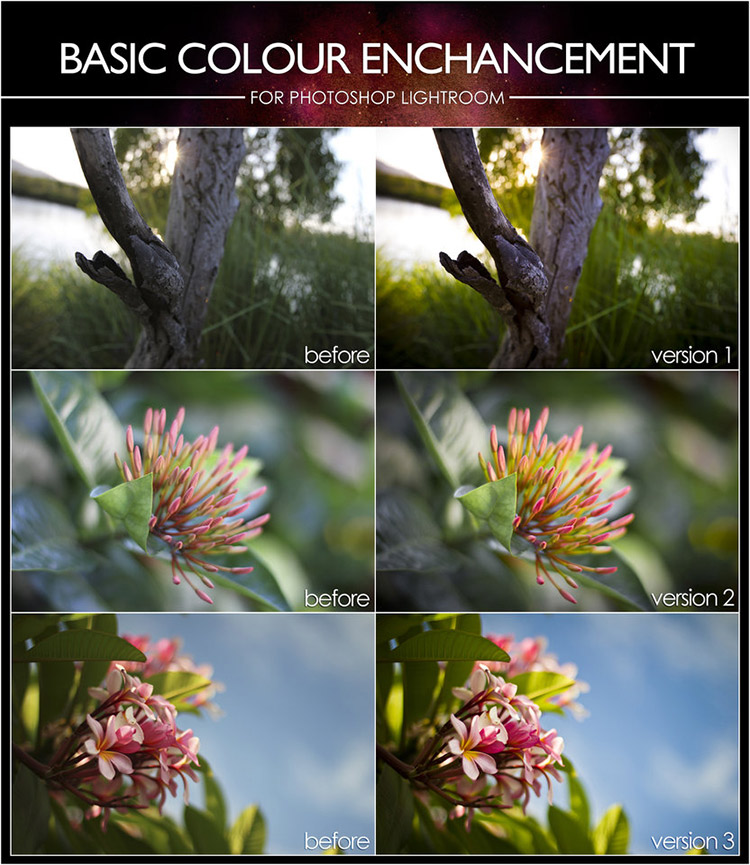
რბილი და მეოცნებე მსუბუქი ოთახი წინასწარ დაყენებული
შავ – თეთრი შუქურის დაყენებული პარამეტრები

ძველი და შავი ბეჭდვის წინასწარ დაყენება
მოდის განათების ოთახი

კარამელის განათების ოთახი
ატმის და მეწამული ცის შუქურის წინასწარ დაყენება
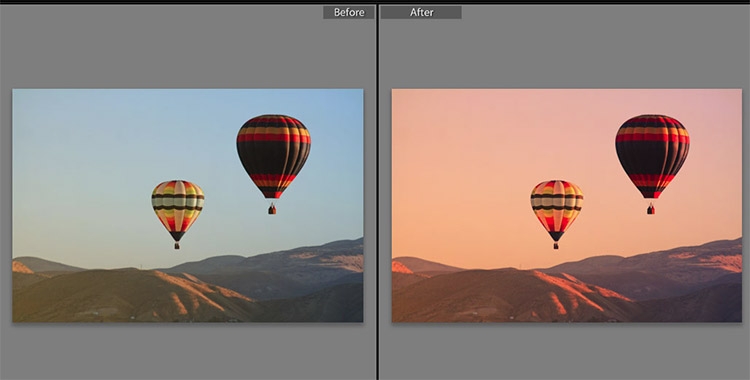
რბილი ვარდის მსუბუქი ოთახი წინასწარ

საზაფხულო განათება
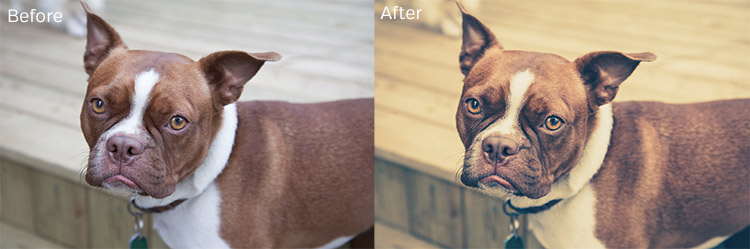
მინი განმანათლებლის მსუბუქი ოთახის პარამეტრები
Sweet Tea Lightroom წინასწარ დაყენებული

ალუბლის ბუჩქის მსუბუქი ოთახი წინასწარ
რთველის გასაოცარი განათების ოთახი
ვინტაჟური მსუბუქი ოთახის პარამეტრები
ჩამოტვირთეთ წინასწარ პარამეტრების შერჩევასარკე 1
ჩვეულებრივ, ყველა სტატიას ვწერ აზროვნების უწყვეტი ნაკადით, და ყოველთვის არ არის შესაძლებელი წესების დაცვა. შეცდომის შემთხვევაში, გთხოვთ, შეარჩიოთ ტექსტი და დააჭირეთ ღილაკს Ctrl + Enter.
"მსგავსი მოქმედებების კოლექციებმა დასავლეთის პროფესიონალი ფოტოგრაფებისგან ორასი დოლარი ღირს, რადგან ისინი ნამდვილად დაზოგა დიდ დროს და ძალისხმევას. აქ თქვენ შეიტყობთ, თუ როგორ უნდა მიიღოთ ისინი მათი რეალური ფასის მეოთხედზე!"
მოგესალმებით, კოლეგა!
მე მქვია ევგენი კარტატოვი. მე ვარ პეტერბურგის პროფესიონალი ფოტოგრაფი.
აქ მსურს ვისაუბრო ამ პროგრამასთან მუშაობის უფრო მნიშვნელოვან ნაბიჯზე - ეს არის მრავალი ოპერაციის ავტომატიზაცია ფოტოების დამუშავებისას წინასწარ მომზადებული წინასწარ დაყენებული წინასწარ.
რა არის წინასწარ?
წინასწარ არის დაცული პარამეტრი, როგორიცაა: თეთრი ბალანსი, ექსპოზიცია, მოსახვევებში და სხვა, რომელზეც შეგიძლიათ მიმართოთ ფოტოზე ერთი დაჭერით და მყისიერად მიიღოთ შედეგი.
თუ, მაგალითად, თუ ხედავთ, რომ ფოტო გამოირკვა, თქვენ უბრალოდ შეარჩიეთ ექსპოზიციის გამაძლიერებელი წინასწარ და გამოიყენეთ იგი ფოტოზე. გარდა ამისა, მოდით ვთქვათ, რომ შეამჩნია, რომ ფოტოში ბევრი ხმაურია. შეარჩიეთ ხმაურის შემცირების წინასწარ განსაზღვრა - და ერთი დაჭერით თქვენ შეამცირებთ ხმაურს, და ასე შემდეგ ყველა სხვა პარამეტრით. წინასწარ განსაზღვრული პირობებით, ფოტოების დამუშავების პროცესი ზოგჯერ დაჩქარებულია.
თითოეულმა ფოტოგრაფმა, რომელიც დიდი ხნის განმავლობაში მუშაობს Lightroom- ში, შეაგროვა საკუთარი ხელნაწერების პრეზენტაცია, რომელსაც მუდმივად იყენებს მისი ნამუშევრები. ეს კოლექცია დაგროვდა ჩემთან.
ამ კოლექციით, ჩემი ფოტოების უმეტესი ნაწილის დამუშავება არაუმეტეს ორი წუთის განმავლობაში ხდება.
საქორწილო ფოტო ნიჟნი ნოვგოროდის ფოტოგრაფისგან ვლადდ ბარინოვიდან. მან შეასრულა ტონის კორექტირება და ფერის სტილის შექმნა წინასწარ განსაზღვრული საშუალებების გამოყენებით.
ჩემი კოლექცია მიზნად ისახავს ფოტოების რაც შეიძლება სწრაფად დამუშავებას და მოიცავს 92 წინასწარ მითითებულ კატეგორიას, კატეგორიზაციაში გამოყენების მარტივად.
ჩემი კურსის კლიენტების უამრავი თხოვნის გამო, რომ გავყიდე ჩემი მზა კოლექცია, მე გადავწყვიტე, რომ მოთავსებულიყო შეკვეთისთვის ხელმისაწვდომი ცალკეულ ინფორმაციულ პროდუქტში.
და ეს არის ჩემი მუშაობის შედეგი:
წინასწარ მითითებული კოლექცია:
92 PRESETS for LIGHTROOM
ევგენი კარდაზოვიდან
ინსტალაციის გამარტივებისთვის ყველა წინასწარ დალაგებულია 11 დირექტორიაში. თითოეული საქაღალდის სახელი შეესაბამება მის ფუნქციურ მიზანს დამუშავების დროს. მაგალითად, 01_EXPOSURE საქაღალდეში მოცემულია წინასწარ პარამეტრი, შესაბამისი პარამეტრის კორექტირებისთვის, ანუ ექსპოზიციისთვის.
რუსულად თარგმნილი, კატეგორიების სახელები შემდეგი იქნება:
00. სხვადასხვა
01. ექსპოზიცია
02. მატონიზირებელი
03. სვეტა
04. ჩრდილები
05. კონტრასტი
06. დეტალები
07. ვინჟირება
08. გაჯერება
09. ხმაურის შემცირება
10. სიმკვეთრე და მარცვლეული
თითოეული კატეგორიის პრეზენტაცია გავლენას ახდენს მკაცრად განსაზღვრულ პარამეტრებზე, დანარჩენზე გავლენის გარეშე. ეს შესაძლებელს ხდის, თანმიმდევრობით გადავიდეს ერთი ჯგუფის პრეზენტაციიდან მეორეზე, სწრაფად დაამუშავოს ნებისმიერი სურათი, მიგვიყვანოს მათ სასურველ გარეგნამდე.
100% დამუშავება Lightroom- ში. დამუშავების დრო: ~ 1 წუთი.
ლანდშაფტის ფოტოგრაფიის დამუშავების მაგალითია წინასწარ განსაზღვრული ნაკრების გამოყენებით. მაღალი კონტრასტული ფოტო წინა პლანსა და ფონს შორის. აქ გამოყენებულია სურათის მცირე სახელმძღვანელო რედაქტირება, წინასწარ მითითებული მასალის გამოყენების შემდეგ.
მაგრამ წინასწარ არ არის ყველაფერი ...
თავად Presets შეიძლება არ მოგცეთ რამე, თუ არ იცით როგორ გამოიყენოთ მათი სწორად გამოყენება, ასე რომ, მე მოვამზადე ინსტრუქცია თქვენთვის რვა ვიდეო გაკვეთილზე.
გაკვეთილები აჩვენებს წინასწარ დაყენების პროცესის დამონტაჟებას, მათ ფუნქციურ დანიშნულებას, ასევე წინასწარ განსაზღვრულ მუშაობას რამდენიმე რეალური მაგალითით.
გაკვეთილი 1. პარამეტრების დაყენება 2:28
ამ tutorial, თქვენ შეიტყობთ როგორ სწორად დააყენოთ ჩემი კოლექცია presets წელს Lightroom. პროცესი აღწერილია როგორც Windows- ზე დაფუძნებული კომპიუტერებისთვის, ასევე OS X (Mac OS).
გაკვეთილი 2. წინასწარ კატეგორიების მინიჭება 5:18
ამ გაკვეთილში თქვენ შეიტყობთ, თუ როგორ არის ორგანიზებული წინასწარ დაყენებული ნაკრები და ის პრინციპები, რომლითაც გჭირდებათ ფოტოების დამუშავება ამ წინასწარ განლაგების გამოყენებით. ეს გაკვეთილი იქნება საფუძველი წინასწარ შემდგომი პრაქტიკული მუშაობისთვის.
გაკვეთილი 3. დამუშავების მაგალითი წინასწარ განსაზღვრული 8:12-ის გამოყენებით
ახლა განვიხილოთ ამ წინასწარ განსაზღვრული ნაკრების პრაქტიკული გამოყენება. მე სპეციალურად შევარჩიე სხვადასხვა ჟანრის ფოტოები, რომ ნახოთ ჩემი სისტემის მრავალფეროვნება. ფაქტია, რომ ჩემს ორგანიზატორებს შორის განსხვავება იმაში მდგომარეობს, რომ შედეგს ერთი წინასწარ არ მივიღებთ, მაგრამ თანმიმდევრულად მივუდგებით სასურველ შედეგს, წინასწარ ვიყენებთ წინასწარ განსაზღვრულს.
გაკვეთილი 4. დამუშავების ნიმუშის დამუშავების მაგალითი 7:40
აქ თქვენ შეიტყობთ, თუ როგორ უნდა მუშაობდეთ პრეზენტაციასთან, რომ გავლენა მოახდინოთ ფოტოზე მსუბუქი და მუქი ფერები. აქ ნახავთ წინასწარ მითითებული სამუშაოს შესრულებას სწრაფი შექმნა ვინგეტები გაჯერების შესაცვლელად და ხმაურის შესამცირებლად. ჩვენ ასევე ვიმუშავებთ გამკაცრებულ პარამეტრთან.
100% დამუშავება Lightroom- ში. დამუშავების დრო: ~ 1 წუთი.
ფოტო გადაღებულია პეტერბურგში MCC "მოსკოვის" 80 წლის იუბილეს ზეიმზე. დახვეწილი განათება და სროლის მაღალი ტემპი არ იძლეოდა სრულყოფილ ექსპოზიციას და თეთრ წონასწორობას. ხელით გასწორებული თეთრი ბალანსი, ტონის დიაპაზონის კორექტირება, ხმაურის შემცირება და სიმკვეთრის შესრულება, რომელიც შესრულებულია წინასწარ განსაზღვრული საშუალებების გამოყენებით.
გაკვეთილი 5. პეიზაჟის დამუშავება 10:48
ყველა ფოტოგრაფი პორტრეტს არ იღებს, ბევრი მათგანი საერთოდ არ ესვრის, მაგრამ ურჩევნია გადაიღოს, მაგალითად, პეიზაჟები. ამ გაკვეთილზე ნახავთ, თუ როგორ უნდა დამუშავდეს ლანდშაფტის ფოტოგრაფიის წინასწარ პარამეტრების გამოყენება. აქ გადავკვეთთ ზოგადი მეთოდოლოგიიდან, რომელიც უნდა იცოდეთ და გაიგოთ, როდის გამოიყენოთ იგი.
გაკვეთილი 6. რთული დარტყმების დამუშავება 7:56
ზოგჯერ თქვენ უნდა შეინახოთ ძალიან უარყოფითი პირობებში გადაღებული სურათები. მაგალითად, დაბალი შუქის პირობებში გადაღებული სურათები ან ენერგიის დაზოგვის ნათურების შუქის ქვეშ, რომლებიც გააფუჭებს კანის ფერს. ამ ვიდეოში მე გაჩვენებთ, თუ როგორ უნდა დაამუშავოთ ასეთი სურათები წინასწარ.
გაკვეთილი 7. საქორწილო ფოტოების დამუშავება 7:42
Lightroom არის საყვარელი პროგრამა საქორწილო ფოტოგრაფებისთვის. მას შემდეგ, რაც ქორწილიდან უამრავი ფოტოა ნაპოვნი, და თითოეული მათგანი მინიმუმ მინიმუმამდე უნდა დამუშავდეს, აქ Lightroom მოსახერხებელია. ამ გაკვეთილზე მე გაჩვენებთ ძირითადი პრინციპები საქორწილო ფოტოების დასამაგრებლად.
100% დამუშავება Lightroom- ში. დამუშავების დრო: ~ 1 წუთი.
კიდევ ერთი საქორწილო ფოტო ვლად ბარინოვიდან. მან ასევე შეასრულა ტონის კორექტირება და ფერის სტილის შექმნა წინასწარ განსაზღვრული საშუალებების გამოყენებით.
გაკვეთილი 8. პროცესის შეცვლა წინასწარ განსაზღვრული 9:47
ამ სამეურვეოზე მე გეტყვით გადარიცხვის პროცესების წინასწარ პარამეტრების შესახებ. Lightroom 4 - 2012, 2010 და 2003 წლებში ფოტოპროგრამების სამი პროცესია. როგორც ჩანს, არსებობს ახალი ვერსია პროცესი, რატომ ტოვებენ დეველოპერები პროცესების ძველ ვერსიებს? ამის შესახებ გაეცნობით გაკვეთილიდან და გაიგებთ, თუ როგორ შეგიძლიათ გამოიყენოთ პროცესები თქვენი მუშაობის დაჩქარების მიზნით.
სხვა საკითხებთან ერთად, თქვენ შეისწავლით თუ როგორ უნდა ოპტიმიზაცია Lightroom და Photoshop- ის კომბინაციით, კიდევ უფრო შთამბეჭდავი შედეგების მისაღებად.
ეს ყველაფერი გელოდებათ ჩემს კოლექციაში:
წინასწარ მითითებული კოლექცია:
92 PRESETS for LIGHTROOM
ევგენი კარდაზოვიდან
ეს საუკეთესო გზაა ფოტოგრაფიის დამუშავების დაჩქარების მიზნით Lightroom.
მე უკვე მესამე წელია ვიყენებ presets- ის ამ კოლექციას და მასზე ათასზე მეტი ფოტო დამუშავდა, რაც ათი საათის განმავლობაში ვზოგავ თავს.
დამუშავების დროს, ჩვენ ხშირად ვიმეორებთ ერთსა და იმავე მოქმედებებს. მაგალითად, იმავე სერიიდან რამდენიმე სურათის დამუშავებისას, ხშირად აუცილებელია ყველა სურათისთვის დაახლოებით იგივე პარამეტრების დაყენება. ამ მოქმედებების ავტომატიზაციით, შეგიძლიათ დაზოგოთ ბევრი დრო.
კოპირება და სინქრონიზაციის პარამეტრები
სურათისათვის საჭირო პარამეტრების დაყენების შემდეგ, შეგიძლიათ შეინახოთ ისინი - "დააკოპირეთ" ბუფერულ ანალოგზე, შემდეგ გადაიტანოთ იგი ბუფერში, რამდენჯერმე და მიმართეთ სხვა სურათებს.
პარამეტრების კოპირებისთვის დააჭირეთ კოპირებას ღილაკს მარცხენა პანელის ჯგუფის ბოლოში (ან გამოიყენეთ კლავიშების კომბინაცია Ctrl + Shift + C). გაიხსნება დიალოგის კოპირების პარამეტრებისთვის, რომელშიც თქვენ უნდა შეამოწმოთ ყუთები იმ პარამეტრებით, რომლებიც კოპირდება და გაასუფთავეთ ყუთები იმ პარამეტრების გვერდიდან, რომლებიც ჩვენ არ გვჭირდება. ყველა პარამეტრის ერთდროულად შესარჩევად, დააჭირეთ ღილაკს Check All, რათა ყველა გამწმენდი ყუთი გაასუფთაოთ - არ დაადასტურეთ
დააკოპირეთ პარამეტრების დიალოგი
მაგალითად, თეთრი ნაშთის და ძირითადი ტონის პარამეტრების კოპირებისთვის, შეარჩიეთ თეთრი ბალანსის და ძირითადი ტონის გამშვები ყუთები და გაასუფთავეთ გამშვები ყუთები. იმ ადგილების კოპირებისთვის, რომლებზეც მტვერი შეიტანეთ მატრიქსზე, აირჩიეთ მხოლოდ ერთი ყუთი - Spot Removal.
შემდეგ დააჭირეთ ღილაკს კოპირება. ახლა, ამ პარამეტრების ნებისმიერი სხვა სურათის შესასრულებლად, შეარჩიეთ იგი ლენტში და დააჭირეთ ღილაკს კომბინაცია Ctrl + Shift + V ან პანელის მარცხენა პანელის ჯგუფის ბოლოში. ყველა შენახული მნიშვნელობა დაუყოვნებლივ მიმართავს სურათს.
პარამეტრების სინქრონიზაცია
პარამეტრების სინქრონიზაცია ოდნავ განსხვავდება, ვიდრე კოპირება. პარამეტრების კოპირებისას, შემდგომში შეგიძლიათ გამოიყენოთ მათ შეუზღუდავი რაოდენობა რამდენჯერმე, მაგრამ ყოველ ჯერზე ერთი სურათი. ამის საპირისპიროდ, სინქრონიზაცია საშუალებას გაძლევთ შექმნათ პარამეტრების იგივე ჯგუფი ერთნაირი ყველა შერჩეული სურათისთვის.
პარამეტრების სინქრონიზაციისთვის, დააყენეთ სასურველი პარამეტრები ერთი სურათისთვის და შეარჩიეთ იგი ლენტში (მისი პარამეტრები გამოყენებული იქნება ყველა სხვა სურათზე). შემდეგ შეარჩიეთ დარჩენილი სურათები, რომელთა სინქრონიზაცია გსურთ. ზედიზედ რამდენიმე სურათის შესარჩევად, დააჭირეთ ბოლო სურათს Shift ღილაკის დაჭერისას; სურათების შემთხვევითი არჩევისას, დააჭირეთ მათ მინიატურებს Ctrl ღილაკის დაჭერისას.
ყველა სურათის არჩევის შემდეგ დააჭირეთ ღილაკს სინქრონიზაციას მარჯვენა პანელის ჯგუფის ბოლოში (ან გამოიყენეთ კლავიშთა კომბინაცია Ctrl + Shift + S). გაიხსნება სინქრონიზაციისთვის პარამეტრების არჩევის დიალოგი - ის მთლიანად ჰგავს დიალოგს, რომელიც თქვენ დაინახეთ პარამეტრების კოპირებისას. შეამოწმეთ ყუთები იმ პარამეტრების გვერდით, რომლებიც სინქრონიზებული უნდა იყოს და დააჭირეთ ღილაკს სინქრონიზაციას. მითითებული პარამეტრები ძირითადი სურათიდან (ის, ვინც პირველად შეარჩიეთ) გამოყენებული იქნება ყველა სხვა არჩეულ სურათზე.
ანალოგიური განათების პირობებში გადაღებული სერიის დამუშავებისას აზრი აქვს, რომ გააკეთოთ პარამეტრები ერთი სურათისთვის, პარამეტრების სინქრონიზაცია და შემდეგ დანარჩენი კადრების დალაგება - ეს დაზოგავს დიდ დროს.
კარგი პრაქტიკაა თეთრი ბალანსის პარამეტრების სინქრონიზაცია იმავე სერიების სურათებისთვის, რომლებიც იბეჭდება და ერთად გამოიყურება (მაგალითად, ალბომში ერთ გვერდზე). როდესაც სურათები ერთდროულად ნახავთ, თეთრ ნაშთში მცირე შეუსაბამობა არ შეინიშნება, მაგრამ ღირს მათი გვერდიგვერდ გაკეთება, და შეუსაბამობა მაშინვე იპყრობს თვალს. მხოლოდ თეთრი ბალანსის სინქრონიზაციისთვის, სინქრონიზაციის დიალოგის ფანჯარაში ყველა პარამეტრის გადატვირთვა დააჭირეთ ღილაკს Check None და შემდეგ შეარჩიეთ White Balance.
გამოყენებით წინასწარ
Presets (ან წინასწარ მითითებული სამუშაოები) არის კიდევ ერთი ძლიერი ინსტრუმენტი, რომელიც აჩქარებს Lightroom– ს მუშაობას. წინასწარ არის პარამეტრების ერთობლიობა, რომელსაც გამოსახულების საშუალებით შეგიძლიათ ერთი დაჭერით. Presets ჩვეულებრივ გამოიყენება კრეატიული გამოსახულების დამუშავებისა და სხვადასხვა ეფექტების გამოყენებისთვის. მათთან სამუშაოდ, Presets პანელი მარცხენა პანელის ჯგუფშია.
Lightroom– ს აქვს საკმაოდ დიდი რაოდენობით ჩაშენებული პრეზერვატივები: მათი სანახავად, გაფართოების პანელის Lightroom Presets საქაღალდის გაფართოება. დააჭირეთ მაუსის წინასწარ მითითებულ ჩამონათვალს და ნახავთ, თუ როგორ იცვლება სურათის მინიატურა ნავიგატორის პანელზე: ეს აჩვენებს რა გავლენას მოახდენს შერჩეული წინასწარ განთავსება სურათზე. დააჭირეთ თქვენს ვარიანტს, რომელიც მოგწონთ და სამუშაო სივრცეში სურათიც შეიცვლება. გამოყენებით წინასწარ, შეგიძლიათ მნიშვნელოვნად შეცვალოთ ორიგინალური გამოსახულების გამოჩენა.
გარდა ამისა, შეგიძლიათ ჩამოტვირთოთ ახალი წინასწარ განლაგება ინტერნეტიდან. მათი გამოყენება Lightroom- ში, თქვენ უნდა დააკოპიროთ ის, რომ განავითაროთ პრეზენტაციების საქაღალდეში. ამ საქაღალდის მოსაძებნად ყველაზე მარტივი გზაა წასვლა რედაქტირება\u003e პრეფერენციები, პარამეტრების ჩანართი და დააჭირეთ ღილაკს Show Lightroom Presets Folder.

წყაროს სურათი

დამუშავება სელენის ტონის წინასწარ გამოყენებით

დამუშავება ასაკის ფოტოზე წინასწარ
სურათის ორიგინალი გზით დამუშავების შემდეგ, შეგიძლიათ შეინახოთ მისი პარამეტრები, როგორც წინასწარ, ისე, რომ შემდგომში სწრაფად შეგიძლიათ გამოიყენოთ ისინი სხვა სურათებზე. უფრო მეტიც, თქვენ შეგიძლიათ შეინახოთ არა ყველა პარამეტრი, არამედ შერჩევით: მაგალითად, მხოლოდ შერბილება.
მას შემდეგ, რაც დააწკაპუნეთ ერთი პარამეტრისთვის საჭირო პარამეტრებისთვის, დააჭირეთ (+) ხატულა Presets panel- ის სათაურის ზოლის მარჯვნივ. იხსნება ახალი განვითარების წინასწარ დიალოგი. Preset Name ველში შეყვანილია წინასწარ დასახელების სახელი, საქაღალდის ხაზში - მითითებულია საქაღალდე, რომელშიც განთავსდება წინასწარ. რჩება მხოლოდ იმ პარამეტრების საპირისპიროდ შემოწმება, რომლებიც წინასწარ უნდა იყოს შენახული (სინქრონიზაციის პარამეტრების მსგავსი). პრაქტიკული სახელმძღვანელო მითითებული ინსტრუქციების გამოყენებით
იშვიათი სურათი შეიძლება იდეალამდე მივიღოთ ერთი წინასწარ განსაზღვრული საშუალებით, ამიტომ გადაიღეთ ისინი, როგორც დამუშავების საწყისი წერტილი და არა როგორც საბოლოო აკორდი.
დამუშავებული სურათების ანალიზი: შესაძლოა, ზოგიერთი პარამეტრი დაახლოებით იგივე იყოს ყველა სურათისთვის. მაგალითად, თუ ყველა სურათზე დააყენებთ Blacks +10- ს, Vibrance +15- ს, აზრი აქვს დაზოგოთ ეს პარამეტრი წინასწარ.
შეინარჩუნეთ შემოქმედებითი პარამეტრები, რომლებიც ეხმიანება ფერის ცვლილებებს, შეღებვას და ა.შ.
თუ იყენებთ ჩარჩოებს (ამშვენებს ვინგეტების გამოყენებით), ასევე შეგიძლიათ შეინახოთ ისინი წინასწარ.
თქვენ ასევე შეგიძლიათ შექმნათ რამდენიმე წინასწარ განლაგება ხმაურის ჩახშობისთვის სხვადასხვა მგრძნობელობის პარამეტრებში გადაღებულ სურათებში.
მოდულების გამოყენებით
დანამატებს - ან პროგრამებს, რომლებიც ავსებენ და აფართოებენ Lightroom- ის ფუნქციურობას, შეიძლება მნიშვნელოვანი დახმარება გაუწიონ მუშაობის ავტომატიზაციას. ინსტალაციის შემდეგ, დანამატები, როგორც წესი, მენიუში გადადით ფოტო\u003e შესწორება.
მოდულის ინსტალაციისას გაითვალისწინეთ, რომ Lightroom- ისა და Photoshop- ისთვის ყველაზე ხშირად იგივე მოდულების სხვადასხვა ვერსიაა.
გთხოვთ გაითვალისწინოთ, რომ მოდულების გამოყენებით ჩერდება არა დესტრუქციული რედაქტირება, ე.ი. სურათის მოდულში გადატანამდე, Lightroom მასში იყენებს ყველა პარამეტრს და ინახავს მას როგორც ფაილს დისკზე. ამიტომ, ლოგიკური იქნება მოდულების გამოყენება დამუშავების საბოლოო ეტაპზე, მას შემდეგ რაც ყველა პარამეტრი გაკეთდა.
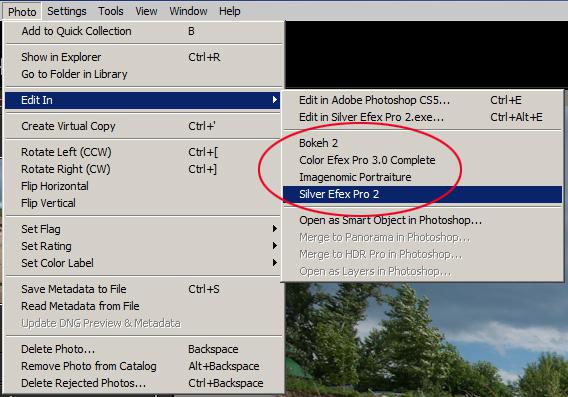
მოდულების სია, რომლებიც შეიძლება გამოყენებულ იქნას ფოტოგრაფიის დასამუშავებლად
მოდულის გახსნის შემდეგ, Lightroom გახსნის დიალოგურ ფანჯარას, რომელშიც შესთავაზებს აირჩიოთ გამოსახულების დამუშავების რამდენიმე ვარიანტი. ჩვენ უნდა გამოვარჩიოთ პირველი ვარიანტი - დაარედაქტირეთ კოპირება Lightroom Adjustments- ით: ამ შემთხვევაში, თქვენ დაამუშავებთ მოდულში გამოსახულების ასლის ყველა პარამეტრს, რომელიც გააკეთა უფრო ადრე Lightroom– ში (თუმცა, თუ RAW– სთან ერთად მუშაობთ). ეს ვარიანტი). თუ შეარჩიეთ რედაქტირება ორიგინალში, Lightroom- ში გაკეთებული პარამეტრები უგულებელყოფილი იქნება.
კოპირება ფაილის ოფციების განყოფილების გაფართოებით, შეგიძლიათ შეცვალოთ ფაილის პარამეტრი, რომელიც გადაეცემა Lightroom– დან მოდულს. უმეტეს შემთხვევაში, თქვენ შეგიძლიათ შეამციროთ ფერის სიღრმე (Bit სიღრმის პარამეტრი) 8 ბიტამდე: ამ შემთხვევაში, დამუშავების სიჩქარე უფრო მაღალი იქნება და ფაილის ზომა უფრო მცირე.
შენიშვნა იმისათვის, რომ არ შეცვალოთ ეს პარამეტრები ყოველ ჯერზე, დააყენეთ ისინი დიალოგის რედაქტირება\u003e პარამეტრების, გარე რედაქტირების ჩანართი.
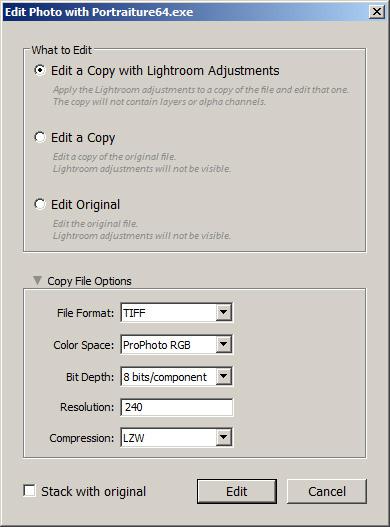
დიალოგის ჩვენება მოდულების გაშვებისას
გამოსახულების პორტრეტები
პორტრეტი, ალბათ, დღეს ყველაზე ძლიერი დანამატია პორტრეტების დამუშავებისთვის. მისი მთავარი მიზანია კანის ნაკლოვანებების აღმოფხვრა, მისი ტექსტურის შენარჩუნება და არა გავლენის მოხდენა გამოსახულების სხვა დეტალებზე - თვალები, თმა და ა.შ. მოდულის დამატებით მახასიათებლებს შორის არის მატონიზირებელი, სიმკვეთრე და სიკაშკაშის კორექტირება.
პორტრეტებთან დაკავშირებულია მრავალი მითი. ხშირად გესმით, რომ პორტრეტს გამოსახულება არბილებს, ან რომ რეალური დადებითი არ იყენებს ამ მოდულს. სინამდვილეში, პორტრეტი მხოლოდ ინსტრუმენტია და მისი გამოყენების შედეგი მთლიანად დამოკიდებულია ფოტოგრაფზე.
დასაწყებად, გაუშვით ბრძანება ფოტო\u003e რედაქტირება In\u003e გამოსახულების პორტრეტები. მოდულის გახსნის შემდეგ, ეკრანზე ნახავთ მსგავს რაღაცას. გირჩევთ დაუყოვნებლივ გადართოთ სურათი Split Preview რეჟიმში სამუშაო სივრცის ზემოთ მდებარე ღილაკების გამოყენებით. ასე რომ, თქვენ შეგიძლიათ ერთდროულად ნახოთ ორიგინალი და დამუშავებული სურათი, რაც გაამარტივებს ოპტიმალურ პარამეტრებს. სამუშაო ფართობის ქვეშ შეარჩიეთ სასურველი სურათის მასშტაბი, სასურველია 100% - კარგად, ან მინიმუმ 50.
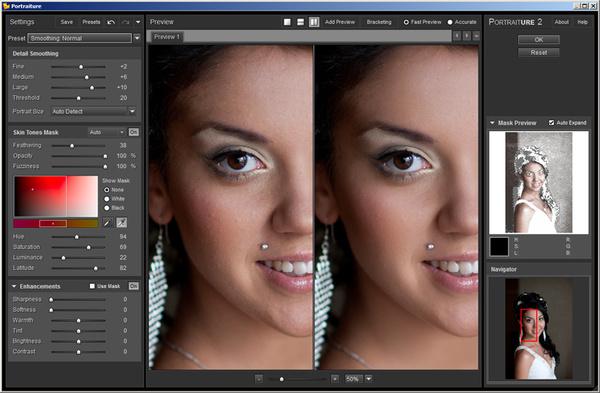
პორტრეტების დანამატის ინტერფეისი
პარამეტრები, რომლებიც გავლენას ახდენენ სურათის დამუშავებაზე, მდებარეობს მარცხნივ. დეტალების დამარბილების განყოფილება შეიცავს პარამეტრებს, რომლებიც გავლენას ახდენენ კანის გამარტივებაზე. წვრილი, საშუალო და დიდი ზომის კაკვები აკონტროლებენ სხვადასხვა ზომის ნაწილების დაგლუვებას. ჯარიმა გავლენას ახდენს მცირე დეტალებზე, მაგალითად, კანის ფორებზე. დიდი გავლენას ახდენს ფერის და ტონალური გადასვლები კანზე.
საინტერესოა, რომ სლაიდში 0 მნიშვნელობა არ შეესაბამება ნულოვან ეფექტს; დამუშავების სრულად გამორთვის მიზნით, საჭიროა სლაიდერის გადატანა მარცხენა პოზიციაზე: მნიშვნელობამდე –20.
ბარიერის პარამეტრი გავლენას ახდენს ეფექტის ინტენსივობაზე: რაც უფრო მაღალია ის, უფრო მეტი დეტალი იქნება გამოსახულების გამოსახულება.
დააყენეთ ეს პარამეტრები ისე, რომ კანი გახდება გლუვი, მაგრამ არ ჰგავს პლასტმასის მანეკენს. როგორც პირველი მიახლოება, შეგიძლიათ გამოიყენოთ Smoothing: ჩვეულებრივი წინასწარ განლაგება ზემოთ ჩამოთვლილი სიიდან.
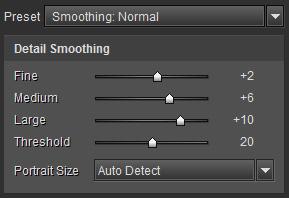
კანის დაგლუვების პარამეტრები
შენიშვნა პორტრეტების გამოყენებამდე აზრი აქვს მინიმალური რეტუშის შესრულებას - უდიდესი და აშკარა კანის დეფექტების ამოღებას. ამ შემთხვევაში, პოზიტიური შედეგის მისაღწევად, საჭიროა ნაკლები ზემოქმედების ძალა, და სურათი გამოიყურება უფრო ბუნებრივი.
კანის ტონების ნიღბის შემდეგი მონაკვეთში კონცენტრირებულია პარამეტრები, რომლებიც აკონტროლებენ კანის ფერის ნიღბს - ანუ დანამატით დაზარალებულ არეალს. დანამატის სიზუსტე დამოკიდებულია ნიღბის შერჩევის სიზუსტეზე.
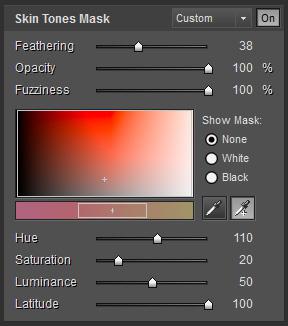
კანის ფერის ნიღბის პარამეტრები
თქვენ შეგიძლიათ დაიწყოთ ავტომატურად შექმნილი ნიღაბი (ავტო რეჟიმში განყოფილების თავში). ნიღაბი ხელით დასაყენებლად გამოიყენეთ ორი წვეთოვანი. მარცხენა - პიქტოგრამის ნიღბის ფერი - ადგენს ნიღბის მთავარ ფერს, ხოლო მარჯვნივ - Expand Mask Color - აფართოებს ნიღბის საზღვრებს, როდესაც დააჭირეთ სხვადასხვა ჩრდილის არეებს.
ჩრდილების სპექტრი, რომლებიც ქმნიან ნიღაბს, ჩანს ფანჯარაში. მისი გადატანა შესაძლებელია თაგვის საშუალებით, ან შეცვალოს სლაიდები Hue, Saturation, Luminance და Latitude. თუ პირველი სამი პარამეტრი თქვენთვის ნაცნობია Lightroom– დან, მაშინ Latitude განსაზღვრავს, თუ რამდენად ფართო ტონებს მიიღებთ არჩეული მნიშვნელობის გარშემო.
ნიღბის გასაკონტროლებლად გამოიყენეთ Show Mask შეცვლა White- ში და დარწმუნდით, რომ ყველა კანი შედის ნიღბში (ე.ი. მასზე თეთრი ლაქები არ არის).
დაბოლოს, Enhance სექციაში შეგიძლიათ შეცვალოთ გამოსახულების სიმკვეთრე, შეცვალოთ ფერის ტემპერატურა, სიკაშკაშე და კონტრასტი. შესაძლოა, აქ გარკვეული ინტერესი იყოს Softness– ის პარამეტრი, რომლის საშუალებითაც შეგიძლიათ შექმნათ დიფუზური დიზელის ეფექტი, ხოლო დანარჩენი პარამეტრები წარმატებით შესრულებულია Lightroom– ში.
პარამეტრების დასრულების შემდეგ დააჭირეთ ღილაკს OK. მოდულის დასრულების შემდეგ, თქვენ ნახავთ შედეგს გამოსახულებას Lightroom- ში ორიგინალის გვერდით.

მარცხნივ - ორიგინალური სურათი, მარჯვნივ - დამუშავებული პორტრეტების დანამატით

მარცხნივ - ორიგინალური სურათი, მარჯვნივ - დამუშავებული პორტრეტების დანამატის (100% მასშტაბით) Nik Silver Efex Pro
Silver Efex მოდული შექმნილია ფერის სურათების შავ – თეთრად გადაქცევად. სახელმძღვანელოს პარამეტრების გარდა, მას აქვს უამრავი სტანდარტული თარგმანის სტანდარტული წინასწარ განსაზღვრული ვარიანტი, რაც საშუალებას გაძლევთ მიიღოთ საინტერესო შედეგი მაუსის რამდენიმე დაწკაპუნებით. კიდევ ერთი საინტერესო თვისება დანამატი - სხვადასხვა ფოტოგრაფიული ფილმების იმიტაცია.
მოდულის ინტერფეისი, რომელიც ხედავთ ფიგურაში.
Silver Efex Pro Plugin ინტერფეისი
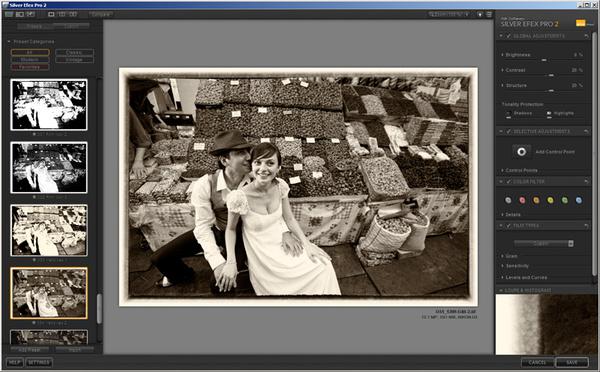
დათვალიერების გასაკონტროლებლად გამოიყენეთ Space კლავიატურა: თაგვის დაჭერით Space კლავიშის დაჭერისას, გამოსახულება 100% -ით იზრდება (ან ზედა კუთხეში შერჩეული სხვა მნიშვნელობა); ასევე, ღილაკის დაჭერისას შეგიძლიათ გადაიტანოთ გაფართოებული სურათი, რომ ნახოთ მისი კიდევ ერთი ფრაგმენტი.
მარცხნივ არის presets- ის სია, დაყოფილი კატეგორიებად. მინიატურების დაწკაპუნებით შეგიძლიათ გამოიყენოთ სურათზე წინასწარ განსაზღვრული პარამეტრები - რა თქმა უნდა, შემდეგ შეგიძლიათ მისი სრულყოფილად აწყობა. თუ გსურთ წინასწარ დააწკაპუნოთ, დააჭირეთ მის სახელის გვერდით მდებარე ვარსკვლავს და ის მოთავსდება ფავორიტების კატეგორიაში.
მარჯვნივ არის პარამეტრების პანელები. ზოგადი პრინციპები შემდეგნაირად გამოიყურება (ისინი ასევე დამახასიათებელია Nik Software– დან სხვა დანამატებისთვის). პანელის სახელის მარცხნივ გამშვები ყუთი შეიცავს პარამეტრების ამ ჯგუფს; თუ სხვაგვარად ამოიღებთ ყუთს, ამ პანელის პარამეტრები არ იქნება გამოყენებული სურათზე. პანელის სახელის მარჯვნივ ისარი აღადგენს ყველა პარამეტრს ნაგულისხმევი მნიშვნელობებით. თუ დააჭირეთ პარამეტრის სახელის მარცხნივ სამკუთხედს, გაიხსნება მისი დამატებითი პარამეტრები.
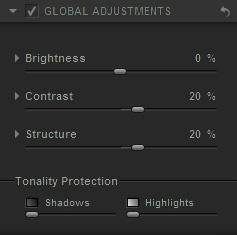
ზოგადი გამოსახულების პარამეტრების პანელი Efex Pro- ში
ზოგადი პარამეტრები (გლობალური რეგულირების პანელი) მოიცავს სიკაშკაშეს, კონტრასტს და სტრუქტურას - პარამეტრი, რომელიც პასუხისმგებელია გამოსახულების დეტალებზე.
სიკაშკაშის პარამეტრების გაფართოებით, ჩანს, რომ მისი ცალკეული რეგულირება შესაძლებელია გამოსახულების მსუბუქი, საშუალო და მუქი ნაწილებისთვის. მაგალითად, თქვენ შეგიძლიათ გამოსახულების ჩრდილები უფრო მკვრივი გახადოთ, ბნელი ტერიტორიების სიკაშკაშის შემცირება, ხოლო midtones დარჩება უცვლელი.
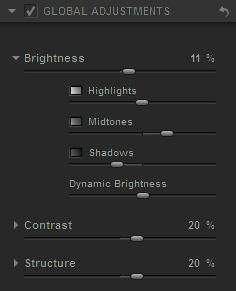
ზოგადი პარამეტრების გაფართოება შესაძლებელია დამატებითი პარამეტრების მიხედვით
სტრუქტურის პარამეტრი აკონტროლებს დეტალებს და ადგილობრივ კონტრასტს. ზოგადად, ამ პარამეტრის მნიშვნელობის ზრდა აძლიერებს გამოსახულების დეტალებს, ხოლო შემცირება, პირიქით, რბილს ხდის მას. მოდით ცოტა გავზარდოთ ეს პარამეტრი, რომ სურათი უფრო ნათელია.
მას შემდეგ ძირითადი პარამეტრები თქვენ შეგიძლიათ შეცვალოთ გამოსახულება ადგილობრივი შესწორებების გამოყენებით - ამისათვის გამოიყენება საკონტროლო წერტილები (კვლავ, მათი ნახვა სხვა Nik პროგრამულ პროგრამაში).
ლოკალური რეგულირების პანელზე Add Control Point ღილაკზე დაჭერით დააჭირეთ წერტილს იმ ფართობზე, რომლის შეცვლაც გვინდა - მაგალითად, პატარძლის სახეზე. ახლოს საკონტროლო წერტილი ჩნდება პარამეტრების "ხე". ზედა სლაიდის გამოყენებით შეცვალეთ წერტილის გავლენის არეალის ზომა ისე, რომ იგი იჭერს მხოლოდ სახეს. ახლა თქვენ შეგიძლიათ გაათანაბროთ კანი სიკაშკაშის (პირველი ღილაკის) რეგულირებით და ოდნავ არბილებს მას სტრუქტურის პარამეტრის შემცირებით.
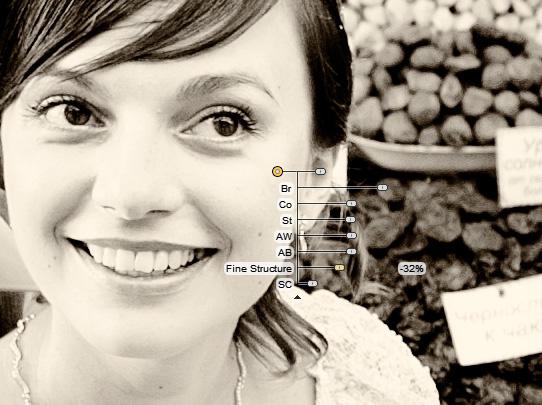
ადგილობრივი სურათის კორექტირება საკონტროლო წერტილების გამოყენებით
ახლა თქვენ შეგიძლიათ აირჩიოთ ფილმის სიმულაცია ფილმის ტიპების პანელში, ასევე დააწეროთ სურათი და დაამატოთ ჩარჩო მასში დასრულების რეგულირების პანელში. მე გირჩევთ, რომ დამოუკიდებლად გაუმკლავდეთ ამ პარამეტრებს, რადგან ეს არ არის რთული.