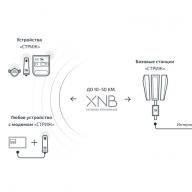პრობლემა, რომ ლეპტოპზე კამერა არ მუშაობს, თითოეულმა ადამიანმა უნდა გადაჭრას. ეს ავარია არ გაძლევთ საშუალებას დაუკავშირდეთ ვიდეოს სპეციალური პროგრამების საშუალებით და ამიტომ უნდა იპოვოთ მისი მიზეზი. სტატიაში განხილულია სირთულეების ყველაზე ცნობილი მიზეზები და მათი აღმოფხვრის გზები.
სპეციალური აპლიკაციები
თუ ლეპტოპზე კამერა არ მუშაობს, მაშინ ეს სულაც არ მიუთითებს მომხმარებლის მოწყობილობის ავარიაზე. შესაძლოა, ის უბრალოდ გამორთულია ნაგულისხმევად და უნდა ჩართოთ. უმეტეს მოდელების ლეპტოპებზე, მწარმოებლები აყენებენ სპეციალურ პროგრამას, რომელიც პასუხისმგებელია კამერის კონტროლზე. მაგალითად, EasyCapture ან HP კამერა Lenovo-სა და HP-ში. თქვენ შეგიძლიათ იპოვოთ ის Start მენიუში ძიების საშუალებით, რათა დაზოგოთ დრო. გახსენით პროგრამა და ყურადღებით შეისწავლეთ ყველა ფუნქცია. არსებობს შესაძლებლობა, რომ შესრულება უბრალოდ გამორთულია. ამ შემთხვევაში გამოსავალი ყველაზე მარტივია და სხვა ალბათობების ძიება არ არის საჭირო.
კამერის უფრო მარტივად ჩართვის გზები
ის, რომ ლეპტოპზე კამერა არ მუშაობს, შესაძლოა მომხმარებლის ბრალი არ იყოს. დიდი ალბათობაა, რომ ის უბრალოდ გამორთულია კლავიატურაზე სპეციალური კლავიშების კომბინაციით. ლეპტოპებზე, ეს არის ცნობილი პრობლემა, რომელსაც ბევრი ადამიანი აწყდება. თუ Fn კლავიშთან ერთად დააჭერთ სხვა ღილაკს, რომელიც პასუხისმგებელია კამერასთან ურთიერთობისთვის, მაშინ მოხდება გამორთვა. ერთი შეხედვით, შეუძლებელი იქნება ავარიის გამორთვადან გარჩევა, ამიტომ თავდაპირველად უნდა სცადოთ უმარტივესი ვარიანტები. Asus მოწყობილობებში, ფუნქციების ჩართვის ჩვეულებრივი ღილაკით, "V" პასუხისმგებელია ვიდეოს დაკავშირებაზე. ბევრი მწარმოებელი ქმნის ურთიერთქმედებას F1-10 ღილაკებით. თქვენ შეგიძლიათ იპოვოთ სწორი ღილაკი კამერის ხატის დათვალიერებით. თუ ლეპტოპზე კამერა კვლავ არ მუშაობს, Windows უნდა გადატვირთოთ. როდესაც ეს არ გეხმარებათ, მაშინ გამოსავალი სხვა მიმართულებით უნდა მოძებნოთ. შემდეგი ნაბიჯი არის პროგრამული უზრუნველყოფის შემოწმება.

მძღოლებთან მუშაობა
ხშირად ხდება, რომ ზოგიერთ გაჯეტზე ოპერაციული სისტემის განახლება არასწორ დრაივერებს აყენებს. ეს ფაილები იწვევს იმ ფაქტს, რომ ლეპტოპის ზოგიერთი ნაწილი არ მუშაობს გამართულად ან თუნდაც გამორთულია. ეს ალბათობა ღირს იმის შემოწმება, თუ ლეპტოპზე კამერა არ მუშაობს. ამისათვის გახსენით Start მენიუ და მოძებნეთ Device Manager უტილიტა. გაიხსნება ფანჯარა ლეპტოპის ყველა დეტალის აღწერით. მოძებნეთ სვეტი, რომელიც პასუხისმგებელია კამერაზე, როგორც წესი, თქვენ შეგიძლიათ გაიგოთ სახელით ზუსტად რა გჭირდებათ. ორჯერ დააწკაპუნეთ ხაზზე მოწყობილობის სახელით და გადადით ჩანართზე აღწერილობით "დრაივერი". აქ ყურადღება მიაქციეთ ფუნქციას რიგში მარჯვნივ, ზედიზედ მეოთხე. თუ ის ამბობს "ჩართვა", მაშინ უმოქმედობის პრობლემა პარამეტრებში იყო. ეს შეიძლება გაკეთდეს ოპერაციულ სისტემებზე მეშვიდე და უფრო მაღალი ვერსიით. ძველ პროგრამულ უზრუნველყოფაზე გამოსავალი სხვაგვარად უნდა მოძებნოთ.

სწორი პროგრამული უზრუნველყოფის ჩამოტვირთვა
თქვენ შეგიძლიათ გაიგოთ, რატომ არ მუშაობს ლეპტოპზე კამერა სხვა გზით "მოწყობილობის მენეჯერში". როდესაც მომხმარებელი კამერით იპოვის სვეტს, მაშინ აუცილებელია ყურადღება მიაქციოს, არის თუ არა მის წინ ძახილის ნიშანი. მისი არსებობა ნიშნავს, რომ დრაივერები აკლია ან არასწორი პროგრამაა დაინსტალირებული. ამ პრობლემის მოსაგვარებლად, ჯერ უნდა განსაზღვროთ თქვენი ლეპტოპის ბრენდი და შემდეგ გადახვიდეთ მწარმოებლის ოფიციალურ ვებსაიტზე. ისინი რეგულარულად აქვეყნებენ დრაივერებს სხვადასხვა მოწყობილობებისთვის, რათა მომხმარებლებმა შეძლონ მათი ტექნიკის მუშა მდგომარეობაში შენარჩუნება. ასეთ რესურსებზე არის ცალკე გვერდი, სადაც გროვდება პროგრამული უზრუნველყოფა. თქვენ უბრალოდ უნდა იპოვოთ საჭირო ფაილები მთლიან რაოდენობას შორის და გადმოწეროთ ისინი საკუთარ თავს. ამის შემდეგ რჩება მხოლოდ თქვენს კომპიუტერზე ინსტალაცია, რასაც მაქსიმუმ რამდენიმე წუთი დასჭირდება. შემდეგი, შეასრულეთ ახალი შემოწმება, რომელიც განსაზღვრავს კამერის მდგომარეობას. თუ არაფერი შეცვლილა, მაშინ რჩება ბოლო აბზაცზე გადასვლა.

სხვა ალბათობა
პრობლემა იმისა, რომ ვებკამერა არ მუშაობს ლეპტოპზე, შეიძლება იყოს ლოკალური და იგრძნოს თავი მხოლოდ ზოგიერთ პროგრამაში. ეს უნდა შემოწმდეს ყველაზე პოპულარული Skype პროგრამის მაგალითის გამოყენებით ქსელში საუბრისას. მთავარ ფანჯარაში გახსენით "ინსტრუმენტები" სვეტი და გადადით პროგრამის პარამეტრებზე. აქ შეგიძლიათ აირჩიოთ კამერა და შეამოწმოთ მისი შესრულება. თუ ამ პროგრამაში შედეგი იგივეა, მაშინ პრობლემა უფრო ღრმაა და იმალება აპარატურაში. ამ ტიპის ყველაზე გავრცელებული მიზეზები შეიძლება იყოს კაბელის ან კამერის მოდულის დაზიანება. გარკვეული ცოდნის გარეშე, ძალიან რთული იქნება ასეთი პრობლემების იდენტიფიცირება. არსებობს სიტუაციის გაუარესების რისკი და ამიტომ რეკომენდებულია სპეციალიზებულ სამსახურებთან დაკავშირება. მცირე ფასად, ასეთი ავარია შეიძლება ადვილად აღმოიფხვრას ოსტატის მიერ.
თითქმის ყველა თანამედროვე ლეპტოპი აღჭურვილია ჩაშენებული ვებკამერებით, რომლებიც საშუალებას გაძლევთ დაუკავშირდეთ საყვარელ ადამიანებთან ვიდეო ზარის საშუალებით, გადაიღოთ მყისიერი სურათები და შეგიძლიათ შეცვალოთ სარკეც კი. ჩვეულებრივ, ეს მოწყობილობები ჩართულია ნაგულისხმევად, მაგრამ ვებკამერამ შეიძლება შეწყვიტოს ფუნქციონირება სხვადასხვა მიზეზის გამო.
როგორ შევამოწმოთ მუშაობს თუ არა კამერა?
ბევრი მომხმარებელი ამოწმებს მუშაობს თუ არა კამერა ლეპტოპზე დაყენებულ პროგრამებში. მაგალითად, დაურეკეთ მეგობრებსა და ნათესავებს Skype-ზე. თუმცა, ეს მეთოდი არ არის 100% სანდო. ფაქტია, რომ ვებკამერის გამორთვა შესაძლებელია კონკრეტული აპლიკაციის პარამეტრებში, სამუშაო მდგომარეობაში.
იმის გასარკვევად, ჩართულია თუ არა კამერა, სპეციალური ონლაინ სერვისები იძლევა საშუალებას. ერთ-ერთი ყველაზე მარტივი და მოსახერხებელია WebcamMic Test. ვიდეოკამერის შესამოწმებლად მომხმარებელმა უნდა:
- მიჰყევით ბმულს webcammictest.com.
- დააჭირეთ ღილაკს "შეამოწმეთ ვებკამერა".
- სერვისის პირველად გამოყენებისას ბრაუზერმა შეიძლება მოითხოვოს თანხმობა მოწყობილობის ჩართვაზე. თქვენ უნდა დაადასტუროთ მოქმედება "ნებადართული" ოფციის არჩევით.
თუ კამერა ჩართულია და მუშაობს გამართულად, მომხმარებელი დაინახავს მის სურათს ლეპტოპის ან კომპიუტერის ეკრანზე. წინააღმდეგ შემთხვევაში, შემდეგი შეტყობინება გამოჩნდება.

გარდა ამისა, შეგიძლიათ გაიგოთ, ჩართულია თუ არა ვებკამერა ლეპტოპზე და ინტერნეტში წვდომის გარეშე. Windows 10 კომპიუტერებს აქვთ დაინსტალირებული სტანდარტული აპლიკაცია, რომელიც საშუალებას გაძლევთ შეასრულოთ ეს შემოწმება. თქვენ უნდა გახსნათ მენიუ "დაწყება" და იპოვოთ მასში პროგრამა სახელწოდებით "კამერა".

ვებკამერა ავტომატურად ჩაირთვება გაშვებისას და მისგან გამოსახულება გამოჩნდება ეკრანზე. გაუმართაობაზე მითითებული იქნება შესაბამისი შეტყობინება.

როგორ ჩართოთ კამერა ლეპტოპზე?
განვიხილოთ ხელმისაწვდომი მეთოდები.
სისტემაში ვებკამერის სტატუსის შემოწმება
Windows იყენებს Device Manager-ს, რათა შეამოწმოს მუშაობს თუ არა ვებკამერა. თქვენ უნდა გააკეთოთ შემდეგი:
- გახსენით "პანელი".
- გადადით "მოწყობილობის მენეჯერის" განყოფილებაში.
- თქვენი ვებკამერის სახელის პოვნის შემდეგ, დააწკაპუნეთ მასზე მარჯვენა ღილაკით და აირჩიეთ "თვისებები".

ფანჯარა, რომელიც იხსნება, აჩვენებს კამერის სტატუსს. წარწერა "მოწყობილობა მუშაობს გამართულად" მიუთითებს მის მომსახურებაზე. სხვა შეტყობინებები სტატუსის ზოლში მიუთითებს სხვადასხვა შეცდომებზე, რომლებიც განხილულია ქვემოთ.
ვებკამერის ჩართვა
თუ თქვენს ლეპტოპს აქვს ჩაშენებული ვებკამერა, ის უნდა იყოს ჩართული ნაგულისხმევად. მაგრამ ამავე დროს, მოწყობილობის დეაქტივაცია შესაძლებელია ხელით ან მესამე მხარის აპლიკაციით. ვებკამერის ჩასართავად, კომპიუტერის მომხმარებელს სჭირდება:
- გახსენით მოწყობილობის მენეჯერი. დააწკაპუნეთ მაუსის მარჯვენა ღილაკით "ჩემი კომპიუტერის" ხატულაზე, აირჩიეთ "თვისებები" და გადადით "მოწყობილობის მენეჯერზე".

- იპოვეთ თქვენი ვებკამერა ერთ-ერთ ქვეჯგუფში და ჩართეთ იგი.ელემენტი, რომელსაც ეძებთ, შეიძლება განთავსდეს ჩანართებში "კამერები", "ხმის, თამაშის და ვიდეო მოწყობილობები", "გამოსახულების დამუშავების მოწყობილობები". დააწკაპუნეთ მაუსის მარჯვენა ღილაკით ვებკამერის სახელზე და აირჩიეთ "მოწყობილობის ჩართვა" პარამეტრების სიიდან.

ვებკამერის უკმარისობის ყველაზე გავრცელებული მიზეზებია:
- ხელით გამორთვა;
- დრაივერების ნაკლებობა ბოლო განახლების შემდეგ;
- ვებკამერის დაბლოკვა ანტივირუსით;
- დაბლოკეთ კამერაზე წვდომა კონფიდენციალურობის პარამეტრებში.
უმარტივესი შემთხვევაა ხელით გამორთვა. მომხმარებელს შეუძლია კლავიატურაზე შემთხვევით აკრიფოს კომბინაცია, რამაც გამოიწვია ვიდეოკამერის მუშაობის შეწყვეტა. პორტატული კომპიუტერების უმეტესობას აქვს ცხელი კლავიშები ამ და სხვა ოპერაციებისთვის (სწრაფად გაზარდოს დინამიკების ხმა, გადაიღოს ეკრანის სურათი და ა.შ.).
ისინი განსხვავდებიან სხვადასხვა მოდელზე, მაგრამ, როგორც წესი, ვებკამერის ხატულა გამოიყენება სასურველ ღილაკზე. იმისათვის, რომ მოწყობილობამ იმუშაოს, კვლავ უნდა დააჭიროთ Fn + ვებკამერის ღილაკი. ზოგიერთ ლეპტოპზე კომბინაციები პასუხისმგებელია ამ ფუნქციაზე. fn +V, Fn + F5,fn +ესკ.
მოწყობილობის მენეჯერი დაგეხმარებათ საიმედოდ დადგინდეს კამერის გათიშვის მიზეზი. "თვისებები" ჩანართში, ხელით გამორთვისას, შემდეგი შეტყობინება გამოჩნდება სტატუსის ზოლში.

კამერის ჩართვა შეგიძლიათ ამავე სახელწოდების ღილაკზე დაჭერით.
დრაივერის დაყენება
კოდები 18, 28, 32 და სხვა მოწყობილობების სტატუსის ზოლში (თვისებები, ზოგადი ჩანართი) მიუთითებს ვებკამერის დრაივერთან დაკავშირებულ ერთ-ერთ პრობლემაზე. ეს პრობლემა მოგვარებულია რამდენიმე ნაბიჯით. მომხმარებელმა უნდა:
- შეამოწმეთ განახლებულია თუ არა დრაივერები:
- გახსენით ვებკამერის "თვისებები" Device Manager-ში.
- გადადით "დრაივერის" ჩანართზე და დააჭირეთ ღილაკს "დეტალები".
- იპოვეთ ნაწილის შემცველი ფაილის სახელი ნაკადი.sys. თუ ის არსებობს, ეს ნიშნავს, რომ ვებკამერა შეიქმნა Windows 7-ის გამოშვებამდე და არ არის თავსებადი ოპერაციული სისტემის თანამედროვე ვერსიებთან. თუ სახელი ნაკადი.sysაკლია, შეგიძლიათ გააგრძელოთ მძღოლის უკან დაბრუნება.

- დააბრუნეთ მძღოლი:
- შეიყვანეთ ვებკამერის "თვისებები" მენეჯერში.
- "Driver" ჩანართში აირჩიეთ "Roll Back" ვარიანტი (ზოგიერთი დრაივერი არ უჭერს მხარს ამ ფუნქციას).
- გადატვირთეთ ლეპტოპი.

თუ უკან დაბრუნება მიუწვდომელია ან არ გადაჭრა პრობლემა, უნდა წაშალოთ დრაივერი და განაახლოთ მოწყობილობის კონფიგურაცია.
- ვებკამერის "თვისებებში" (მოწყობილობის მენეჯერი), "დრაივერის" ჩანართში დააჭირეთ ღილაკს "დრაივერის განახლება".

სისტემა გთავაზობთ 2 ვარიანტს:
- ავტომატური ძებნა - Windows მოძებნის საჭირო ფაილებს თქვენს მყარ დისკზე და ინტერნეტში.
- ხელით ინსტალაცია - მომხმარებელი დამოუკიდებლად მიუთითებს საქაღალდის მდებარეობას კომპიუტერზე.

რჩევა:თუ იშვიათად ამოწმებთ უახლეს დრაივერებს, რომლებსაც იყენებთ, დიდი შანსია, გამოიყენოთ სხვა ხშირად გამოყენებული პროგრამები და დანამატები.
Დიაგნოსტიკა
მოწყობილობის მენეჯერის მეშვეობით სისტემაში ვებკამერის სტატუსის შემოწმებისას, შეგიძლიათ ნახოთ 50-ზე მეტი შეცდომის ვარიანტი. მათი უმეტესობა მოგვარებულია დრაივერების ხელახალი ინსტალაციის ან განახლებით, მაგრამ არის კიდევ რამდენიმე შემთხვევა, რომელთა განხილვაც ღირს ცალკე.
კონფიდენციალურობის პარამეტრები. ოპერაციული სისტემის განახლების შემდეგ, ნაგულისხმევი აპლიკაციები შეიძლება დაიბლოკოს ვებკამერაზე წვდომისგან. პროგრამებს ვებკამერის გამოყენების დასაშვებად, თქვენ უნდა:
- გახსენით მენიუ "დაწყება" და გადადით "პარამეტრების" განყოფილებაში.

- გახსენით "კონფიდენციალურობის" ქვეგანყოფილება, აირჩიეთ ჩანართი "კამერა".
- ჩართეთ პარამეტრი "აპებს წვდომის ნება დართეთ თქვენს კამერაზე".

- ქვემოთ სისტემა ასევე შესთავაზებს არჩევას, რომელ პროგრამებს შეუძლიათ გამოიყენონ მოწყობილობა.
ვებკამერის დაბლოკვა ანტივირუსით. ზოგიერთ ანტივირუსულ პროგრამას აქვს შესაძლებლობა დაბლოკოს მესამე მხარის აპლიკაციების წვდომა ჩაშენებულ კამერაზე. თქვენ უნდა გამორთოთ ეს ფუნქცია თქვენს ანტივირუსულ პარამეტრებში.
არ არის ვებკამერა კომპიუტერის მოწყობილობის მენეჯერში (დაკავშირებული კამერებისთვის). ამ შემთხვევაში, თქვენ უნდა სცადოთ მისი დაკავშირება სხვა პორტთან. თუ კომპიუტერი მაინც ვერ ამოიცნობს კამერას, თქვენ უნდა:
- შეიყვანეთ "მოწყობილობის მენეჯერი".
- გახსენით "მოქმედების" ჩანართი და დააჭირეთ "ტექნიკის კონფიგურაციის განახლება".

- დაელოდეთ სისტემას ახალი დრაივერების მოძიებას და დაყენებას.
- კომპიუტერის გადატვირთვისთვის.
ვებკამერის პროგრამული უზრუნველყოფა
განვიხილოთ ყველაზე პოპულარული ვარიანტები.
"კამერა" (სტანდარტული აპლიკაცია)
სტანდარტული პროგრამა Microsoft-ისგან - მათთვის, ვისაც არ სჭირდება რთული ფუნქციონირება. „კამერა“ საშუალებას გაძლევთ შეამოწმოთ ჩართულია თუ არა ვებკამერა, გადაიღოთ სურათი და გადაიღოთ ვიდეო. აპლიკაციის მთავარი უპირატესობა ინტუიციური კონტროლია. დამატებითი ფუნქციები აქ მოიცავს:
- სნეპშოტის ტაიმერის დაყენების შესაძლებლობა;
- სიკაშკაშის ხელით რეგულირება;
- მრავალსროლა;
- ჩარჩოს ბადე;
- ციმციმის ჩახშობა.
ბევრიკამერა
ManyCam იღებს ვიდეოს ერთი ან მეტი კამერიდან, აქვს ონლაინ გამოსახულების რედაქტირების ფუნქცია - სკაიპში თანამოსაუბრე დაუყოვნებლივ დაინახავს ზედმეტ ეფექტებს. პროგრამის მახასიათებლები:
- გარჩევადობის დაყენება, კადრების რაოდენობა წამში;
- სათაურების დამატება;
- ფილტრების კომბინაცია;
- აუდიო ჩანაწერის შეცვლა
- ინტეგრაცია ყველა პოპულარულ მყისიერ მესინჯერთან.
CyberLink YouCam
Cyberlink YouCam მომხმარებლებს სთავაზობს მოწინავე ფუნქციებს, რომ მაქსიმალურად ისარგებლონ ვებკამერით. პროგრამა საშუალებას გაძლევთ შექმნათ კლიპები, პრეზენტაციები, დაამატოთ დინამიური ეფექტები, ფილტრები, ფერადი ჩარჩოები. განაცხადის სარგებელი:
- ეკრანის გადაღების ფუნქცია;
- სპეციალური ეფექტების გამოყენება რეალურ დროში;
- ანიმაციური შაბლონების დიდი რაოდენობა;
- ჩაშენებული კონფიდენციალურობის დაცვა;
- ხატვის ხელსაწყოები.
პროგრამა იდეალურად არის ოპტიმიზირებული Windows 8-ით და 10-ით. გარდა ამისა, მას აქვს მომხმარებლის სახის დამახსოვრების ფუნქცია.
ვებკამერაXP
WebcamXP არის ძალიან მოსახერხებელი აპლიკაცია ვიდეო მეთვალყურეობისთვის, რომელსაც აქვს მაუწყებლობის ფართო სპექტრი ვებკამერიდან ინტერნეტში გადაცემისათვის. პროგრამას შეუძლია სატელევიზიო ტიუნერებთან ურთიერთობა და ასევე საშუალებას გაძლევთ შეხვიდეთ ვებკამერაზე სმარტფონის საშუალებით. ამისათვის თქვენ უნდა ჩამოტვირთოთ WebcamXP თქვენს ტელეფონში.
პროგრამის ძირითადი მახასიათებლები:
- ვიდეო გადაღება ლოკალურ ქსელში;
- სამაუწყებლო წყაროების ხელით შერჩევა, სიჩქარის და სხვა პარამეტრების დაყენება;
- შეტყობინებების გაგზავნა ჩარჩოში მოძრაობის აღმოჩენისას;
- თვალთვალის სენსორის კონფიგურაცია.
Movavi Video Suite
Movavi Video Suite გთავაზობთ ინსტრუმენტების სრულ კომპლექტს მედია ფაილებთან მუშაობისთვის. პროგრამა საშუალებას გაძლევთ არა მხოლოდ ჩაწეროთ ვიდეო ვებკამერიდან, არამედ დაამუშავოთ, დაამონტაჟოთ, შეცვალოთ ხარისხი. აპლიკაციის სხვა მახასიათებლები:
- ვიდეოს ცალკეული უბნების მასშტაბირება;
- ფერის კორექცია;
- ჩარჩოს დამუშავება;
- ფილტრების გამოყენება;
- ვიდეოს ცალკეულ ფრაგმენტებად დაჭრა სხვადასხვა ფორმატში შენახვის შესაძლებლობით.
Მნიშვნელოვანი:პორტალზე ასევე შეგიძლიათ ჩამოტვირთოთ აპლიკაცია სურათებთან მუშაობისთვის, რომელიც არ ჩამოუვარდება ფუნქციონირებას.
შეჯამება
არსებობს რამდენიმე გზა იმის შესამოწმებლად, მუშაობს თუ არა ვებკამერა ლეპტოპზე. ყველაზე მარტივი და საიმედო არის სპეციალური ონლაინ სერვისების ან სტანდარტული Windows აპლიკაციის გამოყენება. კამერის ხელით ჩართვა და გამორთვა ხდება მოწყობილობის მენეჯერის მეშვეობით. ის ასევე აჩვენებს ვებკამერის სტატუსს, განახლებულია დრაივერები. უამრავი სპეციალიზებული პროგრამაა ხელმისაწვდომი კამერის შესაძლებლობების გაფართოებისთვის - ისინი საშუალებას გაძლევთ გამოიყენოთ ეფექტები სურათზე, გააუმჯობესოთ და შეავსოთ იგი ყველა შესაძლო გზით.
ლეპტოპზე კამერის მუშაობასთან დაკავშირებული ყველა პრობლემა შეიძლება დაიყოს ტექნიკურ და პროგრამულად. ტექნიკური პრობლემები ყველაზე ხშირად მდგომარეობს იმაში, რომ კამერის კაბელი გატეხილია ან ის თავად გაფუჭდა. ამ შემთხვევაში მხოლოდ სერვის ცენტრი დაგეხმარებათ. მაგრამ პროგრამული მიზეზების გამო, რის გამოც ლეპტოპზე ვებკამერა არ მუშაობს, შეგიძლიათ სცადოთ თავად გაუმკლავდეთ მას.
ვიდეოკამერის დრაივერები
ყველაზე ხშირად, ლეპტოპზე კამერა არ მუშაობს იმის გამო, რომ დრაივერები არ არის დამონტაჟებული მასზე ან არ არის დაინსტალირებული საკმაოდ სწორად. ასევე, არ დაივიწყოთ პროგრამის შეცდომები, რის გამოც ლეპტოპი ვერ ხედავს კამერას. ყველა ამ შემთხვევაში, ყველაზე ოპტიმალური გამოსავალი იქნება ვიდეოკამერის დრაივერის სრული ხელახალი ინსტალაცია. პირველ რიგში, თქვენ უნდა შეამოწმოთ ვებკამერა ლეპტოპზე Device Manager-ის გამოყენებით:
- "ჩემი კომპიუტერის" თვისებების საშუალებით გადადით "მოწყობილობის მენეჯერის" ჩანართზე.
- იპოვეთ თქვენი ვებკამერა დაკავშირებული აღჭურვილობის სიაში.
- თუ ვიდეოკამერას ვერ ხედავთ მოწყობილობების სიაში, უნდა განაახლოთ აპარატურის კონფიგურაცია და დაელოდოთ სანამ ის გამოჩნდება მოწყობილობების სიაში.
- თუ ხედავთ ყვითელ კითხვის ნიშანს ვებკამერის გვერდით, მაშინ დრაივერი არ არის დაინსტალირებული ან არ არის შესაფერისი ამ მოწყობილობისთვის. თქვენ უნდა ამოიღოთ შეუსაბამო დრაივერი კონტექსტური მენიუს გამოყენებით.
- მაუსის მარჯვენა ღილაკის გამოყენებით გადადით კონტექსტურ მენიუში და აირჩიეთ "განახლება დრაივერის პროგრამული უზრუნველყოფა".
- თუ თქვენ გაქვთ დრაივერის დისკი, ჩადეთ ის ლეპტოპში და მიუთითეთ განახლების წყაროდ.
- თუ დრაივერებით დისკი არ არის, აირჩიეთ დრაივერების ავტომატური ძებნა ინტერნეტში.
- ინსტალაციის დასრულების შემდეგ გადატვირთეთ ლეპტოპი.

მიუხედავად იმისა, რომ ჩვენ გავარკვიეთ, თუ როგორ უნდა დააკავშიროთ კამერა ლეპტოპზე, ღირს ცალკე აღვნიშნოთ თავად დრაივერები. თუ თქვენი მოწყობილობის მწარმოებლის ვებსაიტზე არის ვიდეოკამერის დრაივერების რამდენიმე ვერსია, მაშინ უნდა აირჩიოთ უახლესი ვერსია.
ზოგჯერ ერთი და იმავე მოდელის ლეპტოპებზე შეიძლება იყოს დაყენებული სხვადასხვა კომპანიის ვებკამერები. შემდეგ დრაივერი უნდა მოძებნოთ მოწყობილობის ID-ით. თქვენ ასევე შეგიძლიათ იპოვოთ ის ამოცანების მენეჯერში, ვიდეოკამერის თვისებებზე გადასვლით და იქ ჩანართის "დეტალების" არჩევით. მასში, "საკუთრების" ჩამოსაშლელ მენიუში აირჩიეთ "ტექნიკის ID" პუნქტი და გამოიყენეთ იქ მითითებული სიმბოლოები დრაივერის მოსაძებნად.
ვიდეოკამერა და სპეციალიზებული პროგრამები
ეს ხდება, რომ ზოგიერთი აპლიკაცია ან Skype (Skype) ვერ ხედავს ვებკამერას ლეპტოპზე. ამ შემთხვევაში პრობლემა დრაივერებში ან კამერაში კი არ არის, არამედ თავად ვიდეო კომუნიკაციის პროგრამაშია. ეს პრობლემა მოგვარებულია ძალიან მარტივად. ამისათვის გადადით პროგრამის პარამეტრებში და აირჩიეთ თქვენი ლეპტოპის ვებკამერა ვიდეოს ჩვენებისთვის შექმნილი მოწყობილობების სიიდან.
ლეპტოპზე ვებკამერის დაყენება
მას შემდეგ რაც დაასრულებთ ყველა მანიპულაციას დრაივერებთან და ვიდეოკონფერენციის პროგრამებთან, შეგიძლიათ დაიწყოთ ვებკამერის დაყენება თქვენს ლეპტოპზე. ამისათვის ბევრი მწარმოებელი აწარმოებს სპეციალიზებულ კომუნალურ პროგრამებს, რომლებიც მოყვება დრაივერებს. ამ გზით გაკეთებული პარამეტრები გამოყენებული იქნება ყველა პროგრამისთვის, რომელიც მუშაობს ვებკამერასთან.
თუმცა, სანამ დრაივერებთან მუშაობას და პარამეტრების შეცვლას დაიწყებთ, ჯერ ლეპტოპი უნდა გადატვირთოთ. ზოგჯერ, როდესაც ოპერაციული სისტემა იწყებს მუშაობას, ის იშლება და ლეპტოპზე კამერის ჩართვაზე პასუხისმგებელი სერვისი არ იწყება. უმეტეს შემთხვევაში, მარტივი გადატვირთვა ამ პრობლემას მოხსნის.
6 683ვებკამერა (ვებკამერა) ლეპტოპების დიდი უმრავლესობის განუყოფელი ნაწილია. ის, სტანდარტულად და მოწყობილობის პირველი დაწყების შემდეგ, დაუყოვნებლივ მზად არის გამოსაყენებლად. მაგრამ რა მოხდება, თუ თქვენ ცდილობთ მიიღოთ სურათი კამერიდან, მაგრამ არ არსებობს?
მთავარია პანიკაში არ იყოს. სიტუაციები, როდესაც ვებკამერა არ მუშაობს მობილურ კომპიუტერზე, უფრო ხშირად ასოცირდება იმ ფაქტთან, რომ ის უბრალოდ გამორთულია ან არ არის დაინსტალირებული ოპერაციულ სისტემაში (ამ მოწყობილობის ავარია, საბედნიეროდ, იშვიათია). წაიკითხეთ ქვემოთ, რომ გაიგოთ, როგორ ჩართოთ კამერა ლეპტოპზე და მოაგვაროთ პრობლემები.
როგორ სწრაფად შეამოწმოთ მუშაობს თუ არა კამერა
იმის გასარკვევად, მუშაობს თუ არა თქვენი ვებკამერა საერთოდ (შეიძლება არ მუშაობს მხოლოდ ერთ პროგრამაში, რადგან ის გამორთულია პარამეტრებში), გადადით სერვისზე ვებკამერა და მიკროფონის ტესტიდა დააჭირეთ " შეამოწმეთ ვებკამერა».
თუ ხედავთ მოთხოვნას მოწყობილობაზე წვდომის დაშვების შესახებ Adobe Flash Player-ისთვის, მაშინ ყველაფერი რიგზეა: კამერა მუშაობს. Ჩეკი " დაუშვას”და შეამოწმეთ, გამოჩნდება თუ არა სურათი ეკრანზე.
თუ ხედავთ შეტყობინებას, როგორც ქვემოთ მოცემულ ეკრანის სურათზე, მაშინ კამერა ნამდვილად არ მუშაობს. რა უნდა გავაკეთოთ ამ შემთხვევაში, ჩვენ უფრო დეტალურად გავიგებთ.
სისტემაში ვებკამერის სტატუსის შემოწმება
ჩვენ ვიწყებთ მოწყობილობასთან დაკავშირებული პრობლემების დიაგნოზს იმის შემოწმებით, თუ როგორ არის იგი ნაჩვენები მოწყობილობის მენეჯერში. დისპეჩერის გასახსნელად დააჭირეთ Windows + R ცხელი ღილაკებს (ეს გაუშვებს Run აპლიკაციას), შეიყვანეთ ბრძანება "გახსნა" ველში. devmgmt.mscდა დააწკაპუნეთ OK. მეთოდი მოსახერხებელია, რადგან ის მუშაობს Windows-ის ყველა ვერსიაში.
გააფართოვეთ სია დისპეტჩერის ფანჯარაში გამოსახულების მოწყობილობები» და ნახეთ, არის თუ არა ჩვენი ვებკამერა. შესაძლებელია შემდეგი ვარიანტები:
- ვებკამერა არ არის აღჭურვილობის სიაში - კომპიუტერი ვერ ხედავს მას. ეს ხდება ტექნიკის გათიშვის ან ფიზიკური უკმარისობის გამო.
- კამერა არ არის, მაგრამ არის უცნობი მოწყობილობა, რომელიც, სავარაუდოდ, ის არის. ეს ნიშნავს, რომ კომპიუტერი ხედავს მას, მაგრამ ვერ ცნობს. მიზეზი მძღოლის ნაკლებობაა.
- სიაში არის კამერა, მაგრამ მის გვერდით არის ყვითელი სამკუთხედი ძახილის ნიშნით ან შავი ისარი წრეში. პირველი მიუთითებს გაუმართაობაზე, მეორე მიუთითებს ოპერაციული სისტემის გამორთვაზე.
ჩართეთ ვებკამერა კლავიატურიდან
კლავიატურიდან ვებკამერის ჩართვის/გამორთვის ფუნქცია არ არის დანერგილი ლეპტოპის ყველა მოდელზე. სადაც არის, კამერის მინიატურული გამოსახულება გამოიყენება ერთ-ერთ კლავიშზე. ყველაზე ხშირად ეს არის "V" გასაღები, ზოგჯერ "Escape" ან სხვა F1-F12.
ვებკამერის ჩასართავად დააჭირეთ ამ ღილაკს ერთდროულად "Fn". ამის შემდეგ, ვებკამერა უნდა გამოჩნდეს მოწყობილობის მენეჯერში. თუ ის ჯერ კიდევ არ არის, ალბათ გაქვთ ის იშვიათი შემთხვევა, როდესაც ის ფიზიკურად დეფექტურია ან არ არის დაკავშირებული.
დრაივერის დაყენება
თუ რაიმე ამოუცნობი გამოჩნდება მოწყობილობის მენეჯერში ვებკამერის აპარატურის ჩართვის შემდეგ, დააინსტალირეთ დრაივერი. უმჯობესია გადმოწეროთ ლეპტოპის მწარმოებლის ვებგვერდიდან ან თავად ვებკამერიდან, თუ ზუსტად იცით მისი მოდელი. ან დააინსტალირეთ დისკიდან, თუ ის შედის თქვენი მოწყობილობის მიწოდების პაკეტში.
თუ ლეპტოპის მოდელის ზუსტი სახელი არ იცით, გადააბრუნეთ. თითოეულ ლეპტოპს აქვს სტიკერი ქვედა ყდაზე, სადაც მითითებულია.
ასე გამოიყურება MSI MS-1757 ლეპტოპის ბრენდული ეტიკეტი:
მოდელის განსაზღვრის შემდეგ, იპოვეთ იგი მწარმოებლის ვებსაიტზე და ჩამოტვირთეთ დრაივერი თქვენი ოპერაციული სისტემისთვის "მხარდაჭერის" განყოფილებაში. დააინსტალირეთ, როგორც ჩვეულებრივი აპლიკაცია, გადატვირთეთ თქვენი მანქანა ინსტალაციის შემდეგ.
Ჰო მართლა , შეიძლება არ იყოს ცალკე ვებკამერის დრაივერი OS-ის ზოგიერთი ვერსიისთვის, რადგან ის შედისWindows (USB ვიდეო კლასის დრაივერი). დრაივერების ამ ჯგუფის პრობლემები მოგვარებულია განახლებების დაყენებით ან .
სისტემაში ვებკამერის ამოცნობის შეცდომების გამოსწორება
თუ ვებკამერა მონიშნულია შავი ისრით Device Manager-ში (გამორთულია Windows-ში), დააწკაპუნეთ მასზე მარჯვენა ღილაკით და დააჭირეთ " ჩაერთო».
როდესაც გამორთულია ოპერაციულ სისტემაში (მომხმარებლის ან პროგრამების მიერ), ეს საკმარისია იმისათვის, რომ ის იმუშაოს.
თუ ვებკამერა მონიშნულია ძახილის ნიშნით ყვითელ სამკუთხედზე, რაც ნიშნავს: „მოწყობილობა გამართულად არ მუშაობს“, დააჭირეთ ბრძანებას „ წაშლადა გადატვირთეთ კომპიუტერი. სისტემა კვლავ ამოიცნობს მას და ავტომატურად დააინსტალირებს დრაივერს.
თუ ეს არ დაეხმარება, დააწკაპუნეთ " დრაივერების განახლება»:
მიუთითეთ ინტერნეტი (თუ არ ხართ დარწმუნებული, რომ სისტემაში არის სწორი დრაივერი) ან ეს კომპიუტერი (თუ კამერა სწორად მუშაობდა ძველ დრაივერთან პრობლემის წარმოშობამდე ან გაქვთ მისი ახალი ვერსია), როგორც საძიებო ადგილი.
მიჰყევით ოსტატის მითითებებს და განახლების შემდეგ გადატვირთეთ Windows.
პროგრამები ვებკამერასთან მუშაობისთვის
სხვათა შორის, ზოგიერთი მომხმარებელი ფიქრობს, რომ ვებკამერის მართვის პროგრამის ამოღება ამ უკანასკნელს უფუნქციოდ გახდის. შიშები უსაფუძვლოა: ძირითადი ფუნქციები, რომელიც მოიცავს ჩართვას და გამორთვას, არ განიცდის ამას - ისინი უბრალოდ ოპერაციული სისტემის კონტროლს ექვემდებარება. და როგორ მართოთ ისინი Windows ინსტრუმენტების გამოყენებით, იმედი მაქვს უკვე გესმით.
ლეპტოპებში, როგორც წესი, არ არის საჭირო კამერის დამატებითი პარამეტრების ძებნა მასთან მუშაობისთვის. მაგრამ არის შემთხვევები, როდესაც კამერა უბრალოდ წყვეტს მუშაობას აშკარა მიზეზის გარეშე. ამ სიტუაციის გამოსწორების რამდენიმე გზა არსებობს.
როგორ ჩართოთ კამერა
ჯერ უნდა სცადოთ კამერის გადატვირთვა და სასურველია ლეპტოპის გადატვირთვა. თუ ეს მეთოდი არ დაგვეხმარა, მაშინ შეგიძლიათ შეამოწმოთ გამორთულია თუ არა. ლეპტოპის ზოგიერთ მოდელს აქვს ცალკე ღილაკები კამერის მართვისთვის. თუ ასეთი საკონტროლო ღილაკები არ არის, მაშინ ჩვენ ვცდილობთ გამოვიყენოთ კლავიშთა კომბინაცია "V" და Fn.

მეორე გზა არის ESC კლავიშის გამოყენება. თუ მას აქვს კამერის გამოსახულება, მაშინ უნდა დააჭიროთ მას Fn ღილაკთან ერთად. თუ ეს მეთოდები არ დაეხმარება სიტუაციის გამოსწორებას, მაშინ შეგიძლიათ სცადოთ ინსტრუქციების შესწავლა.

რატომ არ მუშაობს ჩემი ლეპტოპის კამერა?
ძალიან ხშირად, OS-ს აქვს ჩაშენებული აპლიკაციები ამ მოწყობილობის გასაკონტროლებლად. აქ შეგიძლიათ შეცვალოთ ნებისმიერი პარამეტრი და პარამეტრი. აპლიკაციის პარამეტრებში შეგიძლიათ იპოვოთ სპეციალური ფუნქცია აღჭურვილობის ჩართვის ან გამორთვისთვის.

თუ კამერა მოულოდნელად შეწყვეტს მუშაობას გარკვეულ აპლიკაციაში, მაშინ შეგიძლიათ სცადოთ ამის გამოსწორება თავად აპლიკაციის ვარიანტების საშუალებით. მაგალითად, სკაიპში გადადით პარამეტრებზე და იპოვეთ "ვიდეო პარამეტრების" ფუნქცია. აქ ვიპოვით მოწყობილობას და თუ ის გამორთულია, მაშინ უნდა შეამოწმოთ მოწყობილობის მენეჯერი.

დრაივერების შემოწმება, როდესაც კამერა არ მუშაობს
ჩვეულებრივ, სისტემის განახლებისას დრაივერები დაყენებულია თავად. მაგრამ ასევე ხდება, რომ ისინი არ არიან თავსებადი ამ მოწყობილობასთან. აქ შეგიძლიათ ხელახლა დააინსტალიროთ საჭირო დრაივერები მოწყობილობის მენეჯერის მეშვეობით. ეს ყველაფერი კეთდება "დაწყების" ღილაკის მეშვეობით. შემდეგი, ჩვენ უნდა ვიპოვოთ სურათის დამუშავება და ორჯერ დააწკაპუნოთ მაუსის მარცხენა ღილაკს.

პარამეტრები იხსნება და აქ ჩვენ ვამოწმებთ ამ პარამეტრს, ყურადღებას ვაქცევთ "გათიშვის" ან "დაკავშირების" კლავიშს. თუ ჩასართავად არის დაწერილი, მაშინ, შესაბამისად, თქვენ უნდა დააჭიროთ ამ კონკრეტულ ღილაკს. თუ ყველა ამ შემოწმების დროს გამოჩნდება ძახილის ნიშანი, მაშინ ეს ნიშნავს მხოლოდ ერთ რამეს - თქვენ უნდა დააინსტალიროთ დრაივერები. ამისათვის თქვენ უნდა მოიძიოთ დახმარება ინტერნეტის საძიებო სისტემიდან. აქ შეგიძლიათ იპოვოთ დეტალური ინსტრუქციები, თუ როგორ უნდა დააინსტალიროთ ისინი.

აღსანიშნავია, რომ ზოგჯერ კამერის არამუშაობის მიზეზი არის პარამეტრები ან პარამეტრები. ეს პროგრამულ უზრუნველყოფასაც კი არ ეხება. აქ შეიძლება მოდული გაფუჭდეს ან კაბელი იყოს გაუმართავი. ამ სფეროში პრობლემის გამოსწორება საკმაოდ რთულია, ამიტომ ამ შემთხვევაში უმჯობესია დაუკავშირდეთ სერვის ცენტრს.