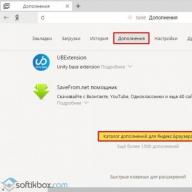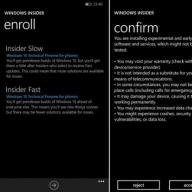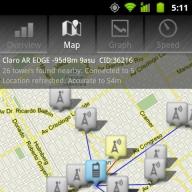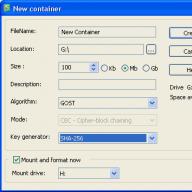სტატიები და Lifehacks
ანდროიდის მომხმარებლები, რომლებიც მიჩვეულნი არიან გარკვეულ ოპერაციულ სისტემას, ხშირად აინტერესებთ, შესაძლებელია თუ არა მისი დაყენება მობილურ მოწყობილობაზე. მაგალითად, თქვენს ტელეფონზე Windows-ის ინსტალაციის რამდენიმე გზა არსებობს.
მსგავსი პროცედურა შეიძლება განხორციელდეს როგორც დესკტოპის კომპიუტერის საშუალებით, ასევე თავად მოწყობილობაზე. როგორ გავაკეთოთ ეს? ჩვენი სტატია დაეთმობა ამ საკითხს.
ინსტალაცია Android მოწყობილობებზე
თანამედროვე Android მობილური მოწყობილობები ცნობილია მათი ფართო შესაძლებლობებით, რომლებიც დაკავშირებულია ახალი პროგრამული უზრუნველყოფის ინსტალაციასთან.
გასაკვირია, რომ თქვენ ასევე შეგიძლიათ დააინსტალიროთ Windows ტაბლეტ კომპიუტერზე ან სმარტფონზე, რომელიც მუშაობს ამ სისტემაზე - მაგალითად, Windows 98, Windows XP ან Windows 7.
იმუშავებს თუ არა მობილური მოწყობილობა სწორად ინსტალაციის შემდეგ? ამ კითხვაზე ცალსახა პასუხის გაცემა შეუძლებელია. გამოცდილება აჩვენებს, რომ ყველაზე ხშირად მოწყობილობა იყინება ან სხვა პრობლემები წარმოიქმნება.
უნდა იცოდეთ, რომ ყველა მოწყობილობა არ არის თავსებადი Windows-თან.
ასე რომ, ინსტალაციისთვის დაგვჭირდება ჩვენი ტელეფონი, კომპიუტერი ან ლეპტოპი ქსელთან წვდომით, ასევე Windows OS დისტრიბუციით.
- პირველ რიგში, ჩამოტვირთეთ ყველაფერი, რაც გჭირდებათ ინტერნეტიდან (მათ შორის, სადისტრიბუციო ნაკრები, რომელსაც ყველაზე ხშირად სთავაზობენ უფასოდ).
- შემდეგი, ჩვენ ვეძებთ ინტერნეტში sdl.zip არქივს რამდენიმე ფაილით და ჩამოვტვირთავთ მას. თუ ვერ ვიპოვეთ, ამ ფაილებს ცალკე ვეძებთ.
- არქივში შედის დოკუმენტები bin გაფართოებით (vgabios-cirrus, bios, vgabios), ასევე SDL ფაილი conf ფორმატში.
- გარდა ამისა, თქვენ უნდა ჩამოტვირთოთ სპეციალური პროგრამა Android სმარტფონებზე ოპერაციული სისტემის დასაყენებლად. მისი ნახვა მარტივად შეიძლება ინტერნეტში. ის იწონის მხოლოდ 1.34 მეგაბაიტს და ჩვეულებრივ მითითებულია როგორც sdlapp ფაილი apk გაფართოებით.
- ჩვენ ყველა გადმოწერილ ფაილს გადავცემთ მობილურ მოწყობილობაზე. დავიწყოთ ზემოთ მოცემულ არქივში გადასვლით და საქაღალდის გახსნით, სახელწოდებით SDL.
- ამის ნაცვლად, შეგიძლიათ შექმნათ მსგავსი საქაღალდე და დააკოპიროთ საჭირო ფაილები იქ. რაც შეეხება sdlapp.apk პროგრამას, მას პირდაპირ სმარტფონზე ვაინსტალირებთ.
- შემდეგი, აიღეთ c.img ფაილი Windows OS-ის სურათიდან და დააკოპირეთ საქაღალდეში, სახელად SDL. რჩება მხოლოდ sdlapp-ის გაშვება apk ფორმატში და ინსტალაცია დაიწყება.
- გთხოვთ გაითვალისწინოთ, რომ ამის შემდეგ მხოლოდ მობილური მოწყობილობები, რომლებიც მხარს უჭერენ გარკვეული პროცესორის არქიტექტურას (i386) შეძლებენ სწორად მუშაობას.
- როგორც წესი, ეს დამახასიათებელია იმ პროცესორებისთვის, რომლებიც დამზადებულია AMD, VIA და სხვა კომპანიების მიერ.
ინსტალაციის სხვა მეთოდები
- თქვენ ასევე შეგიძლიათ დააინსტალიროთ Windows XP Active Sync აპლიკაციის გამოყენებით (მისი თავისუფლად ჩამოტვირთვა შესაძლებელია Microsoft-ის ვებსაიტიდან). თუ მომხმარებელი დაინტერესებულია Windows 7 ან Vista-ით, მისთვის შესაფერისია მობილური მოწყობილობების ცენტრის პროგრამა.
თავად მოწყობილობაზე Windows Mobile ოპერაციული სისტემის დასაყენებლად, თქვენ უნდა გამოიყენოთ CAB ფაილები.
- მომხმარებელმა უბრალოდ უნდა გადაიტანოს არქივი თავის მოწყობილობაზე კომპიუტერთან დაკავშირებისას ან ფაილ მენეჯერის გამოყენებისას, შემდეგ კი მისი გახსნა.
- გახსენით შესრულებადი ფაილი და მიუთითეთ ადგილი, სადაც გსურთ პროგრამის შენახვა. ინსტალაციის შემდეგ, შეგიძლიათ იპოვოთ ის Start მენიუში. რაც შეეხება ინსტალაციის ფაილს, ის ავტომატურად წაიშლება.
თანამედროვე მობილური მოწყობილობების გამოთვლითი სიმძლავრე თითქმის დაეწია წინა წლის კომპიუტერებს. მრავალბირთვიანი პროცესორები, ოპერატიული მეხსიერება ერთი გიგაბაიტიდან - ეს ყველაფერი უკვე თანამედროვე სმარტფონების განუყოფელი მახასიათებლებია. ამის წყალობით მომხმარებელს შეუძლია პლანშეტზე დააინსტალიროს როგორც ნაწილობრივი, ასევე სრულფუნქციური Windows OS.
ინსტალაციის მიზეზები
Windows-ის დაყენება ტაბლეტზე შესაძლოა საჭირო გახდეს იმ მომხმარებლებისთვის, რომლებიც არ არიან კმაყოფილი Android სისტემის ფუნქციონირებით. მაგალითად, ფიზიკურ კლავიატურასთან მუშაობა ბევრად უფრო მოსახერხებელია, მაგრამ მაინც გჭირდებათ დოკუმენტების მუდმივი რედაქტირება ან შექმნა Microsoft Office-ში. მარტივი ლეპტოპის ან ნეტბუქის ყიდვა ძვირადღირებული სიამოვნებაა, მაგრამ შეგიძლიათ მობილური გაჯეტი Windows-ზე სრულიად უფასოდ იმუშაოთ.
Windows-ის ტაბლეტის დაყენება Android-ზე , თქვენ უნდა გაარკვიოთ, აკმაყოფილებს თუ არა ის მინიმალურ მოთხოვნებს. დაგჭირდებათ მოწყობილობა i386 პროცესორის არქიტექტურით. ასეთ გაჯეტებზე შეგიძლიათ დააინსტალიროთ Windows 7 და 8. ARM პროცესორებზე შესაძლებელია მხოლოდ G8-ის დაყენება. თქვენ შეგიძლიათ გაიგოთ თქვენი გაჯეტის პროცესორის შესახებ მწარმოებლის ოფიციალურ ვებსაიტზე ან მოწყობილობის ტექნიკურ აღწერილობაში.
ყველაფერი რაც თქვენ გჭირდებათ არის ლამაზი ინტერფეისი
თუ პრიორიტეტი მხოლოდ ლამაზი გრაფიკული გარსის შექმნაა, რომელიც Windows-ის გარემოს იდენტური იქნება, მაშინ გირჩევთ ტაბლეტზე ჩვეულებრივი გამშვების დაყენებას. ბევრ მსგავს აპლიკაციას ნახავთ ოფიციალურ Google Play მაღაზიაში. ამრიგად, თქვენ ინარჩუნებთ Android სისტემის ფუნქციონირებას, ხოლო ვიზუალურად მუშაობთ Windows-ის გარსში.
ემულატორი: როგორ გამოვიყენოთ
უმარტივესი გზა როგორ დააინსტალიროთ Windows ტაბლეტზე -ეს არის ემულატორის დახმარებისთვის. მისი გამოყენების წყალობით, ნებისმიერ ხელსაყრელ დროს შეძლებთ სისტემებს შორის გადართვას. მაღალი ხარისხის ემულატორს შეუძლია Windows 9X ვერსიების უპრობლემოდ გაშვება. უფრო თანამედროვე ვერსიები მუშაობს "მუხრუჭებით", მაგრამ შეგიძლიათ დააინსტალიროთ ჩამოშლილი OS.
მობილური "ათის" პრეზენტაციის დღიდან ბევრმა მომხმარებელმა მაშინვე მოისურვა Windows 10-ის დაყენება ტელეფონზე. როგორ დააინსტალიროთ ეს სისტემა ისე, რომ თქვენი სმარტფონი (ან ტაბლეტი) მუშაობდეს წარუმატებლობის გარეშე, ახლა განხილული იქნება. სტანდარტული ინსტრუქციების გარდა, ჩვენ განვიხილავთ ამ OS-ის მეათე ვერსიის დაყენების ვარიანტს Android მოწყობილობებზე.
Windows 10 ტელეფონზე: როგორ დააინსტალიროთ? Პარამეტრები
პირველ რიგში, მოდით გადავხედოთ მთავარს: უმჯობესია დააინსტალიროთ "ტოპ ათეული" მობილურ გაჯეტებზე, რომლებიც მხარდაჭერილია Microsoft-ის მიერ (თავდაპირველად ეს იყო Lumia სმარტფონები და არა ყველა).
მეორეს მხრივ, თუ კარგად დაფიქრდებით, თქვენ ასევე შეგიძლიათ მოაგვაროთ პრობლემა, თუ როგორ დააინსტალიროთ იგი ტელეფონზე არა რეკომენდებული მოწყობილობების სიიდან ან ბორტზე სხვა „ოპერაციული სისტემით“, მაგალითად, Android. მართალია, თქვენ მოგიწევთ ამის გაკეთება თქვენი საფრთხის და რისკის ქვეშ.
Windows 10-ის Windows Mobile-ზე დაყენების ინსტრუქციები
ასე რომ, მაგალითად, განიხილეთ კითხვა, თუ როგორ უნდა დააინსტალიროთ Nokia Lumia ტელეფონზე, რომელსაც უკვე აქვს დაინსტალირებული Windows Mobile 8.1.
პირველ რიგში, თქვენ უნდა დარეგისტრირდეთ ე.წ. მხარდაჭერის პროგრამაში ოფიციალურ ვებსაიტზე. როგორც წესი, საკმარისია გამოიყენოთ თქვენი "ანგარიში" ამისათვის. შემდეგი, თქვენ უნდა დაეთანხმოთ ყველა პირობებს და ასევე მიუთითოთ თავი დეველოპერის ტესტერად.
ახლა თქვენ უნდა გადახვიდეთ Windows Phone Store-ში და გადმოწეროთ მისგან სპეციალური Windows Insider აპლიკაცია. ის ზუსტად არის განკუთვნილი „ათის“ ინსტალაციისთვის ტექნიკური გადახედვის ვერსიის სახით (ისევე, როგორ მუშაობს Media Creation Tool უტილიტა დესკტოპ კომპიუტერებსა და ლეპტოპებზე).

უმჯობესია აირჩიოთ მეორე ვარიანტი, რადგან ამ შემთხვევაში გარანტირებულია სისტემის უფრო სტაბილური მუშაობა. შემდეგ ჩვენ ვეთანხმებით განაცხადის პირობებს.
შემდეგ ეტაპზე გადადით სმარტფონის პარამეტრების განყოფილებაში და აირჩიეთ განახლების მენიუ. განახლებების აღმოჩენის შემდეგ, აპლიკაცია მოგთხოვთ დააინსტალიროთ ისინი. Ჩვენ ვეთანხმებით. შემდეგი, ჩამოტვირთვა მოხდება და დაახლოებით 30 წუთის შემდეგ სმარტფონს ექნება სუფთა "ათი". როგორც ხედავთ, ინსტალაციის პროცესში არაფერია რთული.
ამ სისტემის დაყენების ორი ძირითადი მეთოდი არსებობს ემულატორის ან სრული ციმციმის გამოყენებით.
პირველი სიტუაცია შესაფერისია ყველა სისტემის ფუნქციონალური გამოყენებისთვის - ემულატორის საშუალებით შეგიძლიათ გადახვიდეთ სისტემებს შორის, რაც მოსახერხებელია, თუ მომხმარებელს სურს, მაგალითად, ითამაშოს თამაში, რომელიც არ არის შესაფერისი ერთ-ერთი სისტემისთვის.
მაგრამ ოპერაციული სისტემის სრული ჩანაცვლება არ არის ხელმისაწვდომი ყველა მოწყობილობისთვის. თქვენს სმარტფონს ან ტაბლეტს შეიძლება ჰქონდეს პროცესორი, რომელიც ვერ მუშაობს Microsoft-ის პროდუქტებთან.
თქვენ შეგიძლიათ გაიგოთ, საშუალებას მოგცემთ თუ არა პროცესორი შეცვალოთ სისტემები მოწყობილობის პასპორტიდან. აქ მნიშვნელოვანია გვახსოვდეს, რომ OS-ის განხილვისას ის გაცილებით მეტ მეხსიერებას მოითხოვს, ვიდრე Android-ზე, ასე რომ, თუ თქვენ გაქვთ იაფი სმარტფონი, დაივიწყეთ ეს ოპერაცია.
ვინდოუსის ინსტალაციის ტიპები

ოპერაციის დაწყებამდე აირჩიეთ თქვენთვის მოსახერხებელი ვარიანტი:
- ემულატორის პროგრამის გამოყენება, რომელიც საჭიროების შემთხვევაში საშუალებას გაძლევთ გადახვიდეთ ოპერაციულ სისტემებს შორის. ეს მეთოდი გამართლებულია, თუ გსურთ გამოიყენოთ Windows პროგრამები და სხვა სასარგებლო პროგრამული უზრუნველყოფა, რომელიც მუშაობს მხოლოდ ამ სფეროში
- ვინდოუსის ინსტალაცია ანდროიდზე. ეს არის ერთ-ერთი ყველაზე სახიფათო მეთოდი, რადგან სისტემა შეიძლება გაფუჭდეს და მეხსიერების ფორმატირება მოგიწიოთ. მაგრამ საქმის წარმატებით დასრულების შემდეგ, თქვენი მოწყობილობა შეიცვლება ამოცნობის მიღმა
- ვისაც Windows-ის სახე მოსწონს, დასჭირდება ალტერნატიული გამშვები, რომელიც ხელმისაწვდომია Google Play-ზე. სტანდარტული დიზაინის ნაცვლად, ის დააინსტალირებს იგივე Windows-ს, მაგრამ ძირითადი პარამეტრები და ფუნქციები იგივე დარჩება
- თქვენ უბრალოდ შეგიძლიათ შეიძინოთ მზა Ekoore Python S მოწყობილობა, რომელზედაც დაყენებულია ერთდროულად სამი სისტემა - Ubuntu, Windows და Android. ისინი მუშაობენ ერთმანეთისგან დამოუკიდებლად
ვინდოუსის ინსტალაცია

პროგრამულ უზრუნველყოფას შორის არის ემულატორების დიდი რაოდენობა და თითოეულს აქვს გარკვეული განსხვავებები. სისტემის ინსტალაციისთვის, უპირველეს ყოვლისა, თქვენ უნდა წაშალოთ არსებული OS.
ინსტალაციისთვის დაგჭირდებათ:
- მაუსი
- კლავიატურა
- გარე DVD დისკი
- USB კერა
- USB-Ethernet ადაპტერი, იმ შემთხვევაში, თუ Windows მოულოდნელად ვერ დაინახავს სმარტფონზე არსებულ Wi-Fi ადაპტერს
ინსტალაცია უნდა განხორციელდეს ჩვეულებრივი დისკიდან ან ფლეშ დრაივიდან. შეგიძლიათ აიღოთ ნებისმიერი არსებული დისკი ან ჩამოტვირთოთ ვირტუალური ინტერნეტიდან. ფლეშ დრაივი ასევე შეიძლება იმოქმედოს როგორც ჩამტვირთავი.
თავად ინსტალაცია არც ისე რთულია:
- დააკოპირეთ ყველა ინფორმაცია თქვენი ტაბლეტიდან თქვენს კომპიუტერში
- გაჯეტის SETUP-ში აირჩიეთ ჩამოტვირთვა სასურველი ადგილიდან. ოპერაციის მახასიათებლები დამოკიდებულია მოწყობილობის მოდელზე
- ანდროიდის ჩანაცვლება ვინდოუსის დაყენებით
- პროცედურის დასრულების შემდეგ, ჩამოტვირთეთ და დააინსტალირეთ დრაივერები თითოეული მოწყობილობისთვის
ინსტალაცია ახლა დასრულებულად ითვლება.
Android OS-ზე მომუშავე თანამედროვე სმარტფონებს აქვთ ძალიან ფართო შესაძლებლობები ახალი აპლიკაციების დასაყენებლად. ასევე სავსებით შესაძლებელია Windows OS (7, XP, 98) დაყენება ანდროიდის ტელეფონზე ან პლანშეტზე, თუმცა ასეთი ოპერაციის შემდეგ სისტემა შეიძლება ოდნავ გაიყინოს. გახსოვდეთ: ყველა Android მოწყობილობა არ გაუმკლავდება დავალებას.
რა გვჭირდება
2. პერსონალური კომპიუტერი ან ლეპტოპი ინტერნეტით.
3. Windows ოპერაციული სისტემის განაწილება.
ინსტრუქციები
1. პირველ რიგში, წინასწარ უნდა მოამზადოთ და ჩამოტვირთოთ საჭირო ფაილები ინტერნეტიდან. ჩამოტვირთვა განაწილება Windows ოპერაციული სისტემა. ამ საკითხთან დაკავშირებით პრობლემები არ უნდა იყოს, რადგან ბევრი ტრეკერი და ვებ რესურსი უზრუნველყოფს ამ სისტემას სრულიად უფასოდ.
2. შემდეგ დაგჭირდებათ შემდეგი ფაილები: bios.bin; sdl.conf; vgabios.bin; vgabios-cirus.bin. თქვენ შეგიძლიათ იპოვოთ ისინი ინდივიდუალურად ინტერნეტში ან მთლიანად ჩამოტვირთოთ არქივში. ბევრ ტრეკერზე ისმის არქივი, სადაც ყველა საჭირო ფაილი შეიცავს: უბრალოდ ჩაწერეთ „ჩამოტვირთეთ sdl.zip“ საძიებო სერვისში.

3. ჩვენ ასევე გვჭირდება ფაილი sdlapp.apk., რომელიც არის პროგრამა, რომელიც შემუშავებულია ხელოსნების მიერ მოწყობილობებზე ინსტალაციისთვის, რომლებიც მხარს უჭერენ Android სისტემას, Windows ოპერაციულ სისტემას. პროგრამა მარტივად შეგიძლიათ იპოვოთ ინტერნეტში, ის იწონის მხოლოდ 1.34 მბ.
4. ყველა ფაილი უნდა გადაიტანოს ტელეფონში. პირველ რიგში, ამოალაგეთ SDL საქაღალდე sdl.zip არქივიდან ტელეფონის მეხსიერების ბარათში (ან შექმენით საქაღალდე და დააკოპირეთ საჭირო ფაილები იქ). ჩვენ ვაინსტალირებთ sdlapp.apk პროგრამას პირდაპირ ტელეფონზე/ტაბლეტზე. Windows ოპერაციული სისტემის სურათიდან აიღეთ c.img ფაილი და დააკოპირეთ SDL საქაღალდეში.
5. ახლა საკმარისია გაუშვათ პროგრამა sdlapp.apk, რომელიც განახორციელებს ყველა საჭირო ნაბიჯს Windows OS-ის დასაყენებლად.

ღირს ყურადღების მიქცევა
მოწყობილობები, რომლებსაც აქვთ i386 არქიტექტურის მხარდაჭერილი პროცესორი, შეუძლიათ დაიკვეხნონ Windows ოპერაციული სისტემის უპრეცედენტო შესრულებით. როგორც წესი, ეს არის პროცესორებიშემდეგი დეველოპერებისგან: VIA, AMD, IDT, Transmeta.
ზოგჯერ თანამედროვე გაჯეტების მომხმარებლებს აქვთ სურვილი შეცვალონ თავიანთი მოწყობილობის ოპერაციული სისტემა, მაგრამ ყველას არ გამოუვა. დღეს ჩვენ შევეცდებით გაერკვნენ, თუ როგორ უნდა დააინსტალიროთ Windows ტაბლეტზე, რომელიც ადრე მუშაობდა სხვა OS-ზე. ეს საჭიროება შეიძლება წარმოიშვას რამდენიმე მიზეზის გამო: გირჩევნიათ მხოლოდ ამ სისტემასთან იმუშაოთ კონკრეტულ პროგრამულ უზრუნველყოფასთან დაკავშირებით, ან ისე ხართ მიჩვეული, რომ არ გეგმავთ Android-ზე და სხვა ოპერაციულ სისტემებზე გადასვლას.
მნიშვნელოვანი პუნქტები, რომლებსაც ყურადღება უნდა მიაქციოთ
უპირველეს ყოვლისა, გაარკვიეთ, შესაძლებელია თუ არა Windows-ის დაყენება თქვენს კონკრეტულ გაჯეტის მოდელზე და იმუშავებს თუ არა ის ახალ OS-თან. შემდეგი პირობები უნდა დაკმაყოფილდეს:
- მოწყობილობის პროცესორი – AMD, Transmeta, IDT, VIA.
- არსებობს i386 არქიტექტურის მხარდაჭერა.
- ინსტალაციისთვის შეგიძლიათ გამოიყენოთ ჩამტვირთავი ფლეშ დრაივი.
- მოწყობილობა აღჭურვილია USB შეყვანით. თქვენ დაგჭირდებათ კლავიატურის და მაუსის დაკავშირება, ამიტომ ერთი შეყვანა საკმარისი არ არის - გჭირდებათ USB კერა.
ახალი სისტემის მუშაობისთვის საჭირო იქნება სპეციალური დრაივერები, რომელთა ჩამოტვირთვა შესაძლებელია ოფიციალური წყაროდან კომპიუტერის ან ლეპტოპის საშუალებით.
ინსტალაციის მეთოდები:
- ემულატორი;
- ინსტალაცია მიმდინარე OS-ის თავზე;
- სრულფასოვანი ოპერაციული სისტემა ტაბლეტზე (მიმდინარე OS-ის სრული ჩანაცვლება).
ვინდოუსის ინსტალაცია ემულატორების გამოყენებით

ემულატორის დაყენება არ გულისხმობს ცვლილებების შეტანას მთავარ ოპერაციულ სისტემაში. მისი დახმარებით შეგიძლიათ უბრალოდ გაუშვათ ნებისმიერი ვერსია, მაგალითად, Windows 7 ანდროიდის ნაცვლად ან თუნდაც Windows 10. ემულატორის მთავარი ამოცანაა პროგრამებისა და მარტივი თამაშების გაშვება. ყველაზე პოპულარული ემულატორები:
- QEMU;
- BOCHS;
აღსანიშნავია, რომ Windows-ის პლანშეტზე Android-ის დასაყენებლად ასევე შეგიძლიათ გამოიყენოთ ემულატორი და გაუშვათ თქვენი საყვარელი თამაშები და აპლიკაციები.
ინსტალაციის პროცესი:
- ჩამოტვირთეთ ინსტალერი.
- დაიწყეთ ინსტალაციის პროცესი და დაელოდეთ მის დასრულებას.
- აირჩიეთ სისტემის სურათი, რომლის ემულაცია უნდა მოხდეს.
- OS უნდა გამოჩნდეს ტაბლეტის ეკრანზე ყველა ნაბიჯის სწორად შესრულების შემდეგ.
ემულატორის გამოყენება არ იძლევა სრულფასოვანი Windows-ის დაყენებას ტაბლეტის მოწყობილობაზე. ამ მიზეზით, ამ მეთოდს აქვს რამდენიმე უარყოფითი მხარე:
- არც ერთი ემულატორი არ იძლევა ინტერნეტს.
- პროგრამების უმეტესობას აქვს პრობლემები შესრულებასთან და სტაბილურობასთან. თქვენ ალბათ მხოლოდ ძირითად ამოცანებზე გექნებათ წვდომა.
- შეიძლება იყოს ტექნიკის თავსებადობის პრობლემები. ეს ეხება დისპლეის მუშაობას, ხმას და ა.შ.
- იმისათვის, რომ შეძლოთ ოპერაციული სისტემის გამოყენება, რეკომენდებულია Windows-ის უმარტივესი ვერსიის დაყენება ტაბლეტზე. საუბარია პირველ პლატფორმებზე (Millenium, 98), თუმცა პროგრამული უზრუნველყოფა შესაბამისი იქნება. რამდენიმე ემულატორი მხარს უჭერს თანამედროვე ვერსიებს - Windows 8 და ა.შ.
Windows-ის ინსტალაცია მიმდინარე OS-ის თავზე

შესაძლებელია თუ არა ანდროიდის ან სხვა ოპერაციული სისტემის მქონე ტაბლეტზე ვინდოუსის დაყენება ისე, რომ მოწყობილობაზე ერთდროულად გამოიყენოთ როგორც ახალი, ისე ძველი სისტემები? იყიდება ტაბლეტების მოდელები, რომლებიც მხარს უჭერენ ორმაგ OS-ს და, როგორც წესი, ისინი მუშაობენ Intel პროცესორით. პლატფორმებს შორის გადასართავად გამოიყენება სპეციალური ღილაკები ან არჩევანი კეთდება გაჯეტის ჩართვის პროცესში.
თუ მოწყობილობა თავდაპირველად არ იყო განკუთვნილი ორ OS-თან მუშაობისთვის, მაშინ თითქმის შეუძლებელია Windows-ის დაყენება ტაბლეტზე სხვა პლატფორმის თავზე. ორმაგი ოპერაციული სისტემის მქონე ტაბლეტების დიაპაზონი არც თუ ისე დიდია. ASUS-ს და სხვა მწარმოებლებს აქვთ მსგავსი მოდელები. უფრო მრავალფეროვანი ასორტიმენტი შეგიძლიათ ნახოთ ჩინური კომპანიების პროდუქტებს შორის.
Windows-ის სრული ინსტალაცია

ყველა Android ტაბლეტი არ არის შესაფერისი სხვა ოპერაციული სისტემის ინსტალაციისთვის და მით უმეტეს, რომ ეს პროცედურა ყოველთვის არ შეიძლება შესრულდეს დამოუკიდებლად. უმარტივესი გზაა პლატფორმის პერმანენტულად შეცვლა გაჯეტზე, რომელიც მუშაობს ARM ან i386 პროცესორთან და თითოეული ტიპის პროცესორს შეუძლია ინტერაქცია Windows-ის კონკრეტულ ვერსიასთან. მაგალითად, შემდეგი ტაბლეტების მოდელები ზუსტად მხარს უჭერენ კომპიუტერის ოპერაციული სისტემის სრულ ინსტალაციას:
- არხოსი 9;
- Iconia Tab W500;
- 3Q Qoo;
- ოდეონი TPC-10;
- ViewSonic ViewPAD.
გასარკვევია, რომ სანამ ჯერ კიდევ შეგიძლიათ „დაინტერესოთ“ ანდროიდთან და სცადოთ ოპერაციული სისტემის შეცვლის სხვადასხვა მეთოდები, ამას ვერ შეძლებთ Apple მოწყობილობებით - iOS არ დაუშვებს სხვა პლატფორმის დაყენებას. 7 და 8 ვერსიები შედარებით მარტივი ინსტალაციაა, მაგრამ Windows 10-ის სწორად დაყენება თქვენს ტაბლეტზე შეიძლება საკმაოდ რთული იყოს, რადგან ეს ვერსია ახლახან გამოჩნდა, ხოლო 7 და 8 მარტივია და მეხსიერების მცირე ადგილს იკავებს.
ინსტალაციის პროცესი:
- დააკავშირეთ მოწყობილობას მაუსი, კლავიატურა და ჩამტვირთავი USB ფლეშ დრაივი.
- გამორთეთ მოწყობილობა და ისევ ჩართეთ, ჩატვირთვის პროცესში კლავიატურაზე დაჭერით F2.
- ეკრანზე გამოჩნდება ფანჯარა, რომელშიც სისტემა მუშაობს როგორც BIOS. აირჩიეთ USB ფლეშ დრაივი, რომლითაც აპირებთ ვინდოუსის დაყენებას.
- მიუთითეთ "სრული ინსტალაცია" ელემენტი root საქაღალდეში და აირჩიეთ დანაყოფი, სადაც დაინსტალირდება OS.
- განსაზღვრეთ შესაბამისი ენა, დაადასტურეთ თქვენი თანხმობა სალიცენზიო ხელშეკრულებაზე.
- როდესაც გამოჩნდება ახალი ფანჯარა, სადაც თქვენ გჭირდებათ დისკებთან გამკლავება, დაუყოვნებლივ ამოიღეთ დისკი ან ჯერ გადაიტანეთ ყველა მნიშვნელოვანი მონაცემი მეხსიერების ბარათიდან და შიდა მეხსიერებიდან.
- შექმენით ახალი დისკი სისტემაში და დააფორმეთ.
- ინსტალაციის დასრულებისთანავე დაუყოვნებლივ ამოიღეთ ფლეშ დრაივი კონექტორიდან, წინააღმდეგ შემთხვევაში ოპერაცია თავიდან დაიწყება.
უმეტეს შემთხვევაში, სენსორული ეკრანი იწყებს მუშაობას ინსტალაციის დასრულებისთანავე. თუმცა, ნუ შეგეშინდებათ, თუ ის არ მუშაობს - თქვენ შეგიძლიათ მართოთ Windows მხოლოდ კლავიატურის გამოყენებით. კლავიშების გამოყენებით გახსენით Windows Update საკონტროლო პანელში და განაახლეთ მთელი სისტემა.
ყოველი შემთხვევისთვის, პარამეტრებში გააქტიურეთ „სისტემის აღდგენის“ ფუნქცია, რათა ნებისმიერ დროს შეძლოთ სისტემის დაბრუნება პირვანდელ მდგომარეობაში.
დასკვნა
ზემოთ აღწერილი მეთოდები იძლევა Windows ოპერაციული სისტემის დაყენების შესაძლებლობას ტაბლეტზე.
თანამედროვე მობილური მოწყობილობების გამოთვლითი სიმძლავრე თითქმის დაეწია წინა წლის კომპიუტერებს. მრავალბირთვიანი პროცესორები, ოპერატიული მეხსიერება ერთი გიგაბაიტიდან - ეს ყველაფერი უკვე განუყოფელია...
USB ფლეშ დრაივები ძალიან სასარგებლოა, მაგრამ ყველას არ აქვს ერთი ხელთ, როცა საჭიროა და როცა სჭირდება ჩამტვირთავი სისტემა, როგორიცაა Windows-ის აღდგენის დრაივი, ყოველ ჯერზე, როცა გსურთ დააინსტალიროთ Windows 10 თქვენს კომპიუტერში.
Drivedroid-ის საშუალებით შეგიძლიათ უბრალოდ გამოიყენოთ Android ტელეფონი, რომელიც თან გაქვთ, რომ ჩამოტვირთოთ და დააინსტალიროთ Windows 10 თქვენს კომპიუტერში. ამას მხოლოდ რამდენიმე წუთი სჭირდება. ამ სტატიაში გაეცნობით როგორ დააინსტალიროთ Windows Android სმარტფონის გამოყენებითუსწრაფესი გზით.
როგორ დააინსტალიროთ Windows Android სმარტფონის გამოყენებით: მოთხოვნები
სხვათა შორის, ამაზე ადრე უკვე ვისაუბრეთ.
სანამ ამ სახელმძღვანელოს დაიწყებთ, დარწმუნდით, რომ გაქვთ შემდეგი:
- დაალაგეთ ანდროიდის მოწყობილობა
- 4,5 გბ თავისუფალი ადგილი თქვენს Android მოწყობილობაზე
- Windows 10 ISO ფაილი
პარამეტრები
პირველ რიგში, თქვენ უნდა დააინსტალიროთ Drivedroid თქვენს მოწყობილობაზე. გაუშვით Google Play Store აპი თქვენს მოწყობილობაზე, მოძებნეთ „Drivedroid“ და დააინსტალირეთ იგი თქვენს ტელეფონში.
როდესაც ის დაინსტალირდება, შეგიძლიათ გაუშვათ USB Setup Wizard აპლიკაციის კონფიგურაციისთვის. დასაწყებად დააჭირეთ "Setup".

ის შეამოწმებს, რომ თქვენი მოწყობილობა არ არის შავ სიაში. დააწკაპუნეთ გაგრძელებაზე და შემდეგ მიანიჭეთ წვდომა პროგრამის root ფაილზე.
შემდეგ დაუკავშირეთ თქვენი Android მოწყობილობა კომპიუტერს USB კაბელის გამოყენებით.
USB-თან მუშაობისთვის უნდა აირჩიოთ USB სისტემების სიიდან. მოწყობილობების უმეტესობა იმუშავებს პირველი ხელმისაწვდომი USB სისტემით.

და ბოლოს, გახსენით ფაილების მენეჯერი თქვენს კომპიუტერზე და დარწმუნდით, რომ თქვენი მოწყობილობა დამონტაჟებულია USB დისკზე ან CD-ზე. ეს ნიშნავს, რომ თქვენი მოწყობილობა კარგად მუშაობს Drivedroid-თან. შეგიძლიათ დახუროთ Wizard და გააგრძელოთ დანარჩენი გაკვეთილი.

თუ თქვენი მოწყობილობა საერთოდ არ გამოჩნდება, დაბრუნდით წინა გვერდზე და სცადეთ სხვა USB სისტემები, სანამ არ იმუშავებს.
Windows 10-ის ჩატვირთვის სურათის შექმნა
მას შემდეგ რაც შეცვლით თავდაპირველ კონფიგურაციას, თქვენს Android მოწყობილობაზე ჩამტვირთავი Windows 10 ISO-ის შექმნა უნდა იყოს პარკში გასეირნება.
მიჰყევით ქვემოთ მოცემულ ინსტრუქციას და დარწმუნდით, რომ თქვენი მოწყობილობა დაკავშირებულია თქვენს კომპიუტერთან, სანამ გააგრძელებთ.
1. ჩამოტვირთეთ უახლესი Windows 10 ISO ფაილი და გადაიტანეთ იგი თქვენი მოწყობილობის შიდა მეხსიერებაში ან SD ბარათში.
2. გაუშვით Drivedroid და დააწკაპუნეთ ღილაკზე „+“ ეკრანის ბოლოში.
3. აირჩიეთ "სურათის დამატება ფაილიდან".

4. დაასახელეთ თქვენი სურათი და შეეხეთ გამადიდებელი შუშის ხატულას ISO ფაილის ბილიკის ასარჩევად. ამის შემდეგ დააწკაპუნეთ ნიშანზე ზედა შესანახად.

5. დააწკაპუნეთ ახლად შექმნილ ჩანაწერზე და აირჩიეთ ჰოსტინგის ერთ-ერთი ვარიანტი. ამ შემთხვევაში „CD-ROM“-მა მიმუშავა.

6. Windows 10-ის სურათი ახლა უნდა იყოს დამონტაჟებული. თქვენს ტელეფონზე გამოჩნდება შეტყობინება, რომელიც მიუთითებს, რომ სურათი წარმატებით დაინსტალირდა.

7. ბოლოს გადატვირთეთ კომპიუტერი და ჩატვირთეთ დისკიდან, სადაც დააინსტალირეთ Windows ISO.
მზადაა! Windows 10 უნდა ჩაიტვირთოს ნორმალურად და თქვენ უნდა შეძლოთ ინსტალაციის პროცესის გაგრძელება იქიდან. ძალიან ადვილი აღმოჩნდა თუ რა? გვიამბეთ ამის შესახებ. ახლა თქვენ იცით, როგორ დააინსტალიროთ Windows Android სმარტფონის გამოყენებით.
დასკვნები
როგორც გესმით, ყველაფერი კეთდება ძალიან მარტივად. ჩვენ შევეცადეთ მაქსიმალურად დეტალურად გვესაუბრა იმაზე, თუ როგორ უნდა დააინსტალიროთ Windows Android სმარტფონის გამოყენებით რამდენიმე ნაბიჯით.
თუ შეცდომას იპოვით, გთხოვთ, მონიშნეთ ტექსტის ნაწილი და დააწკაპუნეთ Ctrl+Enter.
სმარტფონებმა შეცვალეს ჩვენი ცხოვრება აღიარების მიღმა. ჩვენ დიდი ხანია ვცხოვრობთ გასული საუკუნის სამეცნიერო ფანტასტიკის მწერლების მიერ აღწერილ მომავალში, თუნდაც კოსმოსში არ გავფრინდეთ ისე, როგორც მათ წარმოედგინათ 50-იან წლებში. ტელეფონი ახლა წარმატებით ცვლის საათს, მაღვიძარას, ფანარს, ვიდეო და აუდიო პლეერს, სანავიგაციო მოწყობილობებს, კამერას და სხვას. პლასტმასში და სადენებში ჩასმული რამდენიმე ელექტრონულ კომპონენტზე ჩვენი დამოკიდებულება მარტივად შეიძლება შემოწმდეს, თუ თქვენი სმარტფონი დღის განმავლობაში სახლში დატოვებთ. არსებობს ძლიერი განცდა, რომ რაღაც აკლია. რაღაც ნაცნობი, თითქმის მშობლიური და ძალიან სასარგებლო. დღეს ჩვენ ვისაუბრებთ სმარტფონის მეორე მხარეზე, სადაც აღწერს აპლიკაციას, რომელიც ეხმარება ერთ რთულ სიტუაციაში.

და ჰქვია DriveDroid.საიდუმლო არ არის, რომ კომპიუტერებს (უფრო ზუსტად, მათზე დაყენებულ ოპერაციულ სისტემას) აქვთ უკიდურესად უსიამოვნო ჩვევა ფუნქციონირების დაკარგვის ყველაზე საჭირო მომენტებში. როგორც ჩანს, ოპერაციული სისტემაში მყოფი ვიღაც უბიძგებს შეფერხების გადამრთველს, რის გამოც სამწუხარო მომხმარებელი ტოვებს ლურჯ ეკრანთან გამკლავებას მთელი შაბათ-კვირას. ზოგჯერ პრობლემის ლოკალიზება შეუძლებელია და ეს ყოველთვის არ არის საჭირო. ბევრი აგვარებს რთულ ხარვეზებს უხეშად, მაგრამ საიმედოდ - სისტემის სრულად დაინსტალირებით. ფლეშ დრაივიდან სისტემის დაყენება ბევრად უფრო სწრაფია, ვიდრე დისკიდან და DVD დისკები არ არის დაინსტალირებული ყველა კომპიუტერზე. როგორ გააკეთოთ ფლეშ დრაივის ჩატვირთვა, დეტალურად არის აღწერილი ინტერნეტში, პროცედურაში ძალიან რთული არაფერია. DriveDroid აპლიკაციის გამოყენებით, ეს დავალება სრულდება რამდენიმე წუთში, ფაქტიურად სამი დაწკაპუნებით - და ჩატვირთვის სურათი ყოველთვის თქვენს ხელზე იქნება. აპლიკაცია ჯერ კიდევ არ გახდა ფართოდ ცნობილი, ყოველგვარი ფუნქციონირების დაკარგვის გარეშე. მას შემდეგ რაც დააინსტალირებთ მას Google Play-დან, ნახავთ ბმულებს Linux დისტრიბუციების ჩამოსატვირთად. მათთვის, ვინც იცნობს Linux-ის ოჯახის ოპერაციული სისტემების სპეციფიკას, ყველა მოქმედება იქნება ისეთივე მარტივი, როგორც მსხლის დაბომბვა - ჩამოტვირთეთ სურათი, გამოყავით მისთვის ადგილი + პუნქტის საშუალებით აპლიკაციის პარამეტრებში და შეგიძლიათ გადატვირთოთ კომპიუტერი. აპლიკაცია მხარს უჭერს ჩატვირთვას თქვენ მიერ შექმნილი სურათიდან - როგორ შევქმნათ დაინსტალირებული Linux სისტემის პერსონალური სურათი, წაიკითხეთ სპეციალიზებულ რესურსებზე.

Linux-ის მომხმარებელთა უმეტესობას ეს მხოლოდ შორიდან უნახავს და მათ ასევე სურთ თამაშების თამაში. ჩვენ უფრო დეტალურად გეტყვით, თუ როგორ უნდა შექმნათ Windows საინსტალაციო დისკის ჩატვირთვა თქვენს ტელეფონზე. ყველა ინსტრუქცია შეიცავს გარკვეულ პირობებს, რომელთა გარეშეც არაფერი იმუშავებს. პირველ რიგში, ადმინისტრატორის უფლებების გარეშე (Root), პროგრამა არ მუშაობს სწორად, ასე რომ, პირველ რიგში მიიღეთ ისინი. შესაძლოა, თქვენი მოწყობილობისთვის Root-ის მოპოვების ინსტრუქციები ასევე არის ჩვენს ვებსაიტზე, გამოიყენეთ ძებნა. მეორე პირობა არის ის, რომ ტელეფონს აქვს მასობრივი შენახვის რეჟიმის მხარდაჭერა, სასურველია მშობლიური და არ არის შეძენილი მესამე მხარის კომუნალური საშუალებების მიერ. შემდეგ, როდესაც ჩატვირთავთ თქვენს კომპიუტერს, შეგიძლიათ აირჩიოთ „დაკავშირება როგორც ფლეშ დრაივი“ და დააინსტალიროთ სისტემა. მესამე პირობა - შეეცადეთ არ გააკეთოთ რაიმე ოპერაცია პროგრამით, თუ ტელეფონი დაკავშირებულია ფლეშ დრაივის რეჟიმში - არსებობს მასზე არსებული ყველა მონაცემის დაკარგვის რისკი.

მაშ ასე, დავიწყოთ ჩვენი თავგადასავლები. ჩატვირთვის სურათი განთავსდება საკმარისი ტევადობის მეხსიერების ბარათზე, ანუ მისი მინიმალური ზომა უნდა იყოს მინიმუმ 4 GB. თქვენ ასევე უნდა იპოვოთ არქივის პროგრამა თქვენს კომპიუტერში (მაგალითად, WinRAR ან 7zip). DriveDroid აპლიკაციის ინსტალაციის შემდეგ, გაუშვით ის თქვენი სმარტფონის კომპიუტერთან დაკავშირების გარეშე. პლუსის ნიშნით მონიშნულ პუნქტში აირჩიეთ პირველი მოქმედების ვარიანტი, შექმენით ცარიელი სურათი.დარწმუნდით, რომ მოხსენით მონიშვნა ქვემოთ მოცემულ ველში, სახელწოდებით MBR! გამოიყენეთ სლაიდერი ბარათზე თავისუფალი სივრცის დასადგენად, რომელსაც გამოყოფთ ჩატვირთვის გამოსახულების (Windows დისკის სურათის ზომის მიხედვით, რომელიც გაქვთ). დაარქვით ამ განყოფილებას, როგორც გინდათ, მაგრამ გაფართოება უნდა გამოიყურებოდეს img, ანუ, მაგალითად, superwin.img. გახსოვდეთ, რომ fat32 ფაილური სისტემის შეზღუდვა (რომლითაც მუშაობს პროგრამა და, ფაქტობრივად, თავად ტელეფონი) არის მაქსიმუმ 4 GB - სხვადასხვა სასარგებლო ნივთებით სავსე სურათი ჩვეულებრივ უფრო დიდია და ასეთი ფლეშის შექმნა შეუძლებელი იქნება. მართოს. დაგჭირდებათ სურათი უფრო მცირე ზომის, 3,7 გბ-მდე. პროგრამაში სლაიდერით განყოფილების შექმნის შემდეგ დააჭირეთ Შექმნა. და დაელოდეთ ცოტა ხანს, სანამ აპლიკაცია შეასრულებს ყველა ბინძურ სამუშაოს მეხსიერების ბარათის რეფორმირებას ჩვენ საჭირო პარამეტრებზე. მეხსიერების ბარათში მონაცემთა გაცვლის სიჩქარიდან გამომდინარე (წაკითხვა-ჩაწერა), ამ ამოცანას ნახევარ საათამდე სჭირდება. თვალყური ადევნეთ პროგრესს შეტყობინებების ხაზში, ეცადეთ, ამ წუთში არავის დაურეკოთ, ნუ სრიალოთ ინტერნეტში და საერთოდ დატოვეთ ტელეფონი მარტო მნიშვნელოვანი, საშიში ეტაპის დასრულებამდე. უმჯობესია გადართოთ თქვენი ტელეფონი თვითმფრინავის რეჟიმზე სიმშვიდის მოსაპოვებლად.
დანაყოფის შექმნის დასრულება არ აქცევს ტელეფონს ჩამტვირთველ USB ფლეშ დრაივად. პრობლემა ის არის, რომ Windows 7 ვერ ჩაიტვირთება როგორც ინსტალერი fat32-ით. ახლა ჩვენ გამოვასწორებთ ამ ხარვეზს დიდი კომპიუტერის გამოყენებით. თქვენ უნდა გახსოვდეთ თქვენი ბრძანების აკრეფის უნარი ბრძანების სტრიქონზე. მაგრამ ჯერ გააკეთეთ შემდეგი - ბარათზე დანაყოფის შექმნის შემდეგ, აირჩიეთ ის DriveDroid-ის პარამეტრებში, შეამოწმეთ წაკითხვა-ჩაწერის ვარიანტი (წაკითხვის-ჩაწერის ნებადართული). კომპიუტერი დაუყოვნებლივ ამოიცნობს ტელეფონს, როგორც არაფორმატებულ დისკს. დააჭირეთ გაუქმებას. თქვენ არ შეგიძლიათ მისი ფორმატირება ახლა არავითარ შემთხვევაში!
„დაწყების“ საშუალებით და მასში მოძებნეთ, იპოვეთ cmd აპლიკაცია და გაუშვით მაუსის მარჯვენა ღილაკით, როგორც ადმინისტრატორი. პროგრამის ფანჯარაში ჩაწერეთ დისკის ნაწილი, დააჭირეთ enter. აკრიფეთ სიის დრაივერი, დააჭირეთ enter. გაიხსნება სექციების სია. დააკვირდით მას, გჭირდებათ დისკი, სადაც ზომა ველში მითითებულია დანაყოფის ზომა, რომელიც ცოტა ადრე შექმენით. მაგალითად, 3700 MB. გახსოვდეთ მისი ნომერი (პირველი სვეტი, დისკი და მისი ნომერი). მაგალითად, ის აჩვენებს, რომ საჭირო დანაყოფი არის Disk 2. ასე რომ, აკრიფეთ, აირჩიეთ დისკი 2. Ახლა წერე სუფთა. ასე მზადდება დანაყოფი სისტემის ინსტალაციის ფაილებისთვის. შემდეგი, ჩვენ ვაზუსტებთ გაწმენდილი დანაყოფის პარამეტრებს. დაწერე პირველადი დანაყოფის შექმნა. როგორც უკვე ვთქვით, კაპრიზული "შვიდისთვის" ფაილურ სისტემას მხოლოდ ntfs სჭირდება. Მოდი გავაკეთოთ ეს: ფორმატი fs=ntfs სწრაფად. Შესრულებულია? დარჩენილია მხოლოდ ორი ნაბიჯი. ჩვენ ვაქცევთ დანაყოფი აქტიურს ისე, რომ თქვენმა კომპიუტერმა გაიგოს, საიდან უნდა ჩაიტვირთოს. აკრიფეთ აქტიური. და ბოლო მოქმედება ბრძანების ხაზის ფანჯარაში არის გასვლა. აკრიფეთ გასასვლელი. ახლა თქვენ შეგიძლიათ ნახოთ მოსახსნელი დისკი თქვენს კომპიუტერში. ჩვენ გამოგიგზავნით ფაილებს დისკის სურათიდან. გახსენით ვინდოუსის ინსტალაციის სურათი არქივირით, აირჩიეთ „გაშალეთ ყველა“ და მიუთითეთ სად უნდა გახსნათ ის - სუფთა დანაყოფზე, რომლითაც ახლახან ივარჯიშეთ ბრძანების ხაზზე. სხვა სიტყვებით რომ ვთქვათ, ახლად შექმნილ ფლეშ დრაივზე. იმის გამო, რომ მეხსიერების ბარათების სიჩქარე შორს არის სრულყოფილი, ყველა პატარა ფაილის გადატანას ძალიან დიდი დრო სჭირდება, ასე რომ მოთმინებით იმოქმედეთ. როდესაც ყველაფერი დასრულდა, მოხსენით ტელეფონი არა მისგან, არამედ კომპიუტერიდან, მარჯვენა ღილაკით დააწკაპუნეთ ფლეშ დისკის ხატულაზე და აირჩიეთ „ამოღება“.
ყველაფერი მზადაა. გადატვირთეთ თქვენი კომპიუტერის BIOS-ში (ჩატვირთვის განყოფილებაში თქვენ უნდა უთხრათ კომპიუტერს, რომ ჯერ სცადოთ ჩატვირთვა ფლეშ დრაივიდან). თქვენს კომპიუტერთან USB-ის საშუალებით (ჰაბების ან გაფართოების კაბელების გარეშე, უკანა პანელთან) დაკავშირებული, თქვენი ტელეფონი ბუნებრივად იგრძნობს თავს Windows-ის ჩატვირთვისა და ინსტალაციის დისკზე. ახლა თქვენ ყოველთვის გაქვთ სიცოცხლის გადამრჩენი ფლეშ დრაივი თქვენთან ერთად!
Windows Phone ოპერაციული სისტემით მოწყობილობების გამოყენების მთავარი მინუსი არის მობილური აპლიკაციების საკმაოდ შეზღუდული ნაკრები. თუ Android სმარტფონებისთვის ხელმისაწვდომი სხვადასხვა თამაშები და კომუნალური საშუალებები დიდი ხანია მოიპოვა მომხმარებლების აღიარება, მაშინ კრამიტით დაფარული ოპერაციული სისტემის მქონე მოწყობილობების მფლობელებისთვის შეთავაზებული ასორტიმენტი კვლავ ბევრ საჩივარს იწვევს.
ამ სიტუაციასთან დაკავშირებით, ბევრ ადამიანს აქვს შეკითხვა, თუ როგორ უნდა დააინსტალიროთ Android Windows Phone მოწყობილობებზე, რათა მიიღონ წვდომა უფრო მოწინავე ფუნქციებზე. ამჟამად ამ მიზნის მისაღწევად ორი გზა არსებობს:
- მოწყობილობის მოციმციმე Android OS-ის თავდაპირველად ჩატვირთვისთვის;
- სპეციალური ხელსაწყოების გამოყენებით, რომლებიც საშუალებას გაძლევთ დააინსტალიროთ და გაუშვათ Android აპლიკაციები პირდაპირ Windows გარემოში.
როგორ დააინსტალიროთ Android თქვენს სმარტფონზე Windows ფონზე?
firmware გამოყენების ორი ძირითადი მეთოდი არსებობს:
- Android OS-ის პირდაპირი ინსტალაცია მობილური მოწყობილობის მეხსიერებაში და ჩართვისას მისი გაშვება;
- პროგრამული უზრუნველყოფის განთავსება გარე მეხსიერების ბარათზე და გააქტიურება Windows გარემოდან.
სასარგებლო იქნება
არჩეული ვარიანტის მიუხედავად, სტანდარტული ოპერაციული სისტემის ჩატვირთვაზე შემდგომი დაბრუნება შესაძლებელია მხოლოდ სარეზერვო ასლიდან მონაცემების აღდგენისას. ამიტომ, სანამ Android-ზე გადასვლას დავიწყებთ, ჩვენ დარწმუნდით, რომ შევქმნით თქვენი ინფორმაციის სარეზერვო ასლს. ეს პროცედურა ხორციელდება ჩაშენებული Windows სისტემის ფუნქციების ან გარე კომუნალური საშუალებების გამოყენებით (შეგიძლიათ გამოიყენოთ Titanium Backup ან სხვა მსგავსი პროგრამა).

შემდეგი, თქვენ უნდა ჩამოტვირთოთ და იპოვოთ firmware ვერსია, რომელიც განკუთვნილია მობილური მოწყობილობის კონკრეტულ მოდელზე ინსტალაციისთვის. ძირითადი ოპერაციული სისტემის ფაილის სახელი, რომელიც დაინსტალირდება სმარტფონის მეხსიერებაში, აქვს ფორმა "მწარმოებელი-მოდელი-რეზოლუცია-დღე-თვე-წელი.NBH",ანუ ჯერ მითითებულია მოწყობილობის ბრენდი და მოდელი (ტექსტში), შემდეგ ეკრანის მაქსიმალური გარჩევადობა (ციფრებში) და ამ შეკრების გამოშვების თარიღი.
.NBH ფაილის გარდა, firmware შეიცავს შემდეგ ძირითად ელემენტებს:
- androidinstall.tar – OS ფაილური სისტემის მენეჯერი;
- androidupdate.tar – ანდროიდის განახლების ფაილი;
- Initrd.gz. - პასუხისმგებელია გარე მედიაზე მდებარე OS-ის ჩატვირთვაზე (SD ბარათიდან გააქტიურება);
- Haret.exe – იწყებს სისტემის გაშვების პროცესს;
- Zimage - უშუალოდ Android OS-ის ბირთვი;
- Default.txt არის ჩატვირთვის სკრიპტი, რომელიც განსაზღვრავს სისტემის გაშვების ძირითად პარამეტრებს.
მეთოდი ყველაზე მარტივია, მაგრამ სავსეა მოწყობილობის ხშირი გაყინვით და სპონტანური გადატვირთვით.
შენიშვნა
მიუხედავად იმისა, რომ ჩატვირთვა ხდება გარე მედიიდან, "მშობლიური" Windows-ის ნორმალურ მუშაობაზე დაბრუნება შესაძლებელია მხოლოდ სარეზერვო ასლიდან აღდგენის შემდეგ; სტანდარტული "გამორთვა/ჩართვა" აქ არ დაგვეხმარება.
Android-ის გასააქტიურებლად გარე მედიიდან შექმენით ნებისმიერი დირექტორია SD ბარათის ძირში, დააკოპირეთ ყველა firmware ფაილი და გაუშვით "Haret.exe".
firmware-ის მომზადება და პროცესი
Windows მოწყობილობებზე Android-ის დაყენების ტექნოლოგია იდენტურია უმეტესი ცვლილებებისთვის და მოიცავს შემდეგ ნაბიჯებს:
- ჩვენ ვიღებთ root უფლებებს (შეუზღუდავი წვდომა) სმარტფონზე. ამისათვის გამოიყენება სპეციალიზებული აპლიკაციები (iRoot, FramaRoot და სხვა).
- ჩამოტვირთეთ და დააინსტალირეთ სერვისის პროგრამა, რომელიც გამოიყენება პროგრამული უზრუნველყოფის ინსტალაციისთვის. თითოეული მწარმოებლის მოწყობილობას აქვს საკუთარი პროგრამული უზრუნველყოფა. მაგალითად, HTC სმარტფონებზე firmware კეთდება Custom უტილიტის გამოყენებით.
- ჩვენ ვაფორმატებთ SD ბარათს FAT32 ფაილური სისტემისთვის. რეკომენდირებულია 10 კლასის მეხსიერების ბარათების გამოყენება მომავალში პრობლემებისა და წარუმატებლობის ალბათობის შესამცირებლად.
- ფორმატირებულ ბარათზე შექმენით "Andboot" დირექტორია, რომელშიც ვაკოპირებთ ორ ფაილს firmware ნაკრებიდან: androidupdate.tar და androidinstall.tar. ამის შემდეგ აუცილებლად ამოიღეთ გარე დისკი სმარტფონიდან!
- ჩვენ ვუერთებთ მობილურ მოწყობილობას (ბარათის გარეშე!) პერსონალურ კომპიუტერს USB კაბელის გამოყენებით და ინსტალაციის პროგრამას (აღნიშნული Custom) და სისტემის ფაილს .NBH გაფართოებით გადავცემთ მყარ დისკზე.
- გაუშვით Custom თქვენს კომპიუტერზე და უბრალოდ მიჰყევით ეკრანზე გამოსახულ ინსტრუქციას. ბოლო ნაბიჯი არის ღილაკზე „განახლება“ (ინგლისურ ინტერფეისში – „განახლება“) დაწკაპუნება, რის შემდეგაც სმარტფონი დაასრულებს ინსტალაციის პროცესს და ავტომატურად გადაიტვირთება.
- თუმცა, მოწყობილობა ვერ შეძლებს გადატვირთვის პროცესის დასრულებას და გაიყინება. ამ მომენტში ჩადეთ წინა ნაბიჯებით ამოღებული მეხსიერების ბარათი, რის შემდეგაც ერთდროულად ვაჭერთ ღილაკებს სმარტფონის ჩართვისა და ხმის შესამცირებლად.
- ეკრანზე უნდა გამოჩნდეს შეტყობინება „დააჭირეთ ხმის გაზრდა ან DPad ცენტრი ინსტალერის გასაშვებად“. ჩვენ ვასრულებთ მოთხოვნას: დააჭირეთ ხმის ამომრთველს ან ჯოისტიკის ცენტრალურ ღილაკს (თუ შესაძლებელია).
- ახალი ოპერაციული სისტემის ინსტალაციის რეჟიმი გააქტიურებულია. მენიუში, რომელიც იხსნება, აირჩიეთ "Sys on NAND/Data on NAND" და გაუშვით "Install System".თუ თქვენი firmware პაკეტი მოიცავდა განახლების ფაილს, მაშინ თავად სისტემის ინსტალაციის პროცესის დასრულების შემდეგ დააჭირეთ "Install Update".
- როდესაც ინსტალაციის ყველა პროცესი დასრულდება, დააწკაპუნეთ „ნებართვების შესწორებაზე“, რის შემდეგაც სმარტფონს ვგზავნით რბილ საცავში