როდესაც უკავშირდება დახურულ (პაროლს) ქსელის რესურსები შესვლა და პაროლი ითხოვს. იმისათვის, რომ არ შევიდეს პაროლი მუდმივად, მომხმარებელი აკვირდება „დაიმახსოვრე რწმუნებათა სიგელები“. ამის ამოღება პაროლები (მაგალითად, მომხმარებლების შეცვლისას) უნდა წახვიდეთ:
დაწყება → პანელი → მომხმარებელთა ანგარიშები → ანგარიშის ადმინისტრირება
აქ შეგიძლიათ მიიღოთ " დაწყება → აწარმოებს", შეიყვანეთ ტექსტი" აკონტროლეთ userpasswords2 "და დააჭირეთ OK.

შენიშვნა: « დაწყება → აწარმოებს»შეიძლება ეწოდოს hotkeys სისტემა + რ (სადაც სისტემა არის Windows ლოგო ღილაკი).

თუ დარწმუნდით, რომ კომპიუტერს არ ახსოვს პაროლები, მაშინ უნდა წასვლა:
დაწყება → პანელი → ადმინისტრაციული ინსტრუმენტები → ადგილობრივი უსაფრთხოების პოლიტიკა → ადგილობრივი პოლიტიკა → უსაფრთხოების პარამეტრები ქსელის წვდომა: არ დაუშვათ პაროლების ან სერთიფიკატების შენახვა ქსელის შემოწმება ავტორიზაცია -\u003e თვისებები -\u003e გამორთვა / ჩართვა

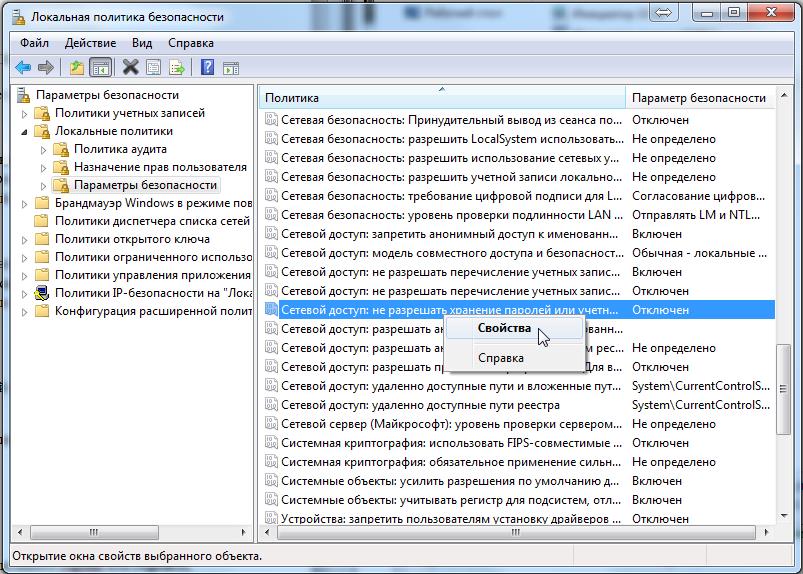
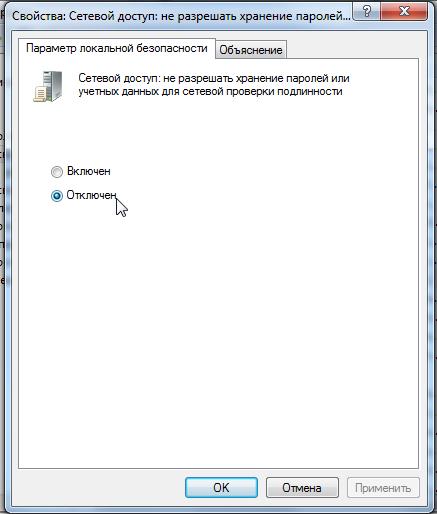
Microsoft პაროლის გადატვირთვის გადაწყვეტა.
1. გადაადგილება სისტემის ადმინისტრატორთან.
2. დააჭირეთ დაწყება → აწარმოებს (სისტემა + რ), შეიყვანეთ regedit ან regedt32 დააჭირეთ " კარგი».
3. რედაქტორში შეარჩიეთ ფილიალი HKEY_USERSმაგრამ ჩვენ მასში არ შედის.
4. რედაქტორის მენიუში აირჩიეთ File → Load Hive ( ფაილი → ჩატვირთეთ ბარათი).
5. იხსნება ფაილის შერჩევის დიალოგური ფანჯარა. უნდა აირჩიოს Ntuser.dat პრობლემის პროფილის ფესვში (დოკუმენტები და პარამეტრები \\ მომხმარებელი \\ NTUSER.DAT). ფაილის არჩევის შემდეგ, თქვენ უნდა გადმოგცეთ გადმოწერილი რეესტრის ფილიალის NAME.
6. რეესტრის რედაქტორში გადადით HKEY_USERS \\ NAME \\ მომხმარებელზე.
7. ღილაკების წაშლა.
8. შეარჩიეთ HKEY_USERS \\ NAME ფილიალი და დააჭირეთ ფაილი → გადმოტვირთეთ Hive (ფაილი → გადმოტვირთეთ Hive).
9. რეესტრის რედაქტორის გასვლა.
P.S. RDP პაროლების დამახსოვრება და შენახვა. ზოგჯერ საჭიროა დისტანციური მუშაკის პაროლის გამორთვა ან ჩართვა windows ფონი. ნახეთ, როგორ გააკეთოთ ეს.

(ეწვია 8 531 ჯერ, 5 ვიზიტი დღეს)
როგორც წესი, ეს კითხვა ჩნდება მას შემდეგ, რაც თქვენ შეეცდებით სხვა კომპიუტერის წვდომას ქსელის საშუალებით, მაგრამ მიიღეთ შესვლა / პაროლის მოთხოვნა. სიტუაცია სწრაფად და მარტივად წყდება, მთავარია რამდენიმე ელემენტარული ბრძანების სწავლა.
ვინ ინახავს ვინდოუსის ქსელის პაროლებს?
შეგიძლიათ ამ OS- ში პაროლების მართვა "netplwiz" ბრძანების გამოყენებით. მისი შესრულების დასაწყებად, წასვლა მენიუში "დაწყება" და ჩაწერეთ "გაშვება" საძიებო ზოლში, ან დააჭირეთ R + Win- ღილაკს. აღწერილი მეთოდი შესაბამისია Windows 7 – ისთვის, Windows XP– ში უნდა გამოიყენოთ ბრძანება „კონტროლი userpasswords2“. როდესაც ანგარიშების შესაბამისი ფანჯარა იხსნება, გადადით "Advanced" მენიუში და აირჩიეთ "მენეჯმენტი" ქვე-პუნქტი. ეს ჩანართი განკუთვნილია პაროლების, მომხმარებლის ანგარიშების, უსაფრთხოების პარამეტრების და სხვა მოქმედებების ნებისმიერი მანიპულირებისთვის. ბუნებრივია, ყველა ოპერაცია უნდა შესრულდეს ანგარიშიდან ადმინისტრატორის უფლებებით. ასე რომ, თქვენ შეგიძლიათ მარტივად შეცვალოთ ნებისმიერი პაროლი უფრო შესაფერისი. ქსელის პაროლების ფიზიკური შენახვა არის% systemroot% \\ system32 \\ კონფიგურაციის დირექტორია.
მოითხოვეთ არარსებული პაროლი
ხშირად ხდება, რომ Windows- ის სხვადასხვა ვერსიით კონტროლირებადი კომპიუტერი ძნელია გარედან ქსელის ან დაკავშირება. მაგალითად, Win 7-ს შეუძლია მოითხოვოს ქსელის პაროლი Windows XP– დან, რომელიც საერთოდ არ იყო დავალებული (ან არ მიიღებს არსებულ პოდკასტს). როგორ გადავწყვიტოთ ეს პრობლემა? ყველა აპარატზე უნდა დაიცვან შემდეგი პირობები: მომხმარებლებს უნდა მიაწოდოთ წვდომა ქსელზე, თითოეულ მათგანს არა ცარიელი პაროლის მინიჭებით; ავტორიზაციის შესატყვისი ავტორიზაციისთვის ემთხვევა კლიენტის აპარატსა და სერვერზე. თუ კავშირი ჯერ კიდევ ვერ ხერხდება, გადადით "კომპიუტერის კონფიგურაციაში" (Win + R, შეიყვანეთ) gpedit.msc) -\u003e აირჩიეთ " Windows- ის კონფიგურაცია”, შემდეგ„ უსაფრთხოების პარამეტრები “, შიგნით პუნქტში„ ადგილობრივი პოლიტიკა “, ისევ„ უსაფრთხოების პარამეტრები “, ქვეპუნქტი„ ქსელის უსაფრთხოება: ქსელის მენეჯერის სკანირება “, ჩართეთ სტრიქონი„ გაგზავნეთ LM და NTLM “. ასევე შეამოწმეთ შემდეგი პარამეტრები სწორი:
- "პანელის პანელში", პუნქტი "ყველა ელემენტი" -\u003e "ქსელი და გაზიარების ცენტრი", ქვეპუნქტი "მოწინავე პარამეტრები", გამორთეთ "წვდომა პაროლის დაცვით". ;
- win 7 – ის სტანდარტული ქსელის მოდელი უნდა იყოს „სამუშაო ჯგუფი“ (ნაგულისხმევი);
- ჩართულია სტუმრების ანგარიში, ადგილობრივ პოლიტიკაში ის ასევე ამოღებულია პუნქტიდან "ქსელიდან კომპიუტერზე წვდომის უარყოფა."
![]()
თუ გაარკვიეთ პაროლი და გააკეთეთ ყველაფერი, როგორც ეს მოცემულია სტატიაში, მაგრამ ჯერ კიდევ ვერ მიიღეთ ქსელური აპარატის აპარატზე, თქვენ უნდა დეტალურად შეისწავლოთ თითოეული კონკრეტული კომპიუტერის ადგილობრივი დაშვების პოლიტიკის პარამეტრები.
ინსტრუქციის სახელმძღვანელო
შეარჩიეთ მომხმარებლის ანგარიშები (Windows XP- ისთვის) ან გახსენით მომხმარებლის ანგარიშები და ოჯახის უსაფრთხოების ბმული და გადადით მომხმარებლის ანგარიშებზე (ამისთვის Windows Vista).
აირჩიეთ თქვენთვის სასურველი ანგარიში და დააჭირეთ ღილაკს "ჩემი ქსელის პაროლების" მართვა დიალოგურ ფანჯარაში, რომელიც იხსნება (Windows XP- ისთვის) ან გააფართოეთ თქვენი ქსელის პაროლების მართვის ბმული (Windows Vista- სთვის).
შეარჩიეთ ანგარიში, რომელიც წაიშლება სიაში და დააჭირეთ ღილაკს ამოღება, რომ შეასრულოთ არჩეული ქსელის პაროლის წაშლის ოპერაცია.
დაბრუნდით საწყის მთავარ მენიუში და გადადით Run ვარიანტს ქსელის პაროლის ამოღების ალტერნატიული მეთოდის განსახორციელებლად (Windows XP).
შეიყვანეთ კონტროლის userpasswords მნიშვნელობა "ღია" ველში და დააჭირეთ ღილაკს დაადასტურეთ ბრძანება (Windows XP- ისთვის).
გადადით დიალოგის ფანჯარაში "Advanced" tab და დააჭირეთ ღილაკს "პაროლის მენეჯმენტი" (Windows XP).
აირჩიეთ სიაში წაშლის პაროლი და დააჭირეთ ღილაკს "წაშლა" (Windows XP- ისთვის).
დააჭირეთ WIN + R ამავე დროს, რომ მოვიყვანოთ ძირითადი ოპერაციული მენიუ windows სისტემები 7 და ჩადეთ netplwiz საძიებო ველში (Windows 7-ისთვის).
გადადით მომხმარებლის პაროლის მართვის ღილაკზე, რომელიც იხსნება დიალოგურ ფანჯარაში და მიუთითეთ ქსელის პაროლი, რომელიც უნდა წაიშალოს (Windows 7-ისთვის).
ოპერაციის დასრულებისთვის დააჭირეთ ღილაკს "წაშლა" (Windows 7).
გამოიყენეთ Command Line ინსტრუმენტი კიდევ ერთი გზა წაშალეთ ქსელის პაროლის შეცვლა: დაბრუნდით საწყის მთავარ მენიუში და გადადით Run პუნქტში.
შეიტანეთ cmd მნიშვნელობა "ღია" ველში და დააჭირეთ ღილაკს კომუნალური გაშვების ბრძანების დასადასტურებლად.
შეიყვანეთ წმინდა გამოყენება ყველა დაკავშირებული მომხმარებლის დასადგენად, ან გამოიყენეთ წმინდა გამოყენების * / del ბრძანება შერჩეული მომხმარებლის ანგარიშის გასაშლელად.
დააჭირეთ ღილაკს Enter, რომ შეარჩიოთ ცვლილებები.
ქსელის პაროლების შესაცვლელად სხვადასხვა ოპერაციების განხორციელება ოპერაციულ სისტემებში ოდნავ განსხვავდება. Microsoft Windows Xp და Microsoft Windows Vista / 7.
ინსტრუქციის სახელმძღვანელო
დარეკეთ Microsoft Windows XP ოპერაციული სისტემის მთავარ მენიუში, რომ შეასრულოთ საჭირო ოპერაციები ქსელის პაროლების მართვისთვის და გადადით "Run" პუნქტში.
შეიყვანეთ ღირებულების კონტროლის userhasswords2 "ღია" ველში და დაადასტურეთ ბრძანება დააჭირეთ ღილაკს OK.
გადადით დიალოგის ფანჯრის "მოწინავე" ჩანართზე, რომელიც იხსნება და შეასრულეთ საჭირო მენეჯმენტის ან რედაქტირების ოპერაციების საჭიროება (Windows XP).
პარალელურად დააჭირეთ Win + R ფუნქციის ღილაკს Microsoft Windows Vista / 7 ოპერაციულ სისტემაში, რომ შეასრულოთ ქსელის პაროლის მართვის ოპერაცია და ჩადეთ netplwiz საძიებო ზოლის ტექსტურ ველში.
დაადასტურეთ ბრძანება დააჭირეთ ღილაკს "ძებნა" და გადადით პაროლის მართვის ჩანართზე.
შეასრულეთ აუცილებელი ოპერაციები არჩეული პაროლების შესწორების ან წაშლისთვის (Windows Vista / 7).
Microsoft Windows XP ოპერაციული სისტემის მთავარ მენიუში დაბრუნდით და ფუნქციის გამორთვაზე გადადით "Run" პუნქტში პაროლი ქსელის წვდომა.
შეიტანეთ მნიშვნელობა gpedit.msc "ღია" ველში და დაადასტურეთ "რედაქტორის" ხელსაწყოს გაშვების ბრძანების შესრულება ჯგუფური პოლიტიკა»OK ღილაკის დაჭერით.
გააფართოვეთ "მომხმარებლის კონფიგურაცია" კვანძი, თაგვის ორჯერ დაჭერით და გადადით "Windows Configuration" პუნქტში.
აირჩიეთ "უსაფრთხოების პარამეტრები" განყოფილება და აირჩიეთ "ადგილობრივი პოლიტიკა".
გადადით "უსაფრთხოების პარამეტრების" პუნქტში და გააფართოვეთ "ანგარიშები: შეზღუდეთ მხოლოდ ცარიელი პაროლების გამოყენება მხოლოდ კონსოლის შესვლისთვის" კვანძის ორმაგი დაჭერით და მიუთითეთ მნიშვნელობა "გამორთულია".
დაადასტურეთ ბრძანება ღილაკზე OK ღილაკზე დაჭერით და გამოდით Group Policy Editor ინსტრუმენტი (Windows XP).
დარეკეთ Microsoft Windows 7 ოპერაციული სისტემის მთავარ მენიუში, დააჭირეთ ღილაკს "დაწყება", რომ შეასრულოთ მსგავსი ოპერაცია და გადადით "პანელის პანელში".
გააფართოვეთ "ქსელის და გაზიარების ცენტრის კონტროლის" კვანძი და შეარჩიეთ პროგრამის ფანჯრის მარცხენა მხარეს "შეცვლა მოწინავე გაზიარების პარამეტრების შეცვლა".
შეარჩიეთ "გამორთვა" პარამეტრით "გაზიარებული პაროლის დაცვით" ჯგუფში და დაადასტურეთ არჩეული ცვლილებების განაცხადი ღილაკის "შენახვა ცვლილებების" დაჭერით.
წყაროები:
- საშინაო კომპიუტერების სხვადასხვა ქსელში გაშვება windows ვერსიები
- როგორ შეცვალოთ პაროლი Windows 7-ში
მენეჯმენტისთვის მომხმარებლების მიერ Windows XP მოიცავს სპეციალურ აპლეტს, რომლის ამოღებაც შესაძლებელია პანელისგან. გარდა ამისა, ოპერაციებთან ანგარიშები კვლავ შეიძლება განხორციელდეს ემულატორის საშუალებით ბრძანების სტრიქონი DOS ბრძანებების გამოყენებით. აქედან გამომდინარე, Windows XP– ის მოსაშორებლად, თქვენ გაქვთ რამდენიმე ვარიანტი.

ინსტრუქციის სახელმძღვანელო
Windows XP- ის მომხმარებლის მენეჯმენტი ხელმისაწვდომია მხოლოდ ადმინისტრატორებისთვის. თუ მუშაობთ მომხმარებლის ანგარიშის ქვეშ, რომელსაც არ აქვს ეს უფლებები, შეცვალეთ ანგარიში. არ არის აუცილებელი ამისათვის კომპიუტერის გადატვირთვა, გახსენით მთავარი მენიუ და დააჭირეთ ღილაკს "გამოსვლა" - ეს პირდაპირ მიგიყვანთ მომხმარებლის შესვლისა და პაროლის შესვლის ეკრანზე.
ავტორიზაციის შემდეგ კვლავ გახსენით OS ძირითადი მენიუ და გამოიძახეთ პანელი windows მენეჯმენტი - შესაბამისი ბმული მოთავსებულია მენიუს მარჯვენა ნახევარში ჩამონათვალის შუაში. თქვენ შეგიძლიათ გააკეთოთ მთავარი მენიუს გარეშე, მაგრამ გამოიყენეთ პროგრამის დაწყების დიალოგი: დააჭირეთ ღილაკს კომბინაცია Win + R, შეიყვანეთ საკონტროლო ბრძანება და დააჭირეთ ღილაკს OK.
"აირჩიეთ კატეგორიის კატეგორიაში", დააჭირეთ "მომხმარებლის ანგარიშები" ბმულს, რომ შეხვიდეთ ანგარიშების ჩამონათვალში. ეს აპლეტი შეიძლება გამოიძახოთ პროგრამის დაწყების დიალოგის საშუალებით, წინა ეტაპის გვერდის ავლით. ამისათვის გახსენით იგი Winr + R კლავიშის კომბინაციით, შეიყვანეთ ბრძანების კონტროლი / სახელი Microsoft.UserAccounts და დააჭირეთ Enter.
მომხმარებლის ანგარიშებზე ბმულები განთავსებულია აპლეტის ბოლოში. დააჭირეთ სასურველ ხატს და ფანჯარაში გამოჩნდება ოპერაციების სია, რომელთა საშუალებითაც შეგიძლიათ ამ ანგარიშის გამოყენება, - დააჭირეთ ღილაკს "ანგარიშის წაშლა".
აირჩიეთ ერთი ვარიანტი, როდესაც ეკრანზე ჩნდება კითხვა, წაშალოთ ფაილები და პროფილის პარამეტრები ამ მომხმარებლის შესახებ. ეს ასრულებს დეინსტალაციის პროცესს.
მომხმარებლის წაშლის ოპერაცია ასევე შეიძლება განხორციელდეს ბრძანების ხაზის საშუალებით. მის შესაღწევად გამოიყენეთ იგივე პროგრამის დაწყების დიალოგი - დააჭირეთ Win + R, ჩაწერეთ cmd და დააჭირეთ Enter. ბრძანების ხაზის ინტერფეისში, შეიყვანეთ წმინდა მომხმარებელი "სახელი" / წაშლა, შეცვალეთ "სახელი" თქვენი სახელით. არ არის საჭირო მისი ციტირება, თუ სახელი შედგება ერთი სიტყვისაგან. მომხმარებელი წაიშლება, როდესაც დააჭირეთ Enter- ს.
როდესაც მომხმარებელი ერთდროულად ქმნის რამდენიმე ანგარიშს ცალკეული პაროლებით, შესაძლოა მათი გამოყენება რთული იყოს. პრობლემა გამოწვეულია ქსელის პაროლის ფუნქციით, ამის გამო სისტემაში შესვლა ხდება ავტომატურად და ამით ერევა მომხმარებლის შეცვლის პროცესს.

ინსტრუქციის სახელმძღვანელო
ქსელის ამოღება პაროლი, გადადით მთავარ "დაწყების" მენიუში და გადადით "პანელის პანელის" განყოფილებაში. იპოვნეთ "მომხმარებლის ანგარიშები" განყოფილება Windows XP- ის ქვეშ ან იმავე განყოფილებაში "ანგარიშები და ოჯახის უსაფრთხოება", თუ იყენებთ Windows Vista- ს. მონიშნეთ საჭირო ანგარიში და გახსნის გვერდზე დააჭირეთ ბმულს "ჩემი ქსელის პაროლების მართვა." თუ Windows Vista- ში მუშაობთ - დააჭირეთ ღილაკს "თქვენი ქსელის პაროლების მართვა".
როგორც კი ირჩევთ ანგარიშს, რომლის წაშლას აპირებთ, დააჭირეთ შესაბამის ღილაკს და დაბრუნდით მენიუში "დაწყება". გადადით Run განყოფილებაში ქსელის ამოღების მიზნით პაროლი ალტერნატიული გზა (მხოლოდ შესაფერისი Windows XP). ამისათვის შეიყვანეთ ბრძანება "კონტროლი userpasswords" ცარიელ "ღია" ფანჯარაში და დაადასტურეთ ის OK- ით დაჭერით. დიალოგში, რომელიც გამოჩნდება, დააჭირეთ "Advanced" პუნქტს და აირჩიეთ "მართვა პაროლების" განყოფილება. ეკრანზე გამოჩნდება პაროლების სია - შეარჩიეთ ის, რომლითაც აპირებთ წაშლას და დააჭირეთ ღილაკს "წაშლა".
დააჭირეთ WIN ღილაკს და ასო R ერთდროულად, windows მენიუ 7 თუ იყენებთ ამას ოპერაციული სისტემა. საძიებო ველში შეიყვანეთ სიმბოლოები "netplwiz", რის შემდეგაც გადაგიყვანთ პროგრამას მომხმარებლის პაროლების მართვისთვის. დიალოგურ ფანჯარაში ხაზს უსვამს ქსელს პაროლიწაშლა და დააჭირეთ "წაშლა".
ქსელის წაშლა პაროლი თქვენ ასევე შეგიძლიათ გამოიყენოთ CMD.exe shell ბრძანების ინსტრუმენტი. ამისათვის გადადით "დაწყება", შეარჩიეთ "Run" განყოფილება და "ღია" ფანჯარაში ჩაწერეთ "cmd". დააჭირეთ ღილაკს "OK" და შემდეგ ჩაწერეთ ბრძანება "წმინდა გამოყენება * / del", რომ წაშალოთ არჩეული მომხმარებლის ანგარიში. შემდეგ დაადასტურეთ ცვლილებების განაცხადი დააჭირეთ Enter ღილაკს.
სკაიპი პოპულარული პროგრამაა მყისიერი შეტყობინებების გაგზავნის და ვიდეო ზარის შესასრულებლად. თქვენ შეგიძლიათ შეცვალოთ თქვენი საკონტაქტო სია სიების დამატებით ან მათ წაშლით, რაც აღარ არის საჭირო.

ინსტრუქციის სახელმძღვანელო
დაიწყეთ სკაიპი, შეხვიდეთ თქვენი მომხმარებლის სახელი და პაროლი და დაელოდეთ სანამ ჩამოტვირთავთ არსებული კონტაქტების ჩამონათვალს. დააჭირეთ ღილაკს იმ მომხმარებელზე, რომლის ჩამოთვლაც გსურთ. მენიუში, რომელიც გამოჩნდება, აირჩიეთ "კონტაქტის წაშლა". თუ ეს ფუნქცია არ არის ხელმისაწვდომი, აირჩიეთ „დაბლოკვა“ და შემდეგ „წაშლა“. გთხოვთ გაითვალისწინოთ, რომ ამ შემთხვევაში მომხმარებელი გაქრება პროგრამის ფანჯრიდან, თუმცა, თქვენ კვლავ იქნებით მის კონტაქტურ სიაში, მიუხედავად იმისა, რომ თქვენ დახურეთ მას თქვენს პერსონალურ მონაცემებზე წვდომა და თქვენი დირექტორია.
თქვენ შეგიძლიათ აირჩიოთ ბრძანება ”ბლოკი” ისე, რომ მომხმარებელმა ვერ გააგზავნოთ პირადი ურთიერთობები, ასევე განახორციელოთ ვიდეო ზარები. ამ შემთხვევაში, იგი თქვენს საკონტაქტო სიაში იქნება შესაბამისი ნიშნით. როდესაც შავ სიას დაემატება, პროგრამა ასევე ითვალისწინებს კონტაქტის სამუდამოდ წაშლას, რაც საშუალებას მისცემს ორივე ფუნქციის გაერთიანებას - ადამიანი გაქრება თქვენი დირექტორიიდან პროგრამაში და ამავე დროს ვერ შეძლებს გამოაგზავნოს მოთხოვნა, რომელიც მას მომავალში დაემატება.
გადახვიდეთ არ შეუშალოთ ქსელის რეჟიმში. ამ შემთხვევაში, თქვენი საკონტაქტო სიიდან მომხმარებლებს არ შეეძლებათ გამოგიგზავნოთ შეტყობინებები და განახორციელონ ვიდეო ზარები. რეჟიმი გააქტიურებულია სკაიპის მთავარი მენიუს განყოფილებაში გადასასვლელად და "ქსელის სტატუსის" ღილაკზე. ეს ფუნქცია სასარგებლო იქნება მათთვის, ვისაც არ სურს მომხმარებლების კონტაქტის სიიდან ამოღება, მაგრამ სურს გარკვეული დრო მიიღეთ კონფიდენციალურობა ისე, რომ არავინ დაშორდეს საქმიანობას. ამ შემთხვევაში, თქვენ კვლავ შეძლებთ შეტყობინებების გაგზავნას ნებისმიერ კონტაქტზე.
სასარგებლო რჩევა
შეეცადეთ არ დაამატოთ საეჭვო და არასასურველი კონტაქტები თქვენს სიაში, რათა მომავალში აღარ დაგჭირდეთ მათი წაშლის დრო. ფრთხილად შეისწავლეთ მათი პირადი ინფორმაცია თქვენს პერსონალურ მონაცემებზე წვდომის დაწყებამდე.
ქსელის აღჭურვილობის კონფიგურაციისთვის, ზოგჯერ საჭიროა საკუთარი თავის კონფიგურაცია კარიბჭე. სასურველი მოწყობილობის ქსელის გათიშვისთვის, თქვენ უნდა გამორთოთ ინტერნეტთან დაკავშირებული კარიბჭე.

ინსტრუქციის სახელმძღვანელო
დაიწყეთ ინტერნეტ ბრაუზერი კომპიუტერზე, რომელიც უკავშირდება ქსელის მოწყობილობას, როუტერის პარამეტრების მენიუს გასახსნელად. შეიყვანეთ მისი IP მისამართი და დააჭირეთ Enter. შემდეგ შეიყვანეთ პაროლი და მომხმარებლის სახელი, რომ შეხვიდეთ ქსელის აღჭურვილობის პარამეტრებში.
თუ საჭიროა გათიშეთ ყველა ქსელის კომპიუტერი, გათიშეთ ინტერნეტი როუტერით. გადადით ამ სტატუსის მენიუში. მასში ნახავთ ქსელის კავშირის სტატუსს. შემდეგი, დააჭირეთ ღილაკს "გამორთვა".
თუ საჭიროა გათიშოთ გარკვეული მოწყობილობები ქსელიდან ან ინტერნეტიგახსენით სპეციალური მოწინავე პარამეტრების მენიუ. შემდეგი, წასვლა "მარშრუტის მაგიდა". აირჩიეთ სასურველი ადგილობრივი პორტი, შემდეგ წაშალეთ ყველა მარშრუტი. ეს მეთოდი საშუალებას გაძლევთ აღადგინოთ ყველა სტატიკური მარშრუტი. თუ DHCP ფუნქცია აქტიურია, მაშინ შედით ქსელში ინტერნეტი კომპიუტერებს შეუძლიათ.
თუ როუტერს იყენებთ aSUSგახსენით მენიუ სახელწოდებით "სტატუსი", შეიტყვეთ მასში მოწყობილობების სია, რომლებიც უკავშირდებიან როუტერს და ქსელის დიაგრამას.
ახლა ხაზი გაუსვა სწორი კომპიუტერი ან ლეპტოპი და დააყენეთ გამორთეთ პარამეტრი. მიზანშეწონილია მივმართოთ კარიბჭის გამორთვის ამ მეთოდს მხოლოდ იმ შემთხვევაში, თუ კომპიუტერები დაკავშირებულია ქსელური ჰაბებით როუტერთან. ანუ, რამდენიმე კომპიუტერი ერთდროულად უკავშირდება როუტერის LAN პორტს.
თუ ერთი კომპიუტერი, რომლისთვისაც საჭიროა კარიბჭის გათიშვა, პირდაპირ უკავშირდება LAN პორტს, მაშინ უბრალოდ საჭიროა ფიზიკურად გათიშოთ ეს კავშირი ქსელის კაბელის ამოღებით.
თუ გინდა გათიშეთ ქსელიდან სპეციფიკური კომპიუტერი გრძელი პერიოდის განმავლობაში, შემდეგ ჩაწერეთ მისი ქსელის ბარათის MAC მისამართი როუტერის ცხრილში. ამისათვის დააყენეთ MAC მისამართები გამორთეთ. ყველა კონფიგურაციის ცვლილების შესასრულებლად, გადატვირთეთ როუტერი.
როგორც პრაქტიკა გვიჩვენებს, ბევრი მომხმარებელი პერსონალური კომპიუტერი შეხვდებით სირთულეებს, როგორიცაა პაროლის დადასტურება შესვლისას ინტერნეტი. ეს არ წარმოადგენს სერიოზულ პრობლემას, თუმცა მომხმარებლების ნახევარზე მეტი უბრალოდ აღიზიანებს.

დაგჭირდებათ
- - კომპიუტერი;
- - ინტერნეტი.
ინსტრუქციის სახელმძღვანელო
დააჭირეთ მენიუს "დაწყებას", შემდეგ გახსენით "პანელი". თქვენ უნდა იპოვოთ მალსახმობი „ქსელის ადგილები“. ეს დირექტორია ინახავს თქვენი კომპიუტერის ყველა აქტიურ კავშირს და, შესაბამისად, პარამეტრებს. ასევე შეუძლია მისაღებად ამ მენიუს სხვა გზით. დააჭირეთ "ჩემი კომპიუტერის" ეტიკეტს. თქვენ ნახავთ ყველა ადგილობრივი დისკის ჩამონათვალს. მარცხენა კუთხეში პატარა მენიუ იქნება, სადაც იპოვნეთ "ქსელის კავშირი".
ამ მენიუში შესვლის შემდეგ, თქვენ უნდა იპოვოთ კავშირი ინტერნეტირომელიც თქვენსზეა დაინსტალირებული კომპიუტერი . ამისათვის დააჭირეთ ღილაკს "აჩვენეთ ყველა კავშირი". შემდეგი, აირჩიეთ სასურველი მალსახმობი. მაგალითად, ეს შეიძლება იყოს "ბილაინი". თქვენს კომპიუტერზე, კავშირი დაერქმევა როგორც კომპანიას, რომელიც უზრუნველყოფს მომსახურება გამოყენება ინტერნეტია.
შემდეგი, დააჭირეთ მალსახმს მაუსის მარჯვენა ღილაკით და აირჩიეთ "თვისებები". შემდეგ გადადით "პარამეტრები" tab. გამოჩნდება სპეციალური მენიუ, რომელიც შექმნილია „აკრიფის“ კონფიგურაციისთვის ნომრები ”. თუ მუდმივად ითხოვთ მონაცემებს დაკავშირებისას, ნიშნავს , პუნქტში არის პუნქტი „მოითხოვეთ სახელი, პაროლი სერთიფიკატი ”. თქვენ გჭირდებათ გათიშვა ეს ნივთი. თქვენ ასევე შეგიძლიათ ჩართოთ ისეთი ელემენტი, როგორიცაა ”აჩვენეთ კავშირის პროგრესი”. ეს პარამეტრი საშუალებას გაძლევთ ნახოთ კავშირის სტატუსი რეალურ დროში.
თუ ყველა თვისება ინტერნეტიდა კონფიგურაცია დააჭირეთ ღილაკს "OK" და ახლოს ეს მენიუ. შემდეგი, გადატვირთეთ კომპიუტერი და შეეცადეთ დაკავშირება ინტერნეტიზე ახლა მონაცემებს არ დაადასტურებთ.
ზარები, ვიდეო ზარები, მყისიერი შეტყობინებები და ფაილები სხვა მომხმარებლებთან, სადაც არ უნდა იყოს ისინი. ეს ყველაფერი იძლევა სკაიპის პროგრამა. კომუნიკაციის პროცესის გამარტივებისა და გაუმჯობესების მიზნით, რამდენიმე სხვადასხვა სახის ქსელის სტატუსი, რომელსაც მომხმარებელი მართავს მისი საჭიროებების შესაბამისად.




