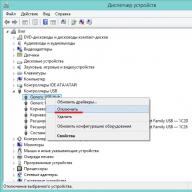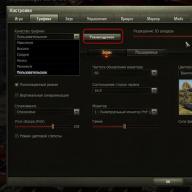პირველ რიგში, თქვენ უნდა გაარკვიოთ, რატომ შეიძლება დაგჭირდეთ თქვენს კომპიუტერში USB პორტების გათიშვა. აქ ყველაფერი საკმაოდ მარტივია. USB-ზე მომუშავე მინიატურული მონაცემთა შესანახი მოწყობილობების გამოჩენასთან ერთად, გაჩნდა საჭიროება კომპიუტერიდან მონაცემთა გაჟონვის თავიდან ასაცილებლად. ჩვეულებრივი ფლეშ დისკის ან პორტატული მყარი დისკის გამოყენებით, შეგიძლიათ მარტივად მოიპაროთ ნებისმიერი ინფორმაცია. ასეთი ინციდენტების თავიდან ასაცილებლად აუცილებელია USB პორტების მთლიანად გამორთვა. რა თქმა უნდა, ყველას შეიძლება ჰქონდეს პორტების გამორთვის საკუთარი მიზეზები, მაგრამ ეს არც ისე მნიშვნელოვანია. ქვემოთ მოცემულია რამდენიმე გზა, რათა გამორთოთ USB პორტები თქვენს კომპიუტერში.
გამორთეთ USB პორტები BIOS-ის პარამეტრებში
სინამდვილეში, ყველაფერი საკმაოდ მარტივია: გადადით BIOS-ის პარამეტრებში და გამორთეთ ყველა პორტი, ან ის, რაც აუცილებელია. სიფრთხილე ის არის, რომ ამ დროისთვის არსებობს BIOS-ის რამდენიმე ვერსია და თითოეულში პორტების გამორთვა ზოგჯერ განსხვავებულია.
BIOS ჯილდო. გადადით BIOS-ის პარამეტრებში და აირჩიეთ ელემენტი ინტეგრირებული პერიფერიული მოწყობილობები.მოდით გადავიდეთ ამ მენიუში. შემდეგი, ჩვენ უბრალოდ ვპოულობთ პუნქტებს: USB EHCI კონტროლერი, USB კლავიატურის მხარდაჭერა, USB მაუსის მხარდაჭერა და ლეგატიური USB მეხსიერების ამოცნობადა გამორთეთ ისინი პარამეტრის არჩევით გამორთულია. შემდეგ ჩვენ უბრალოდ ვინახავთ პარამეტრებს და გადატვირთავთ კომპიუტერს;
ფენიქსის ჯილდოდა AMI BIOS. გადადით პარამეტრებში და აირჩიეთ ელემენტი გაფართოებული (ზოგჯერ ზოგიერთ ვერსიას შეიძლება ჰქონდეს პერიფერიული ელემენტი)ან BIOS-ის გაფართოებული ფუნქციები. შემდეგ მენიუში მივდივართ USB კონფიგურაცია.შემდეგი, გამორთეთ ყველა USB ელემენტი, შეინახეთ პარამეტრები და გადატვირთეთ კომპიუტერი;
UEFI. უფრო თანამედროვე პანელი. გადადით მენიუში პერიფერიული მოწყობილობებიან Მოწინავე. ნივთების შერჩევა Legacy USB მხარდაჭერადა USB 3.0 მხარდაჭერადა გამორთეთ ისინი. შემდეგი, შეინახეთ პარამეტრები და გადატვირთეთ კომპიუტერი.
Შენიშვნა!ზოგიერთ ვერსიაში, მენიუს ელემენტებს შეიძლება ჰქონდეთ ოდნავ განსხვავებული სახელები, მაგრამ არა უშავს, უბრალოდ გაიარეთ ყველა მენიუ და იპოვეთ USB პარამეტრები.
გამორთეთ USB რეესტრის გამოყენებით
ეს უფრო შესაფერისი გზაა. რეესტრში შეგიძლიათ გამორთოთ USB პორტების წვდომა კონკრეტულ მოწყობილობებზე, მაგრამ არა თავად პორტებზე. იმ დროს, როცა თითქმის ყველაფერი USB-ით არის დაკავშირებული, მათ შორის მაუსი და კლავიატურა, ეს მეთოდი სასურველი იქნება. თქვენ შეგიძლიათ უბრალოდ გამორთოთ პორტზე წვდომა სპეციალურად ფლეშ დრაივებზე, მაგრამ კომპიუტერის მაუსი მაინც კარგად იმუშავებს.
გახსენით რეესტრის რედაქტორი: კლავიატურის მალსახმობი Win + R, შეიყვანეთ ბრძანება რეგედიტიდა დააწკაპუნეთ კარგი. შემდეგი, გადადით შემდეგ განყოფილებაზე:
HKEY_LOCAL_MACHINE\SYSTEM\CurrentControlSet\Services\USBSTOR
იპოვნეთ ნივთი დაწყება.გახსენით და შეიყვანეთ მნიშვნელობა 4 . შეინახეთ პარამეტრები და გადატვირთეთ კომპიუტერი. ეს განყოფილება ბლოკავს გარე დისკების წვდომას პორტში.
Შენიშვნა!თუ USB კონტროლერის დრაივერები არ არის დაინსტალირებული კომპიუტერზე, მაშინ მნიშვნელობა დაწყებაავტომატურად შეიცვლება მნიშვნელობა 3 როგორც კი მოწყობილობა დაუკავშირდება პორტს.
გამორთეთ USB მოწყობილობის მენეჯერის საშუალებით
გახსენით მოწყობილობის მენეჯერი: დააწკაპუნეთ მარჯვენა ღილაკით Ჩემი კომპიუტერი, გახსენი Თვისებები, Უფრო მოწყობილობის მენეჯერი. გახსენით მენიუ USB კონტროლერები. დააწკაპუნეთ მარჯვენა ღილაკით და აირჩიეთ ელემენტი კონტექსტური მენიუდან გამორთვა. 
Მნიშვნელოვანი! USB კონტროლერებისთვის დრაივერების ამოღების ვარიანტი არ იმუშავებს, რადგან პირველად, როდესაც მოწყობილობას პორტთან დააკავშირებთ, Windows დაიწყებს დრაივერების ინსტალაციას.
გამორთეთ USB Windows ფაილების გამოყენებით

წვდომაზე უარის თქმა ადგილობრივი ჯგუფის პოლიტიკის რედაქტორის გამოყენებით

თქვენ ასევე შეგიძლიათ აკრძალოთ კითხვა და წერა.
დამატებით
ასევე აღსანიშნავია, რომ პორტებზე წვდომის შეზღუდვის კიდევ ორი გზა არსებობს: შეზღუდეთ წვდომა მესამე მხარის პროგრამების გამოყენებით და პორტების ფიზიკური გამორთვა.
ინტერნეტში არის უამრავი მესამე მხარის პროგრამული უზრუნველყოფა და თითოეული მათგანი განსხვავებულად არის კონფიგურირებული, ამიტომ აზრი არ აქვს სტატიაში ამ მეთოდის აღწერას. საკმარისია იპოვოთ სასურველი პროგრამა და ინსტრუქციები.
რაც შეეხება პორტების ფიზიკურ გამორთვას, ეს მეთოდი იმუშავებს მხოლოდ სისტემის ერთეულის წინა პანელზე მდებარე პორტებთან. გახსენით სისტემის ერთეული და ფრთხილად გათიშეთ პორტებისკენ მიმავალი სადენები.
ქვედა ხაზი
როგორიც არ უნდა იყოს USB პორტების გამორთვის აუცილებლობის მიზეზი, ახლა თქვენ იცით, როგორ გააკეთოთ ეს.
ზოგჯერ საჭირო ხდება USB პორტების გამორთვა კომპიუტერზე ან ლეპტოპზე, რათა შეიზღუდოს წვდომა ფლეშ დისკებზე, მყარ დისკებზე და სხვა USB მოწყობილობებზე. USB პორტების გამორთვა დაგეხმარებათ თავიდან აიცილოთ ნებისმიერი დისკის კავშირი, რომელიც შეიძლება გამოყენებულ იქნას მნიშვნელოვანი ინფორმაციის მოსაპარად ან თქვენი კომპიუტერის ვირუსით დაინფიცირებისა და მავნე პროგრამის ლოკალურ ქსელში გავრცელებისთვის.
USB პორტებზე წვდომის შეზღუდვა
განვიხილოთ 7 გზა, რომლითაც შეგიძლიათ დაბლოკოთ USB პორტები:
- USB-ის გამორთვა BIOS-ის პარამეტრების მეშვეობით
- რეესტრის პარამეტრების შეცვლა USB მოწყობილობებისთვის
- USB პორტების გამორთვა მოწყობილობის მენეჯერში
- USB კონტროლერის დრაივერების დეინსტალაცია
- Microsoft Fix It 50061-ის გამოყენებით
- დამატებითი პროგრამების გამოყენება
- USB პორტების ფიზიკურად გათიშვა
1. USB პორტების გამორთვა BIOS პარამეტრების მეშვეობით
- შეიყვანეთ BIOS პარამეტრები.
- გამორთეთ USB კონტროლერთან დაკავშირებული ყველა ელემენტი (მაგალითად, USB კონტროლერი ან Legacy USB მხარდაჭერა).
- ამ ცვლილებების განხორციელების შემდეგ, თქვენ უნდა შეინახოთ პარამეტრები და გახვიდეთ BIOS-დან. ეს ჩვეულებრივ კეთდება გასაღების გამოყენებით F10.
- გადატვირთეთ კომპიუტერი და დარწმუნდით, რომ USB პორტები გამორთულია.
2. ჩართეთ და გამორთეთ USB დისკები რეესტრის რედაქტორის გამოყენებით
თუ BIOS-ის გამორთვა არ მოგწონთ, შეგიძლიათ დაბლოკოთ წვდომა უშუალოდ Windows OS-ში რეესტრის გამოყენებით.
ქვემოთ მოყვანილი ინსტრუქციები საშუალებას გაძლევთ დაბლოკოთ წვდომა სხვადასხვა USB დისკებზე (მაგალითად, ფლეშ დრაივებზე), მაგრამ სხვა მოწყობილობები, როგორიცაა კლავიატურები, მაუსები, პრინტერები, სკანერები კვლავ იმუშავებს.
- გახსენით Start მენიუ -> Run, შეიყვანეთ ბრძანება " რეგედიტიდა დააწკაპუნეთ OK რეესტრის რედაქტორის გასახსნელად.
- განაგრძეთ შემდეგ განყოფილებაში
HKEY_LOCAL_MACHINE\SYSTEM\CurrentControlSet\Services\USBSTOR
- ფანჯრის მარჯვენა მხარეს იპოვნეთ ელემენტი " დაწყება”და ორჯერ დააწკაპუნეთ მასზე რედაქტირებისთვის. შეიყვანეთ მნიშვნელობა " 4 » USB მეხსიერების მოწყობილობებზე წვდომის დაბლოკვის მიზნით. შესაბამისად, თუ კვლავ შეიყვანთ მნიშვნელობას " 3 “, წვდომა ხელახლა გაიხსნება.

დააჭირეთ OK, დახურეთ რეესტრის რედაქტორი და გადატვირთეთ კომპიუტერი.
ზემოაღნიშნული მეთოდი მუშაობს მხოლოდ მაშინ, როდესაც დაინსტალირებულია USB კონტროლერის დრაივერი. თუ დრაივერი არ არის დაინსტალირებული უსაფრთხოების მიზეზების გამო, Start პარამეტრი შეიძლება ავტომატურად დაბრუნდეს 3-ზე, როდესაც მომხმარებელი დააკავშირებს USB დისკს და Windows დააინსტალირებს დრაივერს.
3. გამორთეთ USB პორტები Device Manager-ში
- დააწკაპუნეთ მარჯვენა ღილაკით " კომპიუტერიდა აირჩიეთ "თვისებები" პუნქტი კონტექსტურ მენიუში. გაიხსნება ფანჯარა, რომლის მარცხენა მხარეს უნდა დააჭიროთ ბმულს " მოწყობილობის მენეჯერი».
- მოწყობილობის მენეჯერის ხეში იპოვნეთ ელემენტი " USB კონტროლერები“ და გახსენი.
- გამორთეთ კონტროლერები მარჯვენა ღილაკით და მენიუს ელემენტის "გამორთვა" არჩევით.

ეს მეთოდი ყოველთვის არ მუშაობს. ზემოთ მოყვანილ სურათზე ნაჩვენები მაგალითში კონტროლერების გამორთვა (პირველი 2 ქულა) არ მიგვიყვანს სასურველ შედეგამდე. მე-3 ვარიანტის (USB Mass Storage Device) გამორთვა იმუშავა, მაგრამ ეს საშუალებას გაძლევთ გამორთოთ USB შენახვის მოწყობილობის მხოლოდ ერთი ეგზემპლარი.
4. USB კონტროლერის დრაივერების ამოღება
გარდა ამისა, პორტების გამორთვისთვის, შეგიძლიათ უბრალოდ წაშალოთ USB კონტროლერის დრაივერი. მაგრამ ამ მეთოდის მინუსი ის არის, რომ როდესაც მომხმარებელი აკავშირებს USB დისკს, Windows შეამოწმებს დრაივერებს და, თუ ისინი აკლიათ, შესთავაზებს დრაივერის დაყენებას. ეს თავის მხრივ საშუალებას მისცემს USB მოწყობილობაზე წვდომას.
5. აარიდეთ მომხმარებლებს USB საცავი მოწყობილობების დაკავშირება Microsoft-ის აპლიკაციის გამოყენებით
USB დისკებზე წვდომის აკრძალვის კიდევ ერთი გზა არის გამოყენება Microsoft Fix It 50061(http://support.microsoft.com/kb/823732/ru - ბმული შეიძლება გაიხსნას მიტუტასთან ახლოს). ამ მეთოდის არსი იმაში მდგომარეობს, რომ პრობლემის გადასაჭრელად განიხილება 2 პირობა:
- USB დისკი ჯერ არ არის დაინსტალირებული კომპიუტერზე
- USB მოწყობილობა უკვე დაკავშირებულია კომპიუტერთან
ამ სტატიის ფარგლებში, ჩვენ არ განვიხილავთ ამ მეთოდს დეტალურად, მით უმეტეს, რომ თქვენ შეგიძლიათ დეტალურად შეისწავლოთ იგი Microsoft-ის ვებსაიტზე ზემოთ მოცემული ბმულის გამოყენებით.
ასევე უნდა აღინიშნოს, რომ ეს მეთოდი არ არის შესაფერისი Windows OS-ის ყველა ვერსიისთვის.
6. პროგრამების გამოყენება USB მეხსიერების მოწყობილობებზე წვდომის გამორთვის/ჩართვისთვის
არსებობს მრავალი პროგრამა USB პორტებზე წვდომის აკრძალვის დასაყენებლად. განვიხილოთ ერთი მათგანი - პროგრამა USB დისკის გამორთვა.

პროგრამას აქვს პარამეტრების მარტივი ნაკრები, რომელიც საშუალებას გაძლევთ უარყოთ/დაუშვათ წვდომა გარკვეულ დისკებზე. USB Drive Disabler ასევე საშუალებას გაძლევთ დააკონფიგურიროთ გაფრთხილებები და წვდომის დონეები.
7. USB-ის გათიშვა დედაპლატიდან
მიუხედავად იმისა, რომ დედაპლატზე USB პორტების ფიზიკურად გამორთვა თითქმის შეუძლებელია, შეგიძლიათ გამორთოთ პორტები თქვენი კომპიუტერის წინა ან ზედა მხარეს, დედაპლატზე მიმავალი კაბელის გამორთვით. ეს მეთოდი სრულად არ დაბლოკავს USB პორტებზე წვდომას, მაგრამ შეამცირებს დისკების გამოყენების ალბათობას გამოუცდელი მომხმარებლების მიერ და მათთვის, ვისაც უბრალოდ ძალიან ეზარება მოწყობილობების დაკავშირება სისტემის ერთეულის უკანა მხარეს.
! დამატება
ჯგუფური პოლიტიკის რედაქტორის მეშვეობით მოსახსნელ მედიაზე წვდომის უარყოფა
Windows-ის თანამედროვე ვერსიებში, შესაძლებელია შეიზღუდოს წვდომა მოსახსნელ საცავის მოწყობილობებზე (მათ შორის USB დისკებზე) ადგილობრივი ჯგუფის პოლიტიკის რედაქტორის გამოყენებით.
- გაიქეცი gpedit.msc Run ფანჯრის მეშვეობით (Win + R).
- გადადით შემდეგ ფილიალში" კომპიუტერის კონფიგურაცია -> ადმინისტრაციული შაბლონები -> სისტემა -> წვდომა მოსახსნელ საცავის მოწყობილობებზე»
- ეკრანის მარჯვენა მხარეს იპოვნეთ "მოხსნადი დისკები: წაკითხვის უარყოფა".
- გაააქტიურეთ ეს პარამეტრი (პოზიცია "ჩართვა").

ლოკალური ჯგუფის პოლიტიკის ეს განყოფილება საშუალებას გაძლევთ დააკონფიგურიროთ წაკითხვის, ჩაწერის და წვდომის შესრულება სხვადასხვა კლასის მოსახსნელი მედიისთვის.
თქვენ შეგიძლიათ ჩართოთ USB პორტები ლეპტოპზე BIOS-ის, მოწყობილობის მენეჯერის, რეესტრის რედაქტორის ან ჯგუფის პოლიტიკის რედაქტორის მეშვეობით. თუ USB კონექტორებზე წვდომა განზრახ აკრძალული იყო სპეციალური პროგრამული უზრუნველყოფის გამოყენებით, მაშინ შეგიძლიათ განბლოკოთ ის პროგრამაში, სადაც ინტერფეისი დაბლოკილია. ყველა მეთოდი ხელმისაწვდომია ჩვეულებრივი მომხმარებლისთვის და არ საჭიროებს სპეციალურ მომზადებას.
არასაჭირო მოწყობილობების გამორთვა
თუ USB პორტებმა მოულოდნელად შეწყვიტეს მუშაობა და ახლა თქვენ ეძებთ როგორ ჩართოთ ისინი, მაშინ პირველი, რაც უნდა გააკეთოთ, არის თუ არა მოწყობილობა დაკავშირებული ლეპტოპთან. USB კერის გამოყენებისას ლეპტოპმა შეიძლება ვერ მიაწოდოს ყველა მოწყობილობას ელექტროენერგია, რის გამოც USB პორტები არ რეაგირებს. სანამ USB-ს BIOS-ში დააყენებთ, გამორთეთ ნებისმიერი არასაჭირო მოწყობილობა ლეპტოპიდან და შეამოწმეთ მუშაობს თუ არა პორტები. თუ არაფერი შეცვლილა, გადატვირთეთ ლეპტოპი და შედით BIOS-ში.
პორტების ჩართვა BIOS-ში
ჩატვირთვისას BIOS-ში შესასვლელად დააჭირეთ Delete, F2 ან სხვა კლავიშს დედაპლატის მოდელის მიხედვით. მისი ნახვა შეგიძლიათ დაწყების ეკრანზე. 
ლეპტოპის შემთხვევაში ეს ეკრანი არ ჩანს, რადგან გააქტიურებულია სწრაფი ჩატვირთვის ფუნქცია. თქვენ შეგიძლიათ დროებით გამორთოთ ეს ტექნოლოგია დენის პარამეტრებში:

გადატვირთეთ კომპიუტერი. სწრაფი დაწყების გარეშე, თქვენ იხილავთ Windows-ის ჩატვირთვის ყველა ეტაპს და შეძლებთ BIOS-ში მოხვედრას. თუ ეს არ მუშაობს Windows 8 ან 10-ზე UEFI BIOS-ით, სცადეთ შემდეგი მეთოდი:

გადატვირთვის შემდეგ აირჩიეთ Diagnostics, შემდეგ გადადით Advanced Options-ზე და გახსენით UEFI Firmware Options. დააწკაპუნეთ "გადატვირთვაზე", შემდეგ ჯერზე დაწყებისას გამოჩნდება BIOS UEFI ინტერფეისი.
UEFI-ში USB პორტების კონფიგურაციისთვის, თქვენ უნდა გადახვიდეთ "პერიფერიული მოწყობილობების" ჩანართზე და დააყენოთ "Legacy USB Support" პარამეტრი "ჩართული". თუ საჭიროა USB 3.0 პორტების მხარდაჭერა, გააქტიურეთ შესაბამისი ელემენტი (USB 3.0 მხარდაჭერა). 
AMI BIOS-ში გადადით "ინტეგრირებული პერიფერიული მოწყობილობების" განყოფილებაში და დააყენეთ ოთხი ვარიანტი "ჩართული":
- USB EHCI კონტროლერი.
- USB მაუსის მხარდაჭერა.
- USB კლავიატურის მხარდაჭერა.
- მოძველებული USB მეხსიერების ამოცნობა.
Phoenix AwardBIOS-ში უნდა გადახვიდეთ „Advanced“ ჩანართზე და გადახვიდეთ „USB კონფიგურაციის“ განყოფილებაში. USB პორტების მუშაობისთვის შიგნით ყველა პარამეტრი უნდა იყოს "ჩართული". 
BIOS-ის ყველა ვერსიაში, კონფიგურაციის შესანახად, თქვენ უნდა დააჭიროთ F10 ღილაკს და დაადასტუროთ არჩევანი წერით "Y".
Windows-ის დაყენება
თუ პორტები ჩართულია BIOS-ში, მაგრამ USB ინტერფეისით დაკავშირებულ მოწყობილობებს სისტემა ვერ აღმოაჩენს, მაშინ შეამოწმეთ რეესტრის რედაქტორი, მოწყობილობის მენეჯერი და ჯგუფის პოლიტიკის რედაქტორი. შესაძლებელია მათი მეშვეობით სისტემაში ცვლილებები განხორციელდეს, რის გამოც პორტები აღარ მუშაობს. თქვენ უნდა დაიწყოთ რეესტრის რედაქტორით.

თუ USB მხარდაჭერა ჩართულია რეესტრის რედაქტორში, შეამოწმეთ კონტროლერის დრაივერები Device Manager-ში.

თუ კონტროლერის გვერდით ხედავთ ძახილის ნიშნის ხატულას და დარწმუნებული ხართ, რომ ინტერფეისი მხარდაჭერილია რეესტრის რედაქტორში, მაშინ ეს ნიშნავს, რომ პრობლემებია დრაივერებთან. ჯერ სცადეთ პროგრამული უზრუნველყოფის განახლება:

თუ კონტროლერის პროგრამული უზრუნველყოფის განახლება არ დაგვეხმარება, განაახლეთ დედაპლატის დრაივერი. ჩამოტვირთეთ იგი მწარმოებლის ვებსაიტიდან და დააინსტალირეთ ხელით. ყველა კონტროლერის დრაივერის ერთდროულად განახლების კიდევ ერთი გზაა მათი სისტემიდან ამოღება. დააწკაპუნეთ მაუსის მარჯვენა ღილაკით კონტროლერებზე და აირჩიეთ "წაშლა". გადატვირთვის შემდეგ, სისტემა ავტომატურად დააინსტალირებს კონტროლერის დრაივერებს, ასე რომ თქვენ აღარ უნდა ინერვიულოთ იმაზე, თუ როგორ ჩართოთ USB პორტები - ისინი იმუშავებენ ზუსტად ასე. 
თუ მხოლოდ USB-ით დაკავშირებული მოსახსნელი მოწყობილობები არ მუშაობს, შეამოწმეთ ჯგუფის პოლიტიკის რედაქტორში დაწესებულია თუ არა წაკითხვის აკრძალვა.

იპოვეთ მოხსნადი მოწყობილობები: წაკითხვის უარყოფა და დააყენეთ გამორთვა. ფლეშ დრაივის და გარე დისკების იდენტიფიკაციის პრობლემა უნდა გაქრეს.
პორტების ტექნიკის დაზიანება
თუ ლეპტოპის USB პორტები ან სამხრეთ ხიდი დედაპლატზე დაზიანებულია, მაშინ არანაირი მეთოდი არ დაეხმარება ინტერფეისის ჩართვას. ამიტომ, თუ კონექტორები წყვეტენ მუშაობას მექანიკური ზემოქმედების, სითხის შიგნით მოხვედრის, მოკლე ჩართვის ან სხვა უარყოფითი ფაქტორების შემდეგ, მაშინ ლეპტოპი დიაგნოსტიკისთვის სერვის ცენტრში უნდა წაიყვანოთ. 
სისტემური ერთეულის შემთხვევაში, ზოგიერთი USB პორტი შეიძლება შეიცვალოს დამოუკიდებლად, მაგრამ ლეპტოპში ასეთი შესაძლებლობა არ არსებობს, რადგან ყველა კონექტორი შედუღებულია დედაპლატზე.