თუ ხშირად გჭირდებათ კომპიუტერის შერწყმა, მაშინ თქვენ ხშირად უნდა იმუშაოთ Run დიალოგურ ფანჯარასთან. ეს სტატია არ იმოქმედებს, როგორც მითითებული შეცდომის გამოსწორების ინსტრუქცია ან სახელმძღვანელო, მაგრამ როგორც რამდენიმე სასარგებლო მასალა, რომელშიც მე ვაჩვენებ და ვისაუბრებ ყველაზე პოპულარულ ბრძანებებზე, რომლებიც ყველაზე ხშირად გამოიყენება Run ფანჯარასთან მუშაობის დროს.
რატომ გვჭირდება ეს ბრძანებები? ჩვეულებრივ, ისინი გამოიყენება სწრაფი წვდომა მაგალითად, სისტემის გარკვეული პარამეტრების ფანჯრის ან პროგრამის, იგივე ადგილობრივი უსაფრთხოების პოლიტიკის ან ბრძანების ხაზისკენ.
განსაჯეთ საკუთარი თავისთვის რამდენი ფანჯარა გჭირდებათ და გახსნათ ან დააჭირეთ სერვისების ჩამონათვალს? ეს უნდა დაიწყოს გაშვების დასაწყებად, პანელის გახსნა და ა.შ. Run ფანჯრის გამოყენებით, თქვენ შეგიძლიათ დაუყოვნებლივ მოხვდეთ იქ, საჭირო პარამეტრების ფანჯრის გახსნით, შესაბამისი ბრძანებით.
ზოგადად, თუ IT ინდუსტრიაში მუშაობთ, გირჩევთ, რომ ამ გვერდზე შეინახოთ თქვენს სანიშნეებში ან ბეჭდოთ საკუთარ თავს, პირდაპირ, ბრძანებების ჩამონათვალს. თუნდაც შენ რეგულარული მომხმარებელი ეს ინფორმაცია ეს ძალიან სასარგებლო იქნება თქვენთვის, მხოლოდ ხელმოწერით ჩვენი საზოგადოება.
50 ყველაზე საჭირო Windows ბრძანება
ასე რომ, ჩვენ ჩამოვაყალიბებთ ჩვენს ჩამონათვალს შემდეგნაირად, პირველ რიგში, იქნება ბრძანებები, რომლებიც ყველაზე ხშირად იყენებენ მომხმარებლების მიერ, როგორც ჩადგმის დროს, ასევე კომპიუტერში ნორმალური მუშაობის დროს, მაგრამ შემდეგ იქნება ისეთი, რომლებიც ნაკლებად პოპულარულია, მაგრამ ამავე დროს ძალიან გამოსადეგი.

შეგახსენებთ, რომ ნებისმიერი ბრძანების შესასრულებლად, რომელიც ქვემოთ იქნება მითითებული, ჯერ უნდა აწარმოოთ "Run" ფანჯარა კლავიატურაზე ორი ღილაკის დაჭერით. « + რ ” და შედი იქ:
ზოგადად, აქ მოცემულია ბრძანებების ჩამონათვალი, რომელსაც ყველაზე ხშირად იყენებენ სხვადასხვა მომხმარებლები და სისტემის ადმინისტრატორები Windows ოპერაციული სისტემების მუშაობისას ან დაყენების დროს.
თუ თქვენ იცით კიდევ რამდენიმე სასარგებლო რამ, დატოვეთ კომენტარებში და მოგვიანებით, მათ ჩვენს ჩამონათვალში აუცილებლად დავამატებ.
გამარჯობა ძვირფასო მკითხველებო. მე არ ვიცი თქვენს შესახებ, მაგრამ მოხარული ვარ, რომ ყოველ ჯერზე გხედავ. დღეს ჩვენ გაუმკლავდებით კითხვას, რომელიც ჩნდება ზოგიერთი დამწყები მომხმარებლისთვის, რომლებმაც ახლახანს განაახლეს Windows– ის ვერსია Windows 10 – ზე.
ბევრმა "განახლებამ" არ იცის, სად იპოვნოს "Run" ბრძანება ახალ OS- ში, ან რა არის იგივე, როგორ გახსნათ Run ფანჯარა. ფაქტია, რომ Windows 10 Start მენიუში, ძველთაგან განსხვავებით windows ვერსიებიუბრალოდ, ჩვეულებრივ ადგილზე ასეთი გუნდი არ არის.
დღეს განვიხილავთ Run ბრძანების რამდენიმე გზას და რომელი მათგანი უფრო მოსახერხებელია გამოსაყენებლად, გადაწყვიტეთ საკუთარი თავი.
ცხელი კლავიშების გამოყენებით
როგორც ჩანს, ეს მეთოდი ყველაზე სწრაფი და ხელმისაწვდომია. თქვენ უბრალოდ უნდა დააჭიროთ საკვანძო კომბინაციას გაიმარჯვებს (Windows ლოგოს გასაღები) + რგაუშვით ფანჯარა.
![]() გირჩევთ, პირველ რიგში, ამ კონკრეტული მეთოდის დამახსოვრება. სხვათა შორის, ის შეიძლება გამოყენებულ იქნას Windows- ის ადრინდელ ვერსიებში.
გირჩევთ, პირველ რიგში, ამ კონკრეტული მეთოდის დამახსოვრება. სხვათა შორის, ის შეიძლება გამოყენებულ იქნას Windows- ის ადრინდელ ვერსიებში.
საძიებო ზოლის გამოყენებით
ეს მეთოდი უნივერსალურია. მისი გამოყენება შესაძლებელია, თუ არ იცით სასურველი ნივთის ზუსტი სახელი ან ადგილმდებარეობა. დაიწყეთ სიტყვის „გაშვება“ ჩაწერა საძიებო ზოლში, ხოლო პირველი ორი ან სამი ასოს შემდეგ « საუკეთესო მატჩი»გამოჩნდება სასურველი განაცხადის სახელი.
 დააჭირეთ ნაპოვნი (ხაზგასმული) პუნქტი - და "აწარმოებს" ფანჯარა თქვენს სერვისშია.
დააჭირეთ ნაპოვნი (ხაზგასმული) პუნქტი - და "აწარმოებს" ფანჯარა თქვენს სერვისშია.
საწყისი მენიუს გამოყენებით
თქვენ შეგიძლიათ დარეკოთ Run ფანჯარა საწყისი მენიუდან. ეს ბრძანება, რა თქმა უნდა, დარჩა იქ, უბრალოდ ეძებს მას, უნდა იყოს ოდნავ განსხვავებული, ვიდრე Windows- ის ძველ ვერსიებში.
გაუშვით ფანჯრის გახსნა Start მენიუდან, დააჭირეთ ღილაკს Start ღილაკს და აირჩიეთ მენიუდან საჭირო ელემენტი. (ამ მენიუში შესვლა შეგიძლიათ კლავიშთა კლავიშზე დაჭერით გაიმარჯვებს + X).
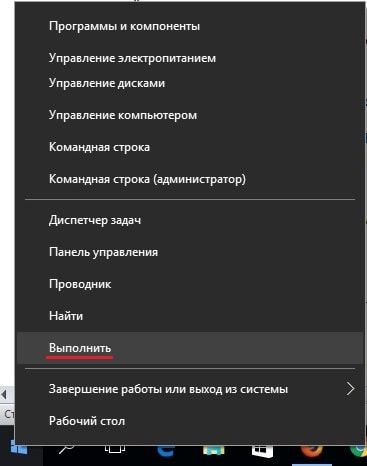 როგორც ხედავთ, ამ გზით ასევე შეგიძლიათ სწრაფად გახსნათ სასურველი ფანჯარა.
როგორც ხედავთ, ამ გზით ასევე შეგიძლიათ სწრაფად გახსნათ სასურველი ფანჯარა.
შეგიძლიათ გახსნათ Run ფანჯარა Start მენიუს გამოყენებით სხვა გზით. ამისათვის დააჭირეთ ღილაკს "დაწყება", გახსენით საქაღალდეები "ყველა პროგრამა" და " კომუნალური მომსახურება - Windows", დააჭირეთ" Run "პუნქტს.
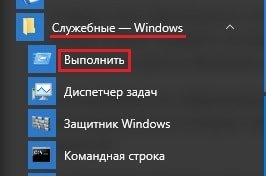 თუ თქვენ დააჭირეთ ნაპოვნი ნივთს, დააჭირეთ კონტექსტურ მენიუს, რომლის გამოყენებით შეგიძლიათ დააინსტალიროთ ბრძანების ხატი საწყის ეკრანზე ან ამოცანების პანელში.
თუ თქვენ დააჭირეთ ნაპოვნი ნივთს, დააჭირეთ კონტექსტურ მენიუს, რომლის გამოყენებით შეგიძლიათ დააინსტალიროთ ბრძანების ხატი საწყის ეკრანზე ან ამოცანების პანელში.
 ”არჩევით” გახსენით საქაღალდე ფაილით", თქვენ გახსნით საქაღალდე მალსახმობებით კომუნალური პროგრამები ვინდოუსი
”არჩევით” გახსენით საქაღალდე ფაილით", თქვენ გახსნით საქაღალდე მალსახმობებით კომუნალური პროგრამები ვინდოუსი
 ამ საქაღალდეში ასევე არის პროგრამის Run პროგრამა. ამ პროგრამის მალსახმობის კოპირება შეგიძლიათ კოპირებაში, შემდეგ კი ჩასვით იგი სამუშაო მაგიდაზე ან სხვა საქაღალდეში.
ამ საქაღალდეში ასევე არის პროგრამის Run პროგრამა. ამ პროგრამის მალსახმობის კოპირება შეგიძლიათ კოპირებაში, შემდეგ კი ჩასვით იგი სამუშაო მაგიდაზე ან სხვა საქაღალდეში.
სამუშაო მაგიდაზე ან ამოცანების პანელში გაუშვით Run, შეგიძლიათ სწრაფად გახსნათ ეს ფანჯარა ნებისმიერ დროს.
აქ არის გზები, რაც ვიცი გახსენით ფანჯრის გაშვება Windows 10-ში. იმედი მაქვს, რომ მიღებული ინფორმაცია მოსახერხებელია. თუ იცით უფრო მოსახერხებელი გზები, კომენტარებში გაუზიარეთ სხვა მკითხველს. შეკითხვების ან შემოთავაზებებისათვის, გთხოვთ, დაგვიკავშირდეთ კომენტარებში. გმადლობთ ყურადღებისთვის. ისევ გნახავთ ბლოგზე. საიტი . წარმატებებს გისურვებთ
ინსტრუქციის სახელმძღვანელო
თუ თქვენ იყენებთ ნივთების გახსნას და კლავიატურული ბრძანებების გამოყენებას, გამოიყენეთ ეს კომბინაცია windows კლავიშები (დროშასთან ერთად) და ლათინური [R]. თუ უფრო კომფორტული ხართ მაუსის გამოყენებით, დააჭირეთ ღილაკს დაწყებას და შეარჩიეთ მენიუ ნივთის გაშვება. იხსნება ახალი დიალოგური ფანჯარა.
ცარიელი ხაზი არის სისტემის ბრძანებების, განაცხადის სახელების და ინტერნეტ-რესურსების მისამართებისთვის. სასურველი ბრძანების შეყვანის შემდეგ დააჭირეთ ღილაკს OK ან Enter ღილაკს. ნუ ჩაწერთ ზედმეტი დაბეჭდილი სიმბოლოების ცარიელ ველში, წინააღმდეგ შემთხვევაში ბრძანება არ შესრულდება და სისტემა შეგატყობინებთ შეცდომის შესახებ. თუ არ იცით ზუსტი სახელი სასურველი პროგრამადააჭირეთ ღილაკს "დათვალიერება" და მიუთითეთ მისი დაწყების ფაილის გზა. კონკრეტული სისტემის ობიექტების დარეკვა საჭირო ჩანაწერები მითითებულია "მემოს" ჯგუფში.
იმ შემთხვევაში, როდესაც თქვენ ვერ ხედავთ მენიუ "Run" პუნქტის "დაწყება", თქვენ უნდა დააკონფიგურიროთ მისი ეკრანი, "Taskbar Properties" და " მენიუ დაწყება ”. ამისათვის დააჭირეთ ნებისმიერს თავისუფალი ადგილი დააწკაპუნეთ მაუსის მარჯვენა ღილაკით და აირჩიეთ კონტექსტში მენიუ პუნქტი "თვისებები". ან გახსენით "პანელი" და შეარჩიეთ შესაბამისი ხატი "გარეგნობა და თემები" კატეგორიაში.
დავალების პანელის თვისებების დიალოგურ ფანჯარაში დააჭირეთ ღილაკს დაწყების მენიუს. დააჭირეთ ღილაკს "კონფიგურაცია" მოპირდაპირედ "Start menu" ველისაგან. ფანჯარაში, რომელიც იხსნება, გადადით "Advanced" tab და "Elements" ჯგუფში მენიუ დაიწყეთ "ჩამონათვალის ქვემოთ გადატანა სანამ პაკეტი ვერ იპოვის ნივთს" ბრძანების გაშვება ". მონიშნეთ იგი მარკერით და შეინახეთ ახალი ღილაკი OK ღილაკის გამოყენებით. თვისებების ფანჯრის დახურვა.
გარკვეულ შემთხვევებში (მაგრამ არა ყველა), შეგიძლიათ გამოიყენოთ ბრძანების სტრიქონი ნაცვლად Run ბრძანებისა. რომ დაურეკოს მას, გახსენი მენიუ დაწყება, გაფართოება ყველა პროგრამა. "სტანდარტული" საქაღალდეში მოიძიეთ " ბრძანების სტრიქონი”. იხსნება ახალი დიალოგური ფანჯარა. შეიყვანეთ მასში სასურველი ბრძანება და დააჭირეთ ღილაკს Enter.
დიალოგის ფანჯარა სპეციალური ფანჯარაა ინტერფეისში პერსონალური კომპიუტერიშემცველი კონტროლი. ამ ფუნქციების გამოყენებით, შეგიძლიათ შეასრულოთ მთელი რიგი დავალებები.
ინსტრუქციის სახელმძღვანელო
არსებობს რამდენიმე ტიპის დიალოგური ფანჯარა.
ფანჯრის ფანჯრის დაბეჭდვა.
1. შეგიძლიათ დარეკოთ ბეჭდვის ფუნქციის საშუალებით. დააჭირეთ "ფაილი" ბრძანების მენიუში, შემდეგ კი "ბეჭდვა".
2. ამ ფანჯრის გახსნა შეგიძლიათ ღილაკის კომბინაციის Ctrl + P დაჭერით.
3. აღსანიშნავია, რომ კონტექსტური მენიუში "დაბეჭდვა" პუნქტის დაჭერით პირდაპირ ამობეჭდებთ ფაილს, გვერდის ავლით დიალოგური ფანჯარა.
დიალოგური ფანჯარა ფაილის ან დოკუმენტის გახსნისთვის.
1. შეგიძლიათ დარეკოთ "ღილაკის" ღილაკზე დაჭერით. ეს ღილაკი განთავსებულია პროგრამის ინსტრუმენტთა პანელში. დააჭირეთ მას, ნახავთ სურათს გახსნა საქაღალდე.
2. ასევე შეგიძლიათ გახსნათ ეს დიალოგური ფანჯარა მენიუს გამოყენებით. დააჭირეთ ფაილს, შემდეგ გახსენით.
3. დააჭირეთ ღილაკის კომბინაციას Ctrl + O.
ფაილის შენახვის დიალოგის გამოძახება შესაძლებელია მხოლოდ ერთი გზით. აირჩიეთ "ფაილი" ბრძანების მენიუდან, შემდეგ "Save As".
შეცვლა ოპერაციული სისტემა და სხვადასხვა ტექნიკა, დააჭირეთ ღილაკს "დაწყება", შემდეგ "პანელი". აქ მოცემულია შესაბამისი დიალოგური ფანჯარა.
შეტყობინებების ყუთი
1. დააჭირეთ შესაბამის ხატულას. გამოჩნდება ფანჯარა ტექსტური ჩვენებით და მომხმარებლისთვის რამდენიმე ვარიანტი.
2. ხშირად, მესიჯების ყუთები ნაჩვენებია საკუთარ თავზე და ზოგი მათგანი მომხმარებლისგან ითხოვს მხოლოდ იმის დასადასტურებლად, რომ შეტყობინება წაიკითხა.




