იმისათვის, რომ Android ტელეფონი ნორმალურად გამოიყენოთ, გჭირდება Google ანგარიში, რომელიც ექვემდებარება gmail.com- ზე რეგისტრირებულ ფოსტს. ამ შემთხვევაში, სმარტფონი ავტომატურად უნდა სინქრონიზდეს თქვენს gmail ანგარიშთან. ამის გამო, ტელეფონის დაკარგვის ან მისი დაზიანების შემთხვევაში, თქვენ მინიმუმამდე არ დაკარგავთ კონტაქტებს (მისამართების წიგნი სმარტფონზე). ახლა ჩვენ განვმარტავთ, თუ როგორ უნდა სინქრონიზირებული იქნას სმარტფონთან კონტაქტები Android OS და Google– ის საფუძველზე საფოსტო ყუთი. შეიძლება უკვე გაქვთ სინქრონიზაციის კონფიგურაცია, ასე რომ, უბრალოდ შეამოწმეთ პარამეტრები.
ნაბიჯი 1. გადადით მენიუში "პარამეტრები\u003e ანგარიშები და სინქრონიზაცია".
ნაბიჯი 2. დაამატეთ ანგარიში (თუ იგი ადრე არ იყო დამატებული).
ნაბიჯი 3. ჩვენ ვეთანხმებით პუნქტს "შექმნა სარეზერვო ამ მოწყობილობის მონაცემები ჩემს Google ანგარიშში. "ამის შემდეგ სინქრონიზაცია უნდა დაიწყოს.
ნაბიჯი. 4. ჩვენ ვხედავთ, ჩართულია თუ არა ელემენტები "ფონი" და "ავტომატური სინქრონიზაცია".
ნაბიჯი 5. შესამოწმებლად, გადადით ანგარიშზე ტელეფონით ("პარამეტრები\u003e ანგარიშები და სინქრონიზაცია"). ნიშნები უნდა იყოს "კალენდარი", "კონტაქტები", "გაშვება" და "Gmail".
გარკვეული პერიოდის შემდეგ, შეგიძლიათ წასვლა თქვენსკენ gmail აირჩიეთ "კონტაქტები". მისამართების წიგნიდან თქვენი ყველა ტელეფონის ნომერი უკვე გამოჩნდება აქ.
მეორე გზა შესაფერისია Google– ის ანგარიშის მფლობელებისთვის, ბიზნესის, განათლებისა და სამთავრობო უწყებებისათვის. რეგულარული ანგარიშების მქონე მომხმარებლებს პირველი მეთოდის გამოყენება მოუწევთ. ახალი CardDAV პროტოკოლის გამოყენებით, Google კონტაქტებთან iPhone კონტაქტების სინქრონიზაცია გახდა ძალიან მარტივი. ამ სტატიაში, ჩვენ დეტალურად განვმარტავთ, თუ როგორ უნდა გავაკეთოთ ეს.
მეთოდი ნომერი 1. იმპორტი კონტაქტები Google- დან iPhone- დან CardDAV გამოყენებით
1. გახსენით პარამეტრები.
დააჭირეთ ღილაკს "პარამეტრები", რომელიც ჩვეულებრივ მდებარეობს პირველ ეკრანზე.
2. დააჭირეთ ღილაკს "ფოსტა, მისამართები, კალენდარი." 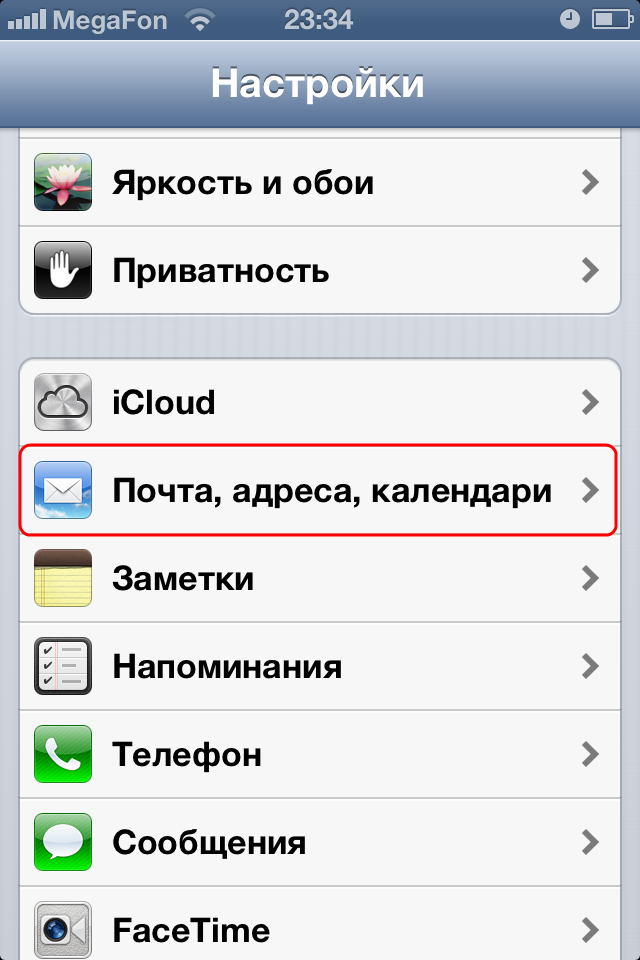
პანელის პანელში, გადადით ქვემოთ, რომ იპოვოთ "ფოსტა, მისამართები, კალენდარი" და დააჭირეთ პანელის გასახსნელად.
3. დააჭირეთ ღილაკს "ფოსტა, კონტაქტები, კალენდარი", შემდეგ "დამატება".
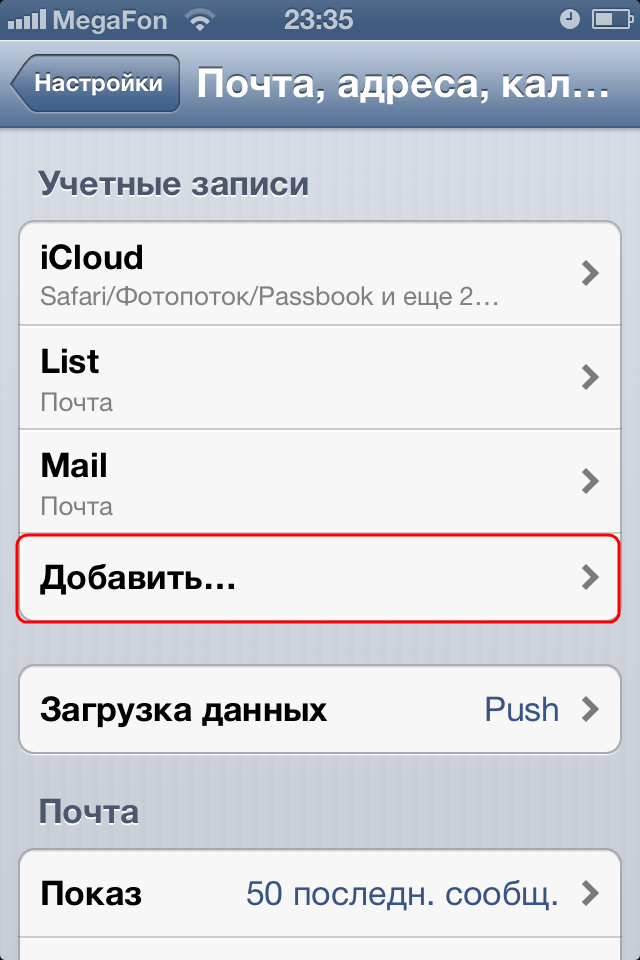
თქვენ ნახავთ ანგარიშის ტიპების ჩამონათვალს, რომელთა დამატება შეგიძლიათ. გადაახვიეთ ჩამონათვალის ბოლოს და დააჭირეთ "სხვა".
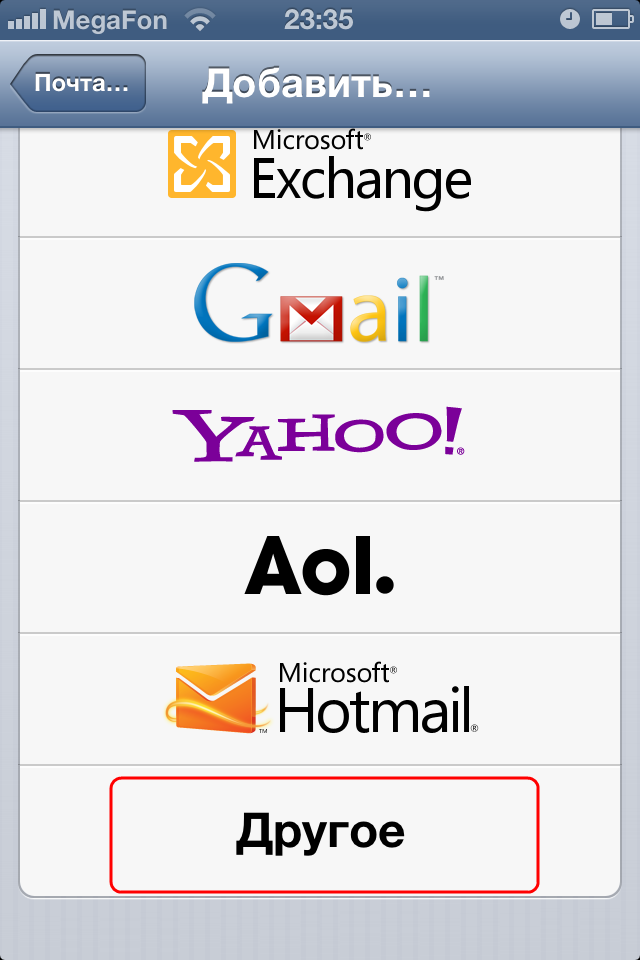
4. დააჭირეთ "დამატება" ანგარიში CardDAV. "
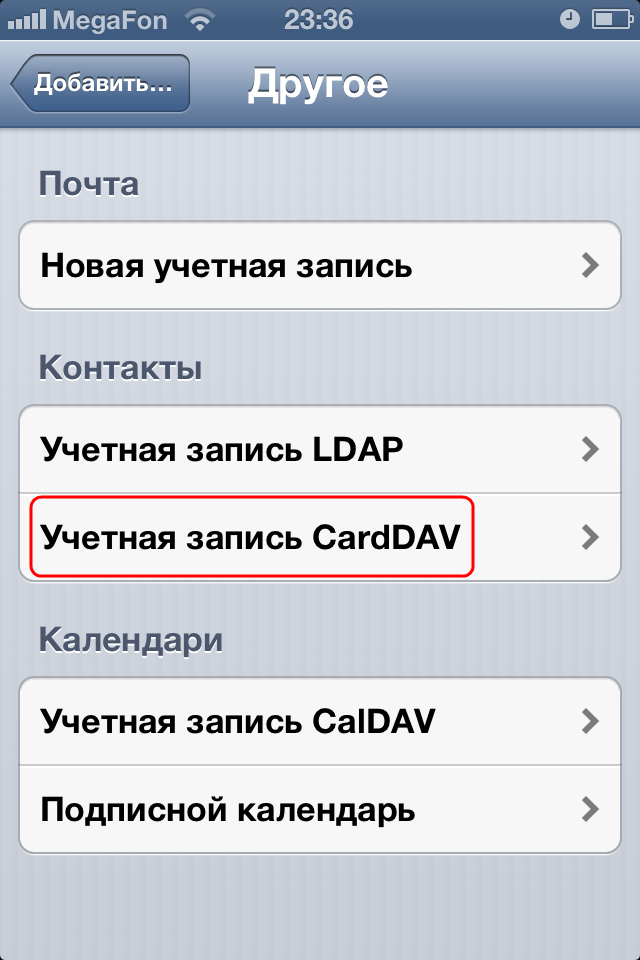
პანელის გასახსნელად დააჭირეთ ღილაკს Add CardDAV ანგარიში. შეავსეთ ველები, რომლებიც შემდეგ ინფორმაციას იჩენს:
- სერვერი: "google.com";
- სახელი: თქვენი სრული ელ.ფოსტა თქვენი Google ანგარიშიდან ან Google სერვისებიდან;
- პაროლი: თქვენი პაროლი Gmail ან Google სერვისებისთვის. გაითვალისწინეთ, რომ თუ თქვენ ჩართავთ ორფეხა ავტორიზაციას, მაშინ უნდა შექმნათ და შეიყვანოთ პაროლი კონკრეტული პროგრამისთვის;
- აღწერა: შეიყვანეთ აღწერა ახალი ანგარიშისთვის. მაგალითად, " Gmail კონტაქტები»/
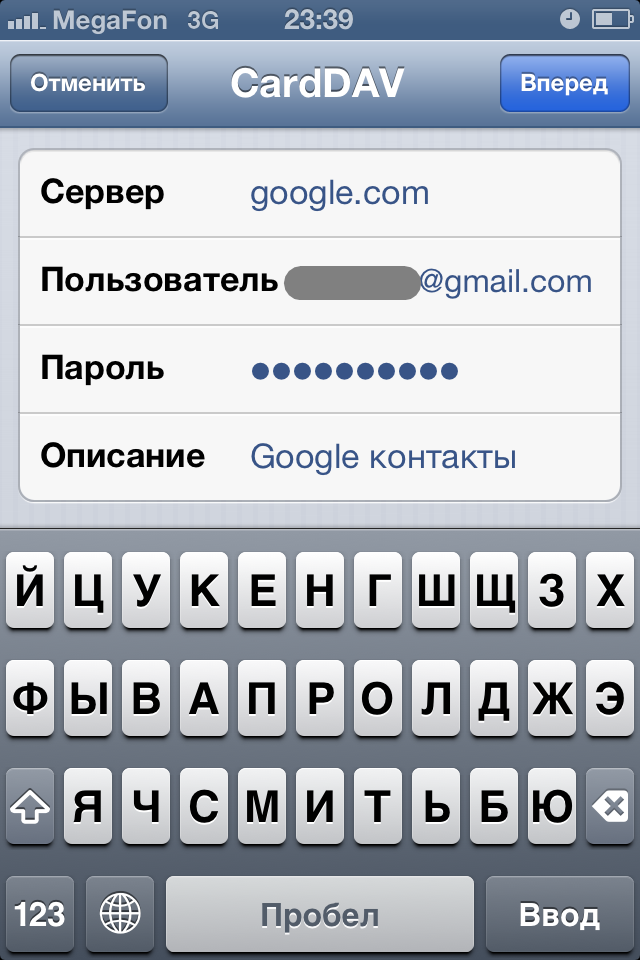
5. დააჭირეთ წინ.
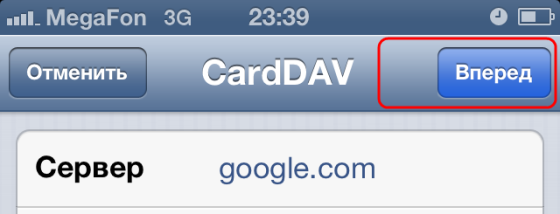
ღილაკი მდებარეობს CardDAV პანელის ზედა მარჯვენა კუთხეში. ამ გზით თქვენ დაადასტურებთ ინფორმაციას. კონტაქტების გახსნის შემდეგ, სინქრონიზაცია ავტომატურად დაიწყება.
გაფრთხილებები:
CardDAV სინქრონიზაცია მხოლოდ SSL iOS 5 ან უფრო მოგვიანებით არის შესაძლებელი.
მეთოდი ნომერი 2. კონტაქტები gmail- დან iphone- მდე, GoogleSync– ის გამოყენებით iOS 6
შენიშვნა: ეს მეთოდი სინქრონიზაცია მხოლოდ შესაფერისია google ანგარიშები ბიზნესის, განათლებისა და სამთავრობო უწყებებისათვის.
1. გახსენით "პარამეტრები".
დააჭირეთ ღილაკს "პარამეტრები", რომელიც ჩვეულებრივ მდებარეობს საწყის ეკრანზე.
2. დაამატეთ ანგარიში.
პარამეტრების მართვის პანელში, გადადით ქვემოთ და იპოვნეთ "ფოსტა, კონტაქტები, კალენდარი", გახსენით პანელი, შემდეგ დააჭირეთ ღილაკს "ანგარიშის დამატება".
3. აირჩიეთ Microsoft Exchange.
ანგარიშის ჩამონათვლიდან, რომელიც შეგიძლიათ დაამატოთ, აირჩიეთ "MicrosoftExchange", რომელიც მდებარეობს ეკრანის ზედა კუთხეში.
4. შეიყვანეთ თქვენი ანგარიშის ინფორმაცია.
- ელ.ფოსტა: თქვენი ელ.ფოსტის თქვენი სრული მისამართი თქვენი Google ანგარიშიდან;
- პაროლი: თქვენი პაროლი Gmail- დან;
- აღწერა: გამოდით სახელწოდება "Gmail კონტაქტები";
- დააჭირეთ "შემდეგი" ღილაკი მდებარეობს გაცვლის კონტროლის პანელის ზედა მარჯვენა კუთხეში.
5. მეორე ფანჯარაში შეიყვანეთ შემდეგი ინფორმაცია:
- სერვერი: "m.google.com";
- დომენი: ცარიელი დატოვეთ;
- ნიკი: თქვენი Gmail მისამართი;
- პაროლი: თქვენი პაროლი თქვენი Gmail ანგარიშისთვის;
- დააჭირეთ ღილაკს "შენახვა" ეკრანის ზედა მარჯვენა კუთხეში.
ჩართეთ "ფოსტა" შემდეგი ეკრანის ზედა ნაწილში, დარწმუნდით, რომ არჩეულია "ჩართვა".
რჩევა:
სინქრონიზაციის პრობლემასთან დაკავშირებით, შედით Gmail. შეიძლება დაგჭირდეთ უჩვეულო ადგილიდან ზარის დადასტურება.
რას სწავლობთ ამ ვიდეოს ნახვით?
თქვენ შეისწავლით თუ როგორ უნდა შექმნათ სია და კონტაქტების ჯგუფები; როგორ შეიცვალოს და შეავსოს საკონტაქტო ბარათები; როგორ გადავიტანოთ საკონტაქტო მონაცემთა ბაზები Gmail- დან და Gmail- დან.
ვიდეოს აღწერა:
Gmail- ში კონტაქტების მენიუს გასახსნელად, თქვენ უნდა დააჭიროთ წარწერას "კონტაქტები" მარცხენა სვეტში. პირველი ღილაკი ფანჯრის ზედა ნაწილში საშუალებას გაძლევთ დაამატოთ ახალი კონტაქტი მონაცემთა ბაზაში და მის შესახებ ინფორმაცია. შეგიძლიათ შეიყვანოთ სახელი. თანამდებობა, სამუშაო ადგილის დასახელება, ელ.ფოსტის მისამართი. თუ ადამიანს აქვს რამდენიმე ელ.ფოსტის მისამართებიშეგიძლიათ დააჭიროთ ღილაკს "დამატება" და გამოჩნდება დამატებითი მისამართები. გარდა ამისა, შეგიძლიათ შეიყვანოთ ტელეფონის ნომერი, საფოსტო მისამართი, ვებგვერდის მისამართი. ამ სექციებში ასევე არის ღილაკი ”დამატება”. თუ რაიმე საკონტაქტო ინფორმაცია მოძველებულია, შეგიძლიათ წაშალოთ იგი. ამისათვის დააჭირეთ "წაშლა" არასაჭირო ინფორმაციის საპირისპიროდ. ამ განყოფილებაში შეგიძლიათ დაწეროთ შენიშვნა კონკრეტულ კონტაქტზე. ყველა ველი შევსების შემდეგ დააჭირეთ ღილაკს "შენახვა".
მონაცემთა ბაზიდან ყველა კონტაქტი შეიძლება დალაგდეს ჯგუფებად ("მეგობრები", "ოჯახი", "კოლეგები"). კონკრეტული ჯგუფის საკონტაქტო სიის სანახავად დააჭირეთ ჯგუფის სახელს. ჯგუფების ჩამონათვალის გვერდით ჩანს ამ ჯგუფის კონტაქტების სია. ყველა ჯგუფის ყველა კონტაქტის სანახავად დააჭირეთ ფანჯრის მარცხენა ნაწილში "ყველა კონტაქტი". კონტაქტის შესარჩევად, გვერდით ჩეკი დააყენეთ. ამ შემთხვევაში, ინფორმაცია შერჩეული პირის შესახებ გამოჩნდება კონტაქტის სიის მარჯვნივ. მაგალითად, საფოსტო მისამართი. მისამართის ზოლზე ჩატის ღილაკია. რა არის, ადრე განვიხილეთ. "ჩატის" ქვემოთ მოცემულია ღილაკი, რომელიც აჩვენებს ამ პირის ანარეკლს რეჟიმში "ჩატის" ფანჯარაში. ქვემოთ მოცემულია ღილაკი, რომლის ნახვა შეგიძლიათ ბოლო შეტყობინებები ამ პიროვნებიდან. მარჯვნივ არის ღილაკი ამ კონტაქტისთვის სურათის ჩასაწერად.
თუ საჭიროა საკონტაქტო ინფორმაციის დამატება ან რამის შეცვლა, უბრალოდ დააჭირეთ ფანჯრის ზედა ნაწილში "შეცვლა". გაიხსნება ფანჯარა, რომელიც ჩვენთვისაა ცნობილი ადამიანის შესახებ.
შექმენით ჯგუფი და გადაიტანეთ კონტაქტები მასზე
მომხმარებლის ჯგუფში გადასატანად შეარჩიეთ კონტაქტი და დააჭირეთ ღილაკს "ჯგუფები" (ღილაკს "შეცვლა" გვერდით). ჩამოსაშლელ მენიუში დააჭირეთ სასურველ ჯგუფს. თუ გსურთ სიაში ახალი ჯგუფების დამატება, დააჭირეთ ამ მენიუში "ახალი ჯგუფი". შეიყვანეთ ჯგუფის სახელი და დააჭირეთ ღილაკს OK.
ჯგუფის სხვა გზით შესაქმნელად, დააჭირეთ მეორე ღილაკს "ახალი ჯგუფი" მარცხნივ (ის აჩვენებს პორტრეტის ორ პორტრეტს). გამოჩნდება ფანჯარა, სადაც ჯგუფის სახელს ჩავწვდებით და დააჭირეთ OK.
როგორ მოვძებნოთ კონტაქტი მონაცემთა ბაზაში?
ამისათვის, უბრალოდ ჩაწერეთ ველში ნებისმიერი კომბინაცია, რომელზეც არის კონტაქტი, სახელით გამადიდებელი მინით. სისტემა ავტომატურად აჩვენებს კონტაქტებს სიმბოლოების ამ კომბინაციასთან.
მნიშვნელოვანი კონტაქტების ეპიზოდური თემებისგან განცალკევებისთვის, უბრალოდ შეარჩიეთ საჭირო კონტაქტები და დააჭირეთ ღილაკს "გადავიდეს ჩემს კონტაქტებზე".
კონტაქტების შემოტანა Gmail- ში
კონტაქტების ფანჯრის მარჯვენა მხარეს არის "იმპორტის" ღილაკი. როდესაც მასზე დააჭერთ ღილაკს, მენიუ იხსნება კონტაქტები სხვა სისტემებიდან Gmail- ზე. კერძოდ, შეგიძლიათ კონტაქტები გადაიტანოთ Outlook, Outlook Express, Yahoo! Mail, Hotmail და სხვები CSV ფორმატით. გარდა ამისა, თქვენ შეგიძლიათ კონტაქტური სიის გადატანა Apple მისამართის წიგნიდან vCard ფორმატით.
კონტაქტების იმპორტისთვის დააჭირეთ ღილაკს "აირჩიეთ ფაილი", შეარჩიეთ ფაილი, დააჭირეთ "OK". ასეთი კონტაქტების კონკრეტულ ჯგუფში გადასატანად, განათავსეთ პუნქტი, რომელიც დააჭირეთ ღილაკს "აირჩიეთ ფაილი" ქვემოთ და აირჩიეთ იმავე ჯგუფის ჩამოსაშლელი სიიდან სასურველი ჯგუფი. დააჭირეთ "იმპორტი" კიდევ უფრო დაბლა. შესრულებულია.
კონტაქტების გადატანა Gmail- დან
შეგიძლიათ კონტაქტები გადაიტანოთ Gmail- დან Google- ში, Outlook- ში, Apple- ში და სხვა პროგრამებში. ამისათვის დააჭირეთ "ექსპორტი" კონტაქტის ფანჯრის ზედა მარჯვენა კუთხეში. შემდეგ ჩვენ ვირჩევთ ჯგუფს ან ყველა მისამართს გადასატანად, ვირჩევთ ფაილის ფორმატს გადაადგილებისთვის და დააჭირეთ გვერდის ბოლოში "ექსპორტი".
თუ გსურთ მონაცემთა ბაზაში თქვენი კონტაქტების ჩამონათვალის დაბეჭდვა, დააჭირეთ ღილაკს "პრინტერი" ზედა მარჯვენა კუთხეში. შემდეგ განათავსეთ წერტილები სასურველი ვარიანტების წინ და დააჭირეთ გვერდს ბოლოში "დაბეჭდვა".
კარგად დაიმახსოვრე, gmail ჰგავს კარგი მოცურების კარადს, რომელშიც ყველაფერი კარგად ჯდება და მის თაროებზე დევს, სხვათა შორის, თუ გარდერობის შეძენას გადაწყვეტთ, ყოველთვის შეგიძლიათ ამის გაკეთება Mwood ონლაინ ავეჯის მაღაზიაში.




