ამ სტატიაში ვისწავლით თუ როგორ უნდა შეიცვალოს სისტემა windows ხმები. მხოლოდ იმ შემთხვევაში, რეკომენდებულია ამის გაკეთება სარეზერვო რეესტრი სანამ შეასრულებთ ჩვენს პროგრამას, რაც ცვლილებებს შეიტანებს რეესტრში.
შეიძლება იცოდეთ, რომ Windows- ში შეგიძლიათ დააწეროთ თქვენი თანმხლები ხმები სხვადასხვა ღონისძიებისთვის, მაგალითად, Windows Logon, Connection დაწესებულება, ფოსტის შეტყობინება და ა.შ. ჩვენ შეგვიძლია დავაყენოთ ჩვენი ხმები დაზარალებულის კომპიუტერში, რომ ისიამოვნოს კოლეგასთან. არსებობს უამრავი რესურსი, სადაც შეგიძლიათ იპოვოთ ბგერების კარგი კოლექცია, მაგალითად, http://www.reelwavs.com/ და http://www.funwavs.com/.
სისტემის ბგერების დაყენება
თუ წვდომა გაქვთ დაზარალებულის კომპიუტერზე, შეგიძლიათ შეცვალოთ სისტემის ბგერები საკონტროლო პანელში, ხმის კატეგორიის გახსნით (Control Panel | აპარატურა და ხმოვანი | ხმოვანი | შეცვლა სისტემის ხმები). შეგიძლიათ გაიაროთ ყველა ღონისძიება და დაასახელოთ თქვენი ხმები ფაილის ბილიკების მითითებით.
პროგრამირების სისტემის ხმები
ჩვენ შეგვიძლია პროგრამულად შეცვალოთ სისტემის ხმები ჩვენი კომუნალური პროგრამის გამოყენებით. გარდა ამისა, კომუნალური დაზოგავს და აღადგენს ხმის პარამეტრებს და უკრავს ბგერებს.
მაგრამ პირველი, ჩვენ უნდა გავარკვიოთ, სად არის ინფორმაცია სისტემის ხმის ფაილების შესახებ. ასე თუ ისე, მსგავსი ინფორმაცია ინახება რეესტრში. შეგიძლიათ იპოვოთ ეს ინფორმაცია კონკრეტულ ადგილას:
სქემების / პროგრამების /. განყოფილების თითოეული საქაღალდე შეესაბამება კონკრეტულ მოვლენას. მაგალითად, თუ გათიშეთ USB მოწყობილობა, თქვენ უნდა მოუსმინოთ ამ მოვლენასთან დაკავშირებული სისტემის ხმა მოწყობილობის დაუკავშირება. მოცემულ ღონისძიებას, როგორიცაა DeviceDisconnect, აქვს რამდენიმე საქაღალდე: .მუშაობა, .გამოყენება და საქაღალდე დამატებითი ხმის სქემებისთვის.
სისტემის მოვლენას აქვს შემდეგი სტრუქტურა:
- მიმდინარე - შეიცავს ცარიელ ღილაკს მნიშვნელობით, რომელიც შეიცავს ამ კონფიგურაციაში გამოყენებული ხმოვანი ფაილის გზას. DeviceDisconnect- ზე Windows XP- ზე, მიმდინარე ფაილი არის "C: \\ WINDOWS \\ media \\ Windows XP Hardware remove.wav".
- .დაწყნარებული - შეიცავს ცარიელ მნიშვნელობას, რომელიც შეიცავს სტანდარტულ ხმოვან ფაილს. თუ თქვენ არ შეცვალეთ ხმის ფაილი, მაშინ ეს მნიშვნელობა ემთხვევა მიმდინარე კურსს.
- სხვა საქაღალდეები - შეიძლება გქონდეთ სხვა საქაღალდეები, რომლებშიც ხმის სქემები (მომხმარებლის პარამეტრები) ინახება.
აუდიო ფაილების კითხვა და წერა მოვლენებისთვის
იმის ცოდნა, თუ სად არის შენახული საჭირო პარამეტრები, შეგიძლიათ შექმნათ DataSet, რომელიც მოიცავს სისტემის მოვლენებს და ამ მოვლენების ფაილურ გზას. განახორციელეთ ახალი Windows Forms პროექტი და აირჩიეთ "ახალი ნივთის დამატება ..." Solution Explorer- ის ფანჯრიდან, შემდეგ შეარჩიეთ DataSet თარგი. დაამატეთ DataColumn ხმის სახელი და ხმოვანი ფაილიროგორც ქვემოთ:
კითხვის სისტემის ღონისძიების მონაცემები რეესტრიდან
ბილიკების შესანახად განაცხადეთ RegistryWrapper კლასში ორი ცვლადი.
// ეს წარმოადგენს რეესტრში არსებულ ადგილს მომხმარებლის ჟღერადობით. hivePrefix \u003d @ "AppEvents \\ სქემები \\ პროგრამები \\ .ფოსტა \\"; string hiveSuffix \u003d @ "\\. მიმდინარე";
შემდეგი, დაამატეთ მეთოდი GetSystemSound ()რომელიც ბრუნდება RegSoundDataTableSoundName და SoundFile მნიშვნელობების შემცველი. პირველი რაც ჩვენ ვაკეთებთ არის ყველა ქვესათაურის სია იმ ბილიკისთვის, რომელიც ჩვენ დავადგინეთ როდესაც GetSubKeyNames მეთოდი ეწოდება. მეთოდი დაგვაბრუნებს მოვლენათა სისტემის ყველა ხმის ჩამონათვალს. შემდეგ, ჩვენ ვხვდებით თითოეულ ღონისძიებას, ვქმნით ახალ სერიას DataTable- ზე, სანამ მიმდინარე მოვლენისთვის SoundName- ის პარამეტრები და რეესტრის კლავიშში SoundFile- ს პარამეტრებში შეიტანენ ფაილის გზას. გთხოვთ გაითვალისწინოთ, რომ როდესაც ჩვენ გვსურს GetValue მეთოდს ხმის ფაილის მისაღებად, ჩვენ უნდა ჩავატაროთ ცარიელი სტრიქონი "" საკვანძო სახელით. ჩვენ ასევე დავუმატებთ დამხმარე ფუნქციას, რომ შეუერთდეთ ადრე გამოცხადებულ ორ ცვლას.
Public RegSound.RegSoundDataTable GetSystemSound () (// მიიღეთ ქვეთავის კლავიშის სტრიქონის მნიშვნელობები \u003d Registry.CurrentUser.OpenSubKey (hivePrefix) .GetSubKeyNames (); RegSound.RegSoundDataTable tb \u003d new RegSound.RegSoundDataTable) // მწკრივები რიგების საშუალებით RegSound.RegSoundRow newRow \u003d tb.NewRegSoundRow (); newRow.SoundName \u003d s; newRow.SoundFile \u003d (სიმებიანი) რეესტრი.CurrentUser.OpenSubKey (getRegKeyPath (s)). GetValue (""); დამატება (newRow);) დაბრუნება tb;) // დასძენს სრული რეესტრის კლავიშს, მათ შორის პრეფიქსი და სუფიქსი პირადი სტრიქონის getRegKeyPath (სიმებიანი s) (დაბრუნება hivePrefix + s + hiveSuffix;) ჩათვლით
რეგისტრაცია
ყველა ხმის მოვლენის დასაყენებლად ჩვენ შევქმნით სხვა მეთოდს, რომელიც მოიცავს RegSound DataTable და ხმის ფაილებს, რომლებიც ჩვენ ვცვლით. ჩვენ თითოეულ რიგს ვატარებთ DataTable- ში და ვაყენებთ რეესტრის საკვანძო მნიშვნელობას ხმის გამოყენებით SetValue მეთოდით. SetValue მეთოდის გამოძახებით, ჩვენ უნდა ვიცოდეთ კლავიშის სახელი (ჩვენს შემთხვევაში, ეს არის ცარიელი სტრიქონი ""), ძირითადი მნიშვნელობა (ხმის ფაილის გზა) და RegistryKind, რომელიც აღწერს მნიშვნელობის ტიპს (ვიყენებთ ტიპის სტრიქონს).
Public void SetSystemSound (RegSound.RegSoundDataTable sound, string soundPath) (// ყველა ბგერის ბრუნვა (RegSound.RegSoundRow row in sound) (// საკვანძო და მნიშვნელობების მითითება RegistryKey key \u003d Registry.CurrentUser.OpenSubKey (getRegKeyPath (row.SoundName) , true); key.SetValue ("", soundPath, RegistryValueKind.String);))
სარეზერვო ხმის მიმდინარე პარამეტრები
დაზარალებულის ხმის ნიმუშების შეცვლა, უნდა გავითვალისწინოთ წინა პარამეტრების აღდგენის შესაძლებლობა. ამისათვის დაამატეთ SaveSystemSound მეთოდი, რომელიც DataTable იყენებს შენახვისა და ფაილების ბილიკების შესანახად. DataTable– ის როგორც XML ფაილის შესანახად შეგვიძლია გამოვიყენოთ WritXml მეთოდი DataTable– ში.
Public void SaveSystemSound (RegSound.RegSoundDataTable sound, string savePath) (// Sound DataSet sound- ის შენახვა. WriteXml (savePath);)
შენახული პარამეტრების აღდგენა
ახლა მოდით დავამატოთ მეთოდი წინა ნაბიჯიდან პარამეტრების აღსადგენად. ჩვენ უნდა ვიცოდეთ სად არის შენახული DataTable და მონაცემების წასაკითხად დარეკეთ ReadXml მეთოდს. ახლა ჩვენ გვაქვს შესაძლებლობა გადავამოწმოთ თითოეული ხმის მოვლენა და მოვუწოდოთ setValue მეთოდს ახალი მნიშვნელობის დასადგენად.
Public void RestoreSystemSound (სიმებიანი შენახვაPath) (// აღდგენა ხმის მონაცემების დაყენება RegSound.RegSoundDataTable ხმები \u003d new RegSound.RegSoundDataTable (); sounds.ReadXml (savePath); foreach (RegSound.RegSoundRow row in sound) (// Set Key RegistryKey key \u003d Registry .CurrentUser.OpenSubKey (getRegKeyPath (row.SoundName), true); key.SetValue ("", row.SoundFile, RegistryValueKind.String);))
აღწერილი ხმის მოვლენა
დაბოლოს, ჩვენ დავამატებთ ბგერების დაკვრის უნარს. ხმის ფაილები განთავსებულია სისტემის მედია საქაღალდეში windows საქაღალდეები, ჩვენ სწრაფად უნდა დავამოწმოთ, არის თუ არა ფაილის ბილიკზე backslash ("\\"), რათა გაირკვეს, თუ ფაილი შეიცავს გზას და თავად ფაილის სახელს. თუ არა, მაშინ ჩვენ ფაილის სახელის ბილიკს ვამაგრებთ და ვთამაშობთ მას.
Public void PlayRegistrySound (სიმებიანი soundFile) (// დაკვრის ხმა, თუ არსებობს ასოცირებული ფაილი, თუ (soundFile! \u003d "") (SoundPlayer sp \u003d new SoundPlayer (); // // დაამატეთ ნაგულისხმევი ბილიკი, თუ არ არსებობს at a soundFile .IndexOf ("\\\\"); if (a! \u003d 0) (soundFile \u003d "% SystemRoot% \\\\ media \\\\" + soundFile;) sp.SoundLocation \u003d soundFile; sp.Play ();))
მომხმარებლის ინტერფეისის შექმნა
ქმნილება ინტერფეისი ჩვენ დავიწყებთ ფორმის დამატებას:
- ToolStrip ელემენტს სარეზერვო, აღდგენის, არჩევისა და ცვლილებების ღილაკების გამოყენებისთვის.
- DataGridView, რომელზეც შეგვიძლია გადავიღოთ "მონაცემები\u003e აჩვენეთ მონაცემთა წყაროები" და გადაიტანეთ RegSound DataGridView.
- არსებობს ორი OpenFileDialog ელემენტი, ერთი არჩევანისთვის, თუ სად უნდა აღდგეს პარამეტრები და მეორე - აუდიო ფაილების შეცვლისთვის.
- SaveFileDialog ელემენტი არჩევისთვის, სადაც სარეზერვო მიმდინარე სისტემა ჟღერს.
მონაცემთა დატვირთვა
ასე რომ, ჩვენ თითქმის ყველაფერი გვაქვს მზად განაცხადისთვის. დაამატეთ კიდევ ორი \u200b\u200bცვლადი. ერთი RegistryWrapper– ის შემოღებისთვის, რომელიც ჩვენ ადრე ავღწერეთ, ხოლო მეორე RegSoundDataTable მონაცემების შენახვისთვის. DataTable– ის პოპულარიზაციისთვის ჩვენ ვეძახით GetRegistrySounds მეთოდს, რომელიც თავის მხრივ დაუძახებენ GetSystemSound მეთოდს, რომელიც ჩვენ ადრე შევქმენით. ჩვენ ვეძებთ GetRegistrySounds მეთოდს ფორმის დატვირთვის დროს და ბგერების აღდგენის დროს, ან ცვლილებების გამოყენებისას, ვავსებთ DataGridView მიმდინარე ხმის პარამეტრებს.
პირადი ბათილობა frmMainMenu_Load (ობიექტის გამგზავნი, EventArgs e) (GetRegistrySounds ();) პირადი ბათილად მიიღებს GetRegistrySounds () (// დარეკეთ RegistryWrapper Class ხმები \u003d myReg.GetSystemSound (); regSoundDataGridView.DataSource \u003d ხმები;)
DataGridView– ს დაყენება
მოდით საქმე გვექნება DataGridView ელემენტში მონაცემთა პრეზენტაციაზე, ზოგიერთი თვისების შეცვლაზე, მაგალითად, თვისების დადგენაზე AlternatingRowsDefaultCellStyle სხვადასხვა ფერებში, შეიცვალა DefaultCellStyle შრიფტი Arial 10-ში და მონაცემების დამატება, რედაქტირება და წაშლა უნარი. ჩვენ ასევე დავამატებთ "პიესის" სურათს, რომ მოვისმინოთ მიმდინარე ასოცირებული ხმა. ამისათვის, დააჭირეთ ღილაკს DataGridView და აირჩიეთ "სვეტების რედაქტირება", რათა გახსნათ დიალოგური ფანჯრის რედაქტირება. აქ ჩვენ დავამატებთ ახალ სვეტს "თამაში", დავაყენებთ ტიპის DataGridViewImageColumn, დაავალეთ ქონება გამოსახულება ჩვენი მუსიკის იმიჯი და მითითებული ქონება გამოსახულების განლაგება "ზუმში" ისე, რომ სურათი ავსებს სვეტის მთელ უჯრედს.
ხმის გასაცემად დაამატეთ კოდი, როდესაც ჩვენ სურათზე შევძლებთ. ამისათვის გამოიყენეთ DataGridView CellContentClick ღონისძიება. ხმა ითამაშებს, თუ ჩვენ მესამე სვეტს დააჭირეთ (საანგარიშო ინდექსი 0-დან არის, ამიტომ მესამე სვეტისთვის # 2 ვიყენებთ). დაკვრისთვის, ჩვენ უნდა ვიცოდეთ იმ ფაილის გზა, რომელსაც მივიღებთ შექმნის გზით DataGridViewTextBoxCell SoundFile სვეტისთვის და მისი მნიშვნელობის კითხვისთვის.
პირადი ბათილობის regSoundDataGridView_CellContentClick (ობიექტის გამგზავნი, DataGridViewCellEventArgs e) (// წარმოადგენს col # 3 "Play" სვეტს, თუ (e.ColumnIndex \u003d\u003d 2) (DataGridViewTextBoxCell საკან PlayRegistrySound (cell.Value.ToString ());))
დასკვნა
თარგმანი: ვასილი კოტოვი
მაგრამ ამავე დროს, თქვენ უკრავთ ნებისმიერ ხმოვან ფაილს, ე.ი. დინამიკები გათიშვა შეუძლებელია, იპოვოთ სპიკერის ხატი ინსტრუმენტთა პანელში უჯრაზე საათის მახლობლად. მასზე ერთხელ დაჭერით, გამოჩნდება რიგი. სვეტი ჩვეულებრივი სლაიდერის გამოსახულებით ხმის მოცულობა გამოდის დინამიკები . მის ქვეშ ნახავთ ბმულს ”მიქსერი”. დააწკაპუნეთ მასზე, რომ გახსნათ თქვენი ხმის ბარათის მოცულობის მიქსერი. იმ ფანჯარაში, რომელიც ჩანს "პროგრამები" განყოფილებაში, თქვენ ნახავთ სვეტების რამდენიმე სვეტს მოცულობის დონის კორექტირებისთვის. მათ შორის იქნება სვეტი „სისტემა ხმები»- სლაიდი შეამცირეთ მინიმუმამდე ან დააჭირეთ ღილაკს ლურჯი სპიკერის სახით სლაიდერის ქვეშ ისე, რომ წითელი გამოჩნდება სპიკერის სურათის ქვეშ. გადმოკვეთა წრე. სისტემა ხმებიამგვარად აღმოიფხვრას.
თუ მუშაობთ Windows XP- ში, Windows NT- ში, Windows Millennium- ში ან უფრო დაბლა (2003 წლამდე), გადადით "Control Panel", რომელიც მდებარეობს "Start" მენიუში ან "ჩემი კომპიუტერი" სისტემის საქაღალდეში. შეარჩიეთ მცირე ეკრანი საკონტროლო პანელში. ხატები და იპოვოთ "ხმის" იარლიყი. დააჭირეთ მასზე მარცხენა ღილაკს ხმის ბარათის თვისებების პანელის გასახსნელად. ფანჯარაში, რომელიც გამოჩნდება, შეარჩიეთ ხმები ჩანართი და ხმოვანი მენიუ ჩამოსაშლელ სიაში სქემა "დააჭირეთ ხაზს" გარეშე ხმა ", შემდეგ დააჭირეთ ღილაკს" ვრცელდება "და" OK ".
გამორთეთ მხოლოდ რამდენიმე ხმები ასევე ადვილია Windows- ის ნებისმიერ გამოცემაში. გაიმეორეთ ნაბიჯი 22 და ხმოვანი თვისებების ფანჯარაში "ხმის სქემა" ჩანართში, ნახავთ "პროგრამის მოვლენების" ველს, პირიქით, ზოგიერთ მოვლენას აქვს ხატი სპიკერის სახით - ეს ნიშნავს, რომ ამ მოვლენას თან ახლავს ხმის ეფექტი. ხმის ჩაქრობისთვის დააჭირეთ მოვლენას და აირჩიეთ "(NO)" "ხმები" ჩამოსაშლელ სიაში, შემდეგ დააჭირეთ ღილაკს "აპლიკაცია" და "OK", რათა დაიცვას ხმა სქემა.
სისტემის ერთეულში არსებული სპიკერის არა ყველა ბგერას შეუძლია კომპიუტერის პლატფორმის მომხმარებელი მოსთხოვოს. უმეტეს შემთხვევაში, ისინი უბრალოდ აღიზიანებენ პიროვნებას. ამ პრობლემის გადაჭრა არის ის, რომ მთლიანად გამორთოთ ის რეესტრის საშუალებით პროგრამული უზრუნველყოფის საშუალებით ან ხელით.
დაგჭირდებათ
- კომპიუტერი.
ინსტრუქციის სახელმძღვანელო
შეეცადეთ გამორთოთ სისტემის სპიკერი თქვენი რეესტრის საშუალებით ოპერაციული სისტემა (Windows). რეესტრის ღია რედაქტორი. ამისათვის დარეკეთ დესკტოპის ელემენტის კონტექსტურ მენიუს "ჩემი კომპიუტერი" და შეარჩიე ამავე სახელწოდების ელემენტი. კონტექსტური მენიუ ეწოდება მაუსის მარჯვენა ღილაკის დაჭერით. ასევე შეგიძლიათ დარეგისტრირდეთ რეესტრის რედაქტორს Run აპლეტით. დააჭირეთ Win + R, ჩაწერეთ regedit და შემდეგ დააჭირეთ Enter.
Regedit პროგრამის ღია ფანჯარაში, მარცხენა პანელში გადადით და აირჩიეთ HKEY_CURRENT_USER ფილიალი. ამ ძაფში, ნავიგაცია პანელის პანელში, შემდეგ კი ხმა. ფანჯრის მარჯვენა ნაწილში ნაჩვენები იქნება Sound საქაღალდის ყველა პარამეტრი. იპოვნეთ Beep პარამეტრი. თუ ის არ არსებობს, შექმენით ახალი პარამეტრი.
ამისათვის დააჭირეთ მაუსის მარჯვენა ღილაკს თავისუფალი ადგილი მარჯვენა პანელი და აირჩიეთ "შექმნა" განყოფილება. მენიუში, რომელიც იხსნება, დააჭირეთ პუნქტს "სიმებიანი პარამეტრი" და შეიყვანეთ სახელი Beep. დააჭირეთ ორჯერ დააჭირეთ ახალ პარამეტრს და შეიყვანეთ მნიშვნელობა No სისტემის სისტემის შეტყობინებების ხმის გამორთვისთვის დინამიკა.
ინტეგრირებული გამორთვა დინამიკა პროგრამული უზრუნველყოფის მეთოდის გამოყენებით, თქვენ უნდა მართოთ "მოწყობილობის მენეჯერი" აპლეტი. დააჭირეთ დაწყების მენიუს და აირჩიეთ პანელი. ფანჯარაში, რომელიც იხსნება, ორჯერ დააჭირეთ ღილაკს "სისტემა".
ფანჯარაში, რომელიც დააჭირეთ ღილაკს "აპარატურა" და დააჭირეთ ღილაკს "მოწყობილობის მენეჯერი". გაშვებული აპლეტით გახსენით მენიუ "ნახვა" და დააჭირეთ ღილაკს "აჩვენეთ ფარული მოწყობილობები". ახლა მოწყობილობების ჩამონათვალში თქვენ უნდა იპოვოთ და გახსნათ "სისტემის მოწყობილობები" განყოფილება. ორჯერ დააჭირეთ ღილაკს "შინაგანი სპიკერი" და აირჩიეთ "გამორთული" თვისებებში.
ყველაზე რადიკალური გზაა სიგნალის კაბელების გათიშვა შიდაგან დინამიკა. თქვენთვის საკმარისი იქნება სისტემის ერთეულის მხოლოდ ერთი გვერდითი კედლის ამოღება და კაბელების გათიშვა დინამიკა კონექტორებიდან დედაპლატა. თავად სპიკერი მდებარეობს დენის და გადატვირთვის ღილაკებთან ახლოს.
წყაროები:
- როგორ გამორთოთ სისტემის სპიკერი 2017 წელს
ვიდრე გრძელი ადამიანი იყენებს კომპიუტერი, მით უფრო მეტს სწავლობს მასზე. ჩნდება ახალი დავალებები და მათი შესრულება თქვენ უნდა გააკეთოთ ისეთი რამ, რაზეც ადრე არ უნდა იფიქროთ. ერთ-ერთი ასეთი მოქმედება გამორთულია, სრული ან ნაწილობრივი, ხმაურიანია მიქსერი ვინდოუსი ეს უნდა გაკეთდეს, რადგან ინსტალაციის დროს დამატებითი პროგრამები ან შეიძლება განვითარდეს მოწყობილობები.

დაგჭირდებათ
- კომპიუტერი, ხმის ბარათი, მიქსერი, კომპიუტერის ძირითადი უნარები.
ინსტრუქციის სახელმძღვანელო
ასეთი სიტუაციის მაგალითია ინსტალაციის დროს მუდმივი ექოების გამოჩენა.
Windows 7-ის თითქმის ყველა მნიშვნელოვან მოქმედებას აქვს საკუთარი ხმოვანი ეფექტი. შეიძლება უკვე დაიღალა ორიგინალური ბგერებით და გსურთ შეცვალოთ ისინი ქსელიდან გადმოწერილი ხმოვანი ფაილების გამოყენებით, შექმნით თქვენი საკუთარი ხმის სქემას. ამ სახელმძღვანელოს წაკითხვის შემდეგ შეგიძლიათ გააკეთოთ.
1. გადადით "პანელის პანელში" დაჭერით "დაწყება" ღილაკზე.

2. იპოვნეთ "აპარატურა და ხმოვანი" მენიუ.
![]()
3. დააჭირეთ ღილაკს "შეცვალეთ სისტემის ხმები".
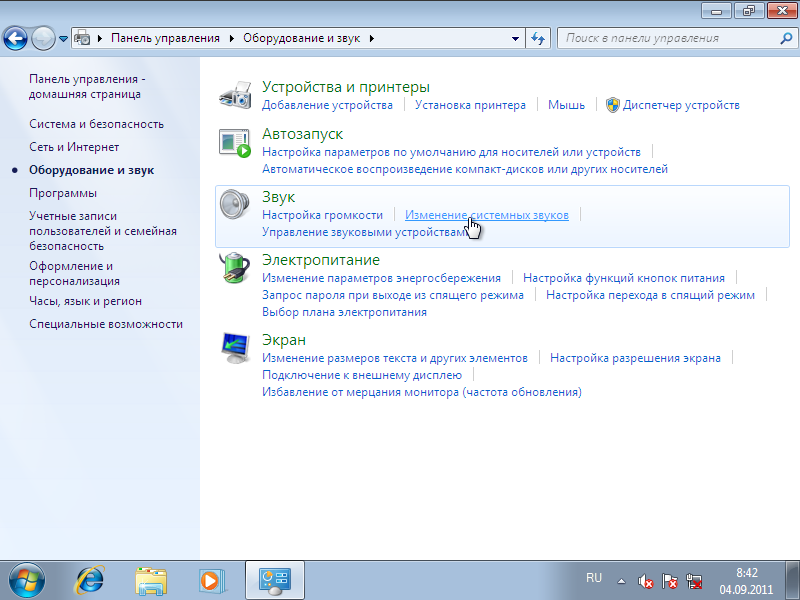
4. აქ შეგიძლიათ დაუყოვნებლივ გამორთოთ Windows გაშვების ზარის მელოდია.

5. დააჭირეთ იმ მოვლენას, რომლისთვისაც გსურთ შეცვალოთ ხმა, შემდეგ დააჭირეთ ღილაკს "დათვალიერება" და აირჩიეთ WAV ფორმატში ხმოვანი ფაილი, დააჭირეთ ღილაკს "გახსნა". ამ გზით თქვენ შეგიძლიათ გამოიყენოთ საკუთარი ხმოვანი ფაილებიც.
![]()
6. ან შეგიძლიათ აირჩიოთ ხმა ჩამოსაშლელი მენიუდან.
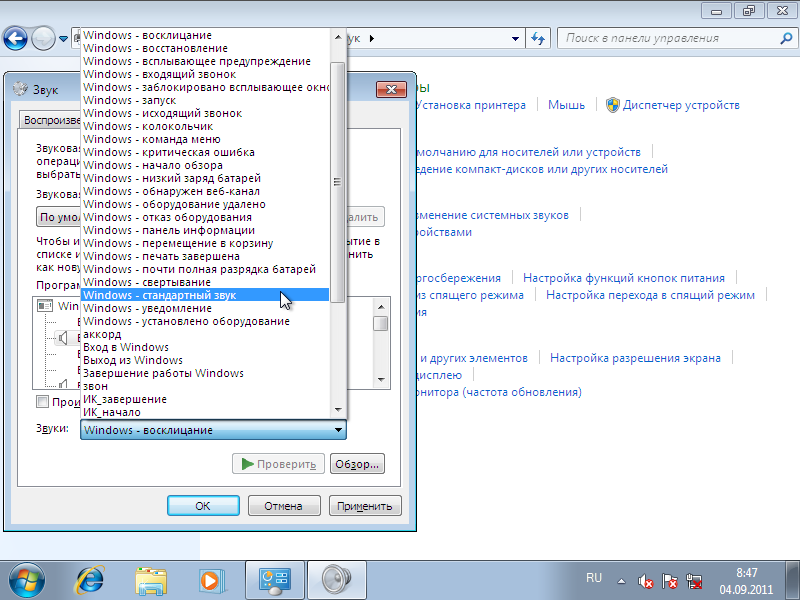
7. ხმის შერჩევის შემდეგ, დააჭირეთ ღილაკს "გამოიყენე" და "შემოწმება", რომ შეამოწმოთ ხმა.
8. თუ გსურთ სხვა სქემაზე გადასვლა, დააჭირეთ ისრის ღილაკს "ხმის სქემა" და ჩამოსაშლელი მენიუდან აირჩიეთ სასურველი სქემა.

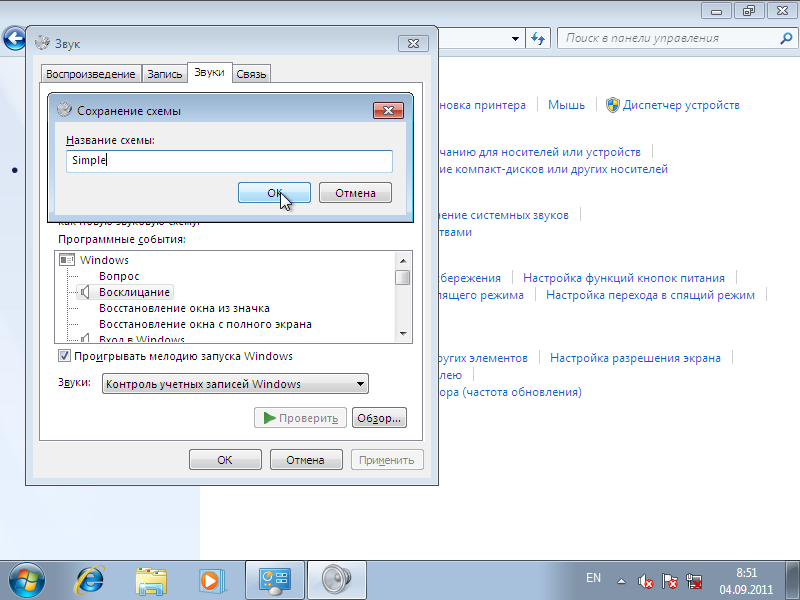
10. თქვენ ასევე შეგიძლიათ წაშალოთ სქემა. ჩამოვარდნილი სიიდან აირჩიეთ სასურველი და დააჭირეთ ღილაკს "წაშლა", რაც დაადასტურებს მოხსნას.
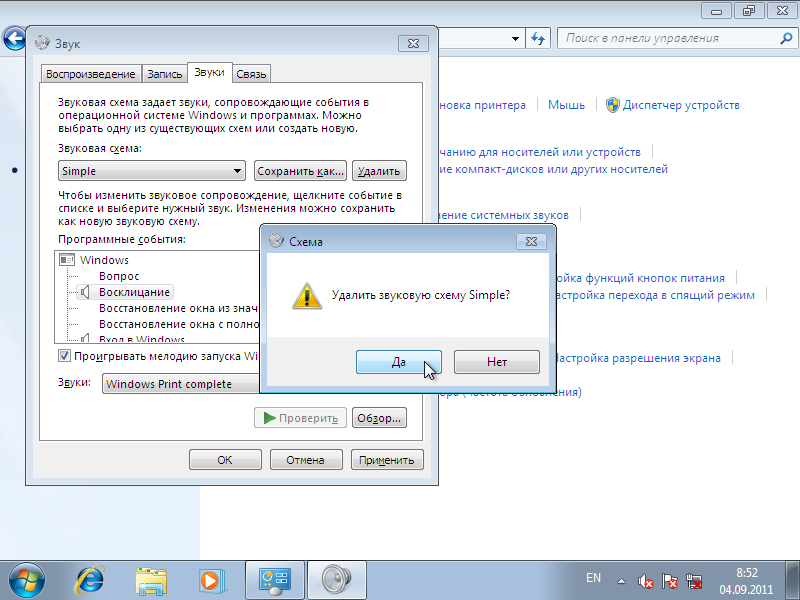
ნუ დაივიწყებთ ცვლილებების შესანახად ღილაკს "განაცხადის" შესახებ.
Windows 7-ის თითქმის ყველა მნიშვნელოვან მოქმედებას აქვს საკუთარი ხმოვანი ეფექტი. შეიძლება უკვე დაიღალა ორიგინალური ბგერებით და გსურთ შეცვალოთ ისინი ქსელიდან გადმოწერილი ხმოვანი ფაილების გამოყენებით, შექმნით თქვენი საკუთარი ხმის სქემას. ამ სახელმძღვანელოს წაკითხვის შემდეგ შეგიძლიათ გააკეთოთ.
1. გადადით "პანელის პანელში" დაჭერით "დაწყება" ღილაკზე.

2. იპოვნეთ "აპარატურა და ხმოვანი" მენიუ.

3. დააჭირეთ ღილაკს "შეცვალეთ სისტემის ხმები".
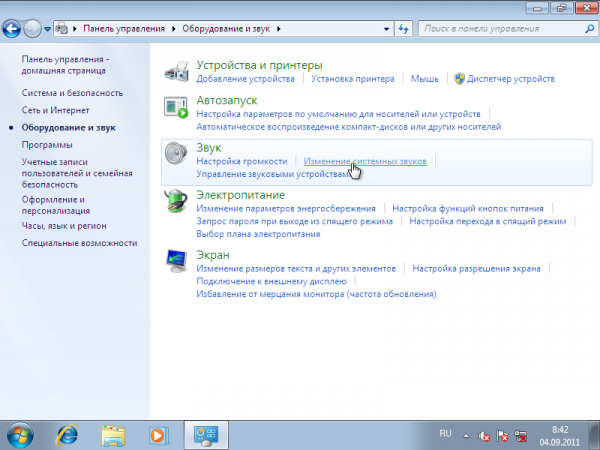
4. აქ შეგიძლიათ დაუყოვნებლივ გამორთოთ Windows გაშვების ზარის მელოდია.

5. დააჭირეთ იმ მოვლენას, რომლისთვისაც გსურთ შეცვალოთ ხმა, შემდეგ დააჭირეთ ღილაკს "დათვალიერება" და აირჩიეთ WAV ფორმატში ხმოვანი ფაილი, დააჭირეთ ღილაკს "გახსნა". ამ გზით თქვენ შეგიძლიათ გამოიყენოთ საკუთარი ხმოვანი ფაილებიც.
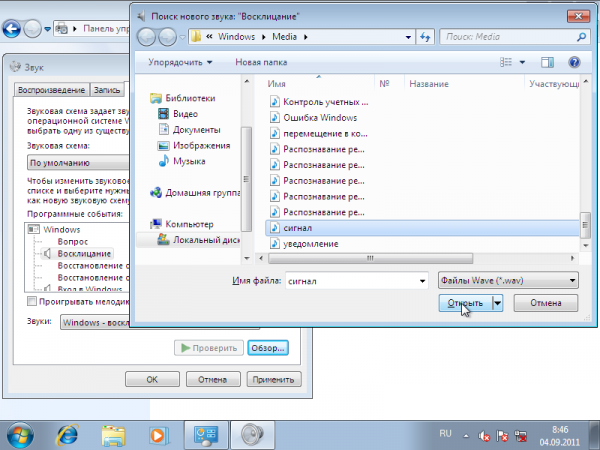
6. ან შეგიძლიათ აირჩიოთ ხმა ჩამოსაშლელი მენიუდან.
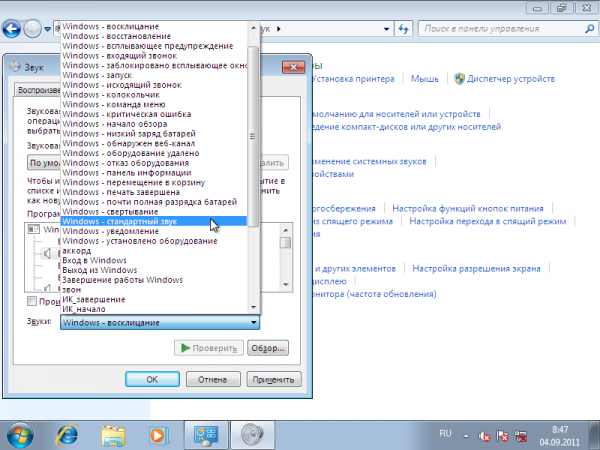
7. ხმის შერჩევის შემდეგ, დააჭირეთ ღილაკს "გამოიყენე" და "შემოწმება", რომ შეამოწმოთ ხმა.
8. თუ გსურთ სხვა სქემაზე გადასვლა, დააჭირეთ ისრის ღილაკს "ხმის სქემა" და ჩამოსაშლელი მენიუდან აირჩიეთ სასურველი სქემა.
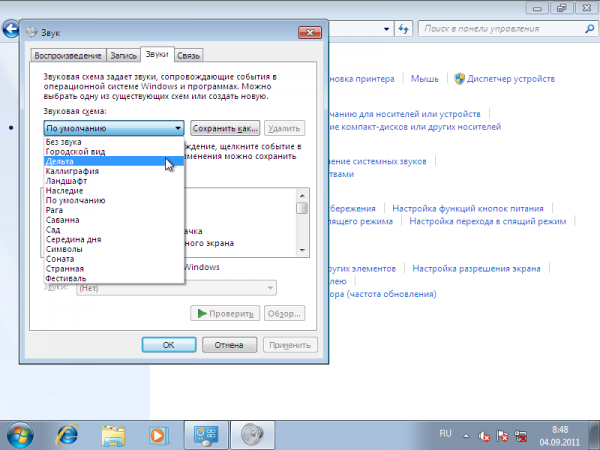

10. თქვენ ასევე შეგიძლიათ წაშალოთ სქემა. ჩამოვარდნილი სიიდან აირჩიეთ სასურველი და დააჭირეთ ღილაკს "წაშლა", რაც დაადასტურებს მოხსნას.




