იცოცხლე საუკუნე, ისწავლე საუკუნე - ცნობილმა ნათქვამმა მეორე დღეს ისევ გამახსენა. როგორც ჩანს, ჩვენ ვიცით ყველა ეს ფანჯარა შორს და ფართო, ასე რომ ძნელია გაგიკვირდეთ თქვენი ხრიკებით, რაც შეეხება ვერსიებს 7 და უფრო ადრე. მაგრამ ბოლო მომენტი ცოტა დამაბნეველია. ასობითჯერ ჩატარდა ოპერაცია, რომ სმარტფონის აპარატზე დაეწყო კომპიუტერი, რომელზეც დაინსტალირებული იყო Windows 7 ოპერაციული სისტემა.
ჩვეულებისამებრ, სმარტფონის დაკავშირების შემდეგ სისტემამ დაიწყო საჭირო დრაივერების და პროგრამული უზრუნველყოფის დატვირთვა სამუშაოდ, სადაც უკვე პრაქტიკული ნახვის გარეშე, მე დააჭირეთ შემდეგ ღილაკს. ინსტალაციის დასრულების შემდეგ, სისტემამ სთხოვა გადატვირთვა, ხოლო კუთხეში სამუშაო მაგიდაზე დატვირთვის შემდეგ გამოჩნდა საინტერესო წარწერა "ტესტი რეჟიმში Windows 7, build 7601." მას შემდეგ, რაც წარწერა გამოჩნდა იმ ადგილას, სადაც სისტემა ჩვეულებრივ იფიცება windows- ის გააქტიურებაპირველი ეჭვი იყო, რომ გააქტიურება დაიწყო. ამასთან, გვახსოვდეს, რომ უბრალოდ ამ Windows- ის ლიცენზირება და გააქტიურება ხდება ყველა წესის მიხედვით, უცნაური წარწერა უბრალოდ აირია.
ყველაფერი აღმოჩნდა მარტივი, რომ დააჭირეთ შემდეგი და დიახ ღილაკების გადახედვის გარეშე, დავინახე, რომ სმარტფონის დრაივერების დაყენებისას, მათ მკითხეს, მინდოდა თუ არა ტესტირების რეჟიმში გადართვა, შედეგად, ჩემმა უხეშმა თანხმობამ განაპირობა გადმოწერა ოპერაციული სისტემა Windows 7 სატესტო რეჟიმში, რაც დასტურდება შესაბამისი წარწერით - „Windows 7 – ის სატესტო რეჟიმში, ავაშენეთ 7601“.
ნებისმიერი პროგრამული პროდუქტი, რა თქმა უნდა, უნდა გაიაროს სათანადო ტესტირება, რაც საშუალებას გაძლევთ იდენტიფიციროთ შეცდომები, უზრუნველყოთ პროგრამის სრული ფუნქციონირება და მისი ოპტიმიზაცია. ერთადერთი საკითხია, თუ როგორ უნდა ჩატარდეს ასეთი ტესტირება, პოლ ჯერარდი, რომელიც არის Gerrard Consulting Limited დირექტორი და მართავს გაერთიანებული სამეფოს ტესტების მენეჯმენტის ფორუმს, გასცემს ინტერვიუს, სადაც ის საუბრობს სახელმძღვანელო ტესტირების უპირატესობებზე ავტომატურად.
Microsoft– ის ვებ – გვერდიდან მიღებული ინფორმაციის თანახმად, ტესტის რეჟიმი საშუალებას გაძლევთ იმუშაოთ პროგრამებით, რომლებსაც არ აქვთ ავტორიზაციის სერთიფიკატი. ანუ, ცუდი არაფერი მომხდარა, პრობლემა დარჩა, როგორ დაბრუნდნენ ნორმალური რეჟიმიმარტივი გადატვირთვის შემდეგ ტესტის რეჟიმში არ მისცა. მაგრამ აქ Microsoft ოფიციალური საიტი დაეხმარა, საკმარისი იყო სამი მარტივი ნაბიჯის დასრულება.
1) გახსენით ბრძანების ფანჯარა გასაღები კომბინაციით Win + R
2) ბრძანების ფანჯარაში, შეიყვანეთ შემდეგი ბრძანება: bcdedit / set TESTSIGNING OFF (Windows 8-ისთვის, ბრძანება იქნება bcdedit -set TESTSIGNING OFF
3) დააჭირეთ OK და გადატვირთეთ სისტემა

ამრიგად, თქვენ შეგიძლიათ გამორთოთ ტესტის რეჟიმი Windows- ში, თუ გსურთ კვლავ ჩართოთ იგი, ამისათვის ჩვენ იგივე სამ ნაბიჯს ვასრულებთ, მხოლოდ ჩაწერის ნაცვლად ჩაწერეთ მხოლოდ.
როდესაც კომპიუტერს Windows 8 ან Windows 7 ააწყობთ, შემდეგი შეტყობინებები შეიძლება გამოჩნდეს ეკრანის ქვედა მარჯვენა კუთხეში (ზუსტი წერილის ტექსტი დამოკიდებულია გამოყენებულ ვერსიაზე).
Windows 8.1
Windows 8.1 ტესტის რეჟიმი build 9490
Windows 8
Windows 8 საცდელი რეჟიმი Build 9200
Windows 7
Windows 7 სატესტო რეჟიმი Build 7600
შენიშვნა ამ შეტყობინებაში შეიძლება ასევე მიუთითებდეს Windows- ის კონკრეტული გამოცემა. მაგალითად, გაგზავნა შეიძლება ასე გამოიყურებოდეს: "ტესტი რეჟიმში Windows 8 Professional, build 9200."
ეს შეტყობინება ნაჩვენებია იმის გამო, რომ კომპიუტერი ტესტირების რეჟიმშია.
ამ პრობლემის ხელით მოსაგვარებლად Windows 8-ში, თქვენ უნდა შეასრულოთ შემდეგი ნაბიჯები:
- გადაატრიალეთ ეკრანის მარჯვენა კიდედან, შეეხეთ ძებნა და შედი სმდან ჩაწერეთ cmd საწყისი ეკრანი.
- ძიების შედეგებში შეეხეთ ბრძანების სტრიქონი და დააჭირეთ მას (ან დააჭირეთ მარჯვენა ღილაკს). მენიუში, რომელიც ეკრანის ბოლოში ჩნდება, აირჩიეთ. როდესაც მომხმარებლის ანგარიშის მართვის ფანჯარა გამოჩნდება, დააჭირეთ ღილაკს დიახ.
- ბრძანების სტრიქონში ჩაწერეთ შემდეგი ბრძანება და შემდეგ დააჭირეთ ENTER. bcdedit –set ტესტირების გამორთვა
- როდესაც დადასტურება გამოჩნდება, დახურეთ ბრძანების სწრაფი ფანჯარა.
- შეინახეთ მონაცემები, რომელზეც მუშაობდით და კომპიუტერი გადატვირთეთ.
Windows 7
ამ პრობლემის ხელით დაფიქსირება Windows 7-ში, მიყევით ამ ნაბიჯებს ნაჩვენები მიზნით.
მეთოდი 1
- დააჭირეთ ღილაკს დაწყება და ჩადეთ cmd მინდორში ძებნა.
- სიაში პროგრამები cmd.exe შეარჩიეთ გუნდი იმუშავეთ როგორც ადმინისტრატორი.
- ბრძანების სტრიქონში ჩაწერეთ შემდეგი ბრძანება და შემდეგ დააჭირეთ ღილაკს ENTER: bcdedit / set TESTSIGNING OFF

შენიშვნა თუ ეს მეთოდი არ გადაჭრის პრობლემას, გამოიყენეთ მეთოდი 2.
მეთოდი 2
- დააჭირეთ ღილაკს დაწყება და ჩადეთ cmd მინდორში ძებნა.
- სიაში პროგრამებიმარჯვენა ღილაკის ფაილი cmd.exe შეარჩიეთ გუნდი იმუშავეთ როგორც ადმინისტრატორი.
- ბრძანების სტრიქონში ჩაწერეთ შემდეგი ბრძანებები, დააჭირეთ ღილაკს ENTER თითოეული მათგანის შემდეგ: bcdedit.exe დატვირთული looptions ENABLE_INTEGRITY_CHECKS
bcdedit.exe - გამოიკვლიეთ ტესტირება - ბრძანების სწრაფი ფანჯრის დახურვა და კომპიუტერის გადატვირთვა.
ტესტის რეჟიმში გაგზავნა ნიშნავს, რომ კომპიუტერი აწარმოებს ოპერაციული სისტემის სატესტო ხელმოწერის რეჟიმში. ტესტის ხელმოწერის რეჟიმი შეიძლება დაიწყოს, თუ დაინსტალირებული პროგრამა ის ტესტირების ქვეშ იმყოფება იმ მძღოლების გამოყენების გამო, რომლებიც ციფრული ხელმოწერით არ არის გაფორმებული Microsoft- ის მიერ. Microsoft- მა დაამატა ტესტირების რეჟიმი Windows- ს, რათა მომხმარებლებს შეეძლოთ პროგრამების ტესტირება ავტორიზაციის სერტიფიკატის გარეშე.
Windows 7-ის მრავალი მომხმარებლისთვის ტესტის რეჟიმი ნაცნობი თემაა. თუმცა, რამდენიმე ადამიანი უპასუხებს კითხვას, თუ რატომ არის საჭირო სისტემა ამ რეჟიმში გადატანა.
ეს ყველაფერი დაიწყო მაიკროსოფტის მოთხოვნების გამკაცრებასთან იმ დრაივერებისთვის, რომლებიც დამონტაჟებულია Windows 7. მოწყობილობით. ახლა ყველა მათგანი უნდა იყოს დამოწმებული Microsoft- ის მიერ. ეს დასტურდება სპეციალური ციფრული ხელმოწერით. სისტემა ინსტალაციის დაწყებამდე ამოწმებს თითოეულ დაყენებულ დრაივერს. თუ გადაწყვეტთ ახალი დრაივერების დაყენებას და ეკრანზე გამოჩნდება "Windows ვერ შეძლებს ამ დრაივერის პროგრამის გამომცემელის დადასტურებას", მაშინ თქვენი დრაივერი არ არის დამოწმებული. მაშინაც კი, თუ თქვენ შეეცდებით გააგრძელოთ ინსტალაცია, და ასეთი ვარიანტი არსებობს, სისტემა კვლავ არ დაუშვებს ამას. იგივე ვითარება ხდება ზოგიერთი პროგრამისა და კომუნალური პროგრამის ინსტალაციის დროს. სწორედ აქ ტესტის რეჟიმში მოდის მომხმარებლების დახმარება. როდესაც მასში Windows 7 მუშაობს, შეგიძლიათ უსაფრთხოდ დააინსტალიროთ ხელმოუწერელი დრაივეები თქვენს აპარატზე, იქნება ეს კომპიუტერი ან netbook.
რა არის ხელმოწერილი მძღოლი?
მძღოლები ხელმოწერილი და ხელმოწერილი არ არიან. ერთადერთი განსხვავება არის ციფრული ხელმოწერის ხელმისაწვდომობა. ეს არის ელექტრონული უსაფრთხოების ეტიკეტი, რომელიც ადასტურებს, რომ თქვენი მძღოლი ლიცენზირებულია და მას რაიმე ცვლილებები არ მოუტანია. ციფრული ხელმოწერით, თქვენ ასევე შეგიძლიათ დაადგინოთ მძღოლის გამომცემელი. თუ არ არსებობს, მაშინ არსებული პროდუქტის დაყენება შეიძლება სარისკო იყოს, ამიტომ Windows 7-ში ასეთი დრაივერების დაყენების ტესტის რეჟიმი უნდა იქნას გამოყენებული გამონაკლის შემთხვევებში.
დააინსტალირეთ თუ არა ინსტალაცია?
თუ ვერ გადაწყვეტთ, რომელი შემთხვევა არის განსაკუთრებული და რომელი არა, არ უნდა ინერვიულოთ: ასეთი ბევრი დავა არ არსებობს. სანამ საჩქაროდ შეამოწმებთ სისტემას ტესტის რეჟიმში, შეიტყვეთ უფრო მეტი მოწყობილობის შესახებ, რომელზეც დრაივერები დაყენებთ. რა თქმა უნდა, არალიცენზირებული პროგრამები სახიფათოა, ხოლო ციფრული ხელმოწერის გარეშე მყოფი მძღოლები ბევრად საზიანოა თქვენი კომპიუტერისთვის. ღირს რისკი, რომ დაინსტალირებული დრაივერების დაყენება მხოლოდ იმ მოწყობილობებზე, რომლებიც უკვე ოდნავ მოძველებულია. მაგალითად, ახლა ყველა ძველი პრინტერი და სკანერი ვერ ნახავთ ლიცენზირებულ დრაივერებს. მაგრამ, მიუხედავად ამისა, ჩვენ გარკვეულწილად უნდა ვიმუშაოთ ამ მოწყობილობებთან. ეს მდგომარეობა ნამდვილად ჩაითვლება გამონაკლისად, ასე რომ, ძვირფასო Windows 7 მომხმარებლებს, ტესტის რეჟიმი დაზოგავს ამ შემთხვევაში.
ჩართვა
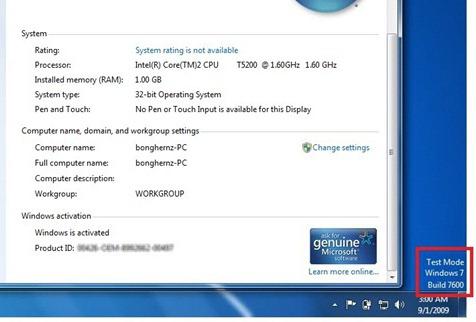 ზოგიერთი პროგრამისა და კომუნალური პროგრამის ინსტალაციის დროს ტესტის რეჟიმში გადასვლა მოხდება თქვენი შეთანხმების შესაბამისად - ინსტალაციის პროცესის დროს შეიძლება გამოჩნდეს ფანჯარა, რომელზეც თქვენ უნდა მისცეს მოწონება სისტემის გადატანას შესაბამის რეჟიმში. მაგრამ უმეტეს შემთხვევაში, თქვენ მოგიწევთ მასზე ჩართოთ. ამის გაკეთება თითქმის ისეთივე მარტივია, როგორც Windows 7 – ის სატესტო რეჟიმის გამორთვა, ასე რომ, გადადით მენიუში "დაწყება", შეარჩიეთ "გაშვება" ხაზი და შეიყვანეთ შემდეგი კოდი: bcdedit.exe -set TESTSIGNING ON.
ზოგიერთი პროგრამისა და კომუნალური პროგრამის ინსტალაციის დროს ტესტის რეჟიმში გადასვლა მოხდება თქვენი შეთანხმების შესაბამისად - ინსტალაციის პროცესის დროს შეიძლება გამოჩნდეს ფანჯარა, რომელზეც თქვენ უნდა მისცეს მოწონება სისტემის გადატანას შესაბამის რეჟიმში. მაგრამ უმეტეს შემთხვევაში, თქვენ მოგიწევთ მასზე ჩართოთ. ამის გაკეთება თითქმის ისეთივე მარტივია, როგორც Windows 7 – ის სატესტო რეჟიმის გამორთვა, ასე რომ, გადადით მენიუში "დაწყება", შეარჩიეთ "გაშვება" ხაზი და შეიყვანეთ შემდეგი კოდი: bcdedit.exe -set TESTSIGNING ON.
გათიშვა
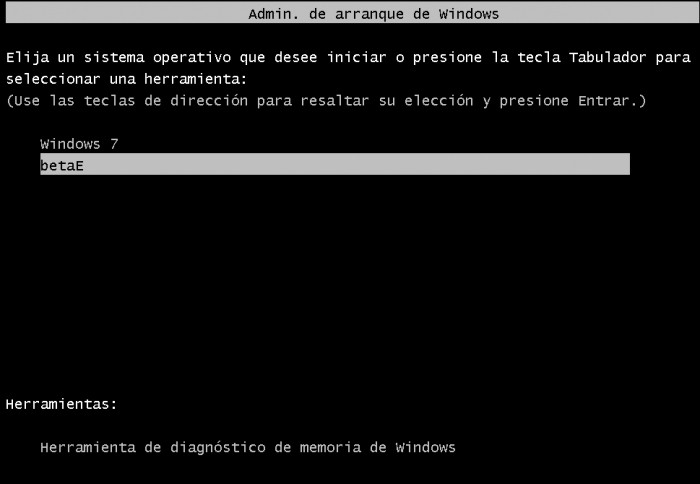 მძღოლის ინსტალაციის დასრულების შემდეგ, თქვენ უნდა ამოიღოთ Windows 7. – ის ტესტის რეჟიმი, ამის გაკეთების ორი გზა არსებობს, ოდნავ განსხვავდება ერთმანეთისგან. პირველი ვარიანტი ამ რეჟიმის ჩართვას წააგავს. გადადით "დაწყება", შემდეგ "აწარმოებს". შეიყვანეთ შემდეგი: bcdedit.exe– დაწყებული ტესტირების გამორთვა. მეორე გზა, ალბათ, ოდნავ ადვილია. ზემოთ მოყვანილი ტექსტი უნდა შეიტანოთ კომბინატის დაჭერის შემდეგ. ტესტის რეჟიმი გამორთულია.
მძღოლის ინსტალაციის დასრულების შემდეგ, თქვენ უნდა ამოიღოთ Windows 7. – ის ტესტის რეჟიმი, ამის გაკეთების ორი გზა არსებობს, ოდნავ განსხვავდება ერთმანეთისგან. პირველი ვარიანტი ამ რეჟიმის ჩართვას წააგავს. გადადით "დაწყება", შემდეგ "აწარმოებს". შეიყვანეთ შემდეგი: bcdedit.exe– დაწყებული ტესტირების გამორთვა. მეორე გზა, ალბათ, ოდნავ ადვილია. ზემოთ მოყვანილი ტექსტი უნდა შეიტანოთ კომბინატის დაჭერის შემდეგ. ტესტის რეჟიმი გამორთულია.
Windows 7 – ში ტესტის რეჟიმი არ არის ყველაზე ყოველდღიური, მაგრამ მაინც აუცილებელი რამეა, განსაკუთრებით გადასვლისთანავე windows სისტემა 7 სხვა. OS იცვლება, მაგრამ მოწყობილობები იგივე რჩება. ასე რომ ნუ შეგეშინდებათ ამ შემთხვევაში ტესტის რეჟიმის გამოყენება. მაგრამ სხვა სიტუაციებში, კვლავ უნდა მიმართოთ ლიცენზირებულ მძღოლებს.
თუ თქვენ არ ხართ ჩართული კომპიუტერის დაყენებაში, ჩათვალეთ, რომ სისტემას აქვს სპეციალური გამოსავალი, რომელიც საშუალებას გაძლევთ შეამოწმოთ დრაივერებზე ხელმოწერა.
იპოვნეთ კომპიუტერი და არ იცით როგორ ამოიღოთ წარწერა "Test build mode ..." Windows- ზე? ამ პრობლემას ბევრი მომხმარებელი აწყდება. აქ არაფერია კრიტიკული, მაგრამ ეკრანის ბოლოში ხაზები შეიძლება ერეოდეს. ამიტომ, თქვენ უნდა იცოდეთ რა არის Windows 7 ან 10 – ის საცდელი რეჟიმის ჩართვა ან გამორთვა.
ფუნქციონალური Win 7 და Win 10 უზრუნველყოფს ტესტირებას პროგრამა სერთიფიკატების გარეშე.
რა არის ეს
ტესტის რეჟიმი არის სპეციალური ფუნქცია, რომელიც საშუალებას აძლევს პროგრამების ტესტირებას, გადამოწმების სერტიფიკატის გარეშე. ყველა პროგრამა არ მუშაობს დრაივერებთან, რომლებიც ელექტრონულად ხელმოწერილია Microsoft- ის მიერ. მაგალითად, კომუნალური პროგრამა ოფიციალურ ვერსიებში ჯერ არ გამოქვეყნებულა ან გასაშვებად გამოვა, მაგრამ მისი შემოწმება სჭირდება. ადრე თუ გვიან, ნებისმიერ მომხმარებელს შეიძლება წააწყდეს ასეთი პროგრამა, რის შემდეგაც მათ შესთავაზებენ ჩართონ "ტესტი". მისი გააქტიურება აღინიშნება ეკრანის ქვედა მარჯვენა კუთხეში წარწერით "Windows 10 test mode build 0000". ინსტრუქცია, თუ როგორ უნდა ამოიღოთ Windows 10 – ის სატესტო რეჟიმი, ქვემოთ მოცემულია.
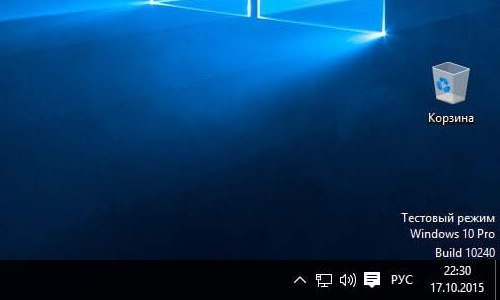
გააქტიურება
ამ პარამეტრის გააქტიურება Windows 10 და 7, როგორც წესი, ხდება მომხმარებლის ცოდნის გარეშე. მხოლოდ ამის შემდეგ მან შეამჩნია რომ გაუგებარი წარწერები გამოჩნდა ეკრანზე. ამასთან, არსებობს გზა, რომ გააქტიუროთ ეს ვარიანტი საკუთარ თავს, იმ პროგრამების დახმარების გარეშე, რომელთათვისაც ის არის განკუთვნილი.
- ჩვენ ვხვდებით ბრძანების ხაზს. ჩვეულებრივ, ადვილია მისი პოვნა დაწყების მენიუს საშუალებით - ძიებაში ან "სტანდარტულ პროგრამებში".
- შეასრულეთ ხაზი, როგორც ადმინისტრატორი (დააჭირეთ მარჯვენა ღილაკს, შეარჩიეთ შესაბამისი პარამეტრი).
- შეიყვანეთ შემდეგი: bcdedit.exe– ჩართეთ ტესტი
- დააჭირეთ "Enter"





