დღეს მე გეტყვით, თუ როგორ გამოიყენოთ ეს მაქსიმალურად ეფექტურად. google Chrome- ის ძებნა. გარდა ამისა, ჩვენ განვიხილავთ, თუ როგორ უნდა შეიცვალოს საძიებო სისტემა ქრომში, ასევე განვიხილოთ მისი დამატებითი ფუნქციები google Chrome- ის ძებნა.
Google Chrome ძებნა
მე ვფიქრობ, რომ თითოეულ თქვენგანს კარგად ესმის, როგორ გამოვიყენოთ საძიებო ზოლი, მაგრამ რა უნდა გავაკეთოთ, როდესაც გვინდა, რომ უპირატესობა მივცეთ ბრაუზერში ნებისმიერ საძიებო სისტემას. როგორც წესი, როგორც წესი, Google ქრომი იყენებს Google- ს საძიებო სისტემას. ეს გასაკვირი არ არის, რადგან მათი კომპანია დეველოპერია. მაგრამ Yandex– ზე წასასვლელად ან rambler- ის სათქმელად, თქვენ გჭირდებათ შემდეგი პროცედურის ჩატარება.
როგორ შეცვალოთ Google Chrome საძიებო სისტემა
პირველი თქვენ უნდა წასვლა პარამეტრების მენიუში და აკონტროლოთ Google Chrome- ი (ხატი ზედა მარჯვენა კუთხეშია). ფანჯარაში, რომელიც იხსნება, აირჩიეთ "პარამეტრები".
![]()

შერჩევის შემდეგ, მონაცემები ავტომატურად შეინახება.
Google Chrome ძებნა საიდუმლოებები
ასევე მინდა გითხრათ ერთი საოცარი რამ ქრომის საძიებო ზოლთან დაკავშირებით. ის უზრუნველყოფს სხვადასხვა საძიებო სისტემის, აგრეთვე სხვადასხვა სერვისების (ვიკიპედიისა და ა.შ.) მოძიების შესაძლებლობას, ნებისმიერი პარამეტრის შეცვლის გარეშე.
Როგორ მუშაობს.
თქვენ უნდა შეიტანოთ კონკრეტული სიმბოლო მისამართის ზოლში (თითოეული ეხება საკუთარ საძიებო სისტემას) და დააჭირეთ Tab ღილაკს. მაგალითად, მაქვს Wikipedia, y Yandex.
დააჭირეთ Tab
ახლა შეიყვანეთ საძიებო მოთხოვნა.
უფრო მეტიც, ნაგულისხმევი დაყენებული საძიებო სისტემა არ იცვლება და იმოქმედებს ახალ ჩანართში.
ახლა მე აღწერს, თუ როგორ უნდა ვიკითხო საკვანძო სიტყვები საძიებო სისტემებისთვის და, ზოგადად, დაამატეთ ისინი. ისევ წასვლა google- ის პარამეტრები ქრომი და აირჩიეთ "საძიებო სისტემის მენეჯმენტი".
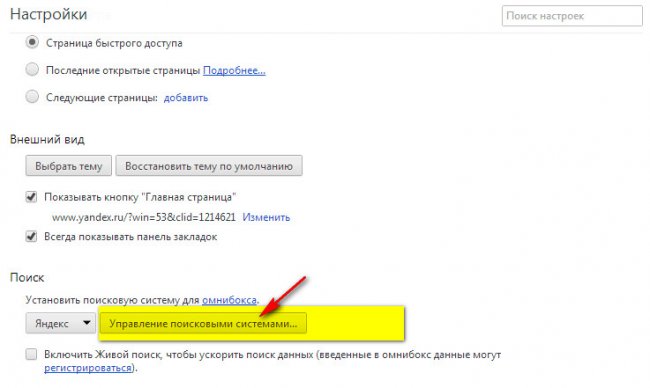
გაიხსნება ფანჯარა, რომელშიც ნახავთ ორ ჯგუფს - ნაგულისხმევი ძიების პარამეტრი, სხვა საძიებო სისტემები.
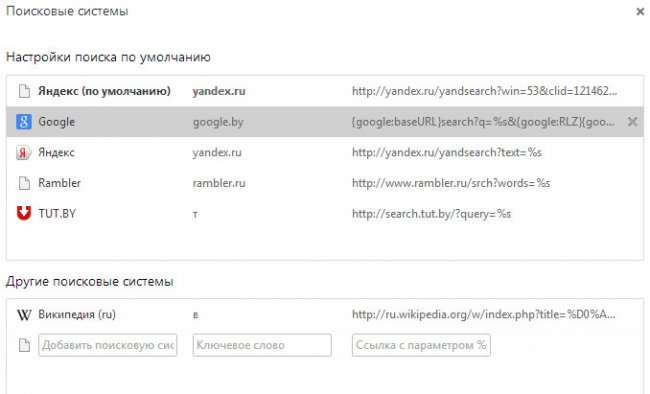
პირველი ჯგუფი შეიცავს იმ საძიებო სისტემებს, რომელთა დამონტაჟებაც შესაძლებელია. მეორეში, საძიებო სისტემები და სერვისები, რომლებზედაც იყენებდით საძიებო ზოლს ერთხელ მაინც. იმათ. თუ გჭირდებათ Wikipedia– ს აქ გამოცხადება, გადადით საიტზე და გამოიყენეთ საძიებო ზოლი.
საკვანძო სიმბოლოს დასამატებლად დააჭირეთ შუა სვეტს თქვენთვის სასურველი საიტის საპირისპიროდ, შეიყვანეთ თქვენთვის სასურველი გასაღები სიმბოლო და დააჭირეთ ღილაკს Enter.
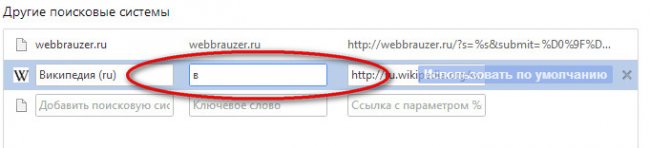
ამ გზით შეგიძლიათ გააკეთოთ ეს პროცედურა აბსოლუტურად ყველა სერვისით, საიტით, საძიებო სისტემით.
დაბოლოს, კიდევ ერთი ნიკაპი. არ ვიცი, რამდენად სასარგებლო შეიძლება იყოს ეს თქვენთვის, მაგრამ გამოსადეგი იქნება. დამატებითი საძიებო სტრიქონი ჩაშენებულია ბრაუზერში, რომელიც ჩნდება კლავიშთა კომბინაციის Ctrl + F- ის დაჭერით. ამისათვის საჭიროა კონკრეტული სიტყვების ძებნა გვერდზე. იმათ. თქვენ შეიყვანეთ მასში სიტყვა, ამბობთ ბრაუზერს და ხაზს უსვამს გვერდზე ყველა ბრაუზერს, ასეთის არსებობის შემთხვევაში. სტრიქონი აჩვენებს ასეთი სიტყვების რაოდენობას, ასევე არის ნავიგაციის ღილაკები ერთი სიტყვიდან მეორეზე გადასვლისთვის, ისე რომ არ მოძებნოთ ისინი ტექსტში. აქ არის ერთი წამი.
იმედი მაქვს, ძვირფასო მკითხველს, რომ თქვენ თქვენთვის ნაპოვნია რაიმე სასარგებლო, თქვენ ისწავლეთ მისი უფრო პროდუქტიული გამოყენება Google Chrome- ის ძებნა.
თანამედროვე ვერსია Გუგლ ქრომი მას აქვს საკმაოდ მოსახერხებელი ფუნქცია - შეგიძლიათ შეიყვანოთ საძიებო მოთხოვნები უშუალოდ მისამართების ზოლში. თქვენ არ გჭირდებათ Google.com ან Yandex.ru გახსნა ყოველ ჯერზე, როდესაც ინტერნეტში სურთ. სტანდარტულად, ამ ბრაუზერს აქვს საძიებო სისტემა პროგრამის დეველოპერისგან - Google. თუ სხვა საძიებო სისტემას შეჩვეული ხართ და მისი შეცვლა გსურთ, ეს შეიძლება გაკეთდეს ბრაუზერის პარამეტრების მენიუდან. ამ სტატიაში განვიხილავთ შემდეგ თემას: "როგორ შევცვალოთ ნაგულისხმევი საძიებო სისტემა Google Chrome- ში?"
აქტიური საძიებო სისტემის შეცვლის ან ახლის დამატების მიზნით, მომხმარებლებს დასჭირდებათ ბრაუზერის კონფიგურაციის მენიუში შესვლა. თუ არ იცით როგორ გააკეთოთ ეს, გაეცანით რამდენიმე მარტივ ნაბიჯს წარმოდგენილ ინსტრუქციებზე:
Დამატებითი ფუნქციები
თუ გსურთ, შეგიძლიათ აკონტროლოთ თქვენი ძებნა Chrome- ში თქვენი ხმით. ამისათვის თქვენ უბრალოდ უნდა დაუკავშიროთ მიკროფონი ან ვებკამერა პერსონალური კომპიუტერი ან შეცვალეთ პარამეტრები Google Chrome. განვიხილოთ ეს თემა უფრო დეტალურად:
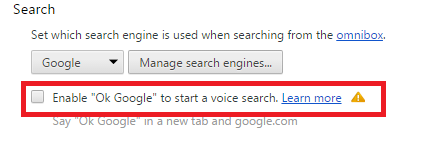
შეიტყვეთ უფრო მეტი Smart ძებნაზე.
ამ ინტერფეისის ელემენტს ეწოდება omnybox. მასთან ერთად, თქვენ შეგიძლიათ ერთ ველში შეიყვანოთ საიტების მისამართები შემდგომი გადასვლისთვის, და მოძებნოთ მოთხოვნები. ამავე დროს, სისტემა რეალურ დროში გაანალიზებს მოთხოვნის უკვე შეტანილ ნაწილს და მოგცემთ მოთხოვნილებას.
რა თქმა უნდა, ბევრს შეექმნა სიტუაცია, როდესაც Chrome- ში საძიებო სისტემის შეცვლა შეუძლებელია. პარამეტრის გვერდით გამოსახულია ხატი, ხოლო გადატვირთვისას, ჩნდება შეტყობინება "ამ პარამეტრის ჩართვა ადმინისტრატორის მიერ".
რატომ არის ბლოკირებული საძიებო სისტემა
საძიებო სისტემები იბრძვიან თავიანთი აუდიტორიისთვის. ზოგი ცდილობს მომხმარებლების ყურადღება მეტ-ნაკლებად ცივილიზებულად მოიპყროს: მაგალითად, ისინი გვთავაზობენ, რომ დაავალონ კონკრეტული საძიებო სისტემა, ან დააინსტალირონ ინსტრუმენტთა პანელი. ამ შემთხვევაში, შეგიძლიათ უარი თქვათ ინსტალაციაზე, შესაბამისი ყუთის არჩევით. მაგრამ ბოლო დროს სულ უფრო ხშირად ხდება საძიებო სისტემების პოპულარიზაციის უბრალოდ უსინდისო მეთოდები. ასე ხდება. საეჭვო წყაროებიდან პროგრამების ჩამოტვირთვისას, მავნე პროგრამა შედის კომპიუტერში. ჯერ ის ბრაუზერში დასძენს საძიებო მომსახურების პროვაიდერს, შემდეგ კი მას წინასწარ დაავალებს და შემდეგ დაბლოკავს საძიებო სისტემის შეცვლას პოლიტიკოსები. ამ შემთხვევაში, თქვენ ხედავთ ფრაზას ბრაუზერში "ფრაზა ჩართულია ადმინისტრატორის მიერ". ყველა ამ უნებართვო მოქმედების შედეგად, ნებისმიერი საძიებო შეკითხვა გადის "მარცხენა" საძიებო სისტემაზე.
როგორ ამოიღოთ პოლიტიკა და გახსნათ საძიებო სისტემა Chrome- ში
1. აწარმოებს ბრძანების სტრიქონი როგორც ადმინისტრატორი ()
2. კოპირება და ჩასმა ხაზის მონაცემები ბრძანების ხაზში სათითაოდ:
RD / S / Q "% WinDir% \\ System32 \\ GroupPolicyUsers" RD / S / Q "% WinDir% \\ System32 \\ GroupPolicy" gpupdate / force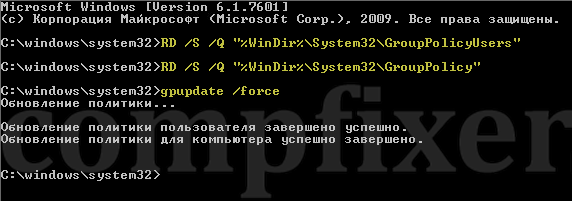
ამის შემდეგ, დაიწყეთ ბრაუზერი და შეცვალეთ საძიებო სისტემა:
![]()
შეცდომა "ვერ პოულობს მითითებულ ფაილს"
თუ, ბრძანების ხაზის ამოღების მცდელობისას (როგორც ნაჩვენებია წინა პუნქტში), შეცდომა მიიღებთ "ვერ იპოვნეთ მითითებული ფაილი", შეასრულეთ შემდეგი ნაბიჯები:
1. ჩართეთ ფარული და სისტემური ფაილების ჩვენება.
2. გახსენით საქაღალდე:
C: \\ Windows \\ System32 \\
(გულისხმობს, რომ C: თქვენი სისტემის წამყვანი).
3. წაშალეთ GroupPolicy და GroupPolicyUs საქაღალდეები. (მხოლოდ ერთი საქაღალდე შეიძლება იყოს).
4. ბრძანების დროს, რომელიც მუშაობს, ჩაწერეთ:
Gpupdate / ძალა
და დააჭირეთ Enter.
თუ 64 – ბიტიანი გაქვთ ოპერაციული სისტემადა სისტემური32 საქაღალდეების წაშლა არ დაგვეხმარა, შეეცადეთ წაშალოთ GroupPolicy და GroupPolicyUsers საქაღალდეები წაშალოთ C: \\ Windows \\ SysWOW64 \\. შემდეგ გაუშვით gpupdate / force ბრძანების ზოლში, რომელიც ადმინისტრირდება როგორც ადმინისტრატორს.
უარი შეცდომაზე წვდომა

"სინტაქსის შეცდომა ფაილის სახელით, საქაღალდის სახელიში ან მოცულობის ეტიკეტში"
ეს ხდება, რომ ბრძანების სტრიქონში გადაწერა და ჩასმა, სხვა სიმბოლოების ჩასმა. მაგალითად, ბრეტებს ციტატების ან ჰიპენის ნაცვლად ემატება:
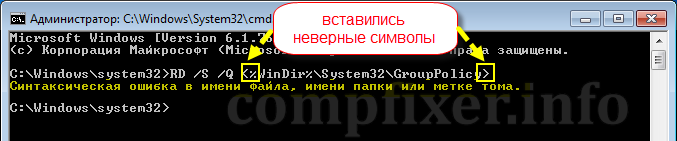
თუ ეს მოხდა თქვენთვის, ჩართეთ ინგლისური შეყვანის ენა და ასწორეთ სიმბოლოები ხელით.
როგორ უნდა გახსნათ ძებნა Chrome- ში. ვიდეო
ჩასვლასთან ერთად ეს ბრაუზერი, ინტერნეტში დროის დახარჯვა გაცილებით სასიამოვნო გახდა, რადგან ის აღჭურვილია მოსახერხებელი ძიებით, სანიშნეების ბარით, ის შეიძლება შეიცვალოს თქვენი განწყობის შესაბამისად და არ მოითხოვს ღრმა ცოდნას მისი მართვისთვის. როგორ შემიძლია Google Chrome- ის საკუთარი თავისთვის მორგება? განვიხილოთ.
საწყისი გვერდი
აქ შეგიძლიათ წინასწარ დააყენოთ ჩანართები, რომლებიც გაიხსნება Google Chrome- ის დაწყებისას.
- ახალი ჩანართი არის ცარიელი გვერდი სასურველი საძიებო სისტემის ხაზით. ყოველი დაწყების დროს პროგრამა წარმოქმნის წინასწარ განსაზღვრული ძიების სტრიქონს.
- ადრე ღია ჩანართები - პროგრამების ბოლო დახურვამდე გახსნილი გვერდები. ამ შემთხვევაში, სამუშაოების გაგრძელება შეგიძლიათ იმ ადგილიდან, სადაც თქვენ დაასრულეთ.
- წინასწარი გვერდები - სასურველი ჩანართის რეგისტრაციის შესაძლებლობა, მაგალითად, საიტი Odnoklassniki.rf. ის გაიხსნება ბრაუზერის გახსნის დროს.
დანამატები
დანამატები - miniprograms, რომლებიც შექმნილია სხვადასხვა საიტების გამოყენების ხელსაყრელად, მათ ცალკეულ ჩანართში გახსნის გარეშე. როდესაც თქვენ დააყენებთ მოდულს Google Chrome- ის ზედა მარჯვენა კუთხეში, იქნება სასურველი გაფართოების ხატი. მაგალითად: მოდული ელ.ფოსტა Yandex მომხმარებელს აცნობს ახალი შემომავალი ელ.ფოსტების შესახებ.
ამ მოდულის კონფიგურაციისთვის დააჭირეთ ღილაკს:
მოდულის წარმატებით დაყენების შემდეგ, მისი გამოყენება წარმატებით, გამორთულია ან შეგიძლიათ გამოიყენოთ სილუეტი ნაგვის ურნაწაშალე.
Chrome მაღაზიის მონახულებისას ნახავთ ბევრ სასარგებლო პროგრამას, რაც დაგეხმარებათ ქსელში უფრო კომფორტულად იგრძნოთ. ასე რომ, პროგრამა Avast Internet Security ახდენს მავნე საიტებზე ბმულების აღმოჩენას და მათი კვლევის საფუძველზე აჩვენებს მათ რეიტინგს. ეს ხელს შეუწყობს საეჭვო საიტების გამოვლენას და თქვენს კომპიუტერში ვირუსებით არ ინფიცირებას.
საძიებო სისტემის დაყენება
საძიებო სისტემა ადვილად კონფიგურებულია: ძირითადი პარამეტრების ბოლოში ჩვენ ვიპოვით "ძებნის" პუნქტს და ვცვლით მის მნიშვნელობას მოცემულ ვარიანტში, ან ჩადეთ თქვენი რესურსი. ფრთხილად იყავით google ბრაუზერი Chrome მისამართების ზოლი ასევე წარმოადგენს საძიებო ზოლს, რაც უპირატესობაა.
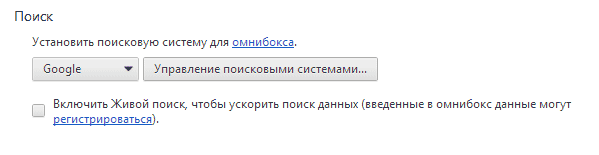
მოთხრობა
პროგრამის საშუალებით საიტების მონახულებასთან დაკავშირებული ყველაფერი ისტორიაშია ჩაწერილი. თქვენ შეგიძლიათ იპოვოთ ის პარამეტრებში - ზედა მარჯვენა კუთხეში.

აქ ყველაფერი მოხერხებულად იყოფა ბლოკებად თარიღისა და დროის მიხედვით. ისტორიის მენეჯმენტი ხორციელდება ღილაკებით "ნათელი ისტორია" და "არჩეული ელემენტების წაშლა".
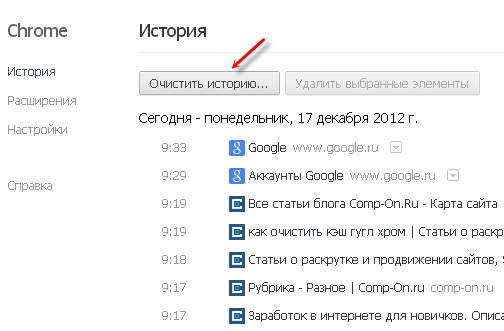
პირველ შემთხვევაში, თქვენ წაშლით მთელს ამბავს, მეორეში - მხოლოდ იმ ელემენტებს, რომლებიც საპირისპიროა, რომლებსაც შემოწმების ნიშანი აყენებს. ვიზიტების ისტორია ასევე სინქრონიზებულია თქვენს ანგარიშთან, მოგვიანებით მისი აღდგენა შესაძლებელია ნებისმიერ კომპიუტერში.
გარეგნობა
ეს ნივთი მდებარეობს ბრაუზერის პარამეტრების გვერდზე. ღილაკზე "აირჩიეთ თემა" თქვენ გახსნით თემების მაღაზიას Google Chrome- ისთვის. თემები ფასიანია და უფასო. დააჭირეთ ღილაკს "ინსტალაცია" და პროგრამა გარდაიქმნება თქვენთვის სასურველი თემის სტილში. მაღაზიაში თემების არჩევანი დააკმაყოფილებს თუნდაც ყველაზე capricious მომხმარებელს.
პირადი ანგარიშის სარგებელი
Google- ში ანგარიშის დარეგისტრირებას ბევრი სასარგებლო თვისება აქვს. მათ შორის: პაროლების დაზოგვა, სანიშნეები, კომპანიის სერვისების სინქრონიზაცია და მრავალი სხვა. კომპიუტერის დაზიანების შემთხვევაში, ყოველთვის შეგიძლიათ აღადგინოთ თქვენი მონაცემები და პაროლები. პაროლების შენახვის ხელსაყრელია ის, რომ პროგრამა თავად გთავაზობთ შეინახოთ იგი. ყველა მონაცემი დაშიფრულია, ამიტომ არ არის საჭირო თქვენი პირადი მონაცემების უსაფრთხოებაზე ფიქრი.
Google- ში დარეგისტრირების მიზნით, ბრაუზერის პარამეტრებში დააჭირეთ ღილაკს "შესვლა Google- ში", შემდეგ "რეგისტრაცია". რეგისტრაციის პროცედურის შემდეგ, არ უნდა დაგვავიწყდეს ანგარიშის დაშვების მონაცემების ჩაწერა, ეს ხელს შეუწყობს გრძელი პაროლის აღდგენის პროცესის თავიდან აცილებას.
სანიშნეების ბარი
Google Chrome გააჩნია წინასწარ განსაზღვრული სანიშნეების ზოლს. ბრაუზერის პარამეტრებში, ღილაკის ქვემოთ "აირჩიეთ თემა", არსებობს ორი ნიშნის ნიშანი: "ღილაკის ჩვენება" Მთავარი გვერდი"და" ყოველთვის აჩვენე სანიშნეების ზოლი. "
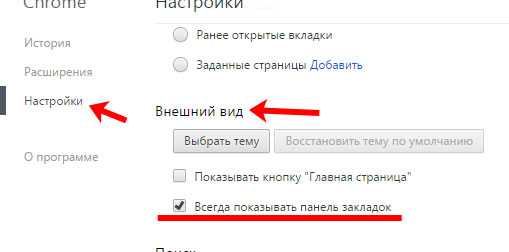
"მთავარი" დაგიბრუნებთ "საწყისი" საძიებო სისტემის მისასალმებელ საწყის ეკრანზე. როდესაც სანიშნეების ზოლი გამოჩნდება, ქვეშ მისამართის ზოლი გამოჩნდება ბარი, რომელიც აჩვენებს გვერდებზე მითითებულ გვერდებს. საიტის ხატთან დაკავშირებით ახალი სანიშნე რომ დაამატოთ, უბრალოდ დააჭირეთ პანელის ღილაკს და გახსნით ფანჯარაში აირჩიეთ: "გვერდის დამატება".

გადატვირთვა
ამ მოქმედებით თქვენ დაუბრუნებთ პროგრამას პირვანდელ მდგომარეობაში. ყველა თქვენი მონაცემი, დროებითი ფაილი, პაროლი, სანიშნე, გაგრძელება და თემები წაიშლება, ბრაუზერს გადატვირთავთ საწყისი მდგომარეობა. ამისათვის დააჭირეთ:

შრიფტის პოზიცია და სხვა მცირე ცვლილებები აღდგება მხოლოდ ანგარიშის შეცვლის შემდეგ. თქვენი მონაცემების აღდგენა შესაძლებელია, ამისათვის საჭიროა თქვენს ანგარიშში შესვლა და დააჭირეთ ღილაკს "სინქრონიზაცია". ამის შემდეგ, ბრაუზერი დაუბრუნდება თქვენს პირად პარამეტრებს.
Უყურე ვიდეოს:




