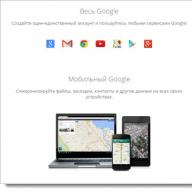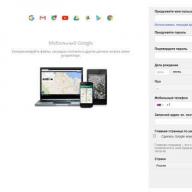აბა, მეგობრებო, ამ სტატიაში ვისაუბრებთ იმაზე, თუ როგორ შევქმნათ ვიდეო ტრეკები Sony Vegas-ში და დავამატოთ მათ საჭირო ტექსტი ან წარწერები.
ვფიქრობ, ეს სტატია გამოგადგებათ ყველას, რადგან თქვენი ვიდეოების შექმნისას საკმაოდ ხშირად წააწყდებით ტექსტის ხელსაწყოს.
ამიტომ, ახლა ვთავაზობ ამ საკითხს დეტალურად გაუმკლავდეთ.
როგორ დავამატოთ ტექსტი სონი ვეგასში
იმისათვის, რომ დაამატოთ საჭირო ტექსტი Sony Vegas-ში, ჯერ უნდა შექმნათ მისთვის ცალკე ვიდეო ტრეკი. ეს კეთდება შემდეგნაირად:
ტრეკის ჩვენების შემდეგ, ჩვენ გადავდივართ ჩანართზე "მონაცემთა გენერატორები" (« მედიაგენერატორები”) და აირჩიეთ მასში არსებული ნივთი « ტექსტი"

ჩვენს თვალწინ არის რამდენიმე ეგრეთ წოდებული ტექსტის ბლანკი (წინასწარ დაყენებული), საიდანაც ჩვენ ავირჩევთ ჩვენთვის ყველაზე შესაფერისს და, მაუსის მარცხენა ღილაკით გადაღების შემდეგ, გადავათრევთ ჩვენს ახლახანს შექმნილ ვიდეო ტრეკზე.
სხვათა შორის, ამ ტექსტის ბლანკებს შორის არის ბლანკები, როგორც ფერადი, ასევე გამჭვირვალე, ასე რომ თქვენ შეგიძლიათ აირჩიოთ ის, რაც თქვენთვის შესაფერისია.
თუმცა, ზოგადად, ნებისმიერი მათგანის მორგება შესაძლებელია.
სიცხადისთვის, მოდით გადავიტანოთ ცარიელი თეთრი ტექსტით შავ ფონზე ვიდეო ტრეკზე. და მაშინვე იხსნება ტექსტის რედაქტირების ფანჯარა:

და ამ ფანჯარაში შეგვიძლია:
- ჩანართზე " რედაქტირება» შეცვალეთ თავად ტექსტი, მიუთითეთ მისთვის სასურველი შრიფტი, ტექსტის ზომა და პოზიცია (აქ დავწერე ტექსტი „გამარჯობა ბიჭებო!“ და დავაყენე მისთვის საჭირო პარამეტრები).
- ჩანართზე " განთავსება» შეგიძლიათ მიუთითოთ ზუსტად სად უნდა განთავსდეს ტექსტი, ვთქვათ ქვედა ან ზედა მარჯვენა კუთხეში.
- კარგად, ჩანართებში " Თვისებები"და" ეფექტები» თქვენ შეგიძლიათ „შეასწოროთ“ უკვე საჭირო პარამეტრები: შეცვალოთ ტექსტისა და ფონის ფერი ან საერთოდ წაშალოთ ფონი, შეცვალოთ მანძილი ასოებს შორის, ტექსტის მასშტაბი, წაისვით ჩრდილი, შტრიხი და ა.შ.
შესრულებული მანიპულაციების შემდეგ, ტექსტის პარამეტრების გამოსაყენებლად, უბრალოდ დახურეთ ეს ფანჯარა, რადგან. ყველაფერი, რაც თქვენ მასში დააკონფიგურირებთ, ავტომატურად ინახება.
თუ შედეგის ნახვის შემდეგ, რაღაც მოულოდნელად არ მოგეწონებათ, მაშინ არ გაგიჭირდებათ საჭირო კორექტირების გაკეთება, თქვენ უბრალოდ უნდა დააჭიროთ ტექსტით ფაილზე მდებარე ჩარჩოს სურათს (მწვანე).

როგორ შევქმნათ სათაურები სონი ვეგასში
თქვენი ვიდეოსთვის სუბტიტრების შესაქმნელად, ყველა ერთ ჩანართში "მონაცემთა გენერატორები" (« მედიაგენერატორები”) აირჩიეთ ” საკრედიტოRoll»

სადაც კვლავ ვხედავთ წინასწარ დაყენების რამდენიმე ვარიანტს. უფრო მეტიც, მაუსის კურსორის გადაადგილებით რომელიმე მათგანზე, ჩვენ ვხედავთ, როგორ გამოიყურება ჩვენი სათაურები.

ტექსტის მარჯვნივ, თქვენ ასევე შეგიძლიათ გააკეთოთ საჭირო კორექტირება იმავე გზით: ასოების ინტერვალი, ტექსტის პოზიცია, შრიფტი, ფონის ფერი და ა.შ.
ცვლილებების შეტანის ბოლოს უბრალოდ დახურეთ ეს ფანჯარა და ყველა პარამეტრი ავტომატურად იქნება გამოყენებული.
ნახეთ ვიდეო, თუ როგორ უნდა დაამატოთ ტექსტი ვიდეოზე Sony Vegas 13-ში
მე ასევე გირჩევთ უყუროთ ვიდეოს, თუ როგორ უნდა გააკეთოთ ვიდეო წარწერები Vegas Pro 13-ში:
აბა, სულ ესაა, მეგობრებო, ეს ჩემი სტატიის დასასრულია. დღეს ვისწავლეთ როგორ შევქმნათ ტექსტი და წარწერები Sony Vegas Pro-ში და გილოცავთ კიდევ ერთ პატარა გამარჯვებას!
დასვით შეკითხვები სტატიის ქვემოთ მოცემულ კომენტარებში, თუ სხვა რამ არ არის ნათელი.
ივარჯიშე, ექსპერიმენტი, შექმენი!
შენი ვიქტორია
Sony Vegas Pro-ს აქვს მრავალი ტექსტური ინსტრუმენტი. აქედან გამომდინარე, შეგიძლიათ შექმნათ ლამაზი და ცოცხალი ტექსტები, გამოიყენოთ ეფექტები მათზე და დაამატოთ ანიმაციები პირდაპირ ვიდეო რედაქტორის შიგნით. ვნახოთ, როგორ გავაკეთოთ ეს.
1. დასაწყებად, ჩატვირთეთ ვიდეო ფაილი, რომლითაც იმუშავებთ რედაქტორში. შემდეგ მენიუში "ჩასმა" ჩანართში აირჩიეთ "ვიდეო ჩანაწერი"

ყურადღება!
სათაურები ჩასმულია ვიდეოში ახალი ფრაგმენტის სახით. ამიტომ მათთვის ცალკე ვიდეო ტრეკის შექმნა სავალდებულოა. თუ ტექსტს დაამატებთ მთავარ პოსტს, მიიღებთ ნაჭრებად დაჭრილ ვიდეოს.
2. კვლავ გადადით "ჩასმა" ჩანართზე და ახლა დააჭირეთ "ტექსტური მედია".

3. გამოჩნდება ახალი ფანჯარა სათაურების რედაქტირებისთვის. აქ ჩვენ შევიყვანთ საჭირო თვითნებურ ტექსტს. აქ ნახავთ ბევრ ინსტრუმენტს ტექსტთან მუშაობისთვის.

ტექსტის ფერი. აქ შეგიძლიათ აირჩიოთ ტექსტის ფერი და ასევე შეცვალოთ მისი გამჭვირვალობა. დააწკაპუნეთ ოთხკუთხედზე, რომელზეც ზედა ფერია და პალიტრა გადიდდება. შეგიძლიათ დააწკაპუნოთ საათის ხატულაზე ზედა მარჯვენა კუთხეში და დაამატოთ ანიმაცია ტექსტს. მაგალითად, ფერი იცვლება დროთა განმავლობაში.

ანიმაცია. აქ შეგიძლიათ აირჩიოთ ანიმაცია ტექსტის გამოსაჩენად.

მასშტაბი. ამ აბზაცში შეგიძლიათ შეცვალოთ ტექსტის ზომა, ასევე დაამატოთ ანიმაცია დროთა განმავლობაში ტექსტის ზომის შეცვლის შესახებ.

მდებარეობა და წამყვანი წერტილი. "Location" პუნქტში შეგიძლიათ ტექსტი გადაიტანოთ ჩარჩოში სასურველ ადგილას. და წამყვანი წერტილი გადაიყვანს ტექსტს მითითებულ ადგილას. თქვენ ასევე შეგიძლიათ შექმნათ გადაადგილების ანიმაცია როგორც მდებარეობისთვის, ასევე წამყვანი წერტილისთვის.

დამატებით. აქ შეგიძლიათ დაამატოთ ფონი ტექსტს, აირჩიოთ ფონის ფერი და გამჭვირვალობა და გაზარდოთ ან შეამციროთ მანძილი ასოებსა და ხაზებს შორის. ანიმაცია შეიძლება დაემატოს თითოეულ ნივთს.

მონახაზი და ჩრდილი. ამ აბზაცებში შეგიძლიათ ექსპერიმენტი შექმნათ შტრიხების, ასახვისა და ჩრდილების შესაქმნელად ტექსტისთვის. ანიმაციაც შესაძლებელია.

4. ახლა თაიმლაინზე, ჩვენს მიერ შექმნილ ვიდეო ტრეკზე გამოჩნდა ვიდეო ფრაგმენტი წარწერებით. ის შეიძლება გადაათრიოთ ვადებში ან გაჭიმოთ და ამით გაზარდოთ ტექსტის ჩვენების დრო.

როგორ დაარედაქტიროთ სათაურები
თუ სათაურების შექმნისას შეცდომას დაუშვებთ, ან უბრალოდ გსურთ ტექსტის ფერის, შრიფტის ან ზომის შეცვლა, მაშინ დააწკაპუნეთ არა ამ პატარა ვიდეოფირის ხატულაზე ფრაგმენტზე ტექსტით.

კარგად, ჩვენ განვიხილეთ, თუ როგორ შევქმნათ სათაურები Sony Vegas-ში. ეს არის საკმაოდ მარტივი და საინტერესოც კი. ვიდეო რედაქტორი გთავაზობთ მრავალ ინსტრუმენტს ნათელი და სანახაობრივი ტექსტის შესაქმნელად. ამიტომ, ექსპერიმენტი გააკეთეთ, განავითარეთ ტექსტების საკუთარი სტილი და განაგრძეთ Sony Vegas-ის შესწავლა.
Კარგი დღე! დღევანდელი გაკვეთილი იქნება როგორ გავაკეთო სათაურები სონი ვეგასში. ზოგადად, შეგიძლიათ შექმნათ ლამაზი და ელეგანტური სათაურები სხვა პროგრამებში, როგორიცაა Photoshop, Blufftitler, Xara 3D და ა.შ. და შემდეგ მხოლოდ მათი იმპორტი Sony Vegas-ში. შესაძლოა, ამის შესახებ მოგვიანებით ცალკე გაკვეთილი ჩატარდეს. და დღეს ჩვენ ვისაუბრებთ იმაზე, თუ როგორ უნდა გააკეთოთ სათაურები სტანდარტული Vegas ინსტრუმენტების გამოყენებით. პროგრამას შეუძლია შექმნას ორი ტიპის სათაური: სტატიკური სათაურები(ანუ უმოძრაოდ) და დინამიური სათაურები(ანუ ისინი, რომლებიც გადაადგილდებიან ეკრანზე). ასევე, არ უნდა დაგვავიწყდეს, რომ სტატიკური სათაურები ასევე შეიძლება „აიძულონ“ გადაადგილდნენ ეკრანზე (keyframe) გამოყენებით. მეტი ეფექტურობისთვის, სხვადასხვა გადასვლები და ვიდეო ეფექტები შეიძლება გამოყენებულ იქნას სათაურებით ფრაგმენტებზე. და მაშ, მოდით, საქმეს მივუდგეთ.
გახსნის კრედიტების შექმნა Sony Vegas-ში
მოდით, მაგალითად, დავასახელოთ ჩვენი ფილმის სათაური. იმისათვის, რომ სათაურები იყოს გადატანილი პროექტის ვიდეო კლიპზე, თქვენ უნდა შექმნათ დამატებითი ვიდეო ტრეკი.
1. შექმენით ახალი ვიდეო ჩანაწერი მენიუდან არჩევით ჩასმა => ვიდეო ტრეკი(ჩასმა => ვიდეო ჩანაწერი) დესკტოპზე უკვე განთავსებული კლიპების გადაადგილების თავიდან ასაცილებლად, დარწმუნდით, რომ გამორთეთ ახალი ჩანაწერის ჩასმამდე. Auto Ripple(ავტომატური მორგება). ღილაკი Auto Rippleპროგრამაში მდებარეობს ინსტრუმენტთა ზოლის ზედა ნაწილში.
2. არის ახალი ვიდეო ტრეკი, სადაც განვათავსებთ სათაურს. დააწკაპუნეთ მაუსის მარჯვენა ღილაკით ნებისმიერ ტრასაზე და აირჩიეთ ვარიანტი ტექსტური მედიის ჩასმა(ტექსტის მონაცემების ჩასმა).
3. გამოჩნდება ახალი ფანჯარა სათაურების რედაქტირებისთვის. აქ ვწერთ ფილმის სახელს ან საჭირო თვითნებურ ტექსტს. თქვენ შეგიძლიათ შეცვალოთ თავად შრიფტი, მისი ზომა, სტილი.
Სალამი ყველას! ჩვენ ვაგრძელებთ ვიდეოს მონტაჟის შესწავლას დამწყებთათვის და დღეს მე გაჩვენებთ, თუ როგორ უნდა ჩასვათ ტექსტი sony vegas pro 13-ში ვიდეოზე ან სურათზე. საიდუმლო არ არის, რომ საკმაოდ იშვიათ შემთხვევებში უბრალოდ საჭიროა რაიმე სახის ტექსტის ჩასმა. დღეს განვიხილავთ 2 გზას: შიდა და გარე.
როგორ ჩავსვათ ტექსტი ჩაშენებული ხელსაწყოებით
რა თქმა უნდა, ვიდეო რედაქტირების ასეთ მძლავრ პროგრამას არ შეეძლო არ ჰქონოდა ტექსტის შეყვანის საკუთარი ფუნქცია თავის არსენალში. უფრო მეტიც, პროგრამაში არის რამდენიმე ასეთი ფუნქცია. განვიხილოთ თითოეული ცალკე.
მარტივი ასოებით
თუ გჭირდებათ ვიდეოზე ჩვეულებრივი წარწერის დამატება, რომელიც არ მოძრაობს, შედით პროგრამაში და მედია ფანჯარაში აირჩიეთ ჩანართი „მედია თაობები“. თქვენ გექნებათ ახალი ფანჯარა, რომელშიც ნაჩვენები იქნება სხვადასხვა ხაზები, ფონი და ტექსტები. ამ შემთხვევაში აირჩიეთ „(Legacy) Text“ და დაინახავთ მრავალ განსხვავებულ ხედს სხვადასხვა ეფექტებით.
თითოეულ ხედზე დაიწერება რითი განსხვავდება ის სხვებისგან "Bend", "Clear Contour" და ა.შ. გეჭიროთ მაუსის მარცხენა ღილაკი რომელიმე ამ შაბლონზე და გადაათრიეთ ტრეკების ზონაში ან დაამატეთ ფრაგმენტად ნებისმიერ ვიდეო ტრეკზე. არ დაგავიწყდეთ ფონის დათვალიერება. თუ ასოების უკან ნაცრისფერი კვადრატები ჩანს, ეს ნიშნავს, რომ ფონი გამჭვირვალეა, მაგრამ მისი შევსება შესაძლებელია. ამის შესახებ უფრო მოგვიანებით. ჯერ დარწმუნდით, რომ სურათი არის ვიდეოს ან გამოსახულების თავზე ტრასაზე, წინააღმდეგ შემთხვევაში წარწერა უბრალოდ არ იქნება ნაჩვენები. დარწმუნდით, რომ წარწერით ბილიკი უფრო მაღალია.

ამის შემდეგ, ფრაგმენტი ავტომატურად იქნება ჩასმული და ამ ნაწილის პარამეტრები ცალკე ფანჯარაში გაიხსნება. სწორედ აქ მოგვიწევს რაღაც მაგიის გაკეთება და ჩანართებით მუშაობა სასურველი შედეგის მისაღწევად.

როდესაც დაასრულებთ წარწერის დამუშავებას Sony Vegas pro-ში, უბრალოდ დახურეთ ფანჯარა და ყველა პარამეტრი შეინახება რეალურ დროში. მაგრამ თუ მოულოდნელად გააცნობიერებთ, რომ გსურთ შეცვალოთ რაღაც, დააჭირეთ ფრაგმენტზე სპეციალურ ხატულას ფილმის ზოლის სახით, რის შემდეგაც კვლავ გაიხსნება პარამეტრების ფანჯარა.

თუ ტექსტის ჩვენების ხანგრძლივობა არ არის საკმარისი თქვენთვის, უბრალოდ გადაიტანეთ ტრეკის ფრაგმენტის კიდე ნებისმიერ მანძილზე.
ანიმაციური ტექსტი სონი ვეგასში
მაგრამ თუ გსურთ ტექსტის ჩასმა Sony Vegas-ში ისე, რომ ის იყოს დინამიური და ცოცხალი, მაშინ უმჯობესია აირჩიოთ სპეციალური ანიმაციური შაბლონები, რომლებიც ასევე ჩაშენებულია რედაქტორში იმავე გზით.

აქ პარამეტრები ცოტა განსხვავებულად მუშაობს, ვიდრე თქვენთან ადრე.

თქვენ უყურებთ ყველა ცვლილებას რეალურ დროში, გადახედვის ფანჯარაში. მხოლოდ ამისთვის დაგჭირდებათ კურსორის დაყენება ტრასაზე სწორ ადგილას, რათა ტექსტის ნახვა შეძლოთ.
ტექსტის გარე გამოყენება სონი ვეგასში
სამწუხაროდ, ყოველთვის არ არის შესაძლებელი Sony Vegas Pro-ში ლამაზი ტექსტის ჩასმა 13 შიდა გზით ისე, რომ ის ყველა ასპექტში მოგწონდეს. საბოლოო ჯამში, შეგიძლიათ გქონდეთ საკუთარი ან დიზაინერი და ბრენდის გადაწყვეტა, სადაც სტანდარტული ხელსაწყოები, რბილად რომ ვთქვათ, ცუდად გამოიყურება. მაგრამ არ არის უბედურება. ჩვენ შეგვიძლია წინასწარ მოვამზადოთ ტექსტი ნებისმიერ ტექსტურ ან ფოტო რედაქტორში, როგორიცაა Photoshop და შემდეგ შევინახოთ PNG ფორმატში.

შემდეგ კი ჩადეთ პროგრამაში Photoshopped წარწერა და პირდაპირ იმუშავეთ მასთან. ბუნებრივია, ისე არ მოერგება, როგორც გჭირდებათ, ამიტომ წარწერის მორგება თავად მოგიწევთ. ნაცნობი Pan/Crop ფუნქცია, რომელიც ჩვენ ვიყენებდით როდესაც.

თუ გსურთ გაიგოთ მეტი Photoshop-ის შესახებ, რათა ისწავლოთ ფოტოების გაგრილება, სურათებთან და ტექსტებთან მუშაობა, აუცილებლად შეამოწმეთ ეს ვიდეო გაკვეთილები. ეს არის Photoshop-ის ერთ-ერთი საუკეთესო გაკვეთილი, რაც მე მინახავს.
დამატებითი ეფექტები ტექსტთან მუშაობისას Sony Vegas-ში
თქვენ ასევე შეგიძლიათ გაადიდოთ ან შეამციროთ წარწერა, გადაიტანოთ იგი მარჯვნივ, მარცხნივ, ზემოთ ან ქვემოთ. თქვენ შეგიძლიათ დაატრიალოთ ის და გააკეთოთ ანიმაციური ეფექტები. ამისათვის თქვენ უბრალოდ უნდა დააყენოთ ტექსტის პოზიციის საწყისი წერტილი (წამყვანი) "Pan / Crop" რეჟიმში და შემდეგ გადაიტანოთ იგი სხვა ადგილას, გახსოვდეთ კურსორის დაყენება ბოლო წერტილში.

ახლა თქვენ შეგიძლიათ დახუროთ ჩამოჭრის ფანჯარა და ნახოთ რა მიიღეთ. ეს უნდა იყოს, რომ ტექსტი გამოჩნდება მარცხენა მხარეს და 5 წამში გადის ეკრანიდან მარჯვენა მხარეს. რაც უფრო ნაკლები წამი გამოყოფთ ამ ბიზნესს, მით უფრო სწრაფად დატოვებს ტექსტს.
და თუ გინდათ, რომ წარწერა შეუფერხებლად გაქრეს და გამოვიდეს, მაშინ თქვენ უნდა გააკეთოთ შემდეგი: ოდნავ მოწიეთ ფრაგმენტის კუთხეები წარწერით ისე, რომ მასზე თეთრი რკალი ჩამოყალიბდეს.

დასაწყისში რკალი პასუხისმგებელია ტექსტის გარეგნობაზე, ხოლო მარჯვნივ მდებარე რკალი მის შესუსტებაზე. იმისდა მიუხედავად, რომ ეფექტი ძალიან მარტივია, ის ყოველთვის მომგებიანია.

და სხვათა შორის, თქვენ შეგიძლიათ დააწესოთ სწორედ ამ რკალზე. ამისათვის აირჩიეთ ის Transitions ჩანართში, რომელიც მდებარეობს მედია ფანჯარაში და უბრალოდ გადაიტანეთ გარდამავალი რკალის ზონაში.

ახლა თავად ნახე რისი გაკეთება შეგიძლია. ძალიან მარტივი და ძალიან მაგარი.

შედეგი
ახლა თქვენ ისწავლეთ როგორ ჩასვათ ტექსტი Sony Vegas Pro 13-ში რამდენიმე გზით და არ უნდა შეგექმნათ პრობლემები მის გასაცოცხლებლად. არ აქვს მნიშვნელობა რისთვის იყენებთ წარწერას (სათაურებისთვის, საავტორო უფლებებისთვის, სათაურისთვის, მინიშნებებისთვის და ა.შ.), მთავარია, ტექსტთან ერთად ნებისმიერი ვიდეო უფრო მომგებიანი გამოჩნდეს.
მაგრამ თუ გსურთ დაეუფლოთ ვიდეოს მონტაჟს უფრო მაღალ დონეზე და გააკეთოთ წარმოუდგენლად გასაოცარი ვიდეოები და კლიპები, მაშინ გირჩევთ, ისწავლოთ Premiere Pro კურსი. კურსი მართლაც ძალიან მაგარია და ტრენინგი ისეა სტრუქტურირებული, რომ მას შეუძლია დაეუფლოს მას, ვინც არასდროს უმუშავია ვიდეო რედაქტორებში. Premiere Pro არა მხოლოდ აკეთებს ვიდეოებს ბლოგებისთვის, არამედ არედაქტირებს რეალურ ჰოლივუდურ ბლოკბასტერებს. ამიტომ კატეგორიულად გირჩევთ პროგრამის შესწავლას. ეს უბრალოდ ბომბია.
ჰოდა, ამაზე გემშვიდობებით. იმედი მაქვს, რომ მოგეწონათ ჩემი სტატია. არ დაგავიწყდეთ ჩემი ბლოგისა და სოციალური ქსელების გამოწერა. ისევ გელოდები. Წარმატებას გისურვებ. Ნახვამდის!
პატივისცემით, დიმიტრი კოსტინი.
Სალამი ყველას! ჩვენ ვაგრძელებთ ვიდეოს მონტაჟის შესწავლას დამწყებთათვის და დღეს მე გაჩვენებთ, თუ როგორ უნდა ჩასვათ ტექსტი sony vegas pro 13-ში ვიდეოზე ან სურათზე. საიდუმლო არ არის, რომ საკმაოდ იშვიათ შემთხვევებში უბრალოდ საჭიროა რაიმე სახის ტექსტის ჩასმა. დღეს განვიხილავთ 2 გზას: შიდა და გარე.
როგორ ჩავსვათ ტექსტი ჩაშენებული ხელსაწყოებით
რა თქმა უნდა, ვიდეო რედაქტირების ასეთ მძლავრ პროგრამას არ შეეძლო არ ჰქონოდა ტექსტის შეყვანის საკუთარი ფუნქცია თავის არსენალში. უფრო მეტიც, პროგრამაში არის რამდენიმე ასეთი ფუნქცია. განვიხილოთ თითოეული ცალკე.
მარტივი ასოებით
თუ გჭირდებათ ვიდეოზე ჩვეულებრივი წარწერის დამატება, რომელიც არ მოძრაობს, შედით პროგრამაში და მედია ფანჯარაში აირჩიეთ ჩანართი „მედია თაობები“. თქვენ გექნებათ ახალი ფანჯარა, რომელშიც ნაჩვენები იქნება სხვადასხვა ხაზები, ფონი და ტექსტები. ამ შემთხვევაში აირჩიეთ „(Legacy) Text“ და დაინახავთ მრავალ განსხვავებულ ხედს სხვადასხვა ეფექტებით.
თითოეულ ხედზე დაიწერება რითი განსხვავდება ის სხვებისგან "Bend", "Clear Contour" და ა.შ. გეჭიროთ მაუსის მარცხენა ღილაკი რომელიმე ამ შაბლონზე და გადაათრიეთ ტრეკების ზონაში ან დაამატეთ ფრაგმენტად ნებისმიერ ვიდეო ტრეკზე. არ დაგავიწყდეთ ფონის დათვალიერება. თუ ასოების უკან ნაცრისფერი კვადრატები ჩანს, ეს ნიშნავს, რომ ფონი გამჭვირვალეა, მაგრამ მისი შევსება შესაძლებელია. ამის შესახებ უფრო მოგვიანებით. ჯერ დარწმუნდით, რომ სურათი არის ვიდეოს ან გამოსახულების თავზე ტრასაზე, წინააღმდეგ შემთხვევაში წარწერა უბრალოდ არ იქნება ნაჩვენები. დარწმუნდით, რომ წარწერით ბილიკი უფრო მაღალია.

ამის შემდეგ, ფრაგმენტი ავტომატურად იქნება ჩასმული და ამ ნაწილის პარამეტრები ცალკე ფანჯარაში გაიხსნება. სწორედ აქ მოგვიწევს რაღაც მაგიის გაკეთება და ჩანართებით მუშაობა სასურველი შედეგის მისაღწევად.

როდესაც დაასრულებთ წარწერის დამუშავებას Sony Vegas pro-ში, უბრალოდ დახურეთ ფანჯარა და ყველა პარამეტრი შეინახება რეალურ დროში. მაგრამ თუ მოულოდნელად გააცნობიერებთ, რომ გსურთ შეცვალოთ რაღაც, დააჭირეთ ფრაგმენტზე სპეციალურ ხატულას ფილმის ზოლის სახით, რის შემდეგაც კვლავ გაიხსნება პარამეტრების ფანჯარა.

თუ ტექსტის ჩვენების ხანგრძლივობა არ არის საკმარისი თქვენთვის, უბრალოდ გადაიტანეთ ტრეკის ფრაგმენტის კიდე ნებისმიერ მანძილზე.
ანიმაციური ტექსტი სონი ვეგასში
მაგრამ თუ გსურთ ტექსტის ჩასმა Sony Vegas-ში ისე, რომ ის იყოს დინამიური და ცოცხალი, მაშინ უმჯობესია აირჩიოთ სპეციალური ანიმაციური შაბლონები, რომლებიც ასევე ჩაშენებულია რედაქტორში იმავე გზით.

აქ პარამეტრები ცოტა განსხვავებულად მუშაობს, ვიდრე თქვენთან ადრე.

თქვენ უყურებთ ყველა ცვლილებას რეალურ დროში, გადახედვის ფანჯარაში. მხოლოდ ამისთვის დაგჭირდებათ კურსორის დაყენება ტრასაზე სწორ ადგილას, რათა ტექსტის ნახვა შეძლოთ.
ტექსტის გარე გამოყენება სონი ვეგასში
სამწუხაროდ, ყოველთვის არ არის შესაძლებელი Sony Vegas Pro-ში ლამაზი ტექსტის ჩასმა 13 შიდა გზით ისე, რომ ის ყველა ასპექტში მოგწონდეს. საბოლოო ჯამში, შეგიძლიათ გქონდეთ საკუთარი ან დიზაინერი და ბრენდის გადაწყვეტა, სადაც სტანდარტული ხელსაწყოები, რბილად რომ ვთქვათ, ცუდად გამოიყურება. მაგრამ არ არის უბედურება. ჩვენ შეგვიძლია წინასწარ მოვამზადოთ ტექსტი ნებისმიერ ტექსტურ ან ფოტო რედაქტორში, როგორიცაა Photoshop და შემდეგ შევინახოთ PNG ფორმატში.

შემდეგ კი ჩადეთ პროგრამაში Photoshopped წარწერა და პირდაპირ იმუშავეთ მასთან. ბუნებრივია, ისე არ მოერგება, როგორც გჭირდებათ, ამიტომ წარწერის მორგება თავად მოგიწევთ. ნაცნობი Pan/Crop ფუნქცია, რომელიც ჩვენ ვიყენებდით როდესაც.

თუ გსურთ გაიგოთ მეტი Photoshop-ის შესახებ, რათა ისწავლოთ ფოტოების გაგრილება, სურათებთან და ტექსტებთან მუშაობა, აუცილებლად შეამოწმეთ ეს ვიდეო გაკვეთილები. ეს არის Photoshop-ის ერთ-ერთი საუკეთესო გაკვეთილი, რაც მე მინახავს.
დამატებითი ეფექტები ტექსტთან მუშაობისას Sony Vegas-ში
თქვენ ასევე შეგიძლიათ გაადიდოთ ან შეამციროთ წარწერა, გადაიტანოთ იგი მარჯვნივ, მარცხნივ, ზემოთ ან ქვემოთ. თქვენ შეგიძლიათ დაატრიალოთ ის და გააკეთოთ ანიმაციური ეფექტები. ამისათვის თქვენ უბრალოდ უნდა დააყენოთ ტექსტის პოზიციის საწყისი წერტილი (წამყვანი) "Pan / Crop" რეჟიმში და შემდეგ გადაიტანოთ იგი სხვა ადგილას, გახსოვდეთ კურსორის დაყენება ბოლო წერტილში.

ახლა თქვენ შეგიძლიათ დახუროთ ჩამოჭრის ფანჯარა და ნახოთ რა მიიღეთ. ეს უნდა იყოს, რომ ტექსტი გამოჩნდება მარცხენა მხარეს და 5 წამში გადის ეკრანიდან მარჯვენა მხარეს. რაც უფრო ნაკლები წამი გამოყოფთ ამ ბიზნესს, მით უფრო სწრაფად დატოვებს ტექსტს.
და თუ გინდათ, რომ წარწერა შეუფერხებლად გაქრეს და გამოვიდეს, მაშინ თქვენ უნდა გააკეთოთ შემდეგი: ოდნავ მოწიეთ ფრაგმენტის კუთხეები წარწერით ისე, რომ მასზე თეთრი რკალი ჩამოყალიბდეს.

დასაწყისში რკალი პასუხისმგებელია ტექსტის გარეგნობაზე, ხოლო მარჯვნივ მდებარე რკალი მის შესუსტებაზე. იმისდა მიუხედავად, რომ ეფექტი ძალიან მარტივია, ის ყოველთვის მომგებიანია.

და სხვათა შორის, თქვენ შეგიძლიათ დააწესოთ სწორედ ამ რკალზე. ამისათვის აირჩიეთ ის Transitions ჩანართში, რომელიც მდებარეობს მედია ფანჯარაში და უბრალოდ გადაიტანეთ გარდამავალი რკალის ზონაში.

ახლა თავად ნახე რისი გაკეთება შეგიძლია. ძალიან მარტივი და ძალიან მაგარი.

შედეგი
ახლა თქვენ ისწავლეთ როგორ ჩასვათ ტექსტი Sony Vegas Pro 13-ში რამდენიმე გზით და არ უნდა შეგექმნათ პრობლემები მის გასაცოცხლებლად. არ აქვს მნიშვნელობა რისთვის იყენებთ წარწერას (სათაურებისთვის, საავტორო უფლებებისთვის, სათაურისთვის, მინიშნებებისთვის და ა.შ.), მთავარია, ტექსტთან ერთად ნებისმიერი ვიდეო უფრო მომგებიანი გამოჩნდეს.
მაგრამ თუ გსურთ დაეუფლოთ ვიდეოს მონტაჟს უფრო მაღალ დონეზე და გააკეთოთ წარმოუდგენლად გასაოცარი ვიდეოები და კლიპები, მაშინ გირჩევთ, ისწავლოთ Premiere Pro კურსი. კურსი მართლაც ძალიან მაგარია და ტრენინგი ისეა სტრუქტურირებული, რომ მას შეუძლია დაეუფლოს მას, ვინც არასდროს უმუშავია ვიდეო რედაქტორებში. Premiere Pro არა მხოლოდ აკეთებს ვიდეოებს ბლოგებისთვის, არამედ არედაქტირებს რეალურ ჰოლივუდურ ბლოკბასტერებს. ამიტომ კატეგორიულად გირჩევთ პროგრამის შესწავლას. ეს უბრალოდ ბომბია.
ჰოდა, ამაზე გემშვიდობებით. იმედი მაქვს, რომ მოგეწონათ ჩემი სტატია. არ დაგავიწყდეთ ჩემი ბლოგისა და სოციალური ქსელების გამოწერა. ისევ გელოდები. Წარმატებას გისურვებ. Ნახვამდის!
პატივისცემით, დიმიტრი კოსტინი.