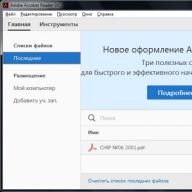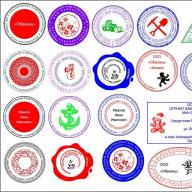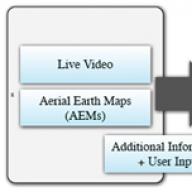მოგესალმებით ყველას) ჩვენ შევისწავლით ისეთ პროგრამულ უზრუნველყოფას, როგორიცაა Acrobat Reader DC, რა არის ის, რატომ და როგორ ამოიღოთ იგი. ასე რომ, Acrobat Reader DC არის ელექტრონული მკითხველი მსოფლიოში ყველა ელექტრონული მკითხველისთვის. ეს არის ყველაზე მნიშვნელოვანი მკითხველი ყველა საკითხავი PDF ფორმატში. არის ალტერნატიული მკითხველებიც, პატარა და თითოეული კარგი თავისებურად, მაგალითად, ან. უფრო მეტიც, ისინი ყველა უფასოა, ისევე როგორც თავად Acrobat Reader DC (Reder-ის რეგულარული ვერსია).
არ მესმის, რატომ არ მოსწონს ბევრს Acrobat Reader DC. გავხსენი და ყველაფერი კეთდება საკმაოდ მოხერხებულად და გარკვევით, არ ანელებს და არ აფერხებს. ზოგადად, ჯამები არ არის, რატომ ურჩევნია ყველას ალტერნატიული გადაწყვეტილებები? აჰ, გამახსენდა. Acrobat Reader DC მხოლოდ PDF-ს უჭერს მხარს, აქ ვერაფერს ვიტყვი. Არა მე შემიძლია. მაგრამ პოპულარული წიგნები და ჟურნალები ხშირად მოდის ამ PDF ფორმატში და არა ნაკლებად პოპულარულ DjVu-ში. სხვათა შორის, DjVu-სთვის არის ძალიან კარგი პროგრამა, WinDjView, უბრალოდ შენიშვნა თქვენთვის.
Acrobat Reader DC-ის ინსტალაციის შემდეგ, თქვენ შეიძლება შეამჩნიოთ armsvc.exe პროცესი, მაგრამ თუ რამეა, ეს შეიძლება მარტივად იყოს )
მე მთლიანად მომწონს პროგრამის გარეგნობა, მოსახერხებელია, ზედმეტი არაფერია, არაფრით არ არის გადატვირთული. თავად შეხედე:

აქ გავხსენი CHIP ჟურნალი, როგორც მაგალითი, მისი წაკითხვა ძალიან მარტივია, ზედმეტი არაფერია:

აქ არის ინსტრუმენტების ჩანართი, არსებობს სხვადასხვა ვარიანტი:

სხვათა შორის, იმისათვის რომ შეძლოთ PDF-ების შექმნა, ჯერ უნდა დარეგისტრირდეთ ფასიან გამოწერაზე)
ზედა არის ღილაკი View, თუ დააწკაპუნებთ, ეს მოსახერხებელი მენიუ გამოჩნდება:

ასე რომ, ვფიქრობ, გესმით, რა არის ეს პროგრამა და რისთვის არის ის. გჭირდება? აბა, თავად გადაწყვიტე. თუ ხშირად კითხულობთ წიგნებს ან ჟურნალებს PDF ფორმატში, მაშინ ვფიქრობ, რომ ეს გჭირდებათ. ისე, თუ არ წაიკითხავთ, ალბათ უნდა წაშალოთ.
როგორ მთლიანად ამოიღოთ Acrobat Reader DC თქვენი კომპიუტერიდან?
თუ, ასე ვთქვათ, კომპიუტერის პროფესიონალი ხართ და პროგრამული უზრუნველყოფის შესანიშნავად გესმით, მაშინ მეჩვენება, რომ თქვენთვის უკეთესია გამოიყენოთ სპეციალური პროგრამის დამღუპველი სახელწოდებით ! მისი ხრიკი იმაში მდგომარეობს, რომ ის უფრო ეფექტურს ხდის ამოღებას, რადგან ის შემდეგ ამოწმებს სისტემას პროგრამიდან ნაგვისთვის და შემდეგ ასევე წაშლის მას)
ახლა მე გაჩვენებთ, თუ როგორ უნდა წაშალოთ პროგრამა თავად Windows-ის ჩაშენებული შესაძლებლობების გამოყენებით.
ჯერ გახსენით Start მენიუ და აირჩიეთ Control Panel:

თუ თქვენ გაქვთ Windows 10, მაშინ ეს ელემენტი შეგიძლიათ იხილოთ მენიუში, რომელიც გამოიძახება Win + X ღილაკებით!
შემდეგ ვპოულობთ პროგრამებისა და ფუნქციების ხატულას და გავუშვით:

გაიხსნება ფანჯარა, რომელიც შეიცავს თქვენს მიერ დაინსტალირებული ყველა პროგრამის ჩამონათვალს. იპოვეთ Acrobat Reader DC აქ, დააწკაპუნეთ მარჯვენა ღილაკით და აირჩიეთ Uninstall:

პროგრამა წაშლის თავისთავად და ყოველგვარი ფანჯრის გარეშე. და იცი, მე მომწონს. თქვენ არ გჭირდებათ რაიმე დააწკაპუნოთ, დააწკაპუნეთ დეინსტალაციაზე პროგრამებისა და ფუნქციების ფანჯარაში და ეს არის ის, გამოჩნდება მხოლოდ შემდეგი ფანჯარა, რომელიც მიუთითებს დეინსტალაციის პროგრესზე:

სულ ესაა, იმედია ყველაფერი გარკვევით და ხელმისაწვდომ დავწერე, წარმატებებს გისურვებთ)
21.06.2016"Adobe Reader XI, რა არის ეს პროგრამა?" - ეს შეკითხვა დასმულია, სავარაუდოდ, არც თუ ისე მოწინავე მომხმარებლების მიერ. ეს დასკვნა შეიძლება გამოვიტანოთ იმ მოსაზრებებიდან, რომ Adobe Reader არის წარმოუდგენლად ცნობილი პროგრამა და ყველაზე პოპულარული თავის ნიშაში.
ბუნებრივია, ყველა ადამიანი, რომელიც მუშაობს კომპიუტერზე ან უბრალოდ ატარებს თავისუფალ დროს, წააწყდება ტექსტურ ფაილებსა თუ დოკუმენტებს. მაგრამ ყველა მათგანს არ აქვს გაფართოებები, რომლებიც შეიძლება გაიხსნას სტანდარტული Notepad ან თუნდაც MS Word-ით, რომელიც შედის ფასიან MS Office პაკეტში.
არსებობს ფორმატების უზარმაზარი სია, რომელთა გახსნა შეუძლებელია ზემოაღნიშნული პროგრამებით. მათგან ყველაზე პოპულარულია PDF. მას ხშირად იყენებენ ჟურნალის, წიგნის ან სახელმძღვანელოს ელექტრონულ ფორმაში გადასაყვანად. მას აქვს მთელი რიგი უპირატესობები და მთელი რიგი უარყოფითი მხარეები. მაგრამ ყველაზე მნიშვნელოვანი ის არის, რომ მის წასაკითხად გჭირდებათ სპეციალური პროგრამა.
Adobe Reader არის ყველაზე პოპულარული PDF Reader
რა თქმა უნდა, Adobe Reader არ არის ერთადერთი პროგრამა, რომელსაც შეუძლია წაიკითხოს PDF, მაგრამ ის ყველაზე პოპულარულია. ფაქტია, რომ Adobe წარმოუდგენლად წარმატებული და დიდი კორპორაციაა. ამიტომ დეველოპერებისა და დიზაინერების უზარმაზარი გუნდი მუშაობს თითოეულ პროდუქტზე.

ისინი დიდ ძალისხმევას ხმარობენ იმისთვის, რომ მათი პროდუქტი ყოველდღიურად უკეთესი და უკეთესი გახადონ. ეს მიიღწევა განახლებების საშუალებით, რომლებიც რეგულარულად ახარებენ ამ პროგრამის თაყვანისმცემლებს თავიანთი ყოფნით.
განახლებებზე მუშაობენ არა მხოლოდ პროგრამისტები, რომლებიც ცდილობენ პროდუქტი გახადონ რაც შეიძლება ფუნქციონალური და პროდუქტიული, არამედ დიზაინერებიც. მათი ამოცანაა არა მხოლოდ ფანჯრისა და მის შიგნით არსებული ღილაკების გალამაზება, არამედ ინტერფეისის ინტუიციური და მარტივი.

მომხმარებლების მოდა და გემოვნების პრეფერენციები სწრაფად იცვლება. ეს არის ზუსტად ის, რაც თანამედროვე დიზაინერებმა უნდა აკონტროლონ ძალიან ფრთხილად, რათა მათი პროდუქტის გარეგნობა ყოველთვის ტენდენციაში შეინარჩუნონ.
პასუხის მიღების შემდეგ კითხვაზე, თუ რა სახის Adobe Reader პროგრამაა, ყველა თავმოყვარე მომხმარებელმა უნდა დააინსტალიროს იგი საკუთარ კომპიუტერზე.
გამარჯობა ძვირფასო მეგობრებო! ალბათ თითოეულ ჩვენგანს ყოველდღიურ მუშაობაში ერთხელ მაინც გამოუყენებია ფაილები pdf გაფართოებით. ამ გაფართოებამ მოიპოვა ადგილი საოფისე გარემოში მისი სიმარტივის, მარტივი გამოყენებისა და პერსონალიზაციის გამო.
ეს გაფართოება შეიქმნა ცნობილი პროგრამული უზრუნველყოფის კომპანია Adobe Systems-ის მიერ, რომელიც სპეციალიზირებულია საოფისე და დიზაინის აპლიკაციების შემუშავებაში 1993 წლიდან.
ამ ხნის განმავლობაში კომპანიამ დააგროვა დიდი ტექნოლოგიური გამოცდილება საოფისე პროგრამების შემუშავებაში. მისი ერთ-ერთი ცნობილი ქმნილებაა უფასო Adobe Reader პროგრამა რუსული ენის მხარდაჭერით; სარეკლამო ბროშურები ხშირად წერენ (რუსული), თუმცა ეს იგივეა.
ყველაზე მნიშვნელოვანი ის არის, რომ მენიუ და პროგრამის სხვა ელემენტები კარგად არის თარგმნილი რუსულად და ინტუიციურად გასაგები იყოს საბოლოო მომხმარებლისთვის. ამ დროისთვის ყველაზე პოპულარული ვერსია არის Adobe Reader 9 რუსული ენის მხარდაჭერით. უახლესი განვითარებული ვერსია არის 11.
პროგრამული უზრუნველყოფის ზოგიერთი ტექნიკური მონაცემი:
- Adobe Reader თავსებადია: Windows XP, Vista, Seven (7), Unix, iOS, SymbianOS, PocketPC, Playbook
- მობილური ტელეფონისთვის უფასო აპლიკაციის სახით გამოყენების შესაძლებლობა (მაგ. Nokia)
- მეგობრულია Android სისტემასთან (Android), ასევე თავსებადია სხვა PDA-ებთან
რატომ გჭირდებათ Adobe Reader (Adobe Reader) უფასოდ ჩამოსატვირთად - პროგრამის ძირითადი ფუნქციები.
სინამდვილეში, პროგრამასთან ყველაფერი მარტივი და ლოგიკურია. ეს არის ერთგვარი სარეკლამო კამპანია იმავე კომპანიის უფრო მოწინავე პროდუქტისთვის - Adobe Acrobat. პოტენციური კლიენტების მოსაზიდად შესაძლებელი გახდა პროგრამის უფასო მარტივი ვერსიის ჩამოტვირთვა, სახელწოდებით Adobe Reader და დაინერგა ორი ძირითადი ფუნქცია: .pdf ფორმატის ნახვა და მისი დაბეჭდვა. ბუნებრივია, ფასიან ანალოგს აქვს ბევრად უფრო დიდი ფუნქციონირება და შესაძლებლობები, მაგრამ ეს ჩვენთვის საინტერესო არ არის, რადგან ჩვენი საიტი ეძღვნება უფასო პროგრამებსა და კომუნალურ პროგრამებს.
მოდით უკეთ ვისაუბროთ იმაზე, თუ რა სასარგებლო რამ შეგიძლიათ გააკეთოთ უფასო Adobe Reader უტილიტათი. ზემოთ უკვე ვთქვი, რომ მას აქვს ორი ძირითადი ფუნქცია: pdf ფორმატის გახსნა, წაკითხვა და დაბეჭდვა. პროგრამას ასევე აქვს მრავალი საინტერესო დამატებითი ფუნქცია:
- ტექსტის კონკრეტული ნაწილის კომენტირება
- ფურცლების სკალირება, რომელიც თქვენთვის შესაფერისია ნახვისას
- დანერგილია დოკუმენტის ძიების ფუნქცია
- შესაძლებელია ბეჭდვის გადახედვა
- Adobe Reader 9-ით დაწყებული, Adobe Flash მხარდაჭერა ჩაშენებულია
- პროგრამული უზრუნველყოფის უახლეს ვერსიაში დანერგილია CreatePDF მოდული, რომლითაც შეგიძლიათ ნებისმიერი დოკუმენტის pdf ფორმატში გადაყვანა
როგორ გამოვიყენოთ Adobe Reader - მოკლე ინსტრუქციები.
იმის გამო, რომ პროგრამა პოპულარულია და უახლეს ვერსიას აქვს საკმაოდ რთული ფუნქციონირება, გადავწყვიტე სტატიების დამატება მოკლე ინსტრუქციით Adobe Reader-ის გამოყენების თემაზე. მე გამოვტოვებ აპლიკაციის ჩამოტვირთვასა და ინსტალაციას; ვფიქრობ, ეს არ იქნება რთული. თუ არ იცით სად ჩამოტვირთოთ, წაიკითხეთ სტატია ბოლომდე და შემდეგ მიჰყევით ბმულს „ჩამოტვირთვა“ - დასკვნების დაწყებამდე. ახლა მოდით შევხედოთ ძირითად პუნქტებს პრაქტიკაში.
ვთქვათ, გვაქვს ფაილი pdf ფორმატში (მხოლოდ ეს არის მხარდაჭერილი) და ჩვენ უნდა ვიმუშაოთ მასთან. ჩვენი ქმედებები მარტივია. გახსენით ფაილი ორჯერ დაწკაპუნებით და შედით Reader სამუშაო გარემოში. ეს არ განსხვავდება ამ ტიპის პროგრამებისგან: მაგალითად, Word. არსებობს რამდენიმე სამუშაო ჩანართი
- რედაქტირება
- ხედი
- მითითება
თითოეულ მათგანს აქვს კიდევ რამდენიმე ჩანართი. ჩვენთვის ყველაზე საინტერესო ჩანართი იქნება "რედაქტირების" ჩანართი. ის შეიცავს პროგრამის დაყენების ძირითად ფუნქციებს. კმაყოფილი ვარ მუშაობის ნაგულისხმევი რეჟიმით, ამიტომ ძალიან არ ჩავუღრმავდი რედაქტირებას. თუ რაიმეს გაუმჯობესება გსურთ, გირჩევთ, გადახვიდეთ "რედაქტირების" ჩანართში.

მთავარ მენიუსთან ერთად, ასევე არის სწრაფი გაშვების მენიუ. ეს კეთდება ჩვენი მოხერხებულობისთვის - ყველა ძირითადი და აუცილებელი ფუნქცია ყოველთვის თვალსაჩინო და ხელთ არის. Იქ არის:
- ფაილის ფორმატის კონვერტაცია
- ბეჭდვა პრინტერზე
- დოკუმენტის გაგზავნა ელექტრონული ფოსტით
- გადადით კონკრეტულ გვერდზე
- დოკუმენტის გადიდება/დაპატარავება
- დოკუმენტის ავტომატური კორექტირება ეკრანის ზომებზე
ეს არის პროგრამის ყველა მარტივი ელემენტი. ვფიქრობ, დამწყებთათვისაც კი შეუძლია გამოიყენოს Adobe Reader. ყველაფერი ძალიან მარტივი და ინტუიციურია.
Adobe Reader 9 უფასო ჩამოტვირთვა რუსული ვერსია
დასკვნები: შეგიძლიათ ჩამოტვირთოთ მკითხველის უახლესი ვერსია ზემოთ მოცემული ბმულიდან. მარტივი უფასო პროგრამა pdf ფორმატთან მუშაობისთვის. ამჟამად ერთ-ერთი საუკეთესო კომუნალური პროგრამა ამ ნიშაში.
ფეიერვერკი ყველას. მოდით ვისაუბროთ ისეთ პროგრამაზე, როგორიც არის Adobe Reader XI, ვეცდები დავწერო ყველაფერი მარტივ ენაზე. ბიჭებო, Adobe Reader არის PDF ფაილის წამკითხველი, რომელსაც ასევე შეუძლია შინაარსის დაბეჭდვა. PDF არის ყველაზე პოპულარული ფორმატი, რომელშიც შედის წიგნები, დოკუმენტები, ჟურნალები ყველა სახის, ზოგადად, ყველაფერი ქაღალდის ფორმით ელექტრონული ფორმით ყველაზე ხშირად შეგიძლიათ იპოვოთ PDF ფორმატში. Adobe Reader-ს შეუძლია ასევე იმუშაოს როგორც დანამატი ბრაუზერებისთვის, როგორც მე მესმის, თუ გვერდზე არის PDF ფაილის ბმული, მაშინ Adobe Reader გახსნის ამ ფაილს ერთი დაწკაპუნებით. პროგრამას ასევე შეუძლია ფლეშ ვიდეოს დაკვრა PDF ფაილში; სხვათა შორის, არც კი ვიცოდი, რომ ეს შეიძლებოდა ყოფილიყო. მხოლოდ სურათებზე ვფიქრობდი.
ისე, ანუ ყველაფერი გასაგებია, მგონი, არა? Adobe Reader არის PDF ფაილის წამკითხველი და XI მხოლოდ ვერსიაა, ანუ მე-11. სხვათა შორის, ეს არის მსოფლიოში ყველაზე პოპულარული ელექტრონული მკითხველი. მაგრამ ეს არც ისე მარტივია. ერთხელ ვცადე Adobe Reader, მომეწონა გარეგნობა და ყველაფერი დანარჩენი, ამაზე კითხვები არ არის. მაგრამ მე არ მომეწონა მუშაობის სიჩქარე; ის ოდნავ ნელა მუშაობს სუსტ აპარატურაზე, ვიდრე მის ანალოგებზე. მაგრამ ეს ასეა, თუ კომპიუტერი თანამედროვე და ძლიერია, მაშინ უმჯობესია გამოიყენოთ Adobe Reader, ეს ჩემი აზრია =)
კიდევ რა შეგიძლიათ გააკეთოთ Adobe Reader-ში? შეგიძლიათ დატოვოთ კომენტარები 3D კონტენტზე, რომელიც შეიქმნა Acrobat Adobe 3D-ში. რაც შეეხება კომენტარებს, ეს რა თქმა უნდა საინტერესოა. შეგიძლიათ დოკუმენტის გარკვეული სფეროების მასშტაბირება, მაგალითად, თუ შრიფტი მცირეა. მედიის კონტენტის, ვიდეო, აუდიო, ყველა სახის გრაფიკის დაკვრა. თქვენ შეგიძლიათ მოძებნოთ ინტერნეტი პირდაპირ Adobe Reader-დან, პატარა რამ, მაგრამ მაინც სასიამოვნო. როგორც მე მესმის, ნაკრები მოიცავს დანამატებს პოპულარული ბრაუზერებისთვის. არსებობს ონლაინ ვიდეო კონფერენციის მხარდაჭერაც კი, ეს არ არის მხოლოდ ელექტრონული მკითხველი, არამედ ერთგვარი კომბაინი. ციფრული ხელმოწერების მხარდაჭერა. მრავალ ადამიანს შეუძლია იმუშაოს ერთსა და იმავე დოკუმენტზე, რაც ასევე შესანიშნავი ფუნქციაა. არის ისეთი ხელსაწყოებიც კი, რომლებიც აადვილებს მათ, ვისაც ხედვა უჭირს.
მე მაქვს Adobe Reader XI, არ მახსოვს როდის დავაინსტალირე, მაგრამ არის. ასე რომ, მე გავხსენი Start მენიუ და ის აქ იჯდა, შეხედე:

მალსახმობის გაშვებისას, შემდეგი ფანჯარა გაიხსნა, როგორც მე მესმის, ეს არის სალიცენზიო ხელშეკრულების ტიპი, ამიტომ დავაწკაპუნე ღილაკს I Accept:

შემდეგ თავად მკითხველი გამოჩნდა:

როგორც ხედავთ არის უახლესი ფაილის გახსნის ვარიანტი, ზოგიერთი Adobe Online Services, შეგიძლიათ PDF გადაიყვანოთ Word ან Excel ფორმატში, შეგიძლიათ შექმნათ PDF, არის ფაილების გაზიარება, მოკლედ ყველაფერი მოწინავეა, მეტი რა შემიძლია ამბობენ. მე დავაწკაპუნე ღილაკზე Tools:

ჩნდება ასეთი ტერიტორია, შეხედეთ:

PDF-ის შექმნა ნიშნავს მის შექმნას საოფისე დოკუმენტიდან, რადგან როდესაც დავაწკაპუნებ ფაილზე აირჩიეთ, შემდეგი ფანჯარა გამოჩნდა:

ხედავთ იქ რა ფაილები იგულისხმება? ეს არის გაფართოებები doc, docx, xls, მოკლედ ბევრი მათგანია, ამიტომ გადავუღე ინსტრუმენტების რჩევის ფოტო:

და ასეთი ფაილის შერჩევის შემდეგ, მოკლედ, შესაძლებელი იქნება მისი გადაყვანა PDF-ში, ეს ნამდვილად საინტერესოა. იმავე ზონაში, სადაც შექმენით PDF, ასევე არის პუნქტი ფაილების გაგზავნა (Adobe SendNow მოდული), აქ არის:

მოსახერხებელი რამ, შეგიძლიათ მიუთითოთ ფაილი, ელ.წერილი და ფაილი გაიგზავნება ელექტრონული ფოსტით პირდაპირ პროგრამიდან. ნამდვილად მოსახერხებელია =)
პარამეტრების გასახსნელად, თქვენ უნდა დარეკოთ რედაქტირების მენიუში და აირჩიეთ იქ პარამეტრები:

და პარამეტრები გამოჩნდება, ბიჭებო, მათგან მხოლოდ ტონა არსებობს:

იმდენი პარამეტრია, რომ მეგონა, რომ Adobe Reader მართლაც ზედმეტად დატვირთულია ყველანაირი ფუნქციით და შესაძლოა ამიტომაც მუშაობს ოდნავ ნელა სუსტ აპარატურაზე..
ბიჭებო, View მენიუში ვიპოვე Read Out Loud ვარიანტი, ეს მაგარია, როგორც მე მესმის, ამისათვის გჭირდებათ ReadOut Loud მოდული:

ახლა ვცადოთ PDF ფაილის გახსნა Adobe Reader-ში. აქ ვიპოვე რამდენიმე ინსტრუქცია, დააწკაპუნეთ მარჯვენა ღილაკით და აირჩიეთ Open with Adobe Reader XI:

მაგრამ გამოჩნდა შემდეგი შეტყობინება, რომელშიც ნათქვამია, რომ პროგრამა უკვე მუშაობს (ძნელია ნახოთ სულელური წარწერის "Windows Activation" გამო):

შემდეგ უბრალოდ ორჯერ დავაწკაპუნე ფაილზე და დოკუმენტი გაიხსნა. ალბათ ხარვეზია. აი, როგორ გამოიყურება სინამდვილეში:

რაც შემეხება მე, ყველაფერი მშვენიერია. და ის სწრაფად მუშაობს, შესაძლოა დეველოპერებმა უკვე მოახდინეს პროგრამის ოპტიმიზაცია, ან შესაძლოა ის სწრაფად მუშაობს, რადგან კომპიუტერი აღარ არის სუსტი =) თუ დააჭერთ ამ ღილაკს:

ეს მოხერხებულად აჩვენებს გვერდის ესკიზებს:

მეორე ღილაკი, ისევე, როგორც ქაღალდის კლიპი, შემდეგ თუ დააწკაპუნებთ, გამოჩნდება ყველა თანდართული ფაილი:

ბოლო, მესამე ღილაკი, არის რაღაც სტანდარტები, მოკლედ, არაფერი საინტერესო =) თუ დააწკაპუნებთ დოკუმენტზე მარჯვენა ღილაკით, გამოჩნდება შემდეგი მენიუ შემდეგი ფუნქციებით:

შეამცირეთ Adobe Reader და გაუშვით დავალების მენეჯერი:

მენეჯერში ბევრი რამ ვნახე Adobe-სგან, პრინციპში არაფერია გასაკვირი, ყოველთვის ასე იყო:

და შემდეგ, ვფიქრობ, რომ ეს ყველაფერი არ არის.. =) მოკლედ, დავაწკაპუნე მარჯვენა ღილაკით Adobe Reader-ზე და აქ ავირჩიე დეტალები:

მე დავინახე, რომ პროგრამა გაშვებული იყო AcroRd32.exe პროცესით, აქ არის:

სხვათა შორის, თქვენ ხედავთ, რომ ზოგადად არის ორი AcroRd32.exe პროცესი, ერთი ჭამს პატარა RAM-ს, ხოლო მეორე ჭამს მეტს =) AcroRd32.exe გაშვებულია ამ საქაღალდედან:
C:\Program Files (x86)\Adobe\Reader 11.0\Reader

სხვათა შორის, როდესაც დავხურე PDF დოკუმენტი, AcroRd32.exe პროცესები გაქრა, ანუ ისინი საჭიროა დოკუმენტის ჩვენებისთვის =)
ბიჭებო, ახლა იცით, რისთვის არის შექმნილი Adobe Reader XI? იმედი მაქვს, ეს მხოლოდ PDF ფაილის წამკითხველია და სხვათა შორის, როგორც შევნიშნე, მოსახერხებელია და სწრაფად მუშაობს. ისე, ძველ აპარატურაზე შეიძლება უკეთესი იყოს სხვა მკითხველის ნახვა.
სხვათა შორის, ჯერ კიდევ ვერ გავიგე პროგრამა ფასიანია თუ არა... რადგან Help მენიუში არის ელემენტი, სახელად Buy Adobe Acrobat:

მოკლედ, არ ვიცი, მაგრამ მსგავსი არაფერი მინახავს, კარგი, ტესტის პერიოდია, ამდენი დღე დაგრჩა, არაფერი ისეთი... დავინტერესდი, ვეძებდი ინფორმაციას. ინტერნეტში და Adobe-ს ოფიციალურ ვებსაიტზე ნათქვამია:

ზოგადად გაუგებარია. პასუხი ინტერნეტში ვიპოვე ბიჭებო, არის რიდერი და არის აკრობატი! ასე რომ, პირველი უფასოა, მხოლოდ იკითხება, მეორე კი ფასიანია, რადგან იქაც შეგიძლიათ რედაქტირება. მაგრამ დაბნეულობა იმის გამო, რომ ისინი წერენ Adobe Acrobat Reader, ასეთი ხუმრობაა.
კარგი ბიჭებო, მე ასევე გაჩვენებთ როგორ ამოიღოთ Adobe Reader XI, დააჭირეთ Win + R ღილაკებს და შეიყვანეთ ბრძანება:

პროგრამული უზრუნველყოფის სიაში ვიპოვით Adobe Reader XI, დააწკაპუნეთ მარჯვენა ღილაკით, აირჩიეთ Uninstall:


შემდეგ კი წაშალე, იქნება მინიშნებები, დარწმუნებული ვარ გაუმკლავდები, ეს არ არის პრობლემა.
დავამთავროთ ბიჭებო, აქ დავწერე ყველაფერი და კიდევ ბევრი რამ. გისურვებთ წარმატებებს და დიდ განწყობას, მოუთმენლად ველი თქვენთან კიდევ ერთხელ სტუმრობას!
ვინც წააწყდა PDF ფორმატს, იცის, რომ ასეთი ფაილების გახსნა შეუძლებელია მხოლოდ სტანდარტული ოპერაციული სისტემის ინსტრუმენტების გამოყენებით. ამ ფაილის წასაკითხად უნდა იქნას გამოყენებული დამატებითი პროგრამული უზრუნველყოფა. ეს სტატია ყურადღებას გაამახვილებს ყველაზე პოპულარულ PDF მკითხველზე - Adobe Reader. რა სახის პროგრამაა ეს, რატომ არის საჭირო და რა ფუნქციები აქვს, შემდგომში იქნება აღწერილი ტექსტში.
პროგრამის მახასიათებლები
როგორც აღვნიშნეთ, ახლა ჩამოვთვლით Adobe Acrobat Reader აპლიკაციის ყველა შესაძლებლობებს და ჩვენი დისკუსიების შედეგების საფუძველზე, თქვენ შეძლებთ დასკვნას, ღირს თუ არა პროგრამის ჩამოტვირთვა და ინსტალაცია. მაგრამ პირველ რიგში, ღირს შენიშვნის გაკეთება, იმის თქმა, რომ პროგრამა ნაწილდება უფასოდ, მაგრამ არსებობს ფასიანი ფუნქციები. ამიტომ, რეკომენდებულია პროგრამის ჩამოტვირთვა თვითშესწავლისთვის.
ფაილების კითხვა
ჩვენ დავიწყებთ, რა თქმა უნდა, აპლიკაციის ყველაზე ძირითადი ფუნქციით - ფაილების წაკითხვით. ბოლოს და ბოლოს, მომხმარებლების უმეტესობა აყენებს Adobe Reader DC-ს PDF ფაილების სანახავად. მაგრამ უბრალოდ გახსნა ზედმეტად მარტივია Adobe-სთვის, მათ ასევე შემოგვთავაზეს ინსტრუმენტების ნაკრები, რათა ეს პროცესი თქვენთვის უფრო მოსახერხებელი იყოს. მათ შორისაა შემდეგი:
- მასშტაბის შეცვლა.
- დოკუმენტის გაფართოება.
- სანიშნეების გამოყენება.
- შეცვალეთ ჩვენების ფორმატი.
და ეს არ არის ყველა ხელმისაწვდომი. ასე რომ, Adobe Reader არის PDF ფაილის ერთ-ერთი ყველაზე მოსახერხებელი მკითხველი და თუ თქვენ ეძებთ პროგრამას მხოლოდ ფაილების სანახავად, რეკომენდებულია გამოიყენოთ წარმოდგენილი.
სურათების და ტექსტის კოპირება

შესაძლოა, ეს ფუნქცია ზოგიერთს უცნაურად მოეჩვენოს, რადგან ტექსტის კოპირება - რა შეიძლება იყოს უფრო მარტივი? მაგრამ PDF ფაილებით ეს არც ისე მარტივია. ფაქტია, რომ ყველა პროგრამა არ გაძლევთ საშუალებას დააკოპიროთ მონაცემები დოკუმენტიდან, რაც განისაზღვრება თავად ფორმატის სპეციფიკით. მაგრამ Adobe Reader აადვილებს PDF ფაილის და მისი შინაარსის კოპირებას.
მარკების და კომენტარების შექმნა
კომენტარების დამატება და მარკების შექმნა ახალი არ არის გამოცდილი მომხმარებლისთვის. ეს ფუნქცია დიდი ხანია გამოიყენება ცნობილ ტექსტურ პროცესორში Microsoft Word, მაგრამ „ნასესხები“ არ ნიშნავს „ცუდს“.

მოდით შევხედოთ სიტუაციას, რომელშიც ეს პარამეტრები შეიძლება იყოს სასარგებლო. დავუშვათ, მეგობარი გამოგიგზავნით წერილს ელფოსტით, რომელიც შესრულებულია Adobe Acrobat Reader DC-ში და გთხოვთ წაიკითხოთ და გააკეთოთ კომენტარები. დამეთანხმებით, არ იქნება მოსახერხებელი ყველა კომენტარის ჩაწერა ქაღალდზე და შემდეგ წაიკითხეთ ისინი მეგობართან შეტყობინებებში ან ტელეფონით; კომენტარების გამოყენება უფრო ადვილია - პროგრამის ჩაშენებული ფუნქცია. თქვენ უბრალოდ ირჩევთ ტექსტის არეალს, დააჭირეთ შესაბამის ღილაკს ხელსაწყოთა ზოლზე და დაწერეთ თქვენი კომენტარი. ამის შემდეგ, მეგობარი ფაილის გახსნისთანავე დაინახავს ადგილებს, სადაც რაღაცის გამოსწორებაა საჭირო.
სურათების სკანირება
გამოსახულების სკანირების ფუნქცია ერთ-ერთი ფასიანია, რაც უდავოდ ამ პროგრამის დიდი მინუსია. ყოველივე ამის შემდეგ, ის ძალიან სასარგებლოა. როგორ მუშაობს ახლა ახსნილი იქნება. მაგალითად, თქვენ დაასკანირეთ წიგნი, შესაბამისად, მისი გვერდები არის სურათები და არა ტექსტური დოკუმენტი და მათი რედაქტირება შეუძლებელია (მხოლოდ გრაფიკულ რედაქტორში, მაგრამ იქ სამუშაო შესრულდება სურათით და არა ტექსტი). როდესაც ხსნით ასეთ სურათს Adobe Reader-ში, ის დაასკანირებს მას, გარდაქმნის ტექსტად და საშუალებას მოგცემთ მისი რედაქტირება. ასე რომ, Adobe Reader არის შესანიშნავი პროგრამა, თუ არ გაითვალისწინებთ მისი ფასიანი ვარიანტების ღირებულებას.
სხვათა შორის, თუ თქვენ ეძებთ აპლიკაციას, რომელსაც აქვს ტექსტის ფოტოდან PDF ფორმატში გადაყვანის უნარი, მაშინ ყურადღება უნდა მიაქციოთ PDF XChange Viewe პროგრამას. ის ზუსტად ანალოგიურად უმკლავდება წარმოდგენილ დავალებას, მაგრამ სრულიად უფასოა.
კონვერტაცია

ბევრმა მომხმარებელმა შეიძლება ჩათვალოს, რომ პროგრამის ვარიანტი, რომელიც ზემოთ იყო მოცემული, არის ჩვეულებრივი კონვერტაცია, მაგრამ ეს ასე არ არის, მიუხედავად იმისა, რომ Adobe Reader-ს აქვს სპეციალური ინსტრუმენტები ამისათვის. ახლა მოდით ვისაუბროთ მათზე.
თავდაპირველად, ღირს საუბარი იმაზე, თუ რა ფორმატებს შეუძლია პროგრამა გადაიყვანოს PDF-ში. მათი სია ასე გამოიყურება:
- DOC, DOCX;
- XLS, XLSX.
დიახ, კონვერტაციისთვის ამდენი ფორმატი არ არის, მაგრამ ისინი სავსებით საკმარისია ფაილთან მუშაობის გასაგრძელებლად სხვა მოსახერხებელ პროგრამაში. როგორ გამოვიყენოთ ეს ფუნქცია ქვემოთ იქნება განხილული, მაგრამ ახლა ღირს ამ პროგრამის უპირატესობებსა და ნაკლოვანებებზე გადასვლა.
უპირატესობები
ამ პროგრამის უპირატესობებს შორისაა შემდეგი:
- მას აქვს მარტივი, გასაგები და, რაც მთავარია, მოსახერხებელი ინტერფეისი, რომელთანაც სასიამოვნოა მუშაობა და რომლის გაგებაც კი გამოუცდელ მომხმარებელს შეუძლია.
- პროგრამას აქვს დამატებითი ფუნქციები; მას შეუძლია არა მხოლოდ PDF ფაილების კითხვისთვის გახსნა.
- აპლიკაცია მთლიანად თარგმნილია რუსულ ენაზე.
ამ სამი პუნქტიდან გამომდინარე უკვე შეგვიძლია დავასკვნათ, რომ Adobe Reader კარგი პროგრამაა PDF ფაილებთან მუშაობისთვის, მაგრამ აქვს უარყოფითი მხარეებიც, რაზეც ახლა გადავალთ.
ხარვეზები
საბედნიეროდ, არ არის შესაძლებელი ხარვეზების ჩამონათვალის მიწოდება მინიმუმ სამი ქულით. უფრო ზუსტი იქნება იმის თქმა, რომ არსებობს მხოლოდ ერთი ნაკლი - ფასიანი გამოწერა ზოგიერთი ფუნქციის გასააქტიურებლად, მაგალითად, მაგალითად, სურათის სკანირება ტექსტის რედაქტირების მიზნით. ყველაფერი კარგად იქნებოდა, თუ ეს ვარიანტი ხელმისაწვდომი იქნებოდა მხოლოდ Adobe Reader-ში, მაგრამ მის კონკურენტებს აქვთ სრულიად უფასო. ნებისმიერ შემთხვევაში, დაიწყეთ იქიდან, გჭირდებათ თუ არა. თუ უბრალოდ გჭირდებათ პროგრამა PDF ფაილების გასახსნელად, მაშინ, რა თქმა უნდა, გადმოწერეთ და დააინსტალირეთ Adobe Acrobat Reader DC.
როგორ გამოვიყენოთ პროგრამა
თქვენ უკვე იცით, რომ Adobe Reader შესანიშნავია, მაგრამ შეიძლება გაგიჭირდეთ გამოყენება. ამ შემთხვევაში გირჩევთ გაეცნოთ პროგრამაში გარკვეული მოქმედებების შესრულების ინსტრუქციებს, რომლებიც ქვემოთ იქნება ასახული.
როგორ გავხსნათ PDF ფაილი
პირველ რიგში, მოდით გაუმკლავდეთ საფუძვლებს - როგორ გავხსნათ ფაილი პროგრამაში. და ყოველგვარი შეფერხების გარეშე გადავიდეთ აზრზე:
- გაუშვით პროგრამა.
- დააჭირეთ ღილაკს "ფაილი".
- დააჭირეთ "გახსნას". ასევე შეგიძლიათ დააჭიროთ Ctrl+O ღილაკებს მეორე ეტაპზე.
- Explorer ფანჯარაში, რომელიც გამოჩნდება, გადადით დირექტორიაში PDF ფაილით.
- აირჩიეთ ის.
- დააჭირეთ ღილაკს "გახსნა".
ასე მარტივია ინფორმაციის ნახვა დოკუმენტიდან Windows-ისთვის Adobe Reader-ში. მაგრამ ეს არ არის ერთადერთი გზა გახსნა, მოდით გადავხედოთ მეორეს.
- გახსენით File Explorer.
- გადადით საქაღალდეში PDF ფაილით.
- დააწკაპუნეთ მასზე მარჯვენა ღილაკით.
- მიუთითეთ "გახსენით".
- აირჩიეთ "სხვა აპლიკაცია".
- პროგრამების სიიდან, რომელიც გამოჩნდება, აირჩიეთ Adobe Reader და დააჭირეთ OK.
ასევე ყურადღება მიაქციეთ პარამეტრს "გამოიყენე როგორც ნაგულისხმევი". თუ მონიშნავთ მის გვერდით მდებარე ველს, მომავალში ყველა PDF ფაილი ამოქმედდება Adobe Reader-ში, როდესაც ორჯერ დააწკაპუნებთ მათზე.
როგორ დაარედაქტირო PDF

გარდა დოკუმენტის ნახვისა, პროგრამას აქვს მისი რედაქტირების შესაძლებლობაც. ამისათვის გამოიყენება სპეციალური ხელსაწყოების ნაკრები. ჯერ გადავხედოთ მათ სიას. ამისათვის უბრალოდ გახსენით ფაილი პროგრამაში და გადადით "Tools" ჩანართზე. თქვენ ნახავთ ყველა შესაძლო ხელსაწყოს ჩამონათვალს. მათი გამოსაყენებლად საჭიროა მხოლოდ ორჯერ დააწკაპუნოთ სასურველ ელემენტზე, რის შემდეგაც გადაგიყვანთ დოკუმენტზე, რომელსაც არედაქტირებთ და პროგრამის ინტერფეისში გამოჩნდება თქვენ მიერ არჩეული ხელსაწყოს ახალი პანელი.
როგორ ხდება კონვერტაცია
ცოტა ადრე ვისაუბრეთ პროგრამის უნარზე, გარდაქმნას PDF ფაილები Word, Excel და ჩვეულებრივი ტექსტური რედაქტორებისთვის, როგორიცაა Notepad. ამისათვის საჭიროა:
- ღია დოკუმენტში დააჭირეთ ღილაკს "ფაილი".
- გადაიტანეთ კურსორი "შენახვა როგორც სხვა".
- ქვემენიუდან აირჩიეთ სასურველი ფორმატი კონვერტაციისთვის.

ამის შემდეგ, თქვენ მხოლოდ უნდა მიუთითოთ საქაღალდე, სადაც გსურთ გამომავალი ფაილის განთავსება.
დასკვნა
ახლა თქვენ იცით ცოტა მეტი Adobe Reader DC აპლიკაციის შესახებ. და ჩვენი კომენტარებიდან გამომდინარე, შეგიძლიათ გადაწყვიტოთ ღირს თუ არა მისი ინსტალაცია თქვენს კომპიუტერში.