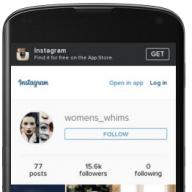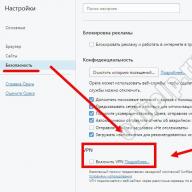Selama lebih dari tujuh tahun saya telah bekerja dari jarak jauh dengan pelanggan asing dari Amerika Serikat, Kanada, Australia, Jerman dan negara-negara lain. Saya menggambar sumber daya grafis dan animasi untuk game di Adobe Animated CC. Editornya biasa dipanggil Adobe Flash Profesional CC.
Di blog lama, saya memulai siklus pelajaran yang serupa, tetapi alih-alih melanjutkan di sana, saya memutuskan untuk menulis ulang semuanya lagi untuk berbagi pengalaman baru.
Mengapa kita membutuhkan siklus pelajaran lain tentang menggambar di Adobe Flash? Saya telah melakukan ini selama bertahun-tahun dan saya percaya bahwa pengalaman saya dapat berguna untuk pemula. Apalagi bagi mereka yang belum pernah menggambar dengan tablet grafis sebelumnya. Jika Anda menggambar dengan baik di atas kertas, tetapi tidak pernah menggambar di komputer, maka saya pasti punya sesuatu untuk diberitahukan kepada Anda.
Dan bagi mereka yang tidak bisa menggambar di atas kertas, saya akan mencoba menjelaskan bagaimana Anda dapat mengembangkan keterampilan ini secara keseluruhan, tanpa terikat pada editor grafis: membangun perspektif dan komposisi, memilih warna, shading dan topik lainnya.
Memilih tablet grafis
Tidak masalah jika Anda dapat menggambar, Anda memerlukan alat: perangkat dan program. Mari kita mulai dengan perangkat kerasnya. Anda sudah memiliki komputer, tetapi Anda masih perlu menghubungkan tablet grafis ke komputer itu, yang akan memberi kita kesempatan untuk menggambar di kanvas virtual yang ada di RAM. Dengan kata lain, ini adalah perangkat input lain, seperti mouse atau trackball. Namun tablet ini memiliki kelebihan yang memungkinkan Anda menggambar seolah-olah di atas kertas. Ini adalah sensitivitas tekanan dan bentuk manipulator seperti pena.
Ada banyak produsen tablet grafis: Wacom, Genius, Huion. Saya hanya bertemu dua yang pertama. Secara total, saya sudah mencoba empat tablet Wacom dan satu dari Genius ketika saya mulai. Saya sangat merekomendasikan Wacom - ini berkualitas tinggi dengan harga yang wajar.
Kalau tidak punya uang, jangan beli Genius, dapatkan Wacom Bamboo Pen bekas kecil paling terjangkau. Saya menggunakan model yang hampir sama Wacom Bamboo Pen&Touch S CTH-460. Tidak ada masalah kritis selama tujuh tahun penggunaan, perangkat yang baik untuk memulai. Jika Anda dapat mengalokasikan lebih banyak uang, maka ambil model yang lebih besar. Saya menggunakan Wacom Bamboo Fun Pen&Touch M CTH-670.
Apa arti angka dan huruf dalam nama model Wacom?
Saya akan menjelaskan apa arti beberapa angka dan huruf dalam nama untuk memudahkan Anda bernavigasi di taman model perusahaan.
Wacom Bamboo Fun Pen&Touch M CTH-6 70
- M- ukuran ruang kerja. Ada S - Small (kecil), M - Medium (sedang), L - Large (besar);
- CTH- menunjukkan kisaran model. Ada CTL dan CTH - model amatir tingkat pemula dengan tombol dan touchpad opsional, PTH - model profesional, DTH dan DTK - model profesional dengan tampilan bawaan;
- 6 — ukuran ruang kerja dalam inci. Ada 4 - Kecil (kecil), 6 - Sedang (sedang), 8 - Besar (besar), serta 13 dan lebih banyak lagi, tetapi ini hanya berlaku untuk tablet dengan layar bawaan. Terkadang di toko online dan di iklan mereka tidak menunjukkan indeks alfabet, maka Anda dapat menggunakan indeks digital untuk memahami dimensi perangkat;
- 70 generasi dan model. Penting untuk dipahami bahwa semakin tinggi angka ini, semakin baru perangkatnya. Sebagai perbandingan, tablet lama saya memiliki indeks CTH-460, analog modernnya adalah CTH-490. Generasi berbeda 10: 460, 470 dan seterusnya.
Ukuran tablet grafis
Saat Anda menggambar, area aktif ruang kerja sangat kecil. Dengan kata lain, stylus terus-menerus meluncur dalam radius lingkaran kecil. Lingkaran ini mungkin bergerak sedikit. Seiring waktu, noda terbentuk, yang terlihat sebagai akumulasi goresan mikro yang padat. Ini menunjukkan bahwa Anda praktis tidak menggunakan periferal perangkat, semuanya terjadi di tengah.
Dapat diasumsikan bahwa tablet grafis besar tidak diperlukan, karena Anda tidak akan pernah menggunakan seluruh area kerjanya, dan tempat aktivitas akan berukuran sama seperti pada model yang lebih kecil. Tapi tidak.
Saat Anda mengerjakan tablet, area aktifnya diproyeksikan ke lebar penuh monitor. Oleh karena itu, semakin besar tablet, semakin akurat Anda dapat menerapkan goresan. Sebaliknya, semakin besar monitor dan semakin kecil tablet, semakin sulit dan tidak nyaman bagi Anda untuk menggambar. Dari pengalaman saya dapat mengatakan bahwa setelah beralih dari ukuran S ke M saat mengerjakan monitor ultra lebar 29 inci, saya mulai bekerja 25-30% lebih nyaman. Saya membutuhkan lebih sedikit usaha untuk menggambar jalur yang rumit, dan secara keseluruhan interaksi terasa lebih lembut dan lebih menyenangkan.
Tablet grafis yang lebih besar seharusnya memberikan kondisi kerja yang lebih nyaman, tetapi saya tidak harus bekerja pada model-L, saya hanya bisa berasumsi.
Perbedaan antara tablet Wacom amatir dan profesional
Membeli model pro, Anda mendapatkan perangkat nirkabel yang terbuat dari plastik berkualitas lebih tinggi dengan tingkat sensitivitas tekanan 2048 versus 1024 untuk model yang lebih murah, desain yang indah, kontrol tambahan dalam bentuk tombol dan cincin sentuh. Saya benar-benar puas dengan model lama yang lebih muda dari seri Bambu, yang dihentikan. Perbedaan biaya antara versi amatir dan pro akan lebih dari dua kali lipat. Meja akan meletakkan semuanya di rak:
Menyiapkan Pena Bambu Wacom & Touch M CTH-670
Sebelum menghubungkan perangkat, unduh driver dari situs web resmi Wacom.
| Daftar model | Tautan ke driver |
|---|---|
| Intuos CTL-4100/6100/4100WL/6100WL Intuos Pro PTH-451/651/660/851/860 Satu CTL-471/671/472/672 Intuos CTL-480/490/680/690 Intuos CTH-480/490/680/690 Intuos 5 PTK-450/650 PTH-450/650/850 Intuos 4 PTK-440/640/840/1240/540WL |
jendela macOS |
| Pena Bambu & Sentuh CTH-460/470/471/660/661/670 Pena Bambu CTL-460/471 |
jendela macOS |
Setelah menghubungkan tablet dan menginstal driver, luncurkan aplikasi Preferensi Wacom, yang dapat ditemukan melalui pencarian Windows (Win + S) atau di panel kontrol.
Pengaturan utama tablet perusahaan tidak berbeda, baik model amatir maupun profesional dikonfigurasi dengan cara yang sama.
Di tab Tablet Anda dapat menyesuaikan tablet untuk tangan kanan dan kiri, serta menetapkan tindakan ke tombol. Pertama instal di Dengan disabilitas, seiring waktu akan dimungkinkan untuk menetapkan hotkey. 
Di tab berikutnya Pena parameter penting adalah:
- Tip Merasa- sensitivitas tekanan. Tinggalkan di tengah. Dalam prosesnya, Anda akan memahami jenis kekakuan yang Anda sukai dan sesuaikan dengan selera;
- pelacakan— mode pelacakan posisi stylus. Install Mode Pena— area kerja tablet direntangkan ke layar penuh. Mode Mouse digunakan sebagai pengganti mouse;
- Pengaturan lainnya tidak begitu penting. Tombol Pena memungkinkan Anda untuk menetapkan tindakan ke tombol stylus. Rasa Penghapus- sensitivitas gusi di bagian belakang stylus. Saya tidak menggunakan fitur ini karena lebih cepat bagi saya untuk beralih menggunakan hotkey.

Di tab yang sama di bagian pelacakan tekan tombolnya pemetaan... untuk mengatur bagaimana area kerja tablet diproyeksikan ke layar monitor. Sebuah jendela akan terbuka Detail Mode Pena.
Dalam bab Area layar memilih Memantau, jika Anda memiliki beberapa monitor dan tentukan yang utama. Jika hanya ada satu monitor, maka tinggalkan Semua Layar
.Dalam bab penskalaan pastikan untuk mencentang kotak Proporsi Angkatan sehingga area klien tidak meregang saat diproyeksikan ke layar. Dalam hal ini, bagian dari area kerja tablet tidak akan digunakan, tetapi kami akan memiliki proporsi normal 1 banding 1. Dan jika Anda menggambar lingkaran, maka itu akan ditampilkan di layar sebagai lingkaran, bukan elips yang memanjang.
Pastikan untuk mencentang kotak di sebelah Gunakan Tinta Windows untuk sensitivitas tekanan untuk bekerja.

Di tab berikutnya Sentuh Opsi hapus centang pada kotak yang berlawanan Aktifkan masukan sentuh untuk mengalihkan tablet Anda ke mode normal.

Di tab lain, saya menonaktifkan semuanya, karena saya tidak menggunakan gerakan mode Sentuh atau menu tarik-turun bermerek. Ini menyelesaikan pengaturan tablet grafis.
CC Animasi atau Flash Profesional CC?
Adobe Animate CC adalah rebranding dari Adobe Flash Professional CC dengan beberapa fitur baru yang ditambahkan ke program. Bahkan dengan nama lama, ia telah mendapatkan popularitas luar biasa di kalangan seniman, animator, dan pengembang game indie. Prinsip konstruksi vektor memungkinkan Anda membuat sprite untuk resolusi apa pun. Versi apa pun yang bisa Anda dapatkan baik-baik saja untuk menggambar. Alat menggambar tidak berubah selama bertahun-tahun, tetapi hanya sedikit ditingkatkan. Saya akan menggunakan Adobe Animate CC, tetapi apa yang saya tulis juga akan berlaku untuk versi lama Adobe Flash Professional. Omong-omong, Adobe baru-baru ini beralih ke model berlangganan bulanan untuk mendapatkan akses ke produknya alih-alih lisensi satu kali yang mahal. Saat ini, harga untuk menggunakan Adobe Animate CC adalah $20 per bulan.
Peluncuran pertama Adobe Animate CC
Setelah memuat, buat file baru dan pilih jenisnya Skrip Aksi 3.0. Di jendela yang sama, Anda dapat menentukan parameter pemandangan:
- Lebar dan Tinggi— lebar dan tinggi pemandangan dalam piksel. Mari kita atur ke 1920 x 1024, sebagai resolusi di monitor atau smartphone modern;
- Satuan penggaris- unit pengukuran, atur piksel;
- kecepatan bingkai- jumlah frame per detik, biarkan 24;
- warna latar belakang- warna latar belakang, atur ke abu-abu.

Pengaturan ini juga dapat diubah setelah dokumen dibuat. Untuk melakukan ini, pilih alat Alat Seleksi(tombol pintas V), buka jendela Properti dan perluas bagian Properti. Jika Anda tidak dapat menemukan jendela ini, gunakan menu Jendela → Properti atau dengan menekan Ctrl + F3.

Pengaturan tombol pintas
Untuk meningkatkan efisiensi kerja, Anda perlu menggunakan hotkey secara maksimal. Pada tahap awal, perlu membiasakan diri dan mempelajari kombinasi tombol baru, tetapi ini memberikan lompatan yang solid dalam efisiensi Anda dalam jangka panjang. Saya telah mendefinisikan ulang sebagian besar tombol pintas untuk berada di sisi kanan keyboard. Kenapa persis di sebelah kanan? Faktanya adalah saya kidal dan, karenanya, lebih nyaman bagi saya. Jika Anda tidak kidal, maka Anda harus membuat skema Anda sendiri. Juga, saya menggunakan Rapoo E9050 dan Keyboard Nirkabel Apple, yang merupakan faktor bentuk keyboard laptop, jadi jika Anda menggunakan yang berukuran penuh, sekali lagi, bekerja keras dan buat skema Anda sendiri - itu akan terbayar dalam waktu singkat. banyak waktu yang dihemat - dan pertimbangkan skema saya, sebagai contoh.
Dapatkan idenya: perintah tombol grup di sisi keyboard yang nyaman untuk akses cepat tanpa terus-menerus mengubah posisi tangan. Sebagian besar waktu itu harus terletak di satu tempat, hanya jari-jari yang "berjalan" dalam radius kecil, menekan tombol. Tentu saja, akan ada tim yang menuntut perubahan posisi, tetapi mereka adalah minoritas besar. Ini skema saya:
| Tim | Keterangan | kombinasi lama | Kombinasi baru |
|---|---|---|---|
| Pilih Semua | Pilih semua | Ctrl+A | Ctrl+A, O |
| Batalkan Pilihan Semua | Hapus pilihan | Ctrl+Shift+A | Ctrl+Shift+A, P |
| Membuka | Urungkan tindakan | Ctrl + Z | Ctrl+Z, [, Z |
| mengulangi | Ulangi tindakan | ctrl+y | Ctrl+Y, ] |
| Perbesar | penskalaan | Shift+Z, Z | Shift+Z,\ |
| Perbesar | Perbesar Gambar | Ctrl+=, Ctrl+Num= | Ctrl+=, Ctrl+Num=,= |
| memperkecil | Perkecil | Ctrl+=, Ctrl+Num= | Ctrl + -, Ctrl + Angka -, - |
| meluruskan | Luruskan kurva yang dipilih | 9 | |
| Mulus | Kurva yang Dipilih Halus | 0 | |
| Balik Horisontal | Balik Horizontal | F | |
| membalik vertikal | Balik Vertikal | Shift+F | |
| Memotong | Potong ke papan klip | Ctrl + X | Ctrl + X, X |
| Simbol Duplikat... | simbol kloning | ctrl+d | |
| Tukar Simbol... | Ubah simbol | Ctrl+] |
Dalam kebanyakan kasus, kombinasi baru tidak menggantikan yang lama, tetapi melengkapinya, beberapa perintah baru diperkenalkan. Anda perlu melakukan pengaturan melalui menu Sunting → Pintasan Keyboard.... Di kolom pencarian, masukkan nama tim, di kolom Jalan pintas klik pada ruang kosong di seberang perintah yang diinginkan dan tekan pintasan keyboard baru.

Jangan mencoba memahami perintah yang diberikan dalam tabel, semuanya akan dijelaskan dalam pelajaran berikut. Di masa depan, ketika Anda mulai menggunakannya secara aktif, kemungkinan besar Anda akan mendefinisikannya kembali beberapa kali hingga Anda menemukan opsi yang paling nyaman.
Pengaturan kuas
alat sikat(hotkey B) - alat kuas, yang paling sering digunakan saat menggambar. Pengaturan terkonsentrasi di dua jendela:


Setup kuas selesai, mari kita melukis sesuatu.
Melukis dengan kuas
Pilih warna yang sesuai menggunakan jendela Warna (Ctrl + Shift + F9), pilih alat kuas (B) dan mulai dengan satu goresan panjang dengan sedikit usaha untuk menguraikan bentuk masa depan. Kemudian lingkari garis yang dihasilkan untuk menghaluskan semua tonjolan - kuas sudah siap.

Perhatikan bahwa hanya tiga goresan yang digunakan dalam contoh di atas. Anda ingin membidik pukulan dengan panjang sedang agar tangan Anda tidak meninggalkan tablet. Cobalah untuk membuat banyak goresan kecil yang salah, karena kontur yang dihasilkan tidak akan mulus dan dengan banyak titik ekstra.
Adobe Animate CC bekerja berdasarkan prinsip vektor. Semua objek dijelaskan secara matematis dan dapat diskalakan tanpa kehilangan kualitas, berbeda dengan pendekatan raster. Ini memungkinkan kita untuk memanipulasi objek vektor, yang tidak akan pernah kita lakukan dengan mudah di editor raster. Kami dapat menghaluskan dan menyederhanakan jalur, meluruskan garis lengkung, mengubah proporsi, dan mengubah bentuk grafik tanpa kehilangan kualitas. Setiap goresan secara otomatis diubah menjadi kurva matematika yang dapat kita sesuaikan dan modifikasi.
Untuk memverifikasi semua hal di atas, aktifkan alat alat subseleksi(tombol pintas A) dan pilih kuas yang baru saja Anda lukis. Sekarang Anda dapat melihat titik-titik dari jalur vektor dan bahkan mengubahnya.

Kesimpulan
Hari ini kami telah menyiapkan Adobe Animate CC dan siap untuk mulai menggambar. Berlatihlah sedikit sebelum kita melanjutkan. Pelajari cara menggambar bentuk geometris sederhana tanpa distorsi, coba pengaturan warna dan kuas yang berbeda (eksperimen dengan opsi Smoothing).
Konten serupa
pembuatan animasi– proses yang menarik dan mengasyikkan, terutama jika jelas dan efektif pelajaran. Daftar instruksi hari ini hanya itu.
Menerapkan pengetahuan yang diperoleh dalam praktik, mengikuti saran penulis langkah demi langkah, Anda dapat dengan mudah mempelajari cara membuat berbagai tingkat kerumitan di Adobe After Effects. Pelajaran lebih ditujukan untuk pengguna tingkat lanjut yang sudah memiliki beberapa keterampilan dalam membuat animasi, dan terbiasa dengan fungsionalitas dan alat program. Tentu saja, para pemula juga akan menemukan banyak hal berguna dan tidak biasa untuk diri mereka sendiri, mereka akan dapat belajar lebih banyak lagi tentang potensi luar biasa dari Adobe After Effects!
Jika Anda mencari pelajaran yang sederhana dan jelas, majelis ini cocok untuk Anda. Ini mencakup 33 pelajaran, yang masing-masing melibatkan pembuatan animasi dengan berbagai kompleksitas dan jenis. Anda akan membuat karakter terkenal, berbagai objek, menggunakan chip program dan berbagai arah desain. Setelah menyelesaikan kursus, Anda akan memiliki berbagai macam pekerjaan untuk ditambahkan ke portofolio Anda, yang sangat penting jika Anda ingin melakukan animasi komersial dan menjadikannya pekerjaan Anda.
Selain itu, berdasarkan pengetahuan yang diperoleh, Anda akan dapat lebih mengembangkan keterampilan Anda, karena kursus melibatkan pengenalan alat-alat dasar Adobe After Effects, serta mengkonsolidasikan keterampilan yang diperoleh. Setuju, "dasar" yang sangat baik untuk mengungkapkan bakat Anda dan pengembangan diri lebih lanjut.
Hampir setiap pelajaran dimulai dengan deskripsi ruang kerja program, serta cara membuat proyek baru dan menyiapkannya dengan benar. Penulis berbicara secara rinci tentang nuansa pengaturan, alat, peretasan kehidupan - informasinya akan dihargai oleh pemula dan pengguna yang lebih berpengalaman.
Lihat juga:
- Bagaimana cara membuat animasi ksatria?
- Bagaimana cara membuat animasi anjing?
- Kami memahami pekerjaan rumah.
- Bagaimana cara membuat animasi ikan?
- Bagaimana cara membuat animasi lilin?
- Bagaimana cara menganimasikan pesawat terbang?
- Bagaimana cara menghidupkan mobil?
- Bagaimana cara membuat animasi dengan UFO?
Bagaimana cara membuat animasi Rick dan Morty?
Adobe After Effects adalah alat yang hebat untuk siapa saja yang tertarik dengan gerakan dan animasi. Kemungkinannya tidak terbatas, dan membantu membuat banyak GIF kreatif dengan kompleksitas apa pun. Dengan mengikuti kursus ini, Anda akan belajar dari pelajaran pertama cara belajar cara bekerja di Adobe After Effects CC 2017.
Dalam pelajaran pertama, penulis akan menunjukkan dan memberi tahu Anda cara membuat karakter animasi Rick dan Morty, berdasarkan ilustrasi sederhana dari Web. Anda dapat menemukan yang sama, atau membuat sketsa Anda sendiri. Dalam pelajaran pertama, Anda juga akan belajar cara menyesuaikan ruang kerja Anda, alat apa yang Anda perlukan untuk memulai, cara membuat proyek baru, membuka file, mengimpornya dari Photoshop, dan banyak lagi.
Bagaimana cara membuat animasi dengan rotasi pseudo-3D?
Dalam pelajaran, banyak perhatian diberikan pada tahap persiapan. Berdasarkan referensi, penulis membuat animasinya sendiri dengan efek semu, yang kemudian dia analisis langkah demi langkah dalam pelajaran. Anda akan memahami mengapa tahap persiapan itu penting dan bagaimana prosesnya, bagaimana mengubah sketsa menjadi objek yang lengkap, dan banyak lagi.
Selain itu, dalam prosesnya Anda akan menggunakan alat baru - penggaris, kisi proporsional, dan kaca pembesar. Dengan bantuan mereka, Anda akan belajar cara menentukan bagian tengah lembaran. Penulis juga akan membahas apa itu langkah animasi, cara menghitung jumlah frame per detik, cara melihat parameter file lain dalam program.
Berkat pelajaran ini, Anda akan belajar tentang pendekatan baru untuk animasi, Anda akan dapat membuat GIF asli, termasuk untuk proyek komersial.
Membuat animasi robot melayang.
Tutorial yang bagus untuk pemula, yang juga akan berguna bagi pengguna berpengalaman. Keunikan dari instruksi ini adalah membuat animasi sepenuhnya dari awal, yang terutama berlaku untuk orang yang baru pertama kali melihat program Adobe After Effects, tetapi ingin belajar animasi. Seperti pada pelajaran sebelumnya, kita bekerja di Adobe After Effects CC 2017, mengurai ilustrasi menjadi beberapa lapisan, yang kemudian akan kita animasikan.
Dari pelajaran, Anda juga akan belajar apa itu topeng, kontur, cara menghubungkan objek, apa itu gertakan, garis waktu, cara meningkatkan komposisi. Pada saat yang sama, penulis membagikan berbagai trik untuk para profesional, menjelaskan kelebihan hotkey, dan membuat pengembangannya sendiri yang memungkinkan Anda untuk mengoptimalkan proses pembuatan animasi.
Bagaimana cara membuat animasi kantong teh?
Animasi menarik yang dapat digunakan dalam proyek komersial, misalnya, untuk video kedai teh atau kafe. Penulis akan membahas ruang kerja secara detail, memberi tahu di mana dan alat apa yang berada, seperti apa tampilan layar kerja, bagaimana menyesuaikan bobot untuk diri sendiri.
Secara rinci, ia memikirkan jendela "Proyek", cara mengaturnya, yang berarti setiap item. Anda akan belajar cara membuat proyek baru dari awal, menyesuaikannya. Pada titik mana Anda harus berhenti, pengaturan apa yang penting.
Apa itu "Preset" dan mana yang harus dipilih? Kami juga melihat parameter Durasi, dan cara menghitungnya. Apa itu 25 frame per detik? Mengapa ini penting dan apa rahasia animasi yang halus. Kami mengambil gambar dari web sebagai dasar.
Bagaimana cara membuat animasi ksatria?
Keunikan pelajarannya adalah membuat animasi sepenuhnya dari awal. Kami mengkonsolidasikan keterampilan dan pengetahuan yang diperoleh dalam pelajaran sebelumnya, serta meningkatkannya. Instruksi ini sempurna untuk pengguna program tingkat lanjut, tetapi juga akan menarik bagi pemula yang ingin menekankan sesuatu untuk diri mereka sendiri, memperluas basis teoretis, membuka lebih banyak fitur program.
Penulis mengungkapkan fitur-fitur program, membantu mengoptimalkan proses menggunakan tombol pintas, dan juga memberi tahu secara rinci mengapa hanya perlu menggunakan versi bahasa Inggris dari program, dan bagaimana perbedaannya dari yang diterjemahkan ke dalam bahasa Rusia. Setelah tutorial, Anda akan memiliki animasi ksatria dengan panah, yang dapat Anda tambahkan ke portofolio Anda.
Bagaimana cara membuat animasi laptop terbang?
Kali ini kami membuat animasi yang tidak biasa dalam gaya aslinya. Sebagai sumber, Anda dapat menggunakan karya dari Web atau membuat sketsa Anda sendiri dan menggambarnya di ilustrator. Impor file ilustrator ke dalam program untuk pekerjaan lebih lanjut. Menggunakan file sumber sebagai contoh, penulis akan menunjukkan cara mengimpor file dengan benar ke dalam program, opsi mana yang harus dipilih - rekaman atau komposisi.
Anda akan mempelajari apa perbedaan di antara mereka dan mengapa perlu memilih opsi "Komposisi" (lapisan harus dipisahkan untuk kemudahan pengeditan). Penulis juga akan mengungkapkan trik lain, dan menunjukkan cara membuat animasi objek "terbang". Pilihan bagus untuk proyek komersial, atau sebagai proyek portofolio .
Bagaimana cara membuat animasi dengan kelinci di atas awan?
Kami menggambar animasi lucu - kelinci di atas awan. Selain instruksi langkah demi langkah lengkap dengan analisis parameter, nuansa, dan fitur program, Anda juga akan mempelajari mengapa lebih baik menggunakan versi bahasa Inggris dari program ini. Selain itu, pembicara akan memberi tahu Anda apa perbedaan antara versi bahasa Inggris dan Rusia, dan mengapa para profesional memilih opsi pertama.
Anda juga akan mempelajari jendela mana yang pertama-tama harus diperhatikan, apa itu Proyek dan untuk apa. Penulis akan menunjukkan dan memberi tahu apa itu submenu dan apa saja yang termasuk di dalamnya. Mari kita bicara secara detail tentang komposisi, membuat proyek baru, mengimpor file dan fitur proses. Anda juga akan belajar di mana mencari file yang baru dibuka. Pelajaran ini akan mengajarkan Anda cara menghemat waktu saat bekerja, mengoptimalkan proses, dan peretasan kehidupan lainnya. Penulis juga akan berbicara tentang fitur tersembunyi dari program ini.
Topik lainnya: pentingnya pengetahuan dasar, hotkeys, encoding, kelompok alat untuk navigasi, gerakan, membuat objek atau teks, retouching. Kami secara aktif membuat berbagai objek geometris, serta mengkonsolidasikan keterampilan dalam alat navigasi (kaca pembesar, tangan, dll.)
Bagaimana cara membuat animasi penguin?
Kami memberikan perhatian khusus pada pekerjaan persiapan, berkenalan dengan bilah alat secara lebih rinci (sebagai kelanjutan / tambahan dari pelajaran sebelumnya). Kami menggambar sketsa dalam program untuk animasi masa depan. Dalam proses pembelajaran, kami menggunakan alat yang sederhana dan yang lebih kompleks.
Kami mengkonsolidasikan keterampilan dan membangun animasi dasar menggunakan bentuk geometris sederhana. Anda juga akan belajar cara menggambar, menambahkan detail, membuat elemen animasi menggunakan timeline. Kami membahas lebih detail tentang garis waktu - apa itu, bagaimana meningkatkan, menyesuaikan, dan sebagainya. Kami membahas lapisan, propertinya (Anda dapat menyembunyikan, meninggalkan, memblokir), mengganti nama lapisan.
Anda juga akan belajar cara memblokir objek, apa bentuk objek, cara mengubah warna.
Bagaimana cara membuat animasi sakelar cuaca?
Fokus utama dari pelajaran ini adalah pada kemungkinan hotkeys. Kami menggambar dalam program lebih kompleks - poligonal - bentuk dan elemen. Kami berkenalan dengan teknik terkait, menggunakan alat Mesh, berkenalan dengan fungsinya. Penulis akan menunjukkan di mana mencari alat ini, bekerja dengan mengisi, membuat elemen tambahan yang akan kita gunakan dalam animasi.
Bekerja dengan latar belakang dan efek. Hasilnya, Anda mendapatkan animasi yang cukup sederhana namun efektif, dibangun berdasarkan pergerakan banyak elemen identik, yang akan muncul dalam bingkai dengan lancar dan serentak.
Berdasarkan keterampilan yang diperoleh, Anda akan dapat membuat animasi yang lebih kompleks berdasarkan teknik serupa, yang secara signifikan akan memperluas kemampuan Anda.
Bagaimana cara membuat animasi dengan karakter Gravity Falls?
Pelajaran yang sangat keren yang didedikasikan untuk karakter kartun yang sangat populer Gravity Falls - Mabel dan Dipper Pines. Keunikan dari pelajaran ini adalah bahwa kita hanya perlu menganimasikan elemen-elemen kecil dari gambar secara individual. Sebagai dasar, Anda dapat mengambil gambar Anda sendiri atau memilih sumber dari Web.
Kami membuat pra-penulisan. Kami menggunakan titik dan menyesuaikannya untuk memperbaiki elemen tertentu dari gambar dan karena ini membuat bagian dari gambar diam. Menambahkan animasi ke timeline. Ubah pengaturan untuk mendapatkan efek animasi yang diinginkan.
Kami mempertimbangkan konsep seperti energi dan kelancaran gerakan, mengatur Frame Rate yang benar untuk membuat gambar menjadi halus. Penulis akan menjelaskan mengapa ini penting, serta berapa frame rate yang digunakan dalam game modern, animasi Disney klasik, dan dalam film.
Bagaimana cara membuat animasi luar angkasa di Adobe After Effects?
Level pelajaran sedikit lebih sulit dibandingkan dengan yang lain, dan tidak kalah menarik! Kali ini Anda harus bekerja tidak hanya dengan animasi, tetapi belajar cara menghidupkan prasasti. Dalam tutorial, Anda akan membuat efek animasi sebagai elemen teks berdasarkan latar belakang dari web.
Anda dapat memilih latar belakang "ruang" apa pun dengan bintang, lalu membuat tulisan di atasnya, yang kami animasikan, dan bukan seluruh kata, tetapi hanya beberapa huruf, yang perlu digerakkan. Hasilnya, Anda akan mendapatkan karya yang tidak biasa dan sangat kreatif yang dapat Anda tambahkan ke portofolio Anda.
Bagaimana cara membuat animasi anjing?
Kami berubah menjadi animasi gambar vektor anjing, awal ditemukan di Web. Untuk menerapkan pelajaran, Anda dapat menggunakan gambar Anda sendiri dari . Penulis menjelaskan secara rinci alat utama dan area kerja program, memikirkan setiap item. Berkat ini, Anda akan belajar tentang fitur-fitur toolkit.
Selain itu, dari pelajaran ini Anda akan mempelajari apa itu Anchor Point atau titik jangkar (titik bingkai yang dipilih), untuk apa dan bagaimana cara kerjanya. Sebagai alat utama sepanjang pelajaran, kita akan menggunakan pena untuk memperoleh dan mengkonsolidasikan keterampilan baru yang penting.
Kami memahami pekerjaan rumah.
Pelajaran akan berguna bagi mereka yang ingin mengevaluasi pekerjaan rumah peserta lain dalam kursus, belajar sesuatu yang baru, belajar dari kesalahan dan contoh pekerjaan. Penulis kursus menganalisis pekerjaan bagian kursus, menunjukkan ketidakakuratan, kekurangan dan kesalahan.
Menonton video, Anda akan mendengar banyak tips berguna, trik dalam desain, gaya, dan juga belajar bagaimana mengevaluasi pekerjaan Anda sendiri pada kualitas eksekusi, kreativitas, dari sudut pandang teknis. Keterampilan yang sangat baik untuk pengembangan lebih lanjut, yang pasti akan berguna di masa depan - dalam perjalanan untuk meningkatkan keterampilan dan mendapatkan pengetahuan baru.
Bagaimana cara membuat animasi pot bunga anak?
Menganimasikan ilustrasi yang lucu dan cukup sederhana. Anda dapat menggambar sebelumnya gambar Anda di Abode Illustrator, atau Anda dapat membuat sketsa di jendela Adobe After Effects. Kami mengambil gambar apa pun sebagai dasar - milik kami atau dari Web, memilih satu atau lebih sumber.
Berkat pelajarannya, kita akan belajar cara menghidupkan tidak hanya detail individual dari gambar, tetapi juga elemen tambahan, misalnya, hembusan angin, yang akan menambah keanehan dan "kesegaran" pada animasi. Di masa depan, chip semacam itu dapat digunakan dalam berbagai proyek.
Bagaimana cara membuat animasi dengan morphing?
Tujuan dari pelajaran ini adalah untuk memperkenalkan siswa pada efek seperti morphing, menunjukkan contoh, dan juga belajar bagaimana menerapkan efek tersebut dalam pekerjaan. Singkatnya, morphing adalah teknologi dalam animasi atau efek visual mengubah satu objek menjadi objek lain.
Hal ini diperlukan agar objek berubah dengan mulus, tidak "memotong" mata, terlihat gaya dan menarik. Chip serupa nantinya dapat digunakan dalam film televisi atau film layar lebar, serta dalam iklan untuk TV. Morphing sering digunakan dalam film superhero atau film fiksi ilmiah. Penulis akan menunjukkan cara membuat visualisasi seperti itu berdasarkan objek sederhana.
Bagaimana cara membuat animasi dengan mercusuar?
Bekerja dengan gambar yang dibuat di Adobe After Effects. Kami mengambil ide atau referensi kami sendiri sebagai dasar. Anda juga dapat menggambar di Illustrator dan kemudian mengimpornya ke dalam program kami. Kami membuat proyek dengan beberapa elemen animasi.
Elemen utamanya adalah mercusuar yang menerangi pantai dengan lampu yang bergerak melingkar. Bintang yang berkelap-kelip bertindak sebagai elemen kedua dari animasi. Penulis juga akan menjelaskan apa itu tombol dan bagaimana menggunakannya saat membuat animasi untuk mendapatkan efek yang Anda butuhkan. Secara paralel, ia memberikan berbagai tips, berbicara tentang latihan, berbagi chip.
Bagaimana cara membuat animasi ikan?
Pelajaran ini dikhususkan untuk dua topik penting - penggunaan pena dan animasi objek seperti ikan. Objek itu tidak dipilih dengan sia-sia: ikan bergerak dengan lancar, dengan lembut menggerakkan tubuh dan sirip. Inilah yang perlu disampaikan dalam pelajaran. Pelajaran ini juga akan memungkinkan kita untuk meningkatkan dan mengkonsolidasikan keterampilan menggunakan pena berkat gambar objek tepat di jendela Adobe After Effects.
Bagaimana cara membuat animasi bertema rugby?
Animasi orisinal dengan sudut yang tidak biasa pada tema olahraga adalah pilihan tepat bagi mereka yang berencana mendesain game atau membuat grafik untuk penggunaan komersial, yang mengkhususkan diri dalam acara olahraga. Pelajaran ini akan dihargai oleh pemula dan pengguna berpengalaman yang ingin menambahkan "kesegaran" pada pekerjaan mereka atau menemukan pendekatan baru.
Penulis menunjukkan cara membuat animasi dari awal, dan juga berbicara tentang dasar-dasar dasar - alat. Untuk animasi, kami menggunakan ilustrasi yang sudah jadi, Anda dapat membuatnya dari awal atau mencari referensi di Internet, menggambarnya di Illustrator. Anda juga perlu memecah ilustrasi menjadi beberapa lapisan sehingga Anda dapat bekerja dengan masing-masing secara terpisah.
Bagaimana cara membuat animasi kucing masak?
Animasi lucu berdasarkan gambar. Anda dapat menggunakan ilustrasi atau referensi Anda sendiri dari web. Anda juga dapat membuat basis di atau After Effects. Pelajaran ini dikhususkan untuk pembuatan animasi kucing-koki secara bertahap. Penulis juga menganalisis timeline secara rinci, menjelaskan setiap fungsi dan kemungkinan. Misalnya, Anda akan belajar bagaimana mengubah ukuran garis, apa itu transparansi lapisan, dan fitur lainnya.
Juga, penulis akan memikirkan dasar-dasarnya, dan oleh karena itu pendengar akan memiliki kesempatan untuk menyegarkan pengetahuan dan melengkapinya. Selain teori, semua keterampilan yang diperoleh dikonsolidasikan dalam praktik. Setelah pelajaran, seekor kucing animasi akan muncul dalam portofolio Anda, yang akan menjadi karakter ideal untuk proyek komersial (desain situs web restoran atau iklan kafe).
Bagaimana cara membuat animasi dari kartun "Beyond the fence"?
Kali ini dasar untuk animasi kami adalah karakter dari serial animasi terkenal "Di sisi lain pagar". Sebagai dasar, kami menggunakan GIF dari Web. Pelajaran ini bertujuan untuk mengkonsolidasikan keterampilan yang diperoleh dalam pelajaran sebelumnya, serta memperoleh pengetahuan teoritis baru. Perhatian khusus diberikan pada garis waktu dan penggunaan kunci. Selain itu, kami secara aktif menggunakan konsep seperti kecepatan gerakan, menyesuaikannya dan mengubahnya seperlunya.
Kami akan mengerjakan animasi latar belakang, parameter posisi. Penulis juga akan memberi tahu Anda bagaimana seorang master yang berpengalaman berbeda dari seorang pemula, menganalisis secara rinci animasi yang diambil sebagai dasar. Anda juga akan belajar cara menggambar elemen GIF, cara mengubahnya menjadi bentuk, kontur, apa itu topeng, cara menggambarnya, dan mengapa itu diperlukan. Bagaimana cara memperbaiki kesalahan dan kekurangan.
Bagaimana cara membuat animasi dengan burger dan sumpit Jepang?
Diversifikasi portofolio kami dengan karya orisinal. Kali ini kami menggerakan burger dan sumpit Jepang. Gambar dibuat segera di jendela program. Ini cukup sederhana, dan karenanya persiapannya tidak akan memakan banyak waktu. Setelah itu, mari kita beralih ke animasi. Kami membuat proyek baru, mengonfigurasinya dengan mempertimbangkan fitur opsi. Ubah latar belakang sesuai keinginan.
Kami secara aktif menggunakan tombol pintas, menyesuaikan posisi, kami dapat mengubah Frame Rate. Penulis berbicara lebih detail tentang konsep seperti bentuk. Apa itu, bagaimana membuat dan menggunakannya. Ikhtisar alat seleksi, kunci, studi cermat tentang pergerakan objek. Selain itu, Anda akan belajar mengapa lebih baik menggunakan program berbahasa Inggris.
Bagaimana cara membuat animasi gulungan ketakutan?
Hari ini kami membuat animasi lucu dengan gulungan ketakutan. Karya yang tidak biasa dengan efek wow yang akan menarik bagi profesional dan pemula, terutama jika Anda mengerjakan portofolio dan ingin menambahkan sesuatu yang sangat orisinal. Animasi didasarkan pada gerakan siklik, yaitu pengulangan serangkaian kombinasi gerakan. Kami bekerja dengan gambar yang sudah disiapkan di Abode Illustrator.
Anda juga dapat menggambar karakter secara langsung di After Effects. Impor file, perhatikan pengaturannya. Kami juga membuat dokumen baru, dengan mempertimbangkan pengaturan. Kami secara aktif menggunakan garis waktu, dan juga bekerja dengan lapisan, mempelajari submenu, dan opsi lapisan. Anda akan mempelajari apa itu jalur, simpul, cara bekerja dengan isian, dan banyak lagi.
Bagaimana cara membuat animasi lilin?
Animasi dinamis dan lucu dari dua lilin, salah satunya membakar dan yang lainnya memadamkannya. Keunikannya tidak hanya pada dinamikanya, tetapi juga pada perubahan latar belakang dalam proses pergerakannya. Penulis mulai dengan parameter utama dan jendela kerja program, dan kemudian melanjutkan ke pembuatan animasi.
Dia berbicara tentang preset, komposisi dan pengaturan dasar lainnya. Dari pelajaran ini, Anda akan belajar tentang banyak tip praktis dan peretasan kehidupan, serta membuat GIF yang indah dan cerah untuk portofolio Anda.
Bagaimana cara membuat animasi keyboard midi 3D semu di After Effects?
Topik pelajaran adalah teknologi komputer yang menarik, yang disebut pseudo-tiga-dimensi. Pseudo 3D adalah grafik yang mencoba meniru ruang permainan 3D, tetapi sebenarnya tidak. Efek serupa sering digunakan dalam permainan komputer. Salah satu contoh pendekatan ini adalah game Doom yang terkenal.
Itu yang akan kita pelajari! Penulis akan menceritakan dan menunjukkan cara membuat animasi keyboard menggunakan pseudo-3D. Pelajaran ini akan sangat menarik bagi mereka yang berencana untuk menghubungkan pekerjaan masa depan mereka dengan teknologi game atau game komputer. Di masa mendatang, Anda akan dapat membuat animasi yang lebih kompleks menggunakan fitur ini.
Bagaimana cara membuat animasi astronot?
Kami membuat GIF dengan astronot dalam pakaian luar angkasa yang bergerak di luar angkasa dengan latar belakang planet. Kami bekerja dengan latar belakang dan detail kecil, menciptakan gambar yang halus dengan beberapa elemen bergerak. Kami terus bekerja dengan timeline, mengkonsolidasikan keterampilan.
Kami juga mulai mempertimbangkan lapisan dan pengaturan secara lebih rinci. Penulis menunjukkan dan menceritakan secara rinci bagaimana bekerja dengan program, apa yang perlu dilakukan untuk mendapatkan efek ini atau saya. Ia juga menjawab pertanyaan para peserta webinar secara paralel.
Bagaimana cara membuat animasi pemain saksofon?
Topik pelajarannya adalah membuat animasi bergaya kolase dengan suara. Pertama kita perlu menyiapkan bahan dari mana kita akan membuat kolase. Anda juga perlu memilih foto sebagai dasar ilustrasi. Perlu juga mencari video dengan penampilan pemain saksofon untuk mengulangi gerakan mereka, untuk membuat animasi lebih alami.
Kami menggambar di Abode After Effects, membuat banyak lapisan. Berkat ini, akan lebih mudah bagi kita untuk menganimasikan kolase. Anda juga dapat menggunakan file Photoshop. Semua ini dan banyak lagi ditunjukkan dengan jelas oleh penulis kursus. Ia juga menjawab pertanyaan peserta kursus secara paralel.
Bagaimana cara membuat animasi dengan mouse dan kulkas?
"Bagaimana seekor tikus menggantung dirinya sendiri di lemari es" - kami membuat animasi yang rumit dengan karakteristik tikus yang menjuntai dan lemari es drop-down berdasarkan grafik vektor. Kami bekerja dengan ruang, menggambar elemen tambahan (kulkas, lantai, dinding). Anda dapat menambahkan lebih banyak detail, atau membiarkannya seperti pada contoh.
Kemudian kami melanjutkan ke detail, pada saat yang sama mengingat tombol pintas dan alat dasar. Anda juga akan belajar cara membuat komposisi, menyesuaikannya, bekerja dengan layer dan pengaturannya. Dalam hal kompleksitas, pelajaran ini lebih cocok untuk pengguna tingkat lanjut atau mereka yang mengambil kursus ini dari pelajaran pertama.
Bagaimana cara membuat animasi dengan ubur-ubur?
Sebagai ide untuk pelajaran, kami menggunakan gif - bingkai dari film, yang kami ubah menjadi grafik vektor. Elemen yang paling sulit adalah ubur-ubur, kami juga mengerjakan elemen lain: bagian dari ruangan dan karakter. Fungsi utama, fitur dan alat dari program secara singkat disorot, seperti pada pelajaran sebelumnya. Keunikan pelajaran ini adalah menunjukkan pergerakan ubur-ubur di sepanjang lintasan tertentu.
Penulis akan menunjukkan dan memberi tahu Anda bagaimana menerapkan ide ini sehingga gerakannya sealami dan semulus mungkin. Anda juga akan melihat dengan tepat kunci mana yang digunakan penulis webinar, sehingga Anda dapat memperkuat keterampilan hotkey Anda.
Bagaimana cara menganimasikan pesawat terbang?
Kami mulai dengan ikhtisar hal-hal dasar - kami sedang mengerjakan alat utama, membuat proyek baru (dokumen baru), jendela yang berfungsi. Kami menggambar dasar dari awal dalam program. Anda juga dapat menggunakan Illustrator dan kemudian mengimpornya ke After Effects. Siapkan dokumen baru dan mulai menggambar, lalu animasikan gambar.
Kami memberikan perhatian khusus pada kelancaran gerakan gif, sesuaikan parameter Rate untuk mencapai efek yang diinginkan. Hari ini kami bekerja dengan 14 frame per detik, dengan analogi dengan film. Kami melihat hasilnya, memperbaiki kekurangannya, melakukan penyesuaian pada proyek. Kami juga bekerja dengan jalur penerbangan, dengan objek yang melampaui lembaran. Kami menggunakan pena dan alat lainnya.
Bagaimana cara menghidupkan mobil?
Sebagai dasar untuk animasi, kami memilih elemen kompleks - mobil. Kami menggunakan gambar tiga dimensi dengan nada dan halftone, yang kemudian akan kami gerakkan. Anda dapat membuat gambar di Illustrator atau langsung di jendela After Effects. Kami mengambil sketsa atau foto dari Web sebagai dasar. Juga dalam prosesnya kita akan membutuhkan beberapa tekstur, misalnya, kaca dan pola.
Kami membentuk gambaran umum. Dalam proses kerja, kami "mengikat" elemen satu sama lain, dan juga bekerja dengan titik jangkar, mengatur dan memeriksanya, menyesuaikan jumlah bingkai per detik. Kami menjalankan hampir semua perintah dengan tombol pintas untuk mengingatnya dan mempercepat proses kerja.
Bagaimana cara membuat animasi dengan isometri?
Isometry adalah teknik orisinal, yang dengannya Anda tidak hanya dapat membuat ilustrasi, tetapi juga animasi. Ini adalah yang terakhir yang akan Anda lakukan, setelah mempelajari cara membuat elemen sektor perbankan (kartu plastik dan koin) menggunakan teknik ini.
Animasi semacam itu dapat digunakan dalam proyek komersial, misalnya, untuk mendesain situs web bank, organisasi keuangan apa pun. Jadi mengapa tidak mendiversifikasi portofolio Anda dengan contoh seperti itu! Tampilan isometrik adalah cara yang bagus untuk memamerkan keterampilan Anda dan melatih keterampilan Anda.
Bagaimana cara membuat animasi kucing yang tidak tahu malu?
Pada saat yang sama, penulis menjawab pertanyaan para pendengar webinar, misalnya, mengapa program versi bahasa Inggris diperlukan untuk bekerja, dan juga seberapa relevan animasi itu sendiri, termasuk sebagai pekerjaan profesional.
Bagaimana cara membuat animasi dengan UFO?
Pelajaran terakhir dari kursus, berkat itu Anda akan membuat piring terbang dengan balok. Kami mulai dengan ikhtisar layar kerja dan fungsi utama program, kemudian beralih ke pembuatan GIF. Kami menggabungkan semua keterampilan dan pengetahuan yang diperoleh dalam pelajaran sebelumnya, yaitu, kami bekerja dengan lapisan dan kemampuannya, mengedit latar belakang, mengatur animasi, dan menyesuaikan kecepatan gerakan menggunakan garis waktu.
Kami juga mengatur komposisi, menggambar dalam program menggunakan pena dan alat lainnya, mengatur berbagai efek dalam animasi. Setelah seluruh kursus Abode After Effects, Anda akan memiliki 30+ contoh pekerjaan lengkap dalam portofolio Anda, animasi UFO adalah salah satunya.
Semua bagian dari situs situs
Pelajaran animasi flash
Animasi flash - belajar
Baru-baru ini, semakin banyak orang ingin belajar sendiri membuat animasi yang indah. Tentu saja keinginan ini bisa dimaklumi. Cara mendekati pembuatan animasi flash?
Animasi di Flash didasarkan pada perubahan properti objek yang digunakan dalam "kartun". Misalnya, objek dapat berubah posisi, bentuk, ukuran, warna, tingkat transparansi, dapat menghilang atau sebaliknya, muncul, dll.
Teknologi Flash memungkinkan Anda untuk membuat seluruh film interaktif, di mana pengunjung situs dapat menggunakan keyboard atau mouse untuk menavigasi ke berbagai bagian film, memindahkan objek, memasukkan informasi ke dalam formulir yang diusulkan, dan melakukan banyak operasi lainnya.
Tujuan utama Flash adalah untuk membuat halaman Web interaktif yang kaya akan grafik dan animasi.
Plus, Flash adalah teknologi yang cukup independen berdasarkan penggunaan grafik vektor dalam format Shockwave Flash (SWF) khusus.
Meskipun ini bukan format vektor pertama, pencipta SWF berhasil menemukan kombinasi paling sukses antara kemampuan visual grafik dan alat yang nyaman untuk bekerja dengannya.
Selain itu, menerima objek flash mudah diintegrasikan ke dalam halaman web.
Fitur penting dari SWF adalah bahwa gambar yang dibuat atas dasar itu tidak hanya dapat dianimasikan, tetapi dapat dilengkapi dengan segala macam elemen dan suara interaktif.
Keuntungan tambahan dari format SWF di mana video direkam adalah portabilitasnya, yaitu, format ini dapat digunakan pada platform perangkat keras dan perangkat lunak apa pun (tidak terkecuali komputer Macintosh!).
Ada banyak tutorial Adobe Flash yang berbeda di Internet, tetapi mereka memberikan pemahaman perkiraan tentang program, sehingga dapat dikatakan, "secara umum."
Sebagian besar "tutorial" ini tidak berbicara tentang melakukan tugas-tugas tertentu. Misalnya, saya hanya ingin membuat spanduk untuk situs web di Adobe Flash atau Photoshop... dan tidak masuk akal bagi saya untuk membaca segala sesuatu tentang Adobe Flash.
Karena membaca saja butuh waktu enam bulan. Apa yang bisa kita katakan tentang latihan! Tetapi bagi sebagian besar pengguna, cukup memahami antarmuka program dan mempelajari dasar-dasarnya Animasi flash
Tetapi untuk menguasai pembuatan flash drive sendiri ("secara acak") hampir tidak realistis. Yah, Photoshop adalah program yang rumit... tetapi mempelajari cara membuat flash drive Anda sendiri jauh lebih sulit!
Kursus animasi flash
Anda pasti tidak dapat melakukannya tanpa kursus video. Karena itu, saya dengan tulus merekomendasikan untuk tidak membuang waktu, tetapi untuk membeli kursus video berkualitas tinggi dengan pemahaman tutorial animasi flash:


Apa lagi yang menarik dari lampu kilat (flash):

Adobe Flash Professional adalah program multifungsi besar yang sulit dipelajari dan digunakan.
Adobe, dalam kebiasaannya yang tidak berubah, tidak terlalu peduli dengan penyederhanaan programnya. Jika pemrogram lain demi kesederhanaan membuang semua opsi perantara, maka tidak ada yang hilang di Adobe. Semua opsi perantara untuk mengerjakan program akan dimasukkan dalam versi final dalam bentuk semacam tombol, panel, atau garis di menu. Akibatnya, bobot program (dalam Mb) bertambah dan program menjadi terlalu rumit. Selain itu, banyak instrumen yang seluruhnya atau sebagian saling menduplikasi.
Tidak terkecuali aturan ini dan Adobe Flash Professional. Program ini memiliki tiga mode menggambar yang berbeda, tiga mode animasi yang berbeda, dan banyak fitur membingungkan lainnya yang dapat menakuti calon pengguna agar menjauh dari program.
Catatan: Penulis Adobe Flash Professional telah menyederhanakan versi terbaru dari program - fungsi seperti: membuat gerakan klasik tween , tidak ada Motion Editor , hanya satu bahasa pemrograman ActionScript 3.0 yang digunakan, dll.
Pengaturan program
Adobe Flash Professional dikonfigurasi secara default, tetapi Anda dapat mengubah pengaturan ini sesuai kebutuhan.
Dari menu Edit, pilih Preferences (Windows) atau Flash > Preferences (Mac OS).
Dari berbagai pengaturan, ANDA dapat mematikan Layar Selamat Datang - Tanpa Dokumen.
Di versi terbaru program, Anda dapat memilih warna jendela program (tab "Umum" - Antarmuka Pengguna - Gelap, terang).
Anda dapat mengubah jumlah kemungkinan operasi undo ("Undo" - Undo) - secara default 100.
Flash mendukung hingga 9999 undo, tetapi Anda tidak harus memilih maksimum karena ini akan memperlambat program.
Sorot warna - Anda dapat mengubah warna default yang digunakan untuk kotak pembatas yang ditampilkan di sekitar objek gambar, grup, atau simbol.
Dan lainnya.
Buat dokumen baru
Anda dapat membuat dan membuka dokumen menggunakan Layar Selamat Datang atau menu File.
Layar "Selamat Datang" adalah landasan peluncuran untuk membuat dan membuka file, termasuk templat bawaan untuk animasi Flash, spanduk, animasi untuk ponsel.
Di kolom Buat Baru di jendela Selamat Datang, pilih ActionScript 3.0.
Atau: Dari menu File, pilih New.
Jendela Dokumen Baru akan terbuka.
Pada tab Umum, pilih jenis file Flash yang ingin Anda buat (ActionScript 2.0 atau 3.0).
Bahasa default adalah ActionScript 2.0, tetapi Anda juga dapat memilih ActionScript 3.0. Menggunakan ActionScript 3.0 memungkinkan Anda untuk menggunakan semua fitur dari versi terbaru program (CS5 dan CS6). Misalnya, jika Anda ingin menerapkan rotasi 3D ke objek saat membuat animasi, Anda harus memilih ActionScript 3.0 (ActionScript 2.0 tidak mendukung fitur ini).
ActionScript 3.0 juga mengharuskan pengunjung memiliki Flash player versi terbaru.
Catatan:
Dalam versi terbaru dari program
1. ActionScript 2.0 tidak didukung.
2. Dimungkinkan untuk membuat animasi dalam format HTML5.
Di tab Buat dari template Anda dapat memilih template untuk membukanya untuk diedit.
Anda selalu dapat mengubah properti proyek Anda - dari menu Ubah, pilih Dokumen, atau gunakan pintasan keyboard Ctrl+J (Windows) atau Command+J (Mac OS).
Di bagian Dimensi, atur lebar dan tinggi film Anda dalam piksel.
Di bagian Unit penggaris, unit penggaris diatur - sentimeter. mm, piksel, dll. Biasanya satuan ukuran untuk penggaris adalah piksel.
Di bagian Warna Latar Belakang, warna latar belakang animasi dipilih.
Di bagian Frame rate, kecepatan diatur - frame per detik. Biasanya mengambil kecepatan default - 24 frame per detik.
Opsi Simpan Otomatis - mengatur frekuensi penyimpanan otomatis pekerjaan Anda.
Opsi Printer membuat dokumen baru Anda sesuai dengan ukuran kertas printer Anda.
Menyimpan dokumen
Dokumen baru Anda harus disimpan sebelum memulai pekerjaan apa pun atau menambahkan konten apa pun.
Secara default, dokumen disimpan dalam format Flash CS6 - .fla
1 Dari menu File, pilih Simpan.
2 Pilih folder untuk menyimpan proyek. beri nama proyek tersebut.
Selalu sertakan ekstensi .fla di akhir nama proyek.
Catatan: Anda dapat menyimpan proyek dalam format Flash CS5 (opsi ini tidak tersedia di versi terbaru program).
Dokumen yang dibuat di Flash CS6 tidak akan terbuka di Flash CS5 atau sebelumnya.
Dokumen yang dibuat di Flash CS5 dan sebelumnya akan terbuka di Flash CS6.
Membuka dokumen
Pilih menu File (File) > Open (Open)
File Perintah > Buka Terbaru - untuk membuka 10 file terakhir.
Anda juga dapat menggunakan layar Selamat Datang untuk membuka dokumen.
Saat Adobe Flash Professional diinstal di komputer Anda, pengelola file Adobe Bridge akan diinstal pada saat yang sama, yang dapat digunakan saat bekerja dengan file.
Dari menu File, pilih View in Bridge, atau Masuk ke program Jembatan (Jelajahi di Jembatan).
Pilih file berformat .fla di Adobe Bridge . Mengklik dua kali pada file akan membukanya di Adobe Flash.
Kustomisasi antarmuka
Sesuaikan ruang kerja Anda sesuai kebutuhan -
pembuatan animasi
Template
Adobe Flash menyertakan banyak template generik.
Template sudah diatur sebelumnya dengan ukuran dan versi ActionScript.
Pilih menu File > New dan klik pada tab Templates.
Pertimbangkan template flash yang disertakan.
Menggambar
Adobe Flash Professional memiliki editor grafis bawaan untuk gambar vektor yang digunakan untuk membuat animasi.
Ada beberapa mode menggambar di Adobe Flash yang bekerja secara berbeda - lihat Mode Menggambar
Lihat seperangkat alat menggambar yang dimiliki Adobe Flash - lihat. Bilah Alat .
Tidak sulit untuk membuat objek sederhana seperti persegi panjang (persegi), elips (lingkaran), garis.
Untuk membuat objek yang lebih kompleks, Anda harus membiasakan diri dengan seluruh fungsionalitas program di area gambar - lihat Menggambar.
Untuk membuat animasi gambar tangan frame-by-frame, Anda harus menggunakan tablet grafis untuk menggambar, karena. Tanpa ini, sangat sulit untuk membuat animasi berkualitas tinggi.
Tentang tablet grafis
Membuat animasi sederhana
Dalam Adobe Flash, ada dua cara utama untuk membuat animasi - animasi frame-by-frame dan animasi perubahan halus (tween). Pada gilirannya, animasi remaja memiliki beberapa varietas -.
Dengan metode apa pun untuk membuat animasi, Anda perlu mempelajari karyanya
Garis Waktu (Garis Waktu). Jika Anda memahami pekerjaan Timeline - pertimbangkan bahwa setengah dari tugas mempelajari program sudah selesai.
Perhatian khusus harus diberikan kepada bekerja dengan lapisan dan terus bekerja dengan personel .
Setelah menguasai semua hal di atas, Anda sudah dapat membuat elemen Flash (misalnya, spanduk, slide, dll.) untuk dimasukkan ke dalam halaman html Anda.
Anda dapat membuat semua elemen untuk animasi Anda di Adobe Flash Professional. Atau Anda dapat mengimpor elemen yang dibuat di Adobe Illustrator, Adobe Photoshop, Adobe After Effects, dll. program.
Separuh kesuksesan lainnya dalam menguasai Adobe Flash Professional adalah mempelajari bahasa ActionScript 3.0. Dalam hal ini, Anda akan dapat menggunakan semua fungsi program, termasuk membuat situs Flash interaktif.
Sebagai alternatif yang lebih rendah, gunakan cuplikan kode yang disertakan dengan program (menu Window (Windows) - Cuplikan kode).
Ikhtisar ini tidak termasuk tutorial ActionScript, tetapi tutorial tersebut tersedia secara online.
Manajemen animasi flash
Jika Anda ingin membuat sesuatu yang lebih kompleks daripada spanduk atau slide animasi sederhana, Anda memerlukan:
sebuah. Belajar membuat tombol
b. Pelajari cara menggunakan kode ActionScript.
Tombol (grafik atau teks) diperlukan agar pengunjung situs Anda dapat mengontrol animasi - lihat Tombol.
Animasi dalam Adobe Flash dibuat menggunakan kode ActionScript. Versi sebelumnya dari program ini menggunakan ActionScript 2.0, versi terbaru menggunakan ActionScript 3.0. Versi ini memiliki perbedaan serius dan sebagian kompatibel.
Anda tidak perlu menulis kode secara manual saat membuat animasi flash, karena. di Adobe Flash, sebagian besar pekerjaan dilakukan dalam mode visual. Namun, dalam beberapa kasus, Anda perlu menempelkan kode ActionScript. Dalam hal ini, Anda dapat menggunakan potongan kode yang disertakan dengan program, atau menulis kode sendiri.
Kode ActionScript digunakan untuk memberikan tombol navigasi tindakan yang tepat - melompat ke bingkai animasi tertentu atau ke halaman tertentu di situs, untuk mengontrol dan menyinkronkan suara dan gambar, dan banyak lagi.
Untuk pengenalan singkat tentang ActionScript, lihat ActionScript .
Pembuatan situs flash
Pratinjau
pemandangan lokal
Anda dapat dengan cepat melihat pratinjau animasi Anda dengan menggerakkan playhead merah bolak-balik pada Frame Bar (lihat di bawah). Linimasa).
Untuk melihat bagaimana animasi akan terlihat di web (yaitu dengan semua animasi bersarang), pilih menu Control (Control) > Video percobaan(Uji Film) > di Flash Professional (di Flash Professional).
Dalam hal ini, animasi yang dibuat dilihat di Flash Player (Flash Player) bawaan.
Untuk menguji Flash untuk ponsel, gunakan menu Control (Kontrol) > Video percobaan(Uji Film) > di Pusat Perangkat .
Publikasi
Saat menerbitkan, editor membuat file HTML, file SWF, dan file lain yang diperlukan agar Flash berfungsi dengan baik.
Untuk pengaturan publikasi, dari menu File, pilih Opsi Publikasikan(Pengaturan Publikasikan).
Untuk menerbitkan, pilih Terbitkan dari menu File.
Lihat lebih banyak.