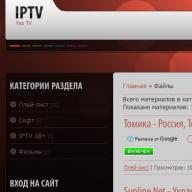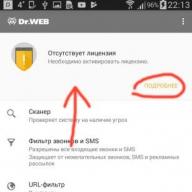Teknologi modern membuat hidup lebih mudah bagi penggemar fotografi. Meskipun hasil fotonya tidak terlalu bagus, dengan menggunakan Photoshop Anda dapat memperbaikinya di komputer dan menghapus objek yang tidak diinginkan. Dengan aplikasi seluler TouchRetouch dan Bye Bye Camera, mengedit foto dan menghapus hal-hal yang tidak diperlukan menjadi lebih mudah - tidak perlu menggunakan mouse komputer, cukup satu jari saja.
Dalam kontak dengan
Algoritme cerdas modern memungkinkan Anda menyempurnakan foto bahkan setelah diambil. Namun sebagian besar metode melibatkan penggunaan editor grafis, yang sulit dikuasai banyak orang. Dan banyak orang tidak punya waktu untuk mempelajari pengaturan dan kemampuan berbagai alat. Anda dapat dengan cepat menerapkan semacam filter dan mengubah kontras foto dalam beberapa gerakan, tetapi memperbaiki atau menghapus detail, atau bahkan orang yang tidak sengaja tertangkap dalam bingkai, akan jauh lebih sulit.
Cara menghapus objek yang tidak perlu dari foto menggunakan TouchRetouch
1 . Buka aplikasi, klik " Album» dan pilih foto.
2 . Perbesar bagian gambar yang ingin Anda hapus.
3 . Tekan " Menghapus objek". Secara default, alat ini akan terbuka Sikat" Dalam satu gerakan, “cat di atas” objek tambahan. Tekan " Maju».
4 . Pada tahap ini, objek yang tidak perlu akan hilang dari foto. Jika masih ada garis tambahan yang tersisa, hapus lagi. Anda juga dapat mengklik " Kembali", kembalikan semuanya seperti semula dan coba lagi.

Alternatifnya, Anda dapat menggunakan " Laso”, yang juga menandai objek yang tidak perlu dengan sangat akurat. " Pengeditan cepat" Dan "Menghapus garis" bertindak dengan cara yang serupa.

Bye Bye Camera dibuat oleh Do Something Good untuk menghapus orang dari foto secara otomatis. Algoritme pembelajaran mandiri cerdas khusus digunakan. Saat kecerdasan buatan menganalisis foto dan mendeteksi kontur tubuh seseorang di dalamnya, objek tersebut akan diperbaiki, dan latar belakang secara otomatis digambar pada tempatnya. Ini menghasilkan foto tanpa orang di dalamnya. Ini sangat nyaman, misalnya, saat pasca-pemrosesan lanskap. Kita masing-masing pernah menghadapi situasi ketika pemandangan indah dirusak oleh seseorang yang secara tidak sengaja tertangkap dalam bingkai.
Gambar yang disajikan dengan jelas menunjukkan pengoperasian aplikasi - orang sebenarnya menghilang dari bingkai, namun beberapa tanda kehadiran mereka sebelumnya dalam gambar tetap ada.

Misalnya, algoritme belum mempelajari cara menghilangkan bayangan. Dan hewan-hewan tersebut tidak diperbaiki dengan baik. Jadi, jika ada seekor anjing di tangan seseorang, ia akan menghilang bersama pemiliknya, tetapi makhluk yang berdiri di samping orang tersebut akan tetap berada di tempat yang sama.

Latar belakang juga sangat mempengaruhi kualitas retouching. Jika berwarna-warni, maka algoritme harus memikirkan banyak detail kecil. Kemungkinan besar, ini akan berdampak buruk pada hasil akhir. Namun jika backgroundnya kurang lebih lengkap, maka setelah diolah foto akan sulit terlihat tanda-tanda post-processing. Apakah hasil tersebut sepadan dengan harga yang diminta untuk aplikasi tersebut, terserah Anda untuk memutuskan.
Ada kalanya bidikan menjadi sangat keren, namun ada beberapa objek yang menghalangi: orang yang lewat, mobil, kabel, burung, dan objek acak lainnya. Pada artikel ini kami akan memberi tahu Anda cara menghapus objek dari foto di ponsel Anda dalam hitungan detik!
benih jepret
Jika Anda tidak tahu cara menghapus objek yang tidak perlu dari foto secara online dan gratis, gunakan aplikasi ini benih jepret. Ini adalah opsi termudah dari semua opsi yang disajikan. Anda dapat mengunduhnya secara gratis di AppStore dan Google Play store resmi.
Cara menghapus item yang tidak diperlukan dari foto:
- Buka aplikasi Snapseed.
- Klik Koreksi Titik Alat.
- Perbesar dengan jari Anda.
- Ketuk layar dengan lembut untuk menghapus objek atau item dari foto di Snapseed.
penyetelan wajah
Aplikasi kedua yang menghilangkan objek dari foto disebut penyetelan wajah. Program ini berbayar, tetapi sering kali mendapat diskon di AppStore (hanya 15 rubel). Jika Anda tidak ingin membeli aplikasinya, Anda bisa menggunakan analog gratisnya Wajah 2. Fungsinya persis sama.
Cara menghapus item dari foto di iPhone dan Android:
- Buka Facetune.
- Di bagian bawah, buka item "Tambalan".
- Klik pada item yang ingin Anda hapus. 2 lingkaran akan muncul. Yang pertama adalah luas benda, dan yang kedua adalah lingkaran dengan permukaan yang dapat diganti bagian pertamanya. Lingkaran dapat dipindahkan ke segala arah, memilih opsi terbaik.
- Proses foto menggunakan gerakan presisi dan simpan ke Galeri.
Touch Retouch adalah program yang menghapus objek dari foto dalam hitungan menit. Tapi berbayar, biayanya 149 rubel (harga untuk 2018).

Perbaikan Photoshop
Aplikasi ini akan membantu Anda menghapus item atau orang yang tidak perlu dari foto di ponsel Anda. Perbaikan Photoshop. Ini benar-benar gratis untuk diunduh di toko resmi.
Cara menghapus item dari foto melalui aplikasi:
- Buka aplikasi Photoshop Fix.
- Daftar atau masuk melalui Facebook atau Google Play.
- Buka foto yang diinginkan.
- Di menu bawah, klik ikon patch "Pemulihan".
- Program ini punya Restorasi tempat, Ada Stempel, Tambalan, Efek mata merah Dan Penghapus, yang memulihkan jika Anda tidak menyukai sesuatu.
- Untuk mengolahnya, sebaiknya perbesar foto dengan menyentuhnya menggunakan jari.
- Jika Anda memilih item tersebut "Stempel", maka pertama-tama Anda perlu mengklik permukaan di sebelah item yang tidak perlu dan memberi tanda (lingkaran), tetapi jika item tersebut tidak ada. Dengan mengkloning area inilah kita akan menghapus objek dari foto.
- Sentuhkan jari Anda ke elemen yang ingin Anda hapus dari foto dan hapus dengan hati-hati langkah demi langkah.
- Simpan foto ke Galeri!
Persatuan
Dan program terakhir yang menghilangkan objek yang tidak perlu dari foto disebut Persatuan. Aplikasi ini berbayar dan berharga 379 rubel (harga untuk 2019).
Cara menghapus objek dari foto di editor foto:
- Buka aplikasi Persatuan.
- Untuk Latar belakang Unggah snapshot yang ingin Anda ubah.
- Untuk Latar depan unggah foto bersih yang tidak ada benda asing: kabel, mobil, orang, dll.
- Untuk memastikan bahwa lapisan-lapisan tersebut terletak secara merata di atas satu sama lain, Anda dapat menghilangkan sedikit intensitas dan kemudian mengembalikannya kembali.
- Klik Masker Dan Penghapus Bersihkan seluruh lapisan dengan hati-hati.
- Selanjutnya, ketuk kuas dan cat pada semua ruang yang tidak diperlukan.
- Jika Anda perlu mengulangi layer mask, Anda perlu mengkliknya Meratakan dan menambahkan foto ke Latar depan.
- Simpan gambar ke Galeri.
Jadilah yang paling bergaya! Gunakan efek super.
Kami menghapus objek yang tidak perlu dari foto. Hari ini kita akan berbicara tentang cara menghapus objek yang tidak perlu di foto menggunakan Photoshop - EDITOR online. Misalnya saja seperti ini. Foto pertama menunjukkan keranjang kosong yang tidak perlu. Pada detik saya menghapusnya.
Baca selengkapnya...
Untuk waktu yang lama kami menggunakan situs web Webinpaint yang luar biasa, di mana objek seperti itu dihapus dengan mudah dan cepat, dalam tiga klik. Saya mendapat pelajaran di situs ini, disampaikan pada tahun 2010, yang mana . Selama ini pelajarannya tersebar sangat luas dan banyak orang yang memanfaatkannya. Tapi sekarang SITUSNYA TELAH DIBAYARKAN, dan saya menerima banyak pertanyaan dan permintaan untuk menemukan sesuatu yang serupa.
Sayangnya, segala sesuatu di dunia kita menjadi lebih mahal, dan semua situs tersebut sekarang berbayar. Oleh karena itu, bagi semua orang yang belum tahu cara menggunakan Photoshop, saya akan menunjukkan cara menghapus objek yang tidak perlu dalam foto menggunakan Photoshop - online Pixlr, disebut EDITOR
Jika Anda hanya ingin menghapus objek dengan latar belakang berwarna, Anda dapat melakukannya menggunakan alat BRUSH. Sebagai contoh, mari kita ambil gambar ini. Dan kami akan mengambil waktu satu bulan lagi untuk menyelesaikannya. 
Karena di sini objeknya berada pada latar belakang biru yang seragam, kita menggunakan alat BRUSH.

Dan kami memilih warna untuk melukis pada objek yang tidak perlu.
1- buka pilihan warna.
2.- Klik kuas di tempat warna apa yang kita perlukan untuk mengecat objek tersebut. PROGRAM AKAN MEMILIH WARNA SENDIRI.
3.- Konfirmasikan pilihan warna.

Sekarang pilih ukuran kuas dan cat objek dengan itu. Di jendela pemilihan warna, yang kita butuhkan menyala.

Sekarang kita tinggal mengecat objek yang tidak perlu. Itu saja.

PERHATIAN. Ini adalah pilihan termudah untuk menghilangkan suatu objek, karena hanya memerlukan SATU warna. Jika objek yang tidak perlu terletak pada beberapa warna, maka Anda perlu MEMILIH WARNA setiap kali. Meskipun hal ini tidak sulit, karena dipilih secara otomatis. Tapi itu sangat membosankan.
Namun jika suatu objek yang tidak kita perlukan terletak di atas rumput, pasir, latar belakang hutan, dll., maka sekadar memilih warna tidak akan berpengaruh apa-apa. Kemudian kita mulai menggunakan alat STAMP.
Mari kita ambil gambar dari pelajaran sebelumnya. Dan kami juga menghapus pohon Natal di latar depan. 
Kami pergi ke situs di Editor Pixlr.com., dan unggah gambarnya.

PERHATIAN. Jika Anda memasukkan gambar dari Internet, maka setelah memasukkan alamatnya, akan muncul tanda unduh. Tunggu saja sampai gambarnya dimuat, tandanya akan hilang dengan sendirinya.
Pilih alat STAMP, ukuran dan bentuknya.

Ayo mulai bekerja. Ambil alat Stamp dan, tahan tombol Ctrl, pilih sumber kloning hanya dengan mengkliknya (harus berada di sebelah objek yang akan dihapus; inilah yang pada dasarnya akan kita gunakan untuk membuat sketsa objek ini):

PERHATIAN! Harap dicatat bahwa titik penyalinan berpindah seiring dengan alat stempel, yaitu secara berkala, jika polanya tidak cocok, Anda perlu menyetel titik penyalinan baru menggunakan tombol Ctrl.
Dalam contoh kita, bagian atas pohon Natal berlawanan dengan latar belakang pohon Natal berwarna merah. Setelah mengatur titik penyalinan, saya mengecat bagian atasnya dengan warna merah. Berikutnya adalah rumput kuning, dan saya kembali mengatur titik penyalinan, sambil menahan tombol Ctrl, pilih sumber kloning - GRASS.

Dan saya pergi ke bagian bawah, di mana ada rumput hijau, dan juga mengatur titik penyalinan, tahan tombol Ctrl, pilih sumber kloning - RUMPUT HIJAU

Dan saya menghapus bagian paling bawah dari pohon Natal. Itu saja.

Percayalah, ini dilakukan jauh lebih cepat daripada yang saya jelaskan. Tahan tombol Ctrl, klik, cat pada bagian yang diinginkan, klik lagi dengan tombol Ctrl, dan cat lagi. Semuanya cukup cepat.
Mengembalikan tekstur yang hilang. Seperti yang mungkin Anda perhatikan, saat membuat sketsa pohon Natal, rumput di bawah sedikit rusak, jadi saya sarankan memulihkannya juga menggunakan alat Stamp. Pilih sumber klon dengan tekstur yang bagus dan, dengan menggunakan kuas stempel besar, sebaiknya yang berbentuk persegi, cat di atas area yang teksturnya rusak.

Jika semuanya cocok untuk kita, maka kita simpan foto kita. Klik FILE - SAVE, atau klik tanda silang di pojok kanan. Kami menulis nama gambar kami, pilih format dan klik "Ya"
Ini yang kami dapatkan, teksturnya sudah sedikit disesuaikan.

Dengan cara ini, Anda dapat dengan cepat menghapus semua objek yang tidak perlu dari foto Anda. Jangan takut untuk merusak sesuatu, Anda selalu dapat membatalkan tindakan Anda, atau mengecatnya lagi. Cobalah dengan berani dan Anda akan berhasil!
Program Penghapus Stempel Foto adalah editor gambar sederhana dan nyaman yang fungsi utamanya adalah menghapus objek dan keterangan yang tidak diinginkan dari foto. Secara khusus, dengan menggunakan alat ini, Anda dapat menghapus prasasti, logo, tanda air, berbagai objek dan orang yang tidak diperlukan dari sebuah foto, menghaluskan goresan dan lecet pada foto lama, menghilangkan jerawat atau tato di kulit, dan masih banyak lagi. Fitur penghapusan item adalah salah satu fitur yang paling banyak diminta di Photoshop, dan aplikasi ini membuat penghapusan lebih cepat dan mudah.
Bagaimana cara kerjanya? Pertama, Anda perlu menggunakan kursor mouse untuk memilih objek atau area yang ingin dihapus dari gambar. Selanjutnya, dalam opsi, Anda harus memilih salah satu dari beberapa metode untuk mengganti item yang dipilih. Jika Anda masih tidak dapat memutuskan sendiri metodenya, maka Anda harus menggunakan pengaturan otomatis, yang menyediakan bahwa area yang dipilih diisi dengan latar belakang yang mengelilinginya. Program ini menggunakan metode unik untuk menghasilkan isian berdasarkan piksel yang berdekatan. Keunikan alat untuk menghilangkan objek dari suatu gambar ini adalah pengguna hanya perlu memilih suatu area atau objek, dan program akan secara otomatis menutupinya.
Tidak seperti kebanyakan editor foto canggih, Penghilang Stempel Foto mudah diunduh secara gratis. Jadi, jika Anda hanya memerlukan satu fungsi penghapusan yang dapat digunakan dengan imajinasi yang besar, maka Anda sebaiknya mengunduh dan menginstal utilitas sederhana dan nyaman ini di komputer Anda. Alasan tambahan untuk menginstal program ini adalah karena program ini memiliki opsi yang cukup luas untuk meningkatkan kualitas foto secara otomatis.
Jadi, kita harus menyoroti fungsi utama dari program ini:
Peningkatan foto lama - program ini memungkinkan Anda menghilangkan goresan, noda, lecet, dan lipatan pada salinan pindaian foto lama, dan di sini Anda juga dapat mengisi bagian foto yang hilang dengan latar belakang sekitarnya;
Menghapus objek dari foto (benda, orang, tanda air, logo, dan kesalahan kecil seperti jerawat, tato, kerutan, noda, dll.);
Menghapus objek dalam dua langkah - pilih, klik tombol "Lihat", jika semuanya memuaskan, klik "Simpan" dan selesai;
Tentukan dalam pengaturan untuk menghapus objek berdasarkan warna - ini diperlukan jika prasasti dan logo dihapus (pilih area dengan prasasti, pilih warna prasasti, dan objek dengan warna yang dipilih akan dihapus);
Kemampuan untuk bekerja dalam mode batch - aplikasi memiliki kemampuan untuk memproses gambar dalam jumlah besar dengan satu klik.
Untuk mulai menggunakan, Anda perlu mengunduh dan menginstal Penghilang Stempel Foto di komputer Anda. Tidak ada persyaratan sistem khusus untuk instalasi, sama seperti untuk . Berbeda dengan program serupa, Photo Stamp Remover berukuran kecil.
Editor foto online tempat Anda dapat mengedit foto dengan cara yang keren - buat gambar Anda sendiri. Editor foto online memiliki fungsi yang mirip dengan program Photoshop, oleh karena itu sering disebut editor Photoshop online. Ini adalah editor foto klasik yang tidak menggantikan yang tersedia di situs, yang memiliki tujuan tersendiri.
Mari kembali ke editor foto online. Mari kita lihat ruang kerja editor. Semua tindakan dicatat di panel jurnal, mirip dengan cerita di Photoshop. Nyaman karena Anda dapat kembali beraksi - setiap langkah ada di depan Anda - edit dengan mudah! Apalagi editor fotonya dalam bahasa Rusia. Beragam alat dengan fungsi lanjutan - kenyamanannya sangat mengesankan. Panel vertikal di sebelah kiri menampilkan semua alat yang dimiliki editor foto. Panel mampu bergerak di sekitar area kerja.
Dengan mengklik thumbnail Anda memilih alat yang diinginkan - bingkai yang muncul di sekitar thumbnail alat menunjukkan alat mana yang saat ini diaktifkan. Alat editor foto apa pun memiliki opsinya sendiri, yang ditampilkan di toolbar. Dia dialokasikan area horizontal atas di bawah menu editor foto. Di sini, misalnya, Anda dapat mengatur alat kuas ke diameter yang diperlukan serta komponen opacity dan tekanan lainnya. Editor foto online yang fungsinya mirip dengan Photoshop online - pengeditan foto yang mudah. Dari pemotongan foto sederhana hingga pengeditan rumit.
Alat editor foto online
Mari kita lihat lebih dekat alat-alatnya. Alat pertama di sebelah kanan toolbar vertikal adalah alat dengan fungsi bergerak. Dengan mengaktifkannya, dimungkinkan untuk memindahkan objek, area yang dipilih secara terpisah.
Anda dapat memotong foto dengan alat potong yang disebut Pangkas. Anda dapat mengatur parameter, atau cukup memotong dengan mata, yaitu dengan memilih alat potong (kursor berubah menjadi tanda silang (crosshair). Pindahkan kursor silang ke area yang diperlukan. Dengan merentangkan batas ke ukuran yang diinginkan, klik dua kali . Untuk memilih bentuk yang tidak standar dan sewenang-wenang, editor foto online dilengkapi dengan alat Lasso. Jika Anda perlu memilih area tertentu dengan persegi panjang atau elips, editor foto memiliki alat seleksi. Tongkat ajaib dapat menyorot bayangan serupa warna dalam gambar - edit dengan mudah!
Menggambar di editor foto online
Untuk menggambar dengan garis halus di editor foto online, Anda perlu menggunakan alat Kuas. Tiruan pensil tajam yang tidak memiliki garis halus otomatis adalah milik alat Pensil. Kedua alat - kuas dan pensil - memiliki dua parameter identik yang mengatur ketebalan, tampilan, dan opacity. Yang terakhir ditampilkan sebagai persentase. Alat Kuas juga diberikan dua opsi berbeda dari pensil – Difusi dan Menyebar.
Jika editor foto online memungkinkan Anda menggambar, maka harus ada alat dengan fungsi Penghapus. Ini memiliki opsi yang mirip dengan pensil dan kuas. Agar penghapus dapat menghapus hingga transparan, Anda perlu menghapus kunci dari foto, jika tidak, area yang terhapus akan berubah warna latar belakang, yang secara default adalah putih.
Agar tidak menyeret pensil, tetapi untuk mengecat bagian tertentu dengan warna pilihan Anda dalam satu klik, ada alat Isi dengan lima fungsi. Alat Gradien mengontrol transisi mulus dari satu warna ke warna lainnya. Alat terkaya dalam parameter adalah Photoshop online favorit.
Mari beralih ke alat berikutnya - Stempel Kloning. Mereka digunakan untuk membuat salinan area tertentu untuk digunakan di area lain dari gambar. Selain itu, saat Anda menghapus objek, Anda dapat mengkloning ruang kosong tersebut. Isi dengan area yang sesuai pada gambar.
Alat Penggantian Warna mengubah corak masing-masing area gambar. Alat Gambar dilengkapi dengan bentuk standar - persegi panjang, lingkaran, oval, dan garis. Area buram halus di editor foto online dibuat menggunakan alat Blur. Dimungkinkan untuk menghilangkan keburaman dan meningkatkan kontras di area yang dipilih dengan alat Ketajaman.
Alat Jari dapat menyelaraskan tepian berlapis-lapis dan mengolesi suatu area. Alat Sponge dapat menjenuhkan area tertentu dengan warna, sehingga memberikan penekanan pada area tertentu, atau sebaliknya. Editor foto online memiliki alat yang berlawanan - Terang, Gelap.
Menghapus cacat menggunakan editor foto online
Dan akhirnya - sangat sederhana, dengan mengklik di tengah mata Anda dapat menghilangkan cacat yang disebabkan oleh flash - mata merah. Edit dengan mudah! Alat editor foto online Spot Correction bertanggung jawab untuk menghilangkan noise. Ini menghapus area yang tidak perlu - garis, titik, dan distorsi lainnya.
Alat Inflate akan mengembang dan meregangkan area yang diinginkan dari titik tengah kursor hingga tepi lingkarannya. Alat dengan parameter intensitas dan ukuran. Distorsi memiliki fungsi sebaliknya - alat ini akan memampatkan area yang Anda klik. Menguji warna dan mengaturnya sebagai latar belakang atau latar depan - ini adalah opsi dengan alat Eyedropper.
Alat Teks dapat menambah dan mengedit teks. Berbagai font Rusia menggunakan empat gaya populer yang Anda inginkan. Tulis hal-hal indah dengan nyaman. Gambar besar diseret di editor foto menggunakan alat Tangan. Anda dapat memperbesar atau memperkecil objek yang diinginkan dalam foto atau objek itu sendiri menggunakan alat Pembesar. Anda dapat mengganti warna latar belakang atau latar depan gambar dengan mengaktifkan alat terkait yang dapat digunakan untuk memilih dan mengganti warna kedua latar belakang - latar depan dan latar belakang.