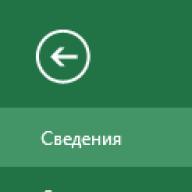Menyimpan buku kerja di Excel secara tepat waktu akan melindungi diri Anda dari kehilangan data yang tidak disengaja, dan fungsi pemulihan otomatis akan memulihkan pekerjaan Anda setelah komputer dimatikan secara darurat. Dalam pelajaran ini, Anda akan mempelajari cara menyimpan file Excel di komputer lokal dan penyimpanan cloud OneDrive, serta mengatur opsi penyimpanan otomatis yang diperlukan.
Saat membuat buku kerja Excel baru, Anda harus terlebih dahulu mengetahui cara menyimpannya agar Anda bisa membuka dan mengeditnya nanti. Seperti pada versi program sebelumnya, file Microsoft Excel dapat disimpan di komputer lokal Anda. Jika diinginkan, dokumen dapat disimpan ke penyimpanan cloud OneDrive, serta diekspor atau dibagikan langsung dari Excel.
OneDrive sebelumnya dikenal sebagai SkyDrive. Tidak ada perbedaan mendasar dalam pengoperasian layanan tersebut, yang ada hanyalah nama baru untuk layanan yang sudah ada. Nama SkyDrive mungkin masih muncul di beberapa produk Microsoft untuk beberapa waktu.
Simpan dan Simpan Sebagai
Ada dua cara untuk menyimpan buku kerja di Microsoft Excel: Simpan dan Simpan Sebagai. Opsi-opsi ini bekerja dengan cara yang serupa, dengan beberapa perbedaan.
- Menyimpan: Saat membuat atau mengedit dokumen, gunakan perintah Simpan ketika Anda ingin menyimpan perubahan. Perintah ini digunakan dalam banyak kasus. Saat Anda menyimpan buku untuk pertama kalinya, Anda harus memberi nama file tersebut dan menentukan lokasi penyimpanan di komputer Anda. Kemudian, ketika Anda mengklik perintah Simpan, file tersebut disimpan dengan nama yang sama dan di lokasi yang sama.
- Simpan sebagai: Perintah ini digunakan untuk membuat salinan dokumen ketika Anda ingin menyimpan file aslinya. Menggunakan perintah Simpan Sebagai, Anda harus menetapkan nama yang berbeda dan/atau mengubah lokasi penyimpanan file baru.
Bagaimana cara menyimpan buku
Ingatlah untuk menyimpan perubahan saat membuat buku kerja baru atau saat membuat perubahan pada file yang sudah ada. Menghemat waktu sering kali mencegah pekerjaan Anda hilang. Pastikan untuk mengingat di mana Anda menyimpan pekerjaan Anda agar lebih mudah ditemukan di kemudian hari.
Gunakan Simpan Sebagai untuk membuat salinan
Untuk menyimpan buku versi baru dan tetap mempertahankan versi aslinya, Anda perlu membuat salinannya. Misalnya, Anda memiliki file bernama “Laporan Penjualan”, Anda dapat menyimpannya sebagai “Laporan Penjualan 2”. Sekarang Anda dapat mengedit salinan file, dan selalu dapat kembali ke versi aslinya.

Bagaimana mengubah lokasi penyimpanan default
Jika Anda tidak ingin menggunakan OneDrive, Anda mungkin akan kecewa karena ini adalah lokasi default untuk menyimpan file Excel. Jika Anda merasa tidak nyaman memilih Komputer setiap saat, Anda selalu dapat mengubah lokasi default untuk menyimpan dokumen.

Pemulihan otomatis
Saat mengerjakan buku kerja, Excel secara otomatis menyimpannya ke folder sementara. Dimungkinkan untuk memulihkan dokumen menggunakan Pemulihan Otomatis jika Anda lupa menyimpan perubahan atau terjadi kegagalan.
Bagaimana memulihkan dokumen

Secara default, Excel secara otomatis menyimpan buku kerja setiap 10 menit. Jika dokumen telah diedit kurang dari 10 menit, Excel mungkin tidak memiliki waktu untuk menyimpan otomatis.
Jika Anda tidak melihat dokumen yang diperlukan, Anda dapat melihat semua file yang disimpan secara otomatis dalam tampilan Backstage. Klik tab File, klik Kontrol Versi, lalu pilih Pulihkan Dokumen yang Belum Disimpan.
Excel memiliki beberapa cara simpan tabel excel. Simpan tabel Anda sebagai templat Excel. Simpan Excel ke pdf, dll.
Cara pertama.
Jika kita mengklik tanda silang pada kotak merah yang terletak di pojok kanan atas tabel, maka tabel kita akan disimpan di tempat kita membukanya dan akan menutupnya.Misalnya, kami membuka tabel di desktop dengan memilih “Microsoft Office Excel Sheet” dari menu konteks. Buku itu akan disimpan di desktop Anda.
Cara kedua.
Jika kita membuka buku kerja Excel melalui Start.Untuk lebih jelasnya lihat artikel “ Cara Membuka Lembar Excel (Membuat di Desktop).” Dalam hal ini, saat menyimpan buku kerja Excel (saat kita mengklik tanda silang di pojok kanan atas), kotak dialog berikut akan muncul.
program Unggul, menggunakan kotak dialog ini, menanyakan di mana kita ingin menyimpan buku kerja kita.
Daftar kiri atas jendela ini mencantumkan folder tempat Anda bisa menyimpan buku kerja Excel.
Dan daftar kanan atas mencantumkan folder yang terletak di folder yang dipilih dari daftar kiri.
Misalnya pada gambar: folder “Umum” disorot dan di folder ini terdapat folder: “Musik umum”, “Video umum”, dll.
Jika kita mengklik tombol “Folder Baru” (di bagian atas jendela), folder baru akan dibuat. Kami menandatangani folder ini. Klik dua kali dengan mouse kiri, folder akan terbuka.
Jika folder ini baru, akan muncul tulisan “Folder ini kosong.”
Jika kita membuka bukan folder baru, melainkan folder yang sudah kita miliki, maka semua folder yang sudah ada di dalamnya akan muncul di dalamnya.
Di jendela “Menyimpan Dokumen”, di bagian “Nama file”, tulis nama buku kami (dalam bahasa apa pun) dan klik “Simpan”.
Jika diperlukan simpan buku kerja excel ke desktop, lalu pilih di kotak dialog “Simpan Dokumen” - “Desktop” dari sisi kiri kotak dialog. Buku akan tetap berada di desktop, tetapi tidak akan ditutup.
Cara ketiga.
Kami membuat tabel besar yang kompleks dalam jangka waktu yang lama. Untuk menghindari kehilangan data ini, Anda perlu menyimpan tabel secara berkala tanpa menutupnya. Untuk melakukan ini, klik tombol “Simpan” di sudut kiri atas.Data dalam tabel kami akan disimpan, tetapi tabel akan tetap terbuka dan Anda dapat terus mengerjakannya.
Cara keempat.
Kami membuka buku kerja Excel di desktop dan mengerjakannya untuk waktu yang lama. Kami memiliki tabel yang siap digunakan dan kami ingin menyimpannya, tetapi tidak di desktop, tetapi di folder khusus.
Untuk melakukan ini, klik tombol “Simpan Sebagai” di sudut kiri atas. Anda juga dapat memanggil kotak dialog "Save As" dengan menekan tombol pada keyboard laptop, PC - F12.
Kotak dialog Simpan Dokumen muncul. Kemudian kita ikuti skema yang dijelaskan dalam artikel ini di metode kedua.
Buku tersebut akan disimpan di folder yang kita pilih, tetapi juga akan tetap ada di desktop. Setelah memeriksa buku kerja Excel di folder tersebut, Anda dapat menghapusnya dari desktop.
Cara kelima.
Anda bisa mengonfigurasi buku kerja untuk menyimpan otomatis sehingga Excel secara berkala menyimpan perubahan saat mengerjakan tabel sehingga data tidak hilang jika terjadi crash. Lihat artikel tentang ini "Simpan Otomatis di Excel".
Kami membuat sendiri baik tabel, formulir, atau dokumen lainnya. Sekarang kami ingin menyimpannya sebagai template untuk pekerjaan selanjutnya. Cara melakukannya, lihat artikel "Simpan tabel Anda sebagai templat Excel".
Dalam kebanyakan kasus, Anda mungkin akan menyimpan buku Anda dalam format file saat ini (XLSX). Namun terkadang Anda mungkin ingin menyimpan buku kerja Anda dalam format yang berbeda, seperti versi Excel yang lebih lama, file teks, atau file PDF atau XPS. Ingatlah bahwa setiap kali Anda menyimpan buku kerja dalam format file yang berbeda, beberapa format, data, dan fungsionalitasnya mungkin tidak disimpan.
Daftar format file (juga disebut tipe file) yang bisa (dan tidak bisa) Anda buka atau simpan di Excel 2013 muncul di akhir artikel ini.
Mengonversi buku kerja Excel 97-2003 ke format file saat ini
Jika Anda memiliki buku kerja Excel 97-2003 yang terbuka tetapi tidak perlu menyimpannya dalam format file tersebut, cukup konversikan buku kerja tersebut ke format file saat ini (XLSX).
Di menu Mengajukan pilih tim Intelijen.
Klik tombolnya Mengubah.

Format file yang didukung Excel
Di Excel 2013, Anda bisa membuka dan menyimpan file proyek dalam format berikut ini:
Format File Excel
Format | Perpanjangan | Keterangan |
|---|---|---|
|
Buku kerja Excel |
Format file standar Excel 2007-2013 berdasarkan bahasa XML. Kode makro Microsoft Visual Basic for Applications (VBA) dan lembar makro Microsoft Office Excel 4.0 (XLM) tidak dapat disimpan dalam format ini. |
|
|
Buku XML Terbuka Ketat |
Versi ISO Ketat dari format file buku kerja Excel (XLSX). |
|
|
Lembar Excel (kode) |
Format berbasis XML Excel 2007–2013 dengan dukungan makro. Anda dapat menyimpan kode makro VBA dan lembar makro Excel 4.0 (XLM) dalam format ini. |
|
|
Buku Kerja Excel Biner |
Format file biner (BIFF12) untuk Excel 2007-2013. |
|
|
Format file standar Excel 2007-2013 untuk templat Excel. Tidak mengizinkan penyimpanan kode makro VBA atau lembar makro Microsoft Excel 4.0 (XLM). |
||
|
Templat (kode) |
Format file berkemampuan makro untuk templat Excel di aplikasi Excel 2007-2013. Anda dapat menyimpan kode makro VBA dan lembar makro Excel 4.0 (XLM) dalam format ini. |
|
|
Buku kerja Excel 97-2003 |
Excel 97 - Format file biner Excel 2003 (BIFF8). |
|
|
Templat Excel 97-Excel 2003 |
Format file biner Excel 97 hingga Excel 2003 (BIFF8) untuk menyimpan templat Excel. |
|
|
Buku Microsoft Excel 5.0/95 |
Format File Biner Excel 5.0/95 (BIFF5). |
|
|
tabel XML 2003 |
Format File Tabel XML 2003 (XMLSS). |
|
|
Data XML |
Format data XML. |
|
|
Tambahan Microsoft Excel |
Format file add-in Excel 2007-2013 berbasis XML dengan dukungan makro. Add-on adalah program yang menyediakan kemampuan untuk mengeksekusi kode tambahan. Memungkinkan Anda menggunakan proyek VBA dan lembar makro Excel 4.0 (XLM). |
|
|
Tambahan Excel 97-2003 |
Add-in Excel 97-2003, program tambahan yang dirancang untuk menjalankan kode tambahan. Mendukung penggunaan proyek VBA. |
|
|
Buku kerja Excel 4.0 |
Format file Excel 4.0 yang hanya menyimpan lembar reguler, bagan, dan makro. Anda bisa membuka buku kerja dalam format ini di Excel 2013, tapi Anda tidak bisa menyimpan file Excel di dalamnya. |
Format file teks
Format | Perpanjangan | Keterangan |
|---|---|---|
|
Format untuk Lotus, dipisahkan dengan spasi. Hanya menyimpan lembar aktif |
||
|
Menyimpan buku kerja sebagai file teks yang dibatasi tab - untuk digunakan pada sistem operasi Microsoft Windows lainnya - dan memastikan bahwa tab, jeda baris, dan karakter lainnya diinterpretasikan dengan benar. Hanya menyimpan lembar aktif. |
||
|
Teks (Mac) |
Menyimpan buku kerja sebagai file teks yang dibatasi tab - untuk digunakan pada sistem operasi Macintosh - dan memastikan bahwa tab, jeda baris, dan karakter lainnya diinterpretasikan dengan benar. Hanya menyimpan lembar aktif. |
|
|
Teks (MS-DOS) |
Menyimpan buku kerja sebagai file teks yang dibatasi tab - untuk digunakan pada sistem operasi MS-DOS - dan memastikan bahwa tab, jeda baris, dan karakter lainnya diinterpretasikan dengan benar. Hanya menyimpan lembar aktif. |
|
|
Teks Unicode |
Menyimpan buku sebagai teks dalam Unicode, pengkodean karakter standar yang dikembangkan oleh Konsorsium Unicode. |
|
|
CSV (dibatasi koma) |
Menyimpan buku kerja sebagai file teks yang dipisahkan koma - untuk digunakan pada sistem operasi Windows lain - dan memastikan bahwa tab, jeda baris, dan karakter lainnya diinterpretasikan dengan benar. Hanya menyimpan lembar aktif. |
|
|
CSV (Mac) |
Menyimpan buku kerja sebagai file teks yang dipisahkan koma - untuk digunakan pada sistem operasi Macintosh - dan memastikan bahwa tab, jeda baris, dan karakter lainnya diinterpretasikan dengan benar. Hanya menyimpan lembar aktif. |
|
|
Menyimpan buku kerja sebagai file teks yang dipisahkan koma - untuk digunakan pada sistem operasi MS-DOS - dan memastikan bahwa tab, jeda baris, dan karakter lainnya diinterpretasikan dengan benar. Hanya menyimpan lembar aktif. |
||
|
Format pertukaran data. Hanya menyimpan lembar aktif. |
||
|
Format Tautan Simbolik. Hanya lembar aktif yang disimpan. |
Catatan: Jika Anda menyimpan buku kerja dalam format teks apa pun, semua pemformatan akan hilang.
Format file lainnya
Format | Perpanjangan | Keterangan |
|---|---|---|
|
dBase III dan IV. File dalam format ini dapat dibuka di Microsoft Excel, namun file Microsoft Excel tidak dapat disimpan dalam format dBase. |
||
|
tabel OpenDocument |
tabel OpenDocument. File Excel 2010 bisa disimpan dalam format yang memungkinkannya dibuka di editor spreadsheet yang mendukung format spreadsheet OpenDocument, seperti Google Docs atau OpenOffice.org Calc. Tabel dalam format ODS juga bisa dibuka di Excel 2010. Pemformatan mungkin hilang saat menyimpan dan membuka file ODS. |
|
|
PDF. Format file ini mempertahankan format dokumen dan memungkinkan file untuk dibagikan. Format PDF memastikan bahwa saat Anda melihat file di komputer dan saat Anda mencetaknya, format aslinya akan dipertahankan dan data file tidak dapat diubah dengan mudah. Format PDF juga nyaman untuk mencetak dokumen di percetakan. |
||
|
dokumen XPS |
Format file ini mempertahankan format dokumen dan memungkinkan file untuk dibagikan. Format XPS memastikan bahwa saat Anda melihat file di komputer atau mencetaknya, format aslinya dipertahankan dan data file tidak dapat diubah dengan mudah. |
Format file yang menggunakan clipboard
Jika Anda menyalin data ke clipboard dalam salah satu format file berikut, Anda bisa menempelkannya ke Excel menggunakan perintah Menyisipkan atau Sisipan khusus (rumah > papan klip > Menyisipkan).
Format | Perpanjangan | Pengidentifikasi Jenis Papan Klip |
|---|---|---|
|
Gambar dalam format Windows Metafile (WMF) atau Windows Enhanced Metafile (EMF). Catatan: Jika Anda menyalin Windows Metafile (WMF) dari program lain, Microsoft Excel menyisipkan gambar sebagai Enhanced Metafile (EMF). |
||
|
peta bit |
Gambar disimpan dalam format bitmap (BMP). |
|
|
Format file Microsoft Excel |
Format file biner untuk Excel versi 5.0/95 (BIFF5), Excel 97-2003 (BIFF8) dan Excel 2013 (BIFF12). |
|
|
Format Tautan Simbolik. |
||
|
Format pertukaran data. |
||
|
Teks (dibatasi berdasarkan tab) |
Format teks dengan tab sebagai pembatas. |
|
|
CSV (dibatasi koma) |
Format dibatasi koma |
|
|
Teks kaya (dibatasi spasi) |
RTF. Hanya dari Excel. |
|
|
Objek yang tertanam |
GIF, JPG, DOC, XLS atau BMP |
Objek Microsoft Excel, objek dari program terdaftar dengan benar yang mendukung OLE 2.0 (OwnerLink), dan Gambar atau format presentasi lainnya. |
|
Objek tertaut |
GIF, JPG, DOC, XLS atau BMP |
OwnerLink, ObjectLink, Link, Gambar atau format lainnya. |
|
Objek gambar kantor |
Format Kantor atau Gambar (EMF) |
|
|
Teks tampilan, teks OEM |
||
|
Halaman web dalam satu file |
Halaman web dalam satu file (MHT atau MHTML). Format file ini menggabungkan grafik yang disematkan, lampiran, dokumen tertaut, dan elemen pendukung lainnya yang direferensikan dalam sebuah dokumen. |
|
|
Halaman web |
format HTML. Catatan: Jika Anda menyalin teks dari program lain, Microsoft Excel akan menempelkan teks tersebut dalam format HTML, apa pun format teks sumbernya. |
Format file tidak didukung di Excel 2013
Format file berikut tidak lagi didukung, sehingga Anda tidak akan dapat membuka file dalam format ini atau menyimpan file dalam format ini.
Untuk bekerja dengan data buku kerja dalam program yang tidak lagi didukung, coba yang berikut ini:
Temukan perusahaan di Internet yang memproduksi konverter file untuk format yang tidak didukung oleh Excel.
Simpan buku dalam format file berbeda yang dapat dibuka di program lain. Misalnya, simpan buku kerja ke lembar bentang XML atau format file teks yang mungkin didukung di program lain.
Anda bisa menyimpan buku kerja Excel 2007 dan yang lebih baru dalam format versi Excel sebelumnya, sebagai file teks, dan dalam format lain seperti file PDF dan XPS. Biasanya disimpan dalam format XLSX, namun format file default yang digunakan untuk menyimpan dapat diubah. Jika Anda sering menggunakan perintah Simpan sebagai, Anda dapat menambahkannya ke Quick Access Toolbar.
Menyimpan buku kerja Excel dalam format file berbeda
Penting: Jika Anda menyimpan buku kerja dalam versi format file Excel yang berbeda, pemformatan dan fitur unik untuk Excel 2007 dan versi yang lebih baru akan hilang. Untuk informasi selengkapnya, lihat Menggunakan Excel dengan versi Excel yang lebih lama.
Buka buku kerja di Excel yang ingin Anda simpan dalam format yang sesuai untuk digunakan di program lain.
Di tab Mengajukan pilih tim Simpan sebagai.
Terima nama yang disarankan di lapangan Nama file, atau masukkan nama buku baru.
Di daftar tarik-turun Jenis berkas pilih format yang cocok untuk digunakan di program lain.
Gunakan panah untuk menelusuri daftar dan menampilkan format lainnya.
Catatan: Tergantung pada tipe lembar kerja yang aktif (lembar buku kerja, lembar bagan, atau tipe lembar lainnya), format file berbeda akan tersedia untuk disimpan.
Menyimpan format file berbeda di Excel 2007 dan yang lebih baru
File apa pun yang dibuka di Excel 2007 dan yang lebih baru bisa disimpan dalam format buku kerja Excel saat ini (XSLX). Dengan cara ini, Anda dapat memanfaatkan fitur-fitur baru yang tidak didukung dalam format file lain.
Catatan: Saat Anda menyimpan buku kerja yang dibuat di versi Excel yang lebih lama dalam format buku kerja Excel 2007 atau yang lebih baru, beberapa fungsionalitas dan pemformatan mungkin hilang. Untuk informasi tentang fitur yang tidak didukung di Excel 97-2003, lihat
Format XLSX dan XLS- bilah alat utama Simpan dalam format lain... Mengajukan>Simpan Dokumen Sebagai>Buku kerja Microsoft Excel 97-2003.
Nasihat. Menyimpan>XLSX dialog Pengaturan(menu Melayani>Pengaturan…).
Persiapan dokumen
Pilihan mode penyimpanan desain bergantung pada bagaimana Anda akan menggunakan dokumen yang dibuat di masa mendatang:
- Teks yang kaya
Dokumen yang dihasilkan akan mempertahankan gaya dan ukuran font, pembagian menjadi paragraf, tetapi lokasi objek pada halaman dan spasi baris tidak akan dipertahankan. Ini akan menghasilkan teks rata kiri yang solid. Untuk teks yang urutan bacaannya dari kanan ke kiri, perataannya akan ke kanan.
Komentar. Teks apa pun dengan orientasi vertikal dalam mode ini akan ditampilkan secara horizontal.
- Teks sederhana
Dalam mode ini, pemformatan teks tidak akan dipertahankan.
Teks
- Simpan data numerik dalam format "Angka".
Menentukan bahwa saat menyimpan teks yang dikenali dalam format XLS, nomor akan disimpan dalam format "Angka". Format di Excel ini digunakan untuk melakukan operasi aritmatika pada sel yang berisi angka.
- Simpan header dan footer
Centang opsi ini jika Anda ingin teks header dan footer dipertahankan. Jika opsi ini dinonaktifkan, teks header dan footer tidak akan disimpan.
- Buat tabel terpisah untuk setiap halaman (khusus XLSX)
Kualitas gambar
Saat menyimpan ke format XLSX, Anda juga dapat menyimpan ilustrasi. Jika teks yang dikenali berisi banyak ilustrasi, maka ukuran file akhir bisa sangat besar. Kualitas gambar dan ukuran file yang dihasilkan bergantung pada nilai yang dipilih dalam daftar drop-down Kualitas gambar.
Nasihat:
- Untuk mengatur parameter penyimpanan gambar, pilih Kebiasaan…. Di kotak dialog yang terbuka Pengaturan Kustom pilih nilai yang diperlukan dan klik tombol OKE.
- Jika Anda tidak ingin menyimpan ilustrasi dalam teks yang dikenali, pastikan opsi tersebut Simpan gambar (khusus XLSX) tidak ditandai.
format CSV
- Klik panah di sebelah tombol simpan hasil pada toolbar utama dan pilih format penyimpanan dari daftar. Jika format yang diperlukan tidak ada dalam daftar, pilih Simpan dalam format lain..., dan dalam dialog penyimpanan yang terbuka, pilih format yang diperlukan. Anda juga dapat menyimpan dokumen menggunakan perintah menu Mengajukan>Simpan Dokumen Sebagai>dokumen CSV.
Nasihat. Jika perlu, Anda dapat mengonfigurasi opsi penyimpanan tambahan di bookmark Menyimpan>CSV dialog Pengaturan(menu Melayani>Pengaturan…).
Tab ini berisi grup pengaturan berikut:
Opsi penyimpanan teks
- Abaikan teks di luar tabel
Menentukan bahwa hanya tabel yang akan disimpan ke file.
- Pisahkan halaman dengan karakter akhir halaman (#12)
Menentukan bahwa saat menyimpan teks yang dikenali dalam format CSV, penomoran halaman akan sama seperti di dokumen asli.
- Pembatas
Menentukan karakter yang akan memisahkan kolom data dalam file CSV.
Pengkodean
ABBYY FineReader secara otomatis memilih halaman kode. Jika Anda ingin mengubah halaman kode, pilih nilai yang diinginkan dalam daftar drop-down di bagian tersebut Pengkodean.
Mereka yang selalu bekerja dengan Microsoft Excel sering kali bertanya-tanya bagaimana cara menyalin data tabel dengan benar sambil mempertahankan format, rumus, atau nilainya.
Bagaimana cara memasukkan rumus ke dalam tabel Excel dan mempertahankan format tabel? Memang, ketika memecahkan masalah ini, Anda dapat menghemat banyak waktu. Untuk melakukan ini, kami akan menggunakan fungsi "Tempel Spesial" - ini adalah alat sederhana yang memungkinkan Anda menyelesaikan masalah kompleks dengan cepat dan menguasai prinsip umum penggunaannya. Menggunakan alat sederhana ini memungkinkan Anda dengan cepat membawa semua tabel ke dalam format seragam dan mendapatkan hasil yang Anda butuhkan.
Cara menyalin tabel dengan lebar kolom dan tinggi baris
Katakanlah kita memiliki tabel seperti ini, format yang perlu dipertahankan saat disalin:
Saat menyalin ke lembar lain menggunakan metode Ctrl+C – Ctrl+V biasa. Kami mendapatkan hasil yang tidak diinginkan:

Oleh karena itu, Anda harus “memperluasnya” secara manual untuk menjadikannya bentuk yang nyaman. Jika mejanya besar, maka Anda harus “mengutak-atik” dalam waktu lama. Namun ada cara untuk mengurangi kerugian sementara secara signifikan.
Metode 1: Gunakan sisipan khusus


Dia menerima parameter aslinya dan terlihat sangat akurat.
Metode 2: Pilih kolom sebelum menyalin
Rahasia dari metode ini adalah jika Anda memilih kolom beserta headernya sebelum menyalin tabel, maka saat menempel, lebar setiap kolom juga akan disalin.

Untuk setiap kasus, adalah rasional untuk menggunakan metode Anda sendiri. Namun perlu dicatat bahwa metode kedua memungkinkan kita tidak hanya dengan cepat mentransfer tabel beserta formatnya, tetapi juga menyalin tinggi baris. Lagi pula, tidak ada opsi “tinggi garis” di menu Tempel Spesial. Oleh karena itu, untuk mengatasi masalah ini Anda harus bertindak seperti ini:


Memasukkan nilai rumus dengan tetap mempertahankan format tabel
Meskipun sisipan khusus ini tidak sempurna, Anda tidak boleh meremehkan kemampuannya. Misalnya, cara memasukkan nilai rumus ke dalam tabel Excel dan mempertahankan format sel.
Untuk mengatasi masalah ini, Anda perlu melakukan 2 operasi menggunakan Tempel Spesial di Excel.
Operasi I:
 Operasi II:
Operasi II: Karena rentang yang disalin masih ada di clipboard setelah disalin, kami segera memanggil kembali tempel khusus dan memilih opsi "format". Klik Oke.

Kami telah memasukkan nilai rumus ke dalam tabel dan menyimpan format sel. Seperti yang Anda duga, Anda juga dapat melakukan operasi ketiga untuk menyalin lebar kolom, seperti dijelaskan di atas.
Saran yang bermanfaat! Untuk menghindari melakukan operasi kedua, Anda dapat menggunakan alat “Format berdasarkan Sampel”.
Microsoft Excel memberi pengguna kemungkinan tak terbatas untuk menghitung fungsi sederhana dan melakukan sejumlah prosedur lainnya. Menggunakan program ini memungkinkan Anda mengatur format, menyimpan nilai sel, bekerja dengan rumus, mentransfer dan mengubahnya dengan cara yang nyaman bagi pengguna.