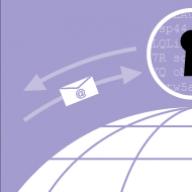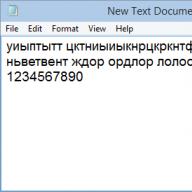Pernahkah Anda menghadapi situasi seperti ini - komputer mulai tidak berfungsi atau mati total? Apa masalahnya? Ternyata Anda tidak selalu perlu menghubungi service center. Coba gunakan perangkat lunak khusus. Penggunaan program berguna tidak hanya jika terjadi malfungsi. Mari kita lihat program terbaik untuk mengidentifikasi perangkat keras komputer dan kapan menggunakannya.
Mengapa Anda memerlukan perangkat lunak seperti itu?
Pernahkah Anda menghadapi situasi di mana Anda perlu mengetahui beberapa spesifikasi PC? Dan ini bukan satu-satunya alasan untuk menggunakan perangkat lunak tersebut. Perangkat lunak pendeteksi zat besi berguna jika:
- Driver diperbarui;
- Untuk mengetahui suhu HDD atau CPU;
- Ketika sistem melambat dan macet.
Terkadang perlu mengetahui model atau versi perangkat keras. Pengguna tidak mengingat parameter tersebut. Mereka mungkin tidak ada dalam dokumentasi. Mari kita pertimbangkan perangkat lunak apa yang dibutuhkan dalam situasi seperti itu.
spesifikasi
Situs web resmi program: filehippo.com/download_speccy. Di halaman utama akan ada link tempat kita mendownload file "exe" dengan program tersebut. Pemasangannya sederhana dan tidak akan menimbulkan kesulitan bahkan bagi pemula. Menampilkan informasi tentang RAM, perangkat suara, CPU, dan suhu motherboard. Bekerja pada semua versi Windows.

Jendela utilitas menampilkan model peralatan dan ikon kecil yang menunjukkan suhu. Dengan mengklik dua kali pada mereka, lihat perubahan yang terjadi dalam lima menit. Utilitas ini tidak akan dirilis oleh pengembang sebagai alat pemantauan profesional, tetapi Anda dapat mengetahui kapan waktunya mengubah pasta termal pada kartu video Anda menggunakan program ini.
Karakteristik spesies:
- Menampilkan informasi rinci tentang karakteristik PC dan perangkatnya;
- Menggunakan alat sistem untuk diagnostik.
Program untuk menentukan perangkat keras komputer Aida64
Unduh program dari proyek Internet resmi: aida64.com/downloads/latesta64xe.

Sebelumnya bernama Everest, namun diubah namanya oleh pengembang menjadi AIDU. Menampilkan informasi rinci tentang sistem dan apa yang diinstal. Aida64 dikonfigurasi untuk diagnostik lanjutan pengoperasian PC. Memiliki tes untuk RAM, CPU, video, HDD.
Penting! Saat memeriksa komputer Anda, atau sebelum membeli yang baru, lakukan stress test. Jika perangkat berfungsi setidaknya selama lima belas menit dan tidak ada layar biru yang muncul, semuanya baik-baik saja.
Karakteristik AIDA 64:
- Menampilkan informasi secara real time;
- Menghasilkan laporan terperinci;
- Sepenuhnya dalam bahasa Rusia.
Aida dapat:
- Edit program saat startup. Karena merekalah PC mulai bekerja lebih lambat;
- Bagian yang menampilkan semua perangkat yang terhubung. Ini akan membantu menentukan modelnya dan menemukan driver yang tepat. Menampilkan tautan tempat mengunduhnya.
Info HW
Situs web resmi utilitas: www.hwinfo.com. Di antara fitur-fiturnya, kami mencatat kemampuan untuk mengunduh penginstal program, dan kehadiran versi portabel. Setelah diluncurkan, HWInfo menampilkan informasi umum tentang PC.

Program kecil tapi kuat. Jika Anda melihat sensor suhu, selain indikator saat ini, program akan menunjukkan parameter maksimum yang diizinkan untuk peralatan. Jika mendekati maksimal, pikirkanlah. Bekerja dengan semua versi Windows.
Penting! Memperbarui driver akan lebih mudah karena utilitas menerbitkan tautan ke situs web produsen.
GPU-Z
Jika kartu video Anda tidak berfungsi, perhatikan aplikasi ini. Ini mendukung sebagian besar adaptor video yang ada. Menampilkan informasi tentang frekuensi, penggunaan sumber daya RAM, beban. Menentukan timing memori dan versi BIOS motherboard. Unduh dari situs cpuz.ru/gpuz_download.htm

Keunikan:
- Hanya berfungsi dengan kartu video;
- Fitur utamanya adalah pemantauan jumlah utama perangkat;
- Pengaturan minimal.
Termometer CPU
Unduh dari cputhermometer.com

Cocok bagi yang mengetahui berapa suhu CPU normal. Melakukan satu fungsi - menunjukkan persentase inti prosesor yang dimuat. Diminimalkan ke baki sistem dan diluncurkan bersama dengan OS.
CPU-Z
Situs web resmi program: cpuid.com/softwares/cpu-z.html

Utilitas akan mengukur suhu CPU, mengevaluasi efisiensi dan ketahanan terhadap kelebihan beban. Pembuatnya telah memperkenalkan banyak fitur penting ke dalam aplikasi. Selain pengujian, utilitas menerima informasi tentang motherboard, masing-masing RAM dan GPU. Membuat laporan yang diekspor ke format txt atau html.
Keunikan:
- Menunjukkan suhu CPU;
- Informasi rinci tentang perangkat keras;
- Benchmark (solusi suatu masalah untuk menentukan kinerja) CPU;
- Bekerja pada Windows dan Android.
Pantau suhu Anda dengan Core Temp
Unduh programnya dari: alcpu.com/CoreTemp/

Menerima informasi dari sensor suhu PC. Memeriksa apakah sistem menggunakan banyak CPU. Fitur khusus dari program ini adalah fungsi perlindungan panas berlebih. Dia akan melaporkan hal ini dan mengambil tindakan tertentu. Akan mengalihkan PC ke mode tidur, atau menyalakannya (dapat dikonfigurasi sesuai keinginan).
Menunjukkan nilai inti CPU, frekuensi dan voltase pada chip. Ini berbeda dari program serupa dalam kemampuannya menampilkan suhu pemanasan maksimum tergantung pada model prosesor. Bahkan jika Anda adalah pengguna pemula, dengan melihat nilai minimum dan maksimum Anda akan memahami apakah pembacaan suhu normal.
Keuntungan:
- Mengkonsumsi sedikit sumber daya sistem;
- Antarmuka yang jelas;
- Melindungi sistem dari panas berlebih;
- Kemampuan untuk mencari driver baru;
- pembaruan BIOS;
- Pengaturan diagnostik lanjutan;
- Bebas.
Buka Monitor Perangkat Keras
Bertempat di: openhardwaremonitor.org/downloads/

Dwaremonitor terhubung ke sensor pada motherboard, sehingga menampilkan informasi yang akurat dan detail. Jendela menampilkan pembacaan suhu saat ini dan maksimum. Dengan melihat nilainya, akan terlihat jelas apakah peralatan tersebut cenderung terlalu panas.
Karakter utama:
- Melaporkan peningkatan suhu;
- Hasilnya dicatat dalam log;
- Dukungan untuk semua prosesor yang ada, informasinya berasal dari database online khusus;
- Kompatibel dengan semua versi Windows.
Penggemar Kecepatan
Utilitasnya terletak di situs web speedfan.ru.softonic.com/

Menampilkan suhu CPU, drive SMAPT, dan bagian PC lainnya. Ciri khasnya adalah pengaturan kecepatan putaran yang lebih dingin. Ini adalah kegunaannya. SpeedFan mencegah panas berlebih dan membantu mengurangi tingkat kebisingan.
Penting! Untuk mendapatkan pengaturan yang benar, coba opsi yang berbeda. Yang utama adalah memonitor suhu.
Keunikan:
- Informasi tentang suhu ditampilkan di system tray (dekat jam);
- Jumlah putaran kipas diatur dalam menu.
Kesimpulan
Dari program yang tercantum di atas, gunakan kombinasi Core Temp dan Hardware Monitor. Yang pertama akan melindungi dari panas berlebih. Yang kedua akan menampilkan informasi rinci tentang parameter lainnya. Untuk mengurangi kebisingan atau mengoptimalkan pendinginan, gunakan SpeedFan. AIDA dan CPU-Z cocok untuk menguji perangkat keras. Dibandingkan dengan rekan-rekannya, mereka menunjukkan hasil yang paling jujur. Jika Anda tidak menyukai perangkat lunak yang rumit, gunakan Termometer CPU yang minimalis.
Komputer terdiri dari banyak komponen yang saling berhubungan. Berkat kerja masing-masing, sistem berfungsi normal. Terkadang timbul masalah atau komputer menjadi ketinggalan jaman, sehingga Anda harus memilih dan memperbarui komponen tertentu. Program khusus akan membantu Anda menguji kegagalan fungsi dan stabilitas PC Anda, beberapa di antaranya akan kami bahas dalam artikel ini.
Program PCMark cocok untuk menguji komputer kantor yang aktif bekerja dengan editor teks dan grafis, browser, dan berbagai aplikasi sederhana. Ada beberapa jenis analisis yang masing-masing memindai menggunakan alat bawaan, misalnya meluncurkan browser web dengan animasi atau melakukan penghitungan dalam tabel. Tes semacam ini memungkinkan Anda menentukan seberapa baik prosesor dan kartu video mengatasi tugas sehari-hari seorang pekerja kantoran.

Pengembang memberikan hasil pengujian paling detail, yang tidak hanya menampilkan indikator kinerja rata-rata, tetapi juga grafik beban, suhu, dan frekuensi komponen yang sesuai. Untuk para gamer, PCMark hanya memiliki satu dari empat opsi analisis - PCMark meluncurkan lokasi yang kompleks dan bergerak dengan lancar melewatinya.
Tolok Ukur Dacris
Dacris Benchmarks adalah program sederhana namun sangat berguna untuk menguji setiap perangkat komputer secara individual. Kemampuan software ini meliputi berbagai pemeriksaan pada prosesor, RAM, harddisk dan kartu video. Hasil tes ditampilkan secara instan, lalu disimpan dan tersedia untuk dilihat kapan saja.

Selain itu, jendela utama menampilkan informasi dasar tentang komponen yang terpasang di komputer. Pengujian komprehensif perlu mendapat perhatian khusus, di mana setiap perangkat diuji dalam beberapa tahap, sehingga hasilnya dapat diandalkan. Dacris Benchmarks didistribusikan dengan biaya tertentu, tetapi versi uji coba tersedia untuk diunduh di situs web resmi pengembang secara gratis.
Perdana95
Jika Anda hanya tertarik untuk memeriksa kinerja dan kesehatan prosesor, Prime95 adalah pilihan ideal. Ini berisi beberapa tes CPU yang berbeda, termasuk tes stres. Pengguna tidak memerlukan keterampilan atau pengetahuan tambahan apa pun, cukup mengatur pengaturan dasar dan menunggu hingga proses selesai.

Prosesnya sendiri ditampilkan di jendela utama program dengan kejadian real-time, dan hasilnya ditampilkan di jendela terpisah, di mana semuanya dijelaskan secara rinci. Program ini sangat populer di kalangan mereka yang melakukan overclock CPU, karena pengujiannya seakurat mungkin.
Victoria
Victoria dimaksudkan semata-mata untuk menganalisis keadaan fisik disk. Fungsinya mencakup pengujian permukaan, tindakan terhadap sektor buruk, analisis mendalam, pembacaan paspor, pengujian permukaan, dan banyak lagi fitur berbeda. Sisi negatifnya adalah kontrolnya yang rumit, yang mungkin berada di luar kemampuan pengguna yang tidak berpengalaman.

Kekurangannya juga termasuk kurangnya bahasa Rusia, penghentian dukungan dari pengembang, antarmuka yang tidak nyaman, dan hasil tes tidak selalu benar. Victoria didistribusikan secara gratis dan tersedia untuk diunduh di situs resmi pengembang.
AIDA64
Salah satu program paling terkenal di daftar kami adalah AIDA64. Sejak versi lama, ini sangat populer di kalangan pengguna. Perangkat lunak ini sangat ideal untuk memantau semua komponen komputer dan melakukan berbagai pengujian. Keunggulan utama AIDA64 dibandingkan kompetitornya adalah tersedianya informasi terlengkap mengenai komputer.

Sedangkan untuk pengujian dan pemecahan masalah, ada beberapa analisis sederhana terhadap disk, GPGPU, monitor, stabilitas sistem, cache dan memori. Dengan semua tes ini Anda dapat mengetahui informasi rinci tentang status perangkat yang diperlukan.
Tanda Bulu
Jika Anda perlu melakukan analisis mendetail terhadap kartu video, FurMark sangat ideal untuk ini. Kemampuannya meliputi stress test, berbagai benchmark dan alat GPU Shark yang menampilkan informasi rinci tentang adaptor grafis yang terpasang di komputer.

Ada juga CPU Burner, yang memungkinkan Anda memeriksa prosesor untuk pemanasan maksimal. Analisis dilakukan dengan meningkatkan beban secara bertahap. Semua hasil tes disimpan dalam database dan akan selalu tersedia untuk dilihat.
Tes Kinerja Tanda Sandi
Passmark Performance Test dirancang khusus untuk pengujian komprehensif komponen komputer. Program ini menganalisis setiap perangkat menggunakan beberapa algoritma, misalnya, prosesor diperiksa dayanya dalam perhitungan floating-point, ketika menghitung fisika, ketika pengkodean dan kompresi data. Terdapat analisis pada satu inti prosesor, yang memungkinkan Anda mendapatkan hasil pengujian yang lebih akurat.

Sedangkan untuk perangkat keras PC lainnya, banyak operasi juga dilakukan pada perangkat tersebut, yang memungkinkan penghitungan daya dan kinerja maksimum dalam kondisi berbeda. Program ini berisi perpustakaan tempat semua hasil tes disimpan. Jendela utama juga menampilkan informasi dasar untuk setiap komponen. Antarmuka Passmark Performance Test yang indah dan modern menarik lebih banyak perhatian ke program ini.
bangku baru
Jika Anda ingin mendapatkan penilaian status sistem dengan cepat, tanpa memeriksa setiap bagian satu per satu, maka Novabench adalah program yang tepat untuk Anda. Dia bergiliran melakukan tes individu, setelah itu dia membuka jendela baru tempat hasil evaluasi ditampilkan.

Jika Anda ingin menyimpan nilai yang diperoleh di suatu tempat, Anda perlu menggunakan fungsi ekspor, karena Novabench tidak memiliki perpustakaan bawaan dengan hasil yang disimpan. Pada saat yang sama, perangkat lunak ini, seperti kebanyakan perangkat lunak lainnya dalam daftar ini, memberikan informasi dasar kepada pengguna tentang sistem, hingga versi BIOS.
Perangkat Lunak Sandra
SiSoftware Sandra menyertakan banyak utilitas yang membantu mendiagnosis komponen komputer. Ada serangkaian tes benchmark, yang masing-masing harus dijalankan secara terpisah. Anda akan selalu mendapatkan hasil yang berbeda karena, misalnya, prosesornya cepat dalam operasi aritmatika, namun kesulitan memutar data multimedia. Pembagian ini akan membantu untuk melakukan pemeriksaan yang lebih menyeluruh dan mengidentifikasi kelebihan dan kekurangan perangkat.

Selain memeriksa komputer Anda, SiSoftware Sandra memungkinkan Anda mengonfigurasi beberapa parameter sistem, misalnya, mengubah font, mengelola driver yang diinstal, plug-in, dan perangkat lunak. Program ini didistribusikan dengan biaya tertentu, jadi sebelum membeli kami menyarankan Anda membiasakan diri dengan versi uji coba, yang dapat diunduh di situs resminya.
Yang terakhir dalam daftar kami adalah program dari Futuremark. 3DMark adalah perangkat lunak pengujian komputer paling populer di kalangan gamer. Kemungkinan besar, hal ini disebabkan oleh pengukuran kekuatan kartu video yang adil. Namun, desain programnya juga mengisyaratkan adanya komponen permainan. Mengenai fungsionalitas, ada banyak tolok ukur yang berbeda, yaitu menguji RAM, prosesor, dan kartu video.

Antarmuka programnya intuitif dan proses pengujiannya sederhana, sehingga pengguna yang tidak berpengalaman akan merasa sangat mudah untuk membiasakan diri dengan 3DMark. Pemilik komputer yang lemah akan dapat menjalani pengujian perangkat kerasnya dengan baik dan jujur dan segera menerima hasil mengenai kondisinya.
Kesimpulan
Pada artikel ini, kita melihat daftar program yang menguji dan mendiagnosis komputer. Semuanya agak mirip, namun prinsip analisisnya berbeda-beda untuk setiap perwakilan, selain itu ada juga yang hanya mengkhususkan pada komponen tertentu. Oleh karena itu, kami menyarankan Anda untuk mempelajari semuanya dengan cermat untuk memilih perangkat lunak yang paling sesuai.
Banyak pemilik PC mengalami berbagai kesalahan dan malfungsi pada komputernya, tetapi tidak dapat menentukan penyebab masalahnya. Pada artikel ini, kita akan melihat metode utama untuk mendiagnosis komputer, memungkinkan Anda mengidentifikasi dan memperbaiki berbagai masalah secara mandiri.
Ingatlah bahwa diagnosa komputer berkualitas tinggi dapat memakan waktu sepanjang hari, sisihkan satu hari di pagi hari khusus untuk ini, dan jangan memulai semuanya di sore hari.
Saya peringatkan Anda bahwa saya akan menulis secara detail untuk pemula yang belum pernah membongkar komputer, untuk memperingatkan tentang segala kemungkinan nuansa yang dapat menimbulkan masalah.
1. Membongkar dan membersihkan komputer
Saat membongkar dan membersihkan komputer, jangan terburu-buru, lakukan semuanya dengan hati-hati agar tidak merusak apa pun. Tempatkan komponen di tempat aman yang telah disiapkan sebelumnya.
Tidak disarankan untuk memulai diagnostik sebelum pembersihan, karena Anda tidak akan dapat mengidentifikasi penyebab kegagalan fungsi jika disebabkan oleh kontak yang tersumbat atau sistem pendingin. Selain itu, diagnostik mungkin gagal diselesaikan karena kegagalan yang berulang.
Cabut unit sistem dari stopkontak setidaknya 15 menit sebelum pembersihan agar kapasitor memiliki waktu untuk mengosongkannya.
Lakukan pembongkaran dengan urutan sebagai berikut:
- Cabut semua kabel dari unit sistem.
- Lepaskan kedua penutup samping.
- Cabut konektor daya dari kartu video dan lepaskan.
- Hapus semua memory stick.
- Cabut dan lepaskan kabel dari semua drive.
- Buka sekrup dan keluarkan semua disk.
- Cabut semua kabel catu daya.
- Buka sekrup dan cabut catu daya.
Tidak perlu melepas motherboard, pendingin prosesor, atau kipas casing; Anda juga dapat meninggalkan drive DVD jika berfungsi normal.
Tiup unit sistem dan semua komponen secara terpisah secara hati-hati dengan aliran udara yang kuat dari penyedot debu tanpa kantong debu.
Lepaskan penutup catu daya dengan hati-hati dan tiup tanpa menyentuh bagian listrik dan papan dengan tangan Anda atau bagian logam, karena mungkin ada tegangan pada kapasitor!
Jika penyedot debu Anda tidak berfungsi saat meniup, tetapi hanya saat meniup, maka ini akan menjadi sedikit lebih sulit. Bersihkan dengan baik agar menariknya sekuat mungkin. Saat membersihkan, disarankan menggunakan sikat berbulu halus.

Anda juga bisa menggunakan sikat lembut untuk menghilangkan debu yang membandel.

Bersihkan heatsink pendingin prosesor secara menyeluruh, setelah memeriksa terlebih dahulu di mana dan seberapa banyak debu yang tersumbat, karena ini adalah salah satu penyebab umum prosesor menjadi terlalu panas dan PC mogok.

Pastikan juga dudukan pendingin tidak rusak, penjepit tidak terbuka, dan heatsink ditekan dengan kuat ke prosesor.
Berhati-hatilah saat membersihkan kipas angin, jangan biarkan berputar terlalu banyak dan jangan mendekatkan sambungan penyedot debu jika tidak memiliki sikat, agar bilahnya tidak terlepas.
Setelah dibersihkan, jangan buru-buru memasang kembali semuanya, tetapi lanjutkan ke langkah berikutnya.
2. Memeriksa baterai motherboard
Hal pertama setelah dibersihkan, agar tidak lupa nanti, saya periksa daya baterai pada motherboard, sekaligus reset BIOS. Untuk menariknya keluar, Anda perlu menekan kaitnya dengan obeng pipih ke arah yang ditunjukkan di foto dan kait itu akan keluar dengan sendirinya.

Setelah itu, Anda perlu mengukur tegangannya dengan multimeter, optimal jika berada pada kisaran 2,5-3 V. Tegangan awal baterai adalah 3 V.

Jika tegangan baterai di bawah 2,5 V, maka disarankan untuk menggantinya. Tegangan 2 V sangat rendah dan PC sudah mulai gagal, yang memanifestasikan dirinya dalam mengatur ulang pengaturan BIOS dan berhenti di awal booting PC dengan perintah untuk menekan F1 atau tombol lain untuk melanjutkan booting.
Jika Anda tidak memiliki multimeter, Anda dapat membawa baterainya ke toko dan meminta mereka memeriksanya di sana, atau cukup membeli baterai pengganti terlebih dahulu, yang standar dan sangat murah.
Tanda jelas baterai mati adalah tanggal dan waktu di komputer yang terus-menerus menghilang.
Baterai perlu diganti tepat waktu, tetapi jika Anda tidak memiliki baterai pengganti saat ini, jangan putuskan sambungan unit sistem dari catu daya sampai Anda mengganti baterai. Dalam hal ini, pengaturannya tidak boleh hilang, tetapi masalah mungkin masih muncul, jadi jangan tunda lagi.
Memeriksa baterai adalah saat yang tepat untuk mereset BIOS sepenuhnya. Ini tidak hanya mengatur ulang pengaturan BIOS, yang dapat dilakukan melalui menu Pengaturan, tetapi juga apa yang disebut memori CMOS yang mudah menguap, yang menyimpan parameter semua perangkat (prosesor, memori, kartu video, dll.).
Kesalahan dalamCMOSsering menyebabkan masalah berikut:
- komputer tidak mau hidup
- menyala setiap waktu
- menyala dan tidak terjadi apa-apa
- menyala dan mati dengan sendirinya
Saya mengingatkan Anda bahwa sebelum mengatur ulang BIOS, unit sistem harus dicabut dari stopkontak, jika tidak, CMOS akan ditenagai oleh catu daya dan tidak ada yang berfungsi.
Untuk mereset BIOS, gunakan obeng atau benda logam lainnya untuk menutup kontak pada konektor baterai selama 10 detik; ini biasanya cukup untuk mengosongkan kapasitor dan membersihkan CMOS sepenuhnya.

Tanda bahwa reset telah terjadi adalah tanggal dan waktu yang salah, yang perlu diatur di BIOS saat berikutnya Anda mem-boot komputer.
4. Inspeksi visual komponen
Periksa dengan cermat semua kapasitor pada motherboard dari pembengkakan atau kebocoran, terutama di area soket prosesor.

Kadang-kadang kapasitor membengkak bukannya naik, menyebabkan kapasitor miring seolah-olah hanya sedikit bengkok atau disolder tidak rata.
Jika ada kapasitor yang bengkak, maka Anda perlu mengirim motherboard untuk diperbaiki sesegera mungkin dan meminta untuk menyolder ulang semua kapasitor, termasuk yang terletak di sebelah kapasitor yang bengkak.
Periksa juga kapasitor dan elemen catu daya lainnya, tidak boleh ada pembengkakan, tetesan, atau tanda-tanda terbakar.

Periksa kontak disk untuk oksidasi.

Dapat dibersihkan dengan penghapus dan setelah itu pastikan untuk mengganti kabel atau adaptor daya yang digunakan untuk menghubungkan disk ini, karena sudah rusak dan kemungkinan besar menyebabkan oksidasi.
Secara umum, periksa semua kabel dan konektor apakah bersih, kontaknya mengkilat, dan terhubung erat ke drive dan motherboard. Semua kabel yang tidak memenuhi persyaratan ini harus diganti.
Periksa apakah kabel dari panel depan casing ke motherboard tersambung dengan benar.

Polaritas harus diperhatikan (plus ke plus, minus ke minus), karena terdapat kesamaan di panel depan dan kegagalan dalam mematuhi polaritas akan menyebabkan korsleting, yang menyebabkan komputer berperilaku tidak semestinya ( nyalakan setiap waktu, matikan sendiri atau reboot) .
Dimana plus dan minus pada kontak panel depan ditunjukkan pada papan itu sendiri, dalam manual kertas untuk itu dan dalam versi elektronik dari manual di situs web produsen. Kontak kabel dari panel depan juga menunjukkan letak plus dan minusnya. Biasanya kabel putih adalah kabel negatif, dan konektor positif dapat ditandai dengan segitiga pada konektor plastik.

Bahkan banyak perakit berpengalaman yang membuat kesalahan di sini, jadi periksalah.
5. Memeriksa catu daya
Jika komputer tidak menyala sama sekali sebelum dibersihkan, maka jangan buru-buru merakitnya, pertama-tama Anda perlu memeriksa catu daya. Namun, bagaimanapun juga, tidak ada salahnya untuk memeriksa catu daya, mungkin karena itulah komputer mengalami kerusakan.
Periksa catu daya dalam keadaan terpasang lengkap untuk menghindari sengatan listrik, korsleting, atau kegagalan kipas yang tidak disengaja.
Untuk menguji catu daya, sambungkan satu-satunya kabel hijau di konektor motherboard ke kabel hitam. Ini akan memberi sinyal ke catu daya bahwa ia terhubung ke motherboard, jika tidak maka tidak akan menyala.

Kemudian colokkan catu daya ke pelindung lonjakan arus dan tekan tombol di atasnya. Jangan lupa bahwa catu dayanya sendiri mungkin juga memiliki tombol on/off.
Kipas yang berputar seharusnya menjadi tanda bahwa catu daya telah dihidupkan. Jika kipas tidak berputar, mungkin kipas rusak dan perlu diganti.
Pada beberapa catu daya senyap, kipas mungkin tidak langsung berputar, namun hanya saat ada beban; hal ini normal dan dapat diperiksa saat mengoperasikan PC.
Gunakan multimeter untuk mengukur tegangan antara kontak pada konektor perangkat periferal.

Mereka seharusnya berada pada kisaran berikut.
- 12 V (kuning-hitam) – 11,7-12,5 V
- 5 V (merah-hitam) – 4,7-5,3 V
- 3,3 V (oranye-hitam) – 3,1-3,5 V
Jika ada tegangan yang hilang atau melebihi batas yang ditentukan, maka catu daya rusak. Yang terbaik adalah menggantinya dengan yang baru, tetapi jika komputer itu sendiri tidak mahal, maka perbaikan diperbolehkan; pasokan listrik dapat dilakukan dengan mudah dan murah.
Pengaktifan catu daya dan tegangan normal merupakan pertanda baik, namun hal itu tidak berarti bahwa catu daya dalam keadaan baik, karena kegagalan dapat terjadi karena penurunan tegangan atau riak di bawah beban. Namun hal ini sudah ditentukan pada pengujian tahap selanjutnya.
6. Memeriksa kontak listrik
Pastikan untuk memeriksa semua kontak listrik dari stopkontak hingga unit sistem. Soketnya harus modern (cocok untuk steker Eropa), andal dan tidak longgar, dengan kontak elastis yang bersih. Persyaratan yang sama berlaku untuk pelindung lonjakan arus dan kabel dari catu daya komputer.
Kontak harus dapat diandalkan, steker dan konektor tidak boleh menjuntai, menimbulkan percikan api, atau teroksidasi. Perhatikan baik-baik hal ini, karena kontak yang buruk sering kali menjadi penyebab kegagalan unit sistem, monitor, dan perangkat periferal lainnya.
Jika Anda mencurigai kualitas soket, pelindung lonjakan arus, kabel daya unit sistem atau monitor, gantilah secepat mungkin untuk menghindari kegagalan komputer. Jangan menunda atau menghemat hal ini, karena memperbaiki PC atau monitor akan memakan biaya lebih banyak.
Selain itu, kontak yang buruk sering kali menjadi penyebab kegagalan fungsi PC, yang disertai dengan shutdown atau reboot secara tiba-tiba yang diikuti dengan kegagalan pada hard drive dan, sebagai akibatnya, gangguan pada sistem operasi.
Kegagalan juga dapat terjadi karena jatuhnya tegangan atau riak pada jaringan 220 V, terutama di sektor swasta dan daerah terpencil di kota. Dalam hal ini, kegagalan dapat terjadi bahkan ketika komputer dalam keadaan idle. Coba ukur tegangan pada stopkontak segera setelah komputer mati atau restart secara spontan dan perhatikan pembacaannya beberapa saat. Dengan cara ini Anda dapat mengidentifikasi penarikan jangka panjang, yang akan menyelamatkan Anda dari UPS interaktif linier dengan stabilizer.
7. Merakit dan menyalakan komputer
Setelah membersihkan dan memeriksa PC, pasang kembali dengan hati-hati dan periksa dengan cermat apakah Anda telah menghubungkan semua yang Anda perlukan. Jika komputer menolak menyala sebelum dibersihkan atau hanya menyala satu kali, maka disarankan untuk menyambungkan komponen satu per satu. Jika tidak ada masalah seperti itu, lewati bagian berikutnya.
7.1. Perakitan PC langkah demi langkah
Pertama, sambungkan konektor daya motherboard dan konektor daya prosesor ke motherboard dengan prosesor. Jangan masukkan RAM, kartu video, atau sambungkan disk.
Nyalakan daya ke PC dan jika semuanya baik-baik saja dengan motherboard, kipas pendingin prosesor akan berputar. Selain itu, jika pager dihubungkan ke motherboard, biasanya akan terdengar kode bip yang menandakan kurangnya RAM.
Instalasi memori
Matikan komputer dengan menekan sebentar atau (jika tidak berhasil) lama tombol daya pada unit sistem dan masukkan satu batang RAM ke dalam slot berwarna yang paling dekat dengan prosesor. Jika semua slot memiliki warna yang sama, pilih saja yang paling dekat dengan prosesor.
Pastikan stik memori dimasukkan secara merata hingga berhenti dan kaitnya terpasang dengan benar, jika tidak maka stik memori dapat rusak saat Anda menghidupkan PC.

Jika komputer dinyalakan dengan satu memory stick dan terdengar bunyi bip, maka biasanya terdengar kode yang menunjukkan bahwa tidak ada kartu video (jika tidak ada grafis terintegrasi). Jika kode bip menandakan ada masalah pada RAM, coba masukkan stick lain di tempat yang sama. Jika masalah berlanjut atau tidak ada braket lain, pindahkan braket ke slot lain yang terdekat. Jika tidak ada suara, mungkin semuanya baik-baik saja, lanjutkan lebih jauh.
Matikan komputer dan masukkan memory stick kedua ke dalam slot dengan warna yang sama. Jika motherboard memiliki 4 slot dengan warna yang sama, maka ikuti petunjuk motherboard agar memori berada pada slot yang direkomendasikan untuk mode dual-channel. Kemudian hidupkan kembali dan periksa apakah PC menyala dan sinyal suara apa yang dihasilkannya.
Jika Anda mempunyai 3 atau 4 stik memori, masukkan saja satu per satu, lalu matikan dan hidupkan PC setiap saat. Jika komputer tidak menyala dengan stik tertentu atau menghasilkan kode kesalahan memori, maka stik tersebut rusak. Anda juga dapat memeriksa slot motherboard dengan memindahkan strip kerja ke slot yang berbeda.
Beberapa motherboard memiliki indikator merah yang menyala jika terjadi masalah memori, dan terkadang indikator segmen dengan kode kesalahan, penjelasannya ada di manual motherboard.

Jika komputer dinyalakan, maka pengujian memori lebih lanjut terjadi pada tahap lain.
Memasang kartu video
Saatnya menguji kartu video dengan memasukkannya ke slot PCI-E x16 atas (atau AGP untuk PC lama). Jangan lupa untuk menyambungkan daya tambahan ke kartu video dengan konektor yang sesuai.

Dengan kartu video, komputer akan menyala secara normal, tanpa sinyal suara, atau dengan satu sinyal suara, yang menunjukkan selesainya pengujian mandiri secara normal.
Jika PC tidak menyala atau mengeluarkan kode kesalahan kartu video, kemungkinan besar PC tersebut rusak. Namun jangan terburu-buru mengambil kesimpulan, terkadang Anda hanya perlu menghubungkan monitor dan keyboard.
Menghubungkan monitor
Matikan PC dan sambungkan monitor ke kartu video (atau motherboard jika tidak ada kartu video). Pastikan konektor ke kartu video dan monitor tersambung dengan erat, terkadang konektor yang kencang tidak masuk sepenuhnya, yang menjadi penyebab tidak adanya gambar di layar.

Nyalakan monitor dan pastikan sumber sinyal yang benar dipilih (konektor yang terhubung dengan PC, jika ada beberapa).

Nyalakan komputer dan layar splash grafis serta pesan teks dari motherboard akan muncul di layar. Biasanya ini adalah prompt untuk masuk ke BIOS menggunakan tombol F1, pesan tentang tidak adanya keyboard atau perangkat booting, hal ini normal.

Jika komputer menyala tanpa suara, tetapi tidak ada apa pun di layar, kemungkinan besar ada yang salah dengan kartu video atau monitor. Kartu video hanya dapat diperiksa dengan memindahkannya ke komputer yang berfungsi. Monitor dapat dihubungkan ke PC atau perangkat kerja lain (laptop, player, tuner, dll.). Jangan lupa untuk memilih sumber sinyal yang diinginkan di pengaturan monitor.
Menghubungkan keyboard dan mouse
Jika semuanya baik-baik saja dengan kartu video dan monitor, lanjutkan. Hubungkan keyboard terlebih dahulu, lalu mouse, satu per satu, matikan dan hidupkan PC setiap saat. Jika komputer macet setelah menghubungkan keyboard atau mouse, maka mereka perlu diganti - itu terjadi!
Menghubungkan drive
Jika komputer dijalankan dengan keyboard dan mouse, maka kita mulai menghubungkan hard drive satu per satu. Pertama, sambungkan drive kedua tanpa sistem operasi (jika ada).
Jangan lupa bahwa selain menyambungkan kabel antarmuka ke motherboard, Anda juga perlu menyambungkan konektor dari catu daya ke drive.
Kemudian nyalakan komputer dan jika muncul pesan BIOS, maka semuanya baik-baik saja. Jika PC tidak menyala, macet atau mati sendiri, maka pengontrol disk ini rusak dan perlu diganti atau diperbaiki untuk menyimpan data.
Matikan komputer dan sambungkan drive DVD (jika ada) dengan kabel antarmuka dan catu daya. Jika masalah muncul setelah ini, maka drive mengalami kegagalan daya dan perlu diganti; biasanya tidak ada gunanya memperbaikinya.
Pada akhirnya, kami menghubungkan drive sistem utama dan bersiap memasuki BIOS untuk pengaturan awal sebelum memulai sistem operasi. Kami menyalakan komputer dan jika semuanya baik-baik saja, lanjutkan ke langkah berikutnya.
Saat Anda menyalakan komputer untuk pertama kali, masuk ke BIOS. Biasanya, tombol Delete digunakan untuk ini, lebih jarang yang lain (F1, F2, F10 atau Esc), yang ditunjukkan dalam petunjuk di awal boot.

Pada tab pertama, atur tanggal dan waktu, dan pada tab “Boot”, pilih hard drive Anda dengan sistem operasi sebagai perangkat boot pertama.
Pada motherboard lama dengan BIOS klasik mungkin terlihat seperti ini.

Pada yang lebih modern dengan shell grafis UEFI, ini sedikit berbeda, tetapi maknanya sama.

Untuk keluar dari BIOS dan menyimpan pengaturan, tekan F10. Jangan terganggu dan perhatikan sistem operasi memuat sepenuhnya untuk melihat kemungkinan masalah.
Setelah PC selesai booting, periksa apakah kipas pendingin prosesor, catu daya, dan kartu video berfungsi, jika tidak, tidak ada gunanya pengujian lebih lanjut.
Beberapa kartu video modern mungkin tidak menyalakan kipas hingga suhu chip video tertentu tercapai.
Jika salah satu kipas case tidak berfungsi maka itu bukan masalah besar, rencanakan saja untuk menggantinya dalam waktu dekat, jangan terganggu olehnya sekarang.
8. Analisis kesalahan
Di sinilah diagnosis pada dasarnya dimulai, dan semua yang dijelaskan di atas hanyalah persiapan, setelah itu banyak masalah dapat hilang dan tanpanya tidak ada gunanya memulai pengujian.
8.1. Mengaktifkan Memory Dumps
Jika layar biru kematian (BSOD) muncul saat komputer Anda berjalan, hal ini dapat mempermudah pemecahan masalah. Prasyarat untuk ini adalah adanya dump memori (atau setidaknya kode kesalahan yang ditulis sendiri).
Untuk memeriksa atau mengaktifkan fungsi perekaman dump, tekan kombinasi tombol “Win + R” pada keyboard Anda, masukkan “sysdm.cpl” pada baris yang muncul dan tekan OK atau Enter.

Di jendela yang muncul, buka tab “Advanced” dan di bagian “Boot and Recovery”, klik tombol “Options”.

Bidang "Rekam informasi debug" seharusnya "Dump memori kecil".

Jika demikian, maka Anda seharusnya sudah memiliki kesalahan sebelumnya di folder "C:\Windows\Minidump".

Jika opsi ini tidak diaktifkan, maka dump tidak disimpan, aktifkan setidaknya sekarang agar dapat menganalisis kesalahan jika terjadi berulang.
Dump memori mungkin tidak dibuat tepat waktu jika terjadi kegagalan serius yang melibatkan boot ulang atau mematikan PC. Selain itu, beberapa utilitas pembersihan sistem dan program antivirus dapat menghapusnya, Anda harus menonaktifkan fungsi pembersihan sistem selama diagnostik.
Jika ada dump di folder yang ditentukan, maka kami melanjutkan ke analisisnya.
8.2. Analisis dump memori
Untuk menganalisis dump memori guna mengidentifikasi apa yang menyebabkan kegagalan, ada utilitas luar biasa "BlueScreenView", yang dapat Anda unduh bersama dengan utilitas diagnostik lainnya di bagian "".

Utilitas ini menunjukkan file di mana terjadi kegagalan. File-file ini milik sistem operasi, driver perangkat, atau program tertentu. Oleh karena itu, berdasarkan kepemilikan file, Anda dapat menentukan perangkat atau perangkat lunak mana yang menyebabkan kegagalan.
Jika Anda tidak dapat mem-boot komputer Anda dalam mode normal, cobalah mem-boot ke mode aman dengan menahan tombol "F8" segera setelah screen saver motherboard atau pesan teks BIOS hilang.

Telusuri dump dan lihat file mana yang paling sering muncul sebagai penyebab kegagalan, mereka disorot dengan warna merah. Klik kanan pada salah satu file ini dan lihat Properties-nya.

Dalam kasus kami, mudah untuk menentukan bahwa file tersebut milik driver kartu video nVidia dan sebagian besar kesalahan disebabkan olehnya.

Selain itu, beberapa dump berisi file “dxgkrnl.sys”, bahkan dari namanya jelas mengacu pada DirectX yang berhubungan langsung dengan grafik 3D. Ini berarti bahwa kemungkinan besar kesalahannya adalah kartu video, yang harus menjalani pengujian menyeluruh, yang juga akan kami pertimbangkan.
Dengan cara yang sama, Anda dapat menentukan bahwa kesalahan disebabkan oleh kartu suara, kartu jaringan, hard drive, atau program apa pun yang menembus jauh ke dalam sistem, seperti antivirus. Misalnya, jika disk gagal, driver pengontrol akan mogok.
Jika Anda tidak dapat menentukan driver atau program mana yang dimiliki file tertentu, carilah informasi ini di Internet berdasarkan nama file.
Jika terjadi kegagalan pada driver kartu suara, kemungkinan besar itu salah. Jika terintegrasi, maka Anda dapat menonaktifkannya melalui BIOS dan menginstal yang lain secara terpisah. Hal yang sama dapat dikatakan tentang kartu jaringan. Namun, kegagalan jaringan dapat disebabkan oleh pembaruan driver kartu jaringan dan koneksi ke Internet melalui router.
Bagaimanapun, jangan membuat kesimpulan tergesa-gesa sampai diagnosis selesai sepenuhnya; mungkin Windows Anda rusak atau ada virus yang masuk, yang dapat diatasi dengan menginstal ulang sistem.
Juga di utilitas BlueScreenView Anda dapat melihat kode kesalahan dan tulisan yang ada di layar biru. Untuk melakukan ini, buka menu “Options” dan pilih tampilan “Blue Screen in XP Style” atau tekan tombol “F8”.

Setelah itu, beralih di antara kesalahan, Anda akan melihat tampilannya di layar biru.

Dengan kode kesalahan Anda juga dapat menemukan kemungkinan penyebab masalah di Internet, tetapi dengan kepemilikan file, hal ini lebih mudah dan lebih dapat diandalkan. Untuk kembali ke tampilan sebelumnya, Anda dapat menggunakan tombol “F6”.
Jika kesalahan selalu menyertakan file yang berbeda dan kode kesalahan yang berbeda, maka ini adalah tanda kemungkinan masalah dengan RAM, yang menyebabkan semuanya macet. Kami akan mendiagnosisnya terlebih dahulu.
9. Menguji RAM
Kalaupun menurut Anda masalahnya bukan pada RAM, tetap periksa dulu. Terkadang suatu tempat memiliki beberapa masalah, dan jika RAM rusak, cukup sulit untuk mendiagnosis semuanya karena seringnya kegagalan PC.
Melakukan tes memori dari boot disk adalah suatu keharusan, karena sulit untuk mendapatkan hasil yang akurat pada sistem operasi Windows pada PC yang rusak.
Selain itu, "Hiren's BootCD" berisi beberapa tes memori alternatif jika "Memtest 86+" tidak dimulai dan banyak lagi utilitas berguna untuk menguji hard drive, memori video, dll.
Anda dapat mengunduh gambar “Hiren’s BootCD” di tempat yang sama seperti yang lainnya – di bagian “”. Jika Anda tidak tahu cara membakar gambar seperti itu dengan benar ke CD atau DVD, lihat artikel tempat kami memeriksanya, di sini semuanya dilakukan dengan cara yang persis sama.
Atur BIOS untuk boot dari drive DVD atau gunakan Menu Boot seperti yang dijelaskan dalam, boot dari Hiren's BootCD dan jalankan Memtest 86+.

Pengujian dapat berlangsung dari 30 hingga 60 menit, tergantung kecepatan dan jumlah RAM. Satu lintasan penuh harus diselesaikan dan tes akan berlangsung pada putaran kedua. Jika semuanya baik-baik saja dengan memori, maka setelah lintasan pertama (Lulus 1) seharusnya tidak ada kesalahan (Kesalahan 0).

Setelah ini, pengujian dapat dihentikan menggunakan tombol “Esc” dan komputer akan reboot.
Jika ada kesalahan, Anda harus menguji setiap strip secara terpisah, menghapus semua strip lainnya untuk menentukan mana yang rusak.
Jika bilah yang rusak masih dalam garansi, ambil foto dari layar menggunakan kamera atau ponsel cerdas dan tunjukkan ke departemen garansi toko atau pusat layanan (walaupun dalam banyak kasus hal ini tidak diperlukan).
Bagaimanapun, tidak disarankan untuk menggunakan PC dengan memori rusak dan melakukan diagnosa lebih lanjut sebelum menggantinya, karena berbagai kesalahan yang tidak dapat dipahami akan muncul.
10. Persiapan pengujian komponen
Segala sesuatu yang lain, kecuali RAM, diuji pada Windows. Oleh karena itu, untuk mengecualikan pengaruh sistem operasi pada hasil pengujian, disarankan untuk melakukan ini, jika perlu, untuk sementara dan semaksimal mungkin.
Jika ini sulit bagi Anda atau Anda tidak punya waktu, Anda dapat mencoba menguji pada sistem lama. Namun, jika kegagalan terjadi karena masalah pada sistem operasi, beberapa driver, program, virus, antivirus (yaitu di bagian perangkat lunak), maka pengujian perangkat keras tidak akan membantu menentukan hal ini dan Anda mungkin salah jalan. Dan pada sistem yang bersih, Anda akan memiliki kesempatan untuk melihat bagaimana komputer berperilaku dan sepenuhnya menghilangkan pengaruh komponen perangkat lunak.
Secara pribadi, saya selalu melakukan segalanya seperti yang diharapkan dari awal hingga akhir seperti yang dijelaskan dalam artikel ini. Ya, ini membutuhkan waktu seharian penuh, tetapi jika Anda mengabaikan saran saya, Anda dapat berjuang selama berminggu-minggu tanpa mengetahui penyebab masalahnya.
Cara tercepat dan termudah adalah dengan menguji prosesor, kecuali tentu saja ada tanda-tanda yang jelas bahwa masalahnya ada pada kartu video, yang akan kita bahas di bawah ini.
Jika komputer Anda mulai melambat beberapa saat setelah dinyalakan, macet saat menonton video atau bermain game, tiba-tiba reboot atau mati saat beban, maka ada kemungkinan prosesor terlalu panas. Faktanya, ini adalah salah satu penyebab paling umum dari masalah tersebut.
Pada tahap pembersihan dan inspeksi visual, Anda harus memastikan bahwa pendingin prosesor tidak tersumbat oleh debu, kipasnya berputar, dan radiator menempel erat pada prosesor. Saya juga berharap Anda tidak melepasnya saat membersihkan, karena ini memerlukan penggantian pasta termal, yang akan saya bahas nanti.
Kami akan menggunakan "CPU-Z" untuk stress test dengan pemanasan prosesor, dan "HWiNFO" untuk memantau suhunya. Meskipun lebih baik menggunakan utilitas milik motherboard untuk memantau suhu, ini lebih akurat. Misalnya, ASUS memiliki “PC Probe”.
Untuk memulainya, sebaiknya cari tahu batas termal maksimum yang diizinkan dari prosesor Anda (T CASE). Misalnya, untuk Core i7-6700K saya suhunya 64 °C.

Anda dapat mengetahuinya dengan mengunjungi situs web produsen dari pencarian di Internet. Ini adalah suhu kritis dalam penyebar panas (di bawah penutup prosesor), suhu maksimum yang diperbolehkan oleh pabrikan. Jangan bingung dengan suhu inti, yang biasanya lebih tinggi dan juga ditampilkan di beberapa utilitas. Oleh karena itu, kami tidak akan fokus pada suhu inti menurut sensor prosesor, tetapi pada suhu keseluruhan prosesor menurut pembacaan motherboard.
Dalam praktiknya, untuk sebagian besar prosesor lama, suhu kritis di mana kegagalan akan dimulai adalah 60 °C. Prosesor paling modern dapat beroperasi pada suhu 70 °C, yang juga penting bagi mereka. Anda dapat mengetahui suhu stabil sebenarnya dari prosesor Anda dari pengujian di Internet.
Jadi, kami meluncurkan kedua utilitas – “CPU-Z” dan “HWiNFO”, temukan sensor suhu prosesor (CPU) di indikator motherboard, jalankan pengujian di “CPU-Z” dengan tombol “Stress CPU” dan amati suhunya .

Jika setelah 10-15 menit pengujian suhunya 2-3 derajat di bawah suhu kritis prosesor Anda, maka tidak ada yang perlu dikhawatirkan. Namun, jika terjadi kegagalan pada beban tinggi, sebaiknya jalankan pengujian ini selama 30-60 menit. Jika PC Anda macet atau reboot selama pengujian, Anda harus mempertimbangkan untuk meningkatkan pendinginan.
Perlu diketahui bahwa banyak hal juga bergantung pada suhu ruangan, bisa jadi pada kondisi yang lebih dingin masalah tidak akan muncul, namun pada kondisi yang lebih panas akan langsung terasa. Jadi Anda selalu membutuhkan pendinginan dengan cadangan.
Jika CPU Anda terlalu panas, periksa apakah pendingin Anda kompatibel. Jika tidak, maka Anda perlu mengubahnya, tidak ada trik yang akan membantu di sini. Jika pendingin cukup kuat, tetapi tidak dapat mengatasinya sedikit pun, maka Anda harus mengganti pasta termal ke yang lebih efektif; pada saat yang sama, pendingin itu sendiri dapat dipasang dengan lebih sukses.
Di antara pasta termal yang murah namun sangat bagus, saya dapat merekomendasikan Artic MX-4.

Itu harus diaplikasikan dalam lapisan tipis, setelah terlebih dahulu menghilangkan pasta lama dengan bahan kering dan kemudian dengan kapas yang direndam dalam alkohol.
Mengganti pasta termal akan memberi Anda peningkatan 3-5 °C; jika ini tidak cukup, cukup pasang kipas casing tambahan, setidaknya yang paling murah.
14. Pengujian disk
Ini adalah langkah terpanjang setelah tes RAM, jadi saya lebih suka membiarkannya terakhir. Untuk memulainya, Anda dapat melakukan tes kecepatan semua drive menggunakan utilitas "HDTune", yang saya berikan "". Ini terkadang membantu mengidentifikasi macet saat mengakses disk, yang menunjukkan adanya masalah dengannya.

Lihatlah parameter SMART, di mana “kesehatan disk” ditampilkan, tidak boleh ada garis merah dan status disk secara keseluruhan harus “OK”.

Anda dapat mengunduh daftar parameter SMART utama dan tanggung jawabnya di bagian “”.
Tes permukaan penuh dapat dilakukan menggunakan utilitas Windows yang sama. Prosesnya mungkin memakan waktu 2-4 jam tergantung ukuran dan kecepatan disk (sekitar 1 jam untuk setiap 500 MB). Setelah menyelesaikan tes, tidak boleh ada satu pun blok yang rusak, yang disorot dengan warna merah.

Kehadiran blok seperti itu merupakan hukuman mati yang pasti untuk disk dan merupakan kasus yang dijamin 100%. Simpan data Anda lebih cepat dan ganti disk, tapi jangan beri tahu layanan bahwa Anda menjatuhkan laptop Anda
Anda dapat memeriksa permukaan hard drive biasa (HDD) dan solid-state drive (SSD). Yang terakhir sebenarnya tidak memiliki permukaan apa pun, tetapi jika HDD atau SSD macet setiap kali selama pengujian, kemungkinan besar elektroniknya rusak dan perlu diganti atau diperbaiki (yang terakhir tidak mungkin terjadi).
Jika Anda tidak dapat mendiagnosis disk di Windows, komputer mogok atau macet, coba lakukan ini menggunakan utilitas MHDD dari disk boot Hiren's BootCD.
Masalah dengan pengontrol (elektronik) dan permukaan disk menyebabkan jendela kesalahan di sistem operasi, komputer macet dalam jangka pendek dan total. Biasanya ini adalah pesan tentang ketidakmampuan membaca file tertentu dan kesalahan akses memori.

Kesalahan seperti itu dapat disalahartikan sebagai masalah pada RAM, sedangkan disk mungkin menjadi penyebabnya. Sebelum panik, coba perbarui driver pengontrol disk atau, sebaliknya, kembalikan driver Windows asli seperti yang dijelaskan di.
15. Menguji drive optik
Untuk memeriksa drive optik, biasanya cukup dengan membakar disk verifikasi. Misalnya menggunakan program “Astroburn”, letaknya di bagian “”.

Setelah membakar disk dengan pesan tentang verifikasi berhasil, coba salin seluruh isinya ke komputer lain. Jika disk dapat dibaca dan drive membaca disk lain (kecuali yang sulit dibaca), maka semuanya baik-baik saja.
Beberapa masalah yang saya temui dengan drive termasuk kegagalan elektronik yang membekukan sepenuhnya atau mencegah komputer menyala, kegagalan mekanisme yang dapat ditarik, kontaminasi pada lensa kepala laser, dan kerusakan pada kepala akibat pembersihan yang tidak tepat. Dalam kebanyakan kasus, semuanya diselesaikan dengan mengganti drive; untungnya, harganya tidak mahal dan bahkan jika tidak digunakan selama beberapa tahun, drive tersebut akan mati karena debu.
16. Pemeriksaan badan
Casingnya juga kadang rusak, kadang tombolnya macet, kadang kabel dari panel depan putus, kadang korslet di konektor USB. Semua ini dapat menyebabkan perilaku PC yang tidak terduga dan dapat diatasi dengan pemeriksaan menyeluruh, pembersihan, penguji, besi solder, dan cara lain yang tersedia.
Hal utama adalah tidak ada korsleting, yang dibuktikan dengan bola lampu atau konektor yang tidak berfungsi. Jika ragu, lepaskan semua kabel dari panel depan casing dan coba kerjakan komputer sebentar.
17. Memeriksa motherboard
Seringkali, pemeriksaan motherboard dilakukan untuk memeriksa semua komponen. Jika semua komponen berfungsi normal dan lulus pengujian, sistem operasi diinstal ulang, tetapi komputer masih mogok, masalahnya mungkin ada pada motherboard. Dan di sini saya tidak dapat membantu Anda; hanya teknisi elektronik berpengalaman yang dapat mendiagnosisnya dan mengidentifikasi masalah pada chipset atau soket prosesor.
Pengecualian adalah kerusakan kartu suara atau jaringan, yang dapat diatasi dengan menonaktifkannya di BIOS dan memasang kartu ekspansi terpisah. Anda dapat menyolder ulang kapasitor di motherboard, tetapi, katakanlah, mengganti jembatan utara biasanya tidak disarankan, karena mahal dan tidak ada jaminan, lebih baik segera membeli motherboard baru.
18. Jika semuanya gagal
Tentu saja, selalu lebih baik untuk menemukan masalahnya sendiri dan menentukan solusi terbaik, karena beberapa tukang reparasi yang tidak bermoral mencoba menutupi mata Anda dan merobek kulit Anda.
Tetapi mungkin saja Anda mengikuti semua rekomendasi, tetapi tidak dapat mengidentifikasi masalahnya, hal ini terjadi pada saya. Dalam hal ini, masalahnya paling sering ada di motherboard atau di catu daya, mungkin ada microcrack di PCB dan itu terasa dari waktu ke waktu.
Dalam hal ini, tidak ada yang dapat Anda lakukan, bawa seluruh unit sistem ke perusahaan komputer yang kurang lebih mapan. Tidak perlu membawa komponen satu per satu jika Anda tidak yakin apa yang salah, masalah tidak akan pernah terselesaikan. Biarkan mereka menyelesaikannya, terutama jika komputer masih dalam garansi.
Spesialis toko komputer biasanya tidak khawatir, mereka memiliki banyak komponen berbeda, mereka hanya mengubah sesuatu dan melihat apakah masalahnya hilang, sehingga memperbaiki masalah dengan cepat dan mudah. Mereka juga punya cukup waktu untuk melakukan tes.
19. Tautan
Melampaui JetFlash 790 8GB
Harddisk Western Digital Caviar Blue WD10EZEX 1 TB
Melampaui StoreJet 25A3 TS1TSJ25A3K
Halo semua! Banyak pemilik PC sering mendapati diri mereka berpikir bahwa mesin mereka tidak bekerja cukup cepat, atau bisa dikatakan “macet”.
Dalam hal ini, ada baiknya menguji “teman besi” Anda dan mengidentifikasi alasan perilaku ini. Hari ini saya akan memberi tahu Anda cara memeriksa kecepatan komputer Anda. Tapi pertama-tama, mari kita putuskan mengapa kita perlu melakukan ini.
Mengapa verifikasi diperlukan?
Anda harus meluangkan waktu yang berharga untuk ujian karena beberapa alasan:
- Pengujian akan memungkinkan Anda memahami tugas mana yang dapat dilakukan komputer Anda dengan mudah dan mana yang sulit.
- Jika Anda akan membeli PC atau laptop baru, maka dengan menggunakan hasil pemeriksaan, Anda dapat memilih model yang paling sesuai untuk memenuhi semua kebutuhan Anda.
- Anda akan mengetahui komponen mana yang lambat dan dapat menggantinya selama peningkatan.
- Anda dapat membandingkan karakteristik komputer Anda dengan PC salah satu teman Anda dan mengetahui PC mana yang paling kuat.
Bagaimana cara melakukannya?
Nah, pengecekan kecepatan merupakan hal yang sangat perlu dan penting, namun bagaimana cara mengetahui kecepatan, bagaimana cara mengukurnya? Untuk mengetahui kecepatan komputer Anda, Anda memerlukan PC dengan Windows yang diinstal di dalamnya, kumpulan aplikasi biasa untuk OS ini, dan instruksi saya, yang akan saya jelaskan di bawah.
Anda dapat memeriksanya menggunakan tiga metode sederhana:
- menggunakan Indeks Tingkat Pengalaman Windows;
- menggunakan Windows Task Manager, yang seharusnya sudah Anda kenal;
- berdasarkan penggunaan program khusus.
Mari kita lihat masing-masing secara detail.
Cara pertama
Windows memiliki utilitas yang sangat berguna yang disebut " Indeks kinerja" Aplikasi ini mengukur PC Anda, menunjukkan skor untuk masing-masing PC, dan, tentu saja, mengevaluasi kinerja sistem secara keseluruhan. Dalam hal ini, besar kecilnya indikator keseluruhan tidak melebihi indikator terkecil di antara unsur-unsurnya.
Di Windows dan Vista versi 7, 8, di Panel Kontrol Anda memerlukan bagian "Penghitung dan Alat Kinerja" (di Windows xp Anda tidak dapat memeriksa kinerja dengan cara ini).

Jika kita berbicara tentang versi ke-7: skor maksimum adalah 7,9, rata-rata dari 3,5 hingga 5. Jika indeks tingkat kinerja lebih dari lima, maka Anda tidak perlu khawatir tentang apa pun. Namun, jika skornya di bawah peringkat “3,5”, maka PC Anda sebaiknya diganti dengan yang baru atau ditingkatkan ke yang lama (yang akan jauh lebih murah).
Di Vista maksimumnya adalah 5,9, dan di 8 adalah 9,9.
Di Windows 8.1 dan 10, pengujian kinerja dilakukan menggunakan PowerShell. Untuk membukanya, tulis “PowerShell” di bilah pencarian di layar mulai, klik kanan ikon utilitas yang ditemukan di hasil pencarian dan pilih “Jalankan sebagai administrator” di menu konteks.
Di Windows PowerShell, ketik winat formal dan tekan Enter. Sebagai hasil dari tindakan ini, Anda akan melihat hal berikut:

Ada satu fitur kecil: jika Anda melakukan tes di laptop, harus terhubung ke jaringan 220V, jika tidak program akan menghasilkan kesalahan.
Keseluruhan proses mungkin memakan waktu beberapa menit, dan hasilnya akan disimpan di sini:
C:\Windows\Performance\WinSAT\DataStore\...Formal.Penilaian (Terbaru).WinSAT.xml.
Anda tidak dapat menguji sistem di Windows PowerShell tanpa hak administrator; Anda hanya dapat melihat peringkat kinerja dari pengujian sebelumnya. Untuk melakukan ini, tuliskan "Dapatkan-CimInstance Win32_WinSAT" dan tekan Enter. Hasilnya, Anda akan melihat:

Cara kedua
Jika Anda ingin mendapatkan gambaran yang sangat akurat tentang kecepatan sistem Anda, maka metode ini akan paling nyaman bagi Anda. Keuntungan utamanya dibandingkan yang di atas adalah ia mampu menunjukkan tidak hanya seberapa cepat komputer itu sendiri, tetapi juga seberapa cepat setiap elemennya.
Untuk menentukan kualitas pekerjaan dengan menggunakan metode ini, Anda harus melakukan langkah-langkah berikut:
- Tekan tombol Alt, Ctrl, Delete secara bersamaan.
- Klik pada "Pengelola Tugas".
- Di pengelola tugas, pilih tab yang disebut “Kinerja”.
Di “Performa” Anda akan melihat seberapa baik komputer Anda berfungsi. Jika tingkat kualitas kerjanya kurang memadai, maka Anda dapat mencoba mengupgrade mesin Anda.

Grafik memungkinkan Anda menentukan apa yang menyebabkan lambatnya pengoperasian PC Anda: beban prosesor atau kekurangan RAM. Garis hijau menunjukkan kinerja yang sangat baik, garis kuning menunjukkan tingkat yang dapat diterima, tetapi jika garis berwarna merah, maka tindakan segera harus diambil.
Cara ketiga
Metode ini melibatkan penggunaan program khusus. Ada aplikasi khusus yang dibuat khusus untuk mengumpulkan data tentang keadaan komputer.
Ada banyak sekali jenis tes, angka, dan informasi. Dengan produk ini Anda bisa mendapatkan data terlengkap tentang kinerja PC Anda. Program macam apa ini? Berikut adalah daftar yang telah saya gunakan setidaknya sekali:
Everest. Itu dibuat terutama untuk menganalisis konfigurasi PC, tetapi menyediakan sejumlah besar tes berbeda.
Perangkat Lunak Sandra. Saat ini, pilihan terbaik jika Anda ingin menguji tingkat kinerja.
tanda 3D. Spesialisasi utamanya adalah pengujian kartu video komputer. Terdiri dari sejumlah besar tes tekstur yang berbeda, bekerja dengan pemodelan 3D, dll. Ada juga opsi pengujian komprehensif, mengingatkan pada video game yang dimainkan bukan oleh Anda, tetapi oleh programnya. Selama kerjanya, ia mengevaluasi stabilitas kartu video selama beban berat dan mengukur kecepatan bingkai.
Tanda PC. Ini adalah perangkat lunak ringan yang ditujukan untuk penggunaan terbatas. Hanya berfungsi untuk memeriksa kinerja. Memungkinkan Anda melakukan pengujian integral pada komponen PC apa pun. Fitur utamanya adalah kemampuan untuk membandingkan kinerja komputer Anda sendiri dengan rata-rata dunia.
Anda dapat mengunduh program ini dari sumber Internet resmi pengembangnya secara online.
Ya, itu saja, teman-teman! Pada akhirnya, saya ingin bercerita tentang kursus pelatihan, yang efektivitasnya dapat saya "uji" pada diri saya sendiri. Kita berbicara tentang kursus Rahasia sukses kerja komputer».
Yang membedakan kursus ini dari sejumlah besar kursus serupa lainnya adalah profesionalisme penulis yang tinggi dan kesederhanaan presentasi. Semua seluk-beluk bekerja di PC dijelaskan dengan sangat sederhana dan jelas sehingga bahkan orang lanjut usia, yang seperti kita ketahui, menghindari teknologi modern, berubah menjadi pengguna berpengalaman dalam beberapa bulan pelatihan.
Saya berharap Anda menjadi orang yang melek komputer, dan saya serta blog saya akan membantu Anda menjadi orang yang melek komputer. Oleh karena itu, jangan lupa berlangganan update dan ikuti rilis artikel baru.
Bagikan informasi di media sosial. jaringan, sampai jumpa!
Sungguh-sungguh! Abdullin Ruslan
Bagaimana cara mengidentifikasi komponen yang terletak di dalam komputer dan melihat parameternya? Bagaimana cara memeriksa kinerja prosesor atau kartu video dan tidak adanya panas berlebih? Cukup untuk digunakan perangkat lunak pengujian dan diagnostik.
Program alternatif: Catzilla, Superposisi Unigine, Surga Unigine, Mark 3D 11
PCMark, pada gilirannya, adalah alat yang populer untuk memeriksa kinerja komputer secara keseluruhan. Pengujian tersebut mencakup, namun tidak terbatas pada, aplikasi seperti pengoperasian lembar kerja kantor, pengoperasian grafik 2D, penjelajahan Internet, dan konferensi video.

Namun di versi terbaru, mereka mengabaikan pengujian media (SSD atau HDD). Hanya versi Dasar yang gratis.
Jika Anda ingin memeriksa bagaimana komputer Anda mengatasi tugas realitas virtual dan menyajikan game yang dirancang untuk kacamata Oculus Rift atau HTC Vive, VR Mark akan berguna. Seperti program Futuremark lainnya, hanya versi Basic yang gratis.

Alat ini dilengkapi dengan tiga tes, yang satu adalah tes dasar (Oranye), untuk game VR yang menggunakan DirectX 12 (Cyan) dan yang paling menuntut (Biru).
Program alternatif: Uji Kinerja SteamVR
CPU-Z – untuk identifikasi perangkat keras
Program utama dan terpopuler untuk mengidentifikasi prosesor, motherboard (termasuk versi UEFI BIOS), memori (termasuk SPD) atau kartu grafis. Kami mendapatkan pratinjau akurat dari data perangkat keras.

Anda juga dapat menguji prosesor dalam aplikasi mono dan multi-thread, dan membandingkan hasilnya dengan prosesor lain di database. Jika Anda ingin mengetahui apa sebenarnya yang ada di komputer Anda dan cara kerjanya, ini adalah aplikasi pertama yang harus Anda instal.
Berkat CPU-Z Anda dapat dengan mudah memeriksa, misalnya, pada frekuensi dan penundaan berapa RAM beroperasi, serta kecepatan jam prosesor secara real-time. Perlu dicatat fakta bahwa versi Android tersedia.
Program alternatif: ID CPU Kristal, Speccy
GPU-Z adalah program utama untuk mengidentifikasi kartu video dan karakteristiknya, termasuk frekuensinya saat ini. Tes dasar tersedia di aplikasi, yang memungkinkan Anda "dengan cepat" memverifikasi bahwa kartu video berfungsi dengan benar.

Namun perlu dicatat bahwa pengujian dalam program ini tidak akan memberikan keyakinan bahwa, misalnya, ketika di-overclock, kartu video akan bekerja dengan stabil sepenuhnya. Untuk melakukan ini, ada baiknya menggunakan produk yang lebih canggih, misalnya, stress test dalam program 3D-Mark.
Program alternatif: Penampil Batas GPU
Cinebench adalah alat benchmark berdasarkan mesin Cinema 4D untuk menguji kinerja CPU. Hal ini dilakukan dengan membuat adegan 3D - pengujian dapat dijalankan menggunakan semua thread CPU atau hanya satu thread. Ini memberikan gambaran bagus tentang kemampuan prosesor.

Cinebench juga memiliki tes kartu grafis bawaan yang menggunakan adegan 3D kompleks yang, menggunakan contoh kejar-kejaran mobil (dibuat oleh renderbaron), mengukur kinerja kartu grafis dalam mode OpenGL.
Program alternatif: LuxMark (render grafis 3D menggunakan CPU atau GPU), CompuBench (render grafis 3D menggunakan GPU)
OCCT 4.5.1 – pemeriksaan stabilitas dan suhu
Program alternatif: FurMark, Prime95 atau untuk pemantauan suhu SpeedFan, RealTemp dan CoreTemp.
MemTest86 adalah program luar biasa untuk memeriksa apakah RAM Anda berfungsi dengan benar. Ini adalah salah satu komponen yang pengoperasian stabilnya sangat penting untuk kinerja komputer.

Program ini dijalankan dari flash drive USB yang dapat di-boot (atau CD/DVD jika orang lain menggunakannya).
Program alternatif: Perdana95
Prime95 – uji stabilitas atau suhu di bawah beban
Program hebat lainnya untuk menguji stabilitas atau suhu komponen komputer di bawah beban tinggi. Kita bisa memilih antara tes yang memuat paling banyak, misalnya RAM atau CPU.
Program alternatif: OCCT, MemTest86
Sulit untuk memilih satu program terbaik untuk memeriksa kinerja media penyimpanan (hard drive HDD dan SSD), tetapi jika Anda sudah harus melakukannya, maka CrystalDiskMark akan menjadi favorit Anda. Ini memungkinkan Anda untuk memeriksa kinerja media, baik dalam hal membaca/menulis data berurutan dan untuk file kecil.

Ini memberikan gambaran bagus tentang kinerja sebenarnya dari node yang sedang diuji. Jika Anda tertarik tidak hanya pada performa (tetapi, misalnya, juga pada pembacaan SMART, kemampuan mengunduh firmware baru, atau melakukan operasi Hapus Aman), ada baiknya Anda tertarik pada aplikasi yang disertakan dengan drive pabrikan. Misalnya, dalam kasus SanDisk, tersedia program SanDisk SSD Dashboard, dan dalam kasus Samsung, tersedia Samsung Magician.
Program alternatif: AS, AS SSD, termasuk program pabrikan