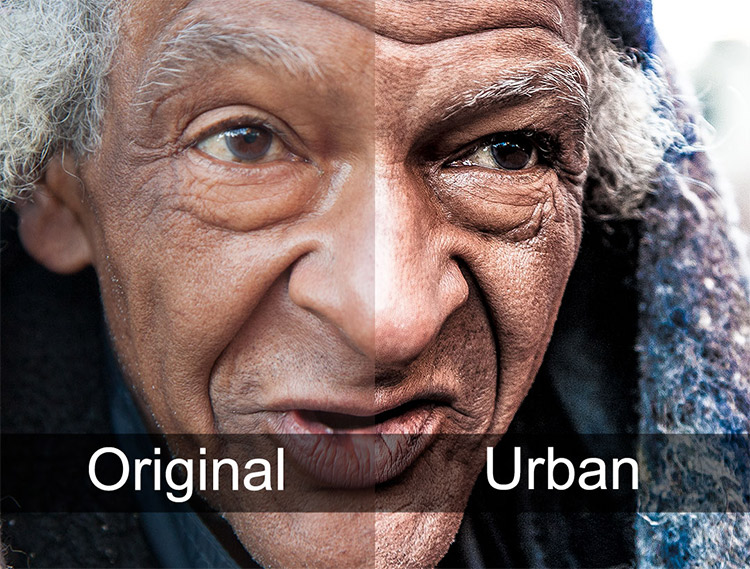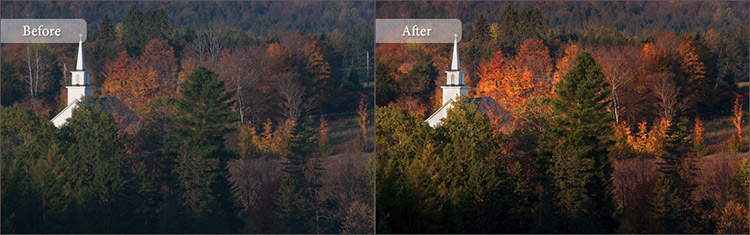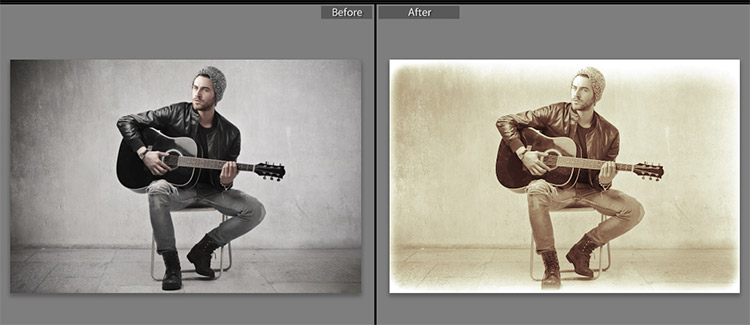Tetapi bagaimana dengan “sofa” orang-orang malas, dan baru mulai mempelajari dunia pemrosesan digital?
Dan Anda dapat meminta Google, misalnya, dengan permintaan seperti itu Zhmak mouse. Dan apa yang kita lihat? Ribuan hasil pencarian dengan ribuan penawaran untuk mengunduh yang terbaik, tidak ada terlalu sedikit pathos - TERBAIKpilihan preset. Ya, beri tahu saya, ada banyak tautan untuk mengunduh babi di ladang, tautan dengan arsip dengan 5 ribu preset sampah di satu arsip, sekelompok trojan dan iklan mengganggu - Anda tidak bisa keluar hanya dengan satu kaleng kopi dan banyak rambut beruban di paus terak beberapa preset yang layak, yang, ketika Anda mengklik aplikasi "membuat karya", dan penyempurnaan lebih lanjut dengan pena, Anda bisa mendapatkan hasil yang dapat diterima.
Anda mungkin bertanya, apakah ada set preset “baik” bersyarat untuk Adobe Lightroom? Ada - guru foto luar negeri telah lama menyaring semuanya, dari siapa mereka harus dicuri, di mana mereka harus dibeli, di mana mereka harus "dibawa untuk melihat trohe untuk sebe."
Lightroom adalah salah satu program pengeditan foto paling populer, dan bukan tanpa alasan. Mereka yang memproses sejumlah besar foto dapat meningkatkan efisiensi dan mengurangi waktu yang dihabiskan untuk memproses dan mengedit berkat sejumlah fungsi otomatis. Salah satu fungsi yang memungkinkan efisiensi dan penghematan waktu adalah penggunaan preset. Dengan menggunakan preset, Anda dapat berulang kali menerapkan efek yang sama ke foto, dan Anda bahkan dapat menerapkannya ke sejumlah besar foto sekaligus (mode batch). Lightroom hadir dengan sejumlah kecil preset, dan Anda dapat mengunduh preset gratis, membeli preset profesional, atau membuatnya sendiri. Fitur hebat dari preset Lightroom adalah mereka dapat diedit sepenuhnya dan fleksibel. Anda dapat menerapkan preset, dan kemudian membuat sedikit penyesuaian atau signifikan pada pengaturan ini agar sesuai dengan kebutuhan foto tertentu. Karena hasil penerapan preset akan selalu sedikit berbeda dari satu foto ke foto lainnya, fleksibilitas ini adalah faktor utama. Ada sejumlah situs berbeda tempat Anda dapat mengunduh preset gratis. Ini adalah salah satu koleksi ini dan akan ditampilkan di bawah:
Preset Lightroom Antik
Preset Lightroom Matte Kasar
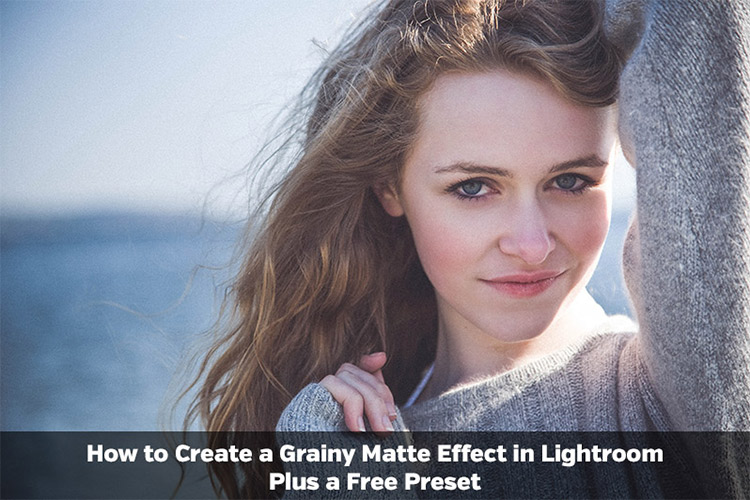
Preset Blondies dan Brunettes Lightroom

onOne Signature Collection Vol. 1
onOne Signature Collection Vol. 2
Preset Lightroom Faux HDR
Preset Lightroom Kabut Hangat
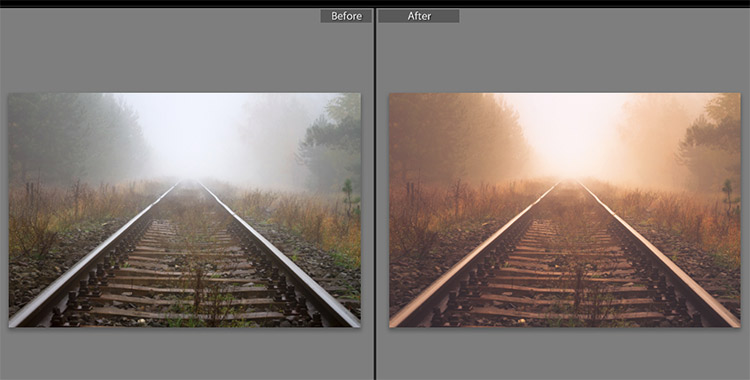
Efek cahaya Sunflare

Preset Lightroom Fade Elegan

Preset Urban Lightroom Grungy
Preset Warna Jatuh Lightroom
Preset Dasar Lightroom Peningkatan Warna
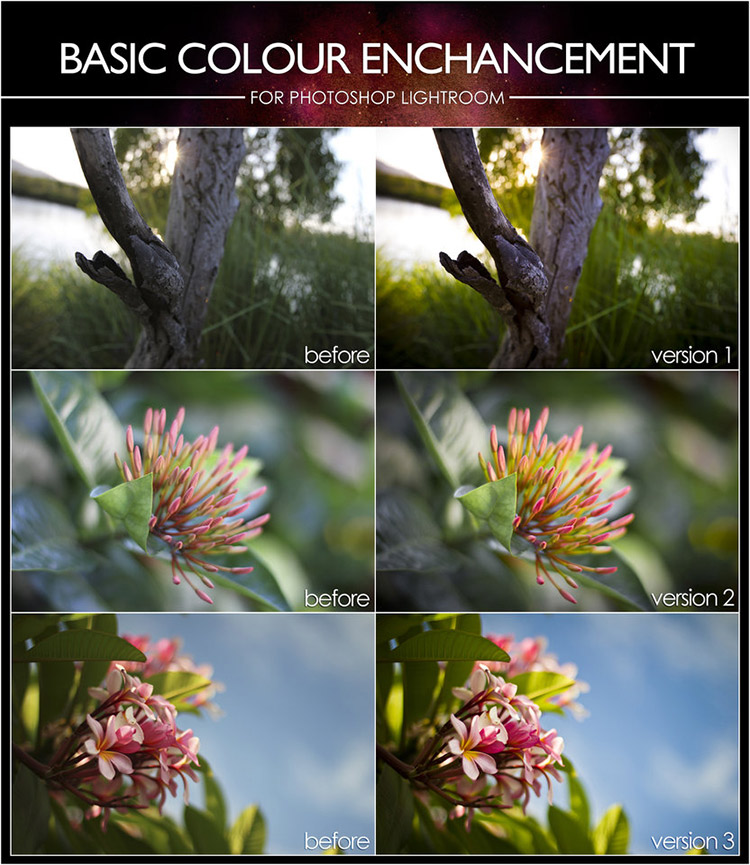
Preset Lightroom Lembut dan Melamun
Preset Lightroom Hitam & Putih

Preset Cetak Hitam Putih
Mode Lightroom Preset

Prasetel lightroom karamel
Preset Lightroom Persik dan Ungu Langit
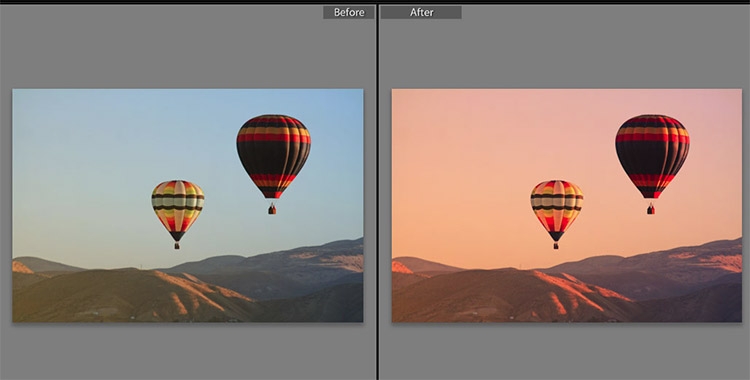
Preset Lightroom Mawar Lembut

Preset Lightroom Musim Panas
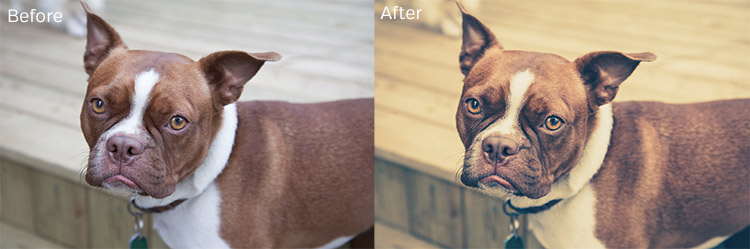
Preset Mini Lightlight Enlighten Mini
Preset Lightroom Teh Manis

Cherry Blossom Lightroom Preset
Preset Cahaya Antik Keagungan Vintage
Preset Lightroom Antik
Unduh pilihan presetCermin 1
Biasanya saya menulis semua artikel pesta dengan aliran pikiran terus menerus, dan tidak selalu mungkin untuk mengikuti aturan. Jika Anda menemukan kesalahan, silakan pilih sepotong teks dan tekan Ctrl + Enter.
"Koleksi aksi serupa dari fotografer profesional di Barat berharga dua ratus dolar karena mereka benar-benar menghemat banyak waktu dan usaha. Di sini Anda akan belajar cara mendapatkan seperempat dari harga sebenarnya!"
Salam, kolega!
Nama saya Evgeny Kartashov. Saya seorang fotografer profesional dari St. Petersburg.
Di sini saya ingin berbicara tentang langkah yang lebih penting dalam bekerja dengan program ini - ini adalah otomatisasi dari banyak operasi dalam pemrosesan foto karena pengaturan awal yang telah disiapkan.
Apa itu preset?
Preset adalah set pengaturan yang tersimpan, seperti: white balance, eksposur, kurva dan lainnya yang dapat Anda terapkan pada foto dengan satu klik dan langsung mendapatkan hasilnya.
Jika Anda melihat, misalnya, bahwa foto tersebut ternyata kurang diekspos, maka Anda cukup memilih pengaturan peningkatan eksposur dan menerapkannya pada foto. Selanjutnya, katakanlah Anda memperhatikan bahwa foto itu banyak berisik. Pilih pengaturan pengurangan noise - dan dalam satu klik Anda menurunkan noise, dan seterusnya dengan semua parameter lainnya. Dengan preset, proses pemrosesan foto dipercepat kadang-kadang.
Setiap fotografer yang telah bekerja di Lightroom untuk waktu yang lama telah mengumpulkan koleksi presetnya sendiri, yang ia terus gunakan dalam karyanya. Koleksi ini telah menumpuk bersama saya.
Dengan koleksi ini, memproses sebagian besar foto saya hanya membutuhkan waktu tidak lebih dari dua menit.
Foto pernikahan dari seorang fotografer dari Nizhny Novgorod Vlad Barinov. Ini dilakukan koreksi nada dan penataan warna menggunakan preset.
Koleksiku dirancang untuk memproses foto secepat mungkin dan mencakup 92 preset, dikategorikan untuk kemudahan penggunaan.
Karena banyak permintaan dari klien saya untuk menjual koleksi saya yang sudah jadi, saya memutuskan untuk meletakkannya di produk informasi terpisah yang tersedia untuk dipesan.
Dan inilah hasil pekerjaan saya:
Koleksi preset baru:
92 PRESET UNTUK LIGHTROOM
dari Eugene Kartashov
Semua preset diatur dalam 11 direktori untuk kemudahan instalasi. Nama setiap folder sesuai dengan tujuan fungsionalnya selama pemrosesan. Misalnya, dalam folder 01_EXPOSURE ada pengaturan awal untuk menyesuaikan parameter yang sesuai, mis. Paparan.
Diterjemahkan ke dalam bahasa Rusia, nama-nama kategori adalah sebagai berikut:
00. Lain-lain
01. Eksposisi
02. Mengencangkan
03. Sveta
04. Bayangan
05. Kontras
06. Detail
07. Vignetting
08. Kejenuhan
09. Pengurangan kebisingan
10. Ketajaman dan biji-bijian
Setiap kategori preset memengaruhi parameter yang ditentukan secara ketat tanpa memengaruhi sisanya. Ini memungkinkan, secara berurutan bergerak dari satu kelompok preset ke yang lain, untuk dengan cepat memproses gambar apa pun, mengarahkannya ke tampilan yang diinginkan.
Pemrosesan 100% di Lightroom. Waktu pemrosesan: ~ 1 menit.
Contoh pemrosesan fotografi lanskap menggunakan seperangkat preset. Foto kontras tinggi antara latar depan dan latar belakang. Di sini, pengeditan manual kecil foto diterapkan setelah menerapkan preset.
Tapi preset bukanlah segalanya ...
Preset sendiri mungkin tidak memberi Anda apa pun jika Anda tidak tahu cara menggunakannya dengan benar, jadi saya telah menyiapkan instruksi untuk Anda dari delapan tutorial video.
Pelajaran menunjukkan proses pemasangan preset, tujuan fungsionalnya, serta bekerja dengan preset, dibahas secara rinci dengan beberapa contoh nyata.
Pelajaran 1. Memasang Preset 2:28
Dalam tutorial ini, Anda akan belajar cara menginstal koleksi preset saya dengan benar di Lightroom. Proses ini dijelaskan untuk komputer berbasis Windows dan OS X (Mac OS).
Pelajaran 2. Menetapkan Kategori Prasetel 5:18
Dalam pelajaran ini, Anda akan belajar bagaimana preset diatur dalam satu set dan prinsip-prinsip yang Anda butuhkan untuk memproses foto menggunakan preset ini. Pelajaran ini akan menjadi dasar untuk kerja praktek lebih lanjut dengan preset.
Pelajaran 3. Memproses Contoh Menggunakan Preset 8:12
Sekarang pertimbangkan aplikasi praktis dari set preset ini. Saya secara khusus mengambil foto-foto dari genre yang berbeda sehingga Anda dapat melihat keserbagunaan sistem saya. Faktanya adalah perbedaan antara organisasi preset saya adalah bahwa kami tidak mendapatkan hasil dengan satu preset, tetapi kami secara konsisten mendekati hasil yang diinginkan, menerapkan preset demi preset.
Pelajaran 4. Memproses Contoh Menggunakan Preset 7:40
Di sini Anda akan belajar cara bekerja dengan preset untuk memengaruhi warna terang dan gelap di foto. Di sini Anda akan melihat karya preset untuk membuat sketsa dengan cepat, untuk mengubah saturasi dan mengurangi noise. Kami juga akan bekerja dengan preset penajaman.
Pemrosesan 100% di Lightroom. Waktu pemrosesan: ~ 1 menit.
Foto itu diambil pada perayaan ulang tahun ke 80 dari Pusat Pameran dan Konvensi Moskovsky, St. Petersburg. Pencahayaan yang canggih dan pemotretan kecepatan tinggi tidak memungkinkan untuk eksposur sempurna dan keseimbangan putih. White balance dikoreksi secara manual, koreksi kisaran tonal, pengurangan kebisingan, dan penajaman dilakukan menggunakan preset.
Pelajaran 5. Pemrosesan Lansekap 10:48
Tidak semua fotografer memotret, banyak yang tidak memotretnya sama sekali, tetapi lebih suka memotret, misalnya, pemandangan. Dalam pelajaran ini, Anda akan melihat cara memproses menggunakan preset fotografi lanskap. Di sini kita akan menyimpang dari metodologi umum, yang harus Anda ketahui dan pahami kapan menggunakannya.
Pelajaran 6. Memproses gambar kompleks 7:56
Terkadang Anda harus menyimpan gambar yang diambil dalam kondisi yang sangat buruk. Misalnya, gambar yang diambil dalam kondisi cahaya rendah atau di bawah cahaya lampu hemat energi yang merusak warna kulit. Dalam video ini, saya akan menunjukkan kepada Anda bagaimana memproses gambar seperti itu dengan preset.
Pelajaran 7. Memproses foto pernikahan 7:42
Lightroom adalah program favorit untuk fotografer pernikahan. Karena banyak foto diperoleh dari pernikahan, dan masing-masing dari mereka perlu diproses setidaknya secara minimal, Lightroom di sini akan berguna. Dalam tutorial ini, saya akan menunjukkan kepada Anda poin utama untuk memproses foto pernikahan dengan preset saya.
Pemrosesan 100% di Lightroom. Waktu pemrosesan: ~ 1 menit.
Foto pernikahan lain dari Vlad Barinov. Itu juga melakukan koreksi nada dan penataan warna menggunakan preset.
Pelajaran 8. Switch Switch Presets 9:47
Dalam tutorial ini, saya akan memberi tahu Anda tentang preset untuk proses switching. Ada tiga proses pemrosesan foto di Lightroom 4 - 2012, 2010 dan 2003. Tampaknya ada versi baru dari proses tersebut, mengapa pengembang meninggalkan proses versi lama? Anda akan belajar tentang ini dari pelajaran dan memahami bagaimana Anda dapat menggunakan proses untuk mempercepat pekerjaan Anda.
Antara lain, Anda akan belajar cara mengoptimalkan kombinasi Lightroom dan Photoshop untuk mendapatkan hasil yang lebih mengesankan.
Semua ini menanti Anda di koleksi saya:
Koleksi preset baru:
92 PRESET UNTUK LIGHTROOM
dari Eugene Kartashov
Ini adalah cara terbaik untuk mempercepat pemrosesan foto di Lightroom.
Saya telah menggunakan koleksi preset ini untuk tahun ketiga dan memproses lebih dari seribu foto dengannya, menghemat waktu puluhan jam.
Selama pemrosesan, kami sering mengulangi tindakan yang sama. Misalnya, saat memproses beberapa gambar dari seri yang sama, seringkali diperlukan untuk mengatur kira-kira parameter yang sama untuk semua gambar. Dengan mengotomatiskan tindakan ini, Anda dapat menghemat banyak waktu.
Salin dan selaraskan pengaturan
Setelah Anda mengatur pengaturan yang diperlukan untuk gambar, Anda dapat menyimpannya - “salin” ke analog clipboard, dan kemudian “tempel” dari clipboard beberapa kali dan berlaku untuk gambar lain.
Untuk menyalin pengaturan, klik tombol Salin di bagian bawah grup panel kiri (atau gunakan kombinasi tombol Ctrl + Shift + C). Dialog untuk pengaturan penyalinan akan terbuka, di mana Anda perlu memeriksa kotak dengan pengaturan yang akan disalin dan mengosongkan kotak centang di sebelah pengaturan yang tidak kita butuhkan. Untuk memilih semua pengaturan sekaligus, klik tombol Periksa Semua untuk menghapus semua kotak centang - Centang Tidak Ada.
Salin Dialog Pengaturan
Misalnya, untuk menyalin pengaturan keseimbangan putih dan nada dasar, pilih kotak centang Keseimbangan Putih dan Nada Dasar, dan hapus semua kotak centang. Untuk menyalin area di mana Anda memperbaiki debu pada matriks, pilih hanya satu kotak centang - Penghapusan Spot.
Kemudian klik tombol Salin. Sekarang, untuk menerapkan pengaturan ini ke gambar lain, pilih di pita dan tekan kombinasi tombol Ctrl + Shift + V atau tombol Tempel di bagian bawah grup panel kiri. Semua nilai yang disimpan akan segera diterapkan pada gambar.
Pengaturan sinkronisasi
Pengaturan sinkronisasi sedikit berbeda dari menyalin. Saat menyalin pengaturan, Anda selanjutnya dapat menerapkannya dalam jumlah tidak terbatas, tetapi setiap kali ke satu gambar. Sebaliknya, sinkronisasi memungkinkan Anda untuk membuat kelompok pengaturan yang sama sama untuk semua gambar yang dipilih sekaligus.
Untuk menyinkronkan pengaturan, atur parameter yang diinginkan untuk satu gambar dan pilih di pita (pengaturannya akan diterapkan ke semua gambar lainnya). Kemudian pilih gambar yang tersisa yang ingin Anda sinkronkan. Untuk memilih beberapa gambar dalam satu baris, klik pada gambar terakhir sambil menahan tombol Shift; Untuk memilih gambar secara acak, klik thumbnail mereka sambil menahan tombol Ctrl.
Setelah semua gambar dipilih, klik tombol Sinkronkan di bagian bawah grup panel kanan (atau gunakan pintasan keyboard Ctrl + Shift + S). Dialog untuk memilih pengaturan untuk sinkronisasi akan terbuka - dialog ini sangat mirip dengan dialog yang Anda lihat saat menyalin pengaturan. Centang kotak di sebelah pengaturan yang harus disinkronkan, dan klik tombol Sinkronkan. Pengaturan yang ditentukan dari gambar utama (yang Anda pilih pertama) akan diterapkan ke semua gambar yang dipilih lainnya.
Saat memproses serangkaian pemotretan yang diambil dalam kondisi pencahayaan yang sama, masuk akal untuk membuat pengaturan untuk satu gambar, menyinkronkan pengaturan, dan kemudian menyempurnakan sisa pemotretan - ini akan menghemat banyak waktu.
Merupakan praktik yang baik untuk menyinkronkan pengaturan keseimbangan putih untuk gambar dari seri yang sama yang akan dicetak dan dilihat bersama-sama (misalnya, pada satu halaman di album). Ketika gambar dilihat satu per satu, sedikit perbedaan dalam white balance tidak diperhatikan, tetapi ada baiknya menempatkannya berdampingan, dan perbedaan itu segera terbukti. Untuk hanya menyinkronkan white balance, setel ulang semua pengaturan di kotak dialog sinkronisasi dengan tombol Centang Tidak Ada, lalu pilih kotak centang Keseimbangan Putih.
Menggunakan Preset
Preset (atau preset) adalah alat ampuh lain untuk mempercepat pekerjaan di Lightroom. Preset adalah seperangkat pengaturan yang dapat diterapkan pada gambar dengan satu klik. Preset biasanya digunakan untuk pemrosesan gambar kreatif dan penerapan berbagai efek. Untuk bekerja dengan mereka di grup panel kiri ada panel Preset.
Lightroom memiliki sejumlah besar preset bawaan: untuk melihatnya, perluas folder Preset Lightroom di panel Preset. Geser mouse ke daftar preset, dan Anda akan melihat bagaimana thumbnail gambar berubah pada panel navigator: ini menunjukkan efek apa yang akan ada pada preset yang dipilih pada gambar. Klik opsi yang Anda suka, dan gambar di ruang kerja juga akan berubah. Dengan menggunakan preset, Anda dapat secara signifikan mengubah tampilan gambar asli.
Selain itu, Anda dapat mengunduh preset baru dari Internet. Untuk menggunakannya di Lightroom, Anda harus menyalinnya ke folder Develop Preset. Cara termudah untuk menemukan folder ini adalah dengan pergi ke Edit\u003e Preferences, tab Preset, dan klik tombol Show Lightroom Presets Folder.

Gambar sumber

Diproses dengan Selenium Tone Preset

Memproses dengan Preset Foto Berumur
Setelah memproses gambar dengan cara asli, Anda dapat menyimpan pengaturannya sebagai preset sehingga Anda dapat dengan cepat menerapkannya ke gambar lain nanti. Selain itu, Anda dapat menyimpan tidak semua pengaturan, tetapi secara selektif: misalnya, hanya mengencangkan.
Setelah Anda menetapkan parameter yang diperlukan untuk satu pemotretan, klik ikon (+) di sebelah kanan bilah judul panel Preset. Dialog New Develop Preset terbuka. Di bidang Nama Preset, nama preset dimasukkan, di baris Folder - folder tempat preset akan ditunjukkan. Tetap hanya mengatur kotak centang di depan parameter yang harus disimpan dalam preset (mirip dengan pengaturan sinkronisasi). Pedoman Praktis untuk Menggunakan Preset
Sebuah gambar langka dapat dibawa ke ideal dengan satu preset, jadi bawa mereka sebagai titik awal pemrosesan, dan bukan sebagai akord terakhir.
Menganalisis gambar yang diproses: mungkin beberapa parameter mungkin kira-kira sama untuk semua gambar. Misalnya, jika Anda mengatur Blacks +10, Vibrance +15 ke semua gambar, masuk akal untuk menyimpan pengaturan ini sebagai preset.
Simpan pengaturan kreatif terkait perubahan warna, pewarnaan, dll.
Jika Anda menggunakan bingkai (dihiasi dengan sketsa), Anda juga dapat menyimpannya sebagai prasetel.
Anda juga dapat membuat beberapa pengaturan awal untuk menekan noise dalam gambar yang diambil pada pengaturan sensitivitas yang berbeda.
Menggunakan plugin
Plugin - atau program yang melengkapi dan memperluas fungsi Lightroom - dapat memberikan bantuan substansial dalam mengotomatisasi pekerjaan. Setelah instalasi, plugins, sebagai aturan, pergi ke menu Photo\u003e Edit In.
Saat memasang plugin, perlu diingat bahwa untuk Lightroom dan Photoshop paling sering ada versi berbeda dari plugin yang sama.
Harap perhatikan bahwa menggunakan plugin menghentikan pengeditan yang tidak merusak, mis. Sebelum mentransfer gambar ke plugin, Lightroom menerapkan semua pengaturan padanya dan menyimpannya sebagai file di disk. Oleh karena itu, logis untuk menggunakan plugin pada tahap akhir pemrosesan, setelah semua pengaturan telah dibuat.
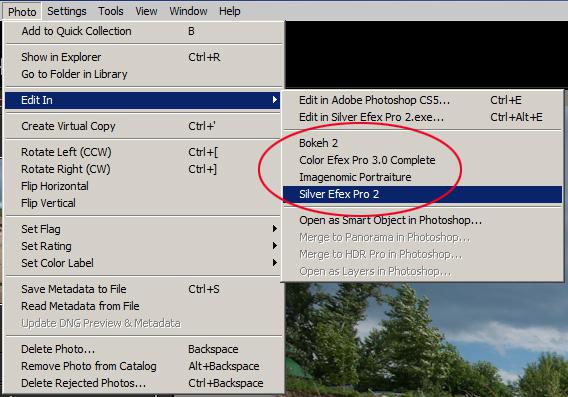
Daftar plugin yang dapat digunakan untuk memproses snapshot
Setelah memulai plugin, Lightroom akan membuka kotak dialog di mana ia akan menawarkan salah satu dari beberapa opsi untuk memproses gambar yang dapat dipilih. Kita perlu memilih opsi pertama - Edit Salin dengan Penyesuaian Lightroom: dalam hal ini, Anda akan memproses salinan gambar dalam plugin dengan semua pengaturan yang dibuat sebelumnya di Lightroom (namun, jika Anda bekerja dengan RAW, hanya opsi ini). Jika Anda memilih Edit Asli, pengaturan yang dibuat di Lightroom akan diabaikan.
Dengan memperluas bagian Opsi Salin File, Anda dapat mengubah parameter file yang akan ditransfer dari Lightroom ke plugin. Dalam kebanyakan kasus, Anda dapat mengurangi kedalaman warna (parameter Kedalaman Bit) hingga 8 bit: dalam hal ini, kecepatan pemrosesan akan lebih tinggi dan ukuran file lebih kecil.
Catatan Agar tidak mengubah pengaturan ini setiap kali, atur dalam dialog Edit\u003e Preferences, tab External Editing.
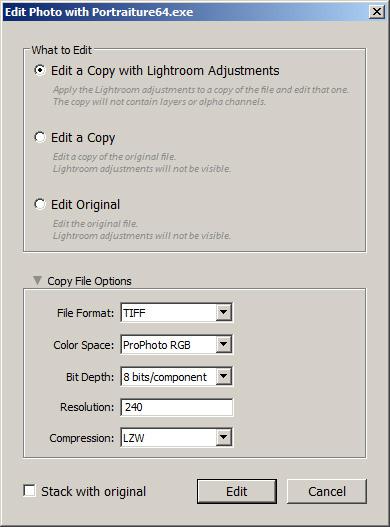
Dialog ditampilkan saat startup plugin
Potret Imagenomik
Potret mungkin merupakan plug-in yang paling kuat untuk pemrosesan potret hari ini. Tujuan utamanya adalah untuk menghilangkan ketidaksempurnaan kulit, mempertahankan teksturnya, dan tidak memberikan pengaruh pada detail gambar lainnya - mata, rambut, dll. Di antara fitur-fitur tambahan dari plugin adalah pengencangan, penajaman, dan penyesuaian kecerahan.
Ada banyak mitos yang terkait dengan Potret. Seringkali Anda mendengar bahwa Portraiture mengaburkan gambar, atau para profesional sebenarnya tidak menggunakan plugin ini. Sebenarnya, Portraiture hanyalah alat, dan hasil penggunaannya sepenuhnya tergantung pada fotografer.
Untuk memulai, jalankan perintah Photo\u003e Edit In\u003e Imagenomic Portraiture. Setelah memulai plugin, Anda akan melihat sesuatu yang serupa di layar. Saya sarankan segera beralih gambar ke Split Preview menggunakan tombol di atas ruang kerja. Sehingga Anda dapat secara bersamaan melihat gambar asli dan yang diproses, yang akan menyederhanakan pemilihan pengaturan optimal. Di bawah ruang kerja, pilih skala gambar yang diinginkan, lebih disukai 100% - baik, atau setidaknya 50.
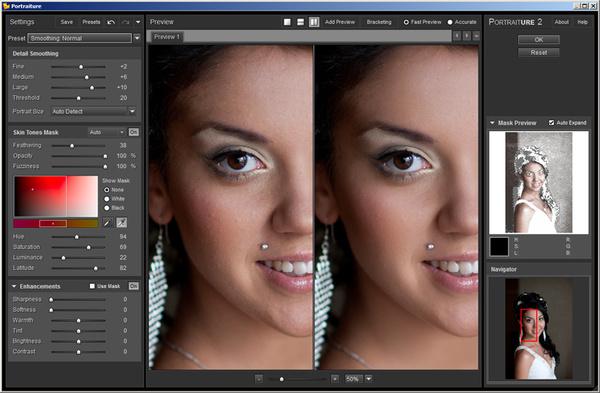
Antarmuka Plugin Portraiture
Pengaturan yang memengaruhi pemrosesan gambar terletak di sebelah kiri. Bagian Perataan Detail berisi parameter yang mempengaruhi perataan kulit. Tombol-tombol Halus, Sedang, dan Besar mengontrol perataan bagian-bagian dengan berbagai ukuran. Fine mempengaruhi detail terkecil, seperti pori-pori kulit. Besar mempengaruhi penyelarasan transisi warna dan tonal pada kulit.
Menariknya, nilai 0 pada slider tidak sesuai dengan efek nol, untuk sepenuhnya menonaktifkan pemrosesan, Anda harus memindahkan slider ke posisi paling kiri: ke nilai –20.
Parameter Threshold mempengaruhi intensitas efek: semakin tinggi, semakin banyak detail dalam gambar akan dihaluskan.
Atur parameter ini agar kulit menjadi halus, tetapi tidak menyerupai manekin plastik. Sebagai perkiraan pertama, Anda dapat menggunakan preset Smoothing: Normal dari daftar di atas.
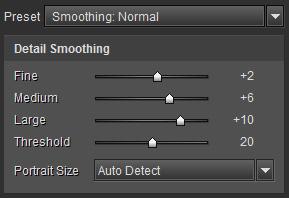
Pengaturan perataan kulit
Catatan Sebelum menggunakan Potret, masuk akal untuk melakukan retouch minimal - untuk menghilangkan cacat kulit terbesar dan paling jelas. Dalam hal ini, untuk mencapai hasil positif, daya tumbukan yang lebih sedikit akan diperlukan, dan gambar akan terlihat lebih alami.
Di bagian selanjutnya dari Skin Tones Mask, pengaturan terkonsentrasi yang mengontrol masker warna kulit - yaitu, area yang dipengaruhi oleh plug-in. Keakuratan plug-in tergantung pada keakuratan pemilihan topeng.
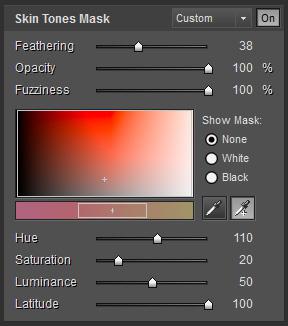
Pengaturan masker warna kulit
Anda dapat mulai dengan masker yang dibuat secara otomatis (mode Otomatis di header bagian). Untuk mengatur topeng secara manual, gunakan dua droppers. Kiri - Pilih Topeng Warna - mengatur warna utama topeng, dan kanan - Perluas Topeng Warna - memperluas batas topeng ketika Anda mengklik area warna yang berbeda.
Kisaran warna yang membentuk topeng terlihat di kotak. Itu dapat dipindahkan dengan mouse atau disesuaikan dengan slider Hue, Saturation, Luminance dan Latitude. Jika tiga parameter pertama sudah Anda kenal dari Lightroom, maka Latitude menentukan seberapa lebar nada di sekitar nilai yang dipilih akan ditangkap.
Untuk mengontrol topeng, gunakan sakelar Tampilkan Topeng dalam Warna Putih dan pastikan bahwa semua kulit termasuk dalam masker (mis. Tidak ada bintik-bintik putih di atasnya).
Terakhir, di bagian Enhance, Anda dapat mengatur ketajaman gambar, mengubah suhu warna, kecerahan, dan kontras. Mungkin yang menarik di sini adalah parameter Softness, yang memungkinkan Anda untuk membuat efek cahaya difus, dan pengaturan yang tersisa berhasil dilakukan di Lightroom.
Setelah menyelesaikan pengaturan, klik OK. Setelah plug-in selesai, Anda akan melihat gambar yang dihasilkan di Lightroom di sebelah aslinya.

Di sebelah kiri - gambar asli, di sebelah kanan - diproses oleh plugin Portraiture

Di sebelah kiri - gambar asli, di sebelah kanan - diproses oleh plug-in Portraiture (skala 100%) Nik Silver Efex Pro
Plugin Silver Efex dirancang untuk mengubah gambar warna menjadi hitam dan putih. Selain pengaturan manual, ia memiliki sejumlah besar preset standar untuk terjemahan, memungkinkan Anda untuk mendapatkan hasil yang menarik dalam beberapa klik mouse. Fitur lain yang menarik dari plugin ini adalah tiruan dari berbagai film fotografi.
Antarmuka plugin yang Anda lihat pada gambar.
Antarmuka Plugin Silver Efex Pro
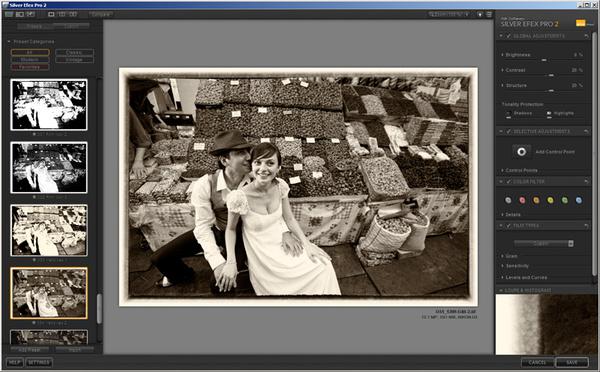
Untuk mengontrol tampilan, gunakan tombol Space: mengklik mouse sambil menahan tombol Space memperbesar gambar hingga 100% (atau nilai lain yang dipilih di sudut atas); juga, ketika tombol ditekan, Anda dapat memindahkan gambar yang diperbesar untuk melihat fragmen lain darinya.
Di sebelah kiri adalah daftar preset, dibagi menjadi beberapa kategori. Dengan mengeklik thumbnail, Anda dapat menerapkan preset ke gambar - tentu saja, lalu Anda dapat menyetelnya. Jika Anda menyukai beberapa prasetel, klik bintang di sebelah namanya dan itu akan ditempatkan dalam kategori Favorit.
Di sebelah kanan adalah panel pengaturan. Prinsip-prinsip umum adalah sebagai berikut (mereka juga merupakan karakteristik plug-in lain dari Nik Software). Kotak centang di sebelah kiri nama panel termasuk grup pengaturan ini; dengan kata lain, jika Anda menghapus centang pada kotak, pengaturan panel ini tidak akan diterapkan pada gambar. Panah di sebelah kanan nama panel me-reset semua pengaturan ke nilai default. Jika Anda mengklik pada segitiga di sebelah kiri nama pengaturan, parameter tambahannya akan terbuka.
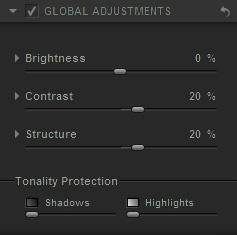
Panel Pengaturan Gambar Umum di Efex Pro
Pengaturan umum (panel Penyesuaian Global) meliputi kecerahan, kontras, dan struktur - parameter yang bertanggung jawab untuk perincian gambar.
Dengan memperluas pengaturan kecerahan, dapat dilihat bahwa hal itu dapat disesuaikan secara terpisah untuk bagian gambar yang terang, sedang dan gelap. Misalnya, Anda dapat membuat bayangan dalam gambar lebih padat, mengurangi kecerahan area gelap, sementara midtone akan tetap tidak berubah.
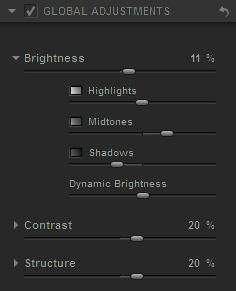
Pengaturan umum dapat diperluas parameter tambahan
Pengaturan Struktur mengontrol detail dan kontras lokal. Secara umum, peningkatan nilai parameter ini meningkatkan detail gambar, sementara penurunan, sebaliknya, membuatnya lebih lembut. Mari kita tingkatkan parameter ini sedikit untuk membuat gambar lebih jelas.
Setelah pengaturan dasar, Anda dapat menyempurnakan gambar menggunakan koreksi lokal - untuk ini, titik kontrol digunakan (sekali lagi, mereka dapat dilihat dalam program Perangkat Lunak Nik lainnya).
Dengan mengeklik tombol Tambahkan Titik Kontrol pada panel Penyesuaian Lokal, taruh titik pada area yang ingin kita sesuaikan - misalnya, pada wajah pengantin wanita. "Pohon" pengaturan muncul di sebelah pos pemeriksaan. Dengan menggunakan penggeser atas, ubah ukuran area pengaruh titik sehingga hanya menangkap wajah. Sekarang Anda dapat mencerahkan kulit dengan menyesuaikan kecerahan (kenop pertama) dan melembutkannya sedikit dengan mengurangi parameter Struktur.
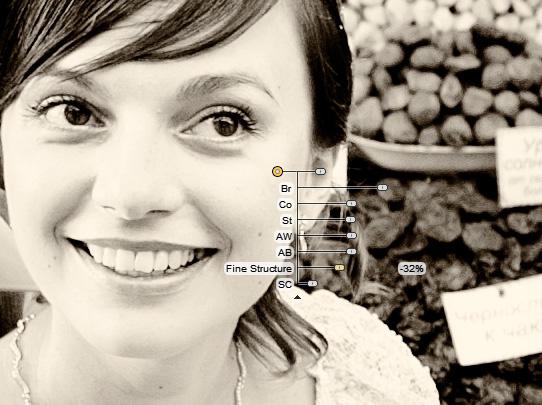
Koreksi gambar lokal menggunakan titik kontrol
Sekarang Anda dapat memilih simulasi film di panel Jenis Film, serta mewarnai gambar dan menambahkan bingkai ke dalamnya di panel Penyesuaian Finishing. Saya sarankan agar Anda menangani pengaturan ini secara independen, karena tidak sulit.