» Apa yang harus dilakukan jika tidak ada suara di Windows XP?
Apa yang harus dilakukan jika tidak ada suara di Windows XP?
Bayangkan situasinya: Anda menyalakan komputer, dan alih-alih mendengar suara sambutan Windows XP, Anda hanya mendengar dengungan seragam dari unit sistem. Tentu saja masalahnya segera menjadi jelas: tidak ada suara di komputer! Apa yang bisa dilakukan jika situasi seperti ini muncul? Apakah ada metode tindakan khusus yang ditujukan untuk memulihkan suara? Mari kita lihat apa yang dapat dilakukan jika tidak ada suara di komputer.
Alasan tidak ada suara
Hanya ada dua alasan kurangnya suara di komputer: masalah perangkat lunak atau masalah perangkat keras. Dengan kata lain, mungkin ada komponen yang rusak, atau ada berbagai masalah dalam pengaturan Windows XP atau perangkat lunak tertentu. Perlu dicatat bahwa masalah seperti itu dapat muncul baik di sistem operasi terbaru maupun di Windows XP yang sudah dikenal (masalah suara cukup sering muncul karena tidak berfungsinya file svhosts.exe). Dan meskipun peralatan terbaru, kartu suara yang kuat dan berkualitas tinggi, masalah masih muncul dan akan terus muncul.
Kami tidak akan mempertimbangkan situasi di mana suara hilang karena kerusakan perangkat keras. Masalahnya bisa sangat beragam, dan pengguna yang tidak memiliki keahlian dan pendidikan khusus kemungkinan besar tidak akan dapat mengetahui alasan kurangnya suara karena kerusakan pada motherboard, kartu suara, atau bagian perangkat keras komputer lainnya. Jika semua tindakan berikut tidak membuahkan hasil positif, maka masalahnya sama sekali bukan pada Windows XP. Masalahnya terletak pada perangkat keras komputer. Dianjurkan untuk membawa semua peralatan untuk diagnostik ke orang yang dapat mengetahui mengapa suara di komputer hilang. Kami akan melihat malfungsi paling umum yang terjadi pada perangkat lunak.
Tidak ada suara yang disebabkan oleh perangkat lunak
Jika suara hilang, pertama-tama Anda perlu memeriksa apakah layanan Windows Audio sedang berjalan:
- Pergi ke alamatnya Mulai-Pengaturan-Panel Kontrol-Alat Administratif-Pengelola Perangkat-Layanan;

- Di kotak dialog Jasa Anda harus memilih layanan Windows Audio;
- Pilih subbagian menu Properti Aksi;
- Kotak dialog Windows Audio memeriksa status layanan ini. Selama pengoperasian normal, tombolnya harus berfungsi dengan benar Awal tidak aktif;
- Di menu konteks Jenis permulaan pasti ada Mobil(jika tidak demikian, maka Anda perlu menetapkan nilai ini);
- Langkah terakhir adalah menekan tombol OKE dan menutup jendela layanan khusus.

Setelah langkah-langkah ini, Anda perlu memeriksa pengoperasian perangkat audio Windows XP. Untuk melakukan ini, Anda perlu melakukan hal berikut:
- DI DALAM Panel kontrol Anda perlu memilih bagian Perangkat suara dan audio;
- Kemungkinan besar, saat Anda membuka bagian ini, pesan “Tidak ada perangkat audio” akan muncul;

- Pada saat yang sama, di Pengaturan perangkat Dalam bab Perangkat suara Anda dapat melihat gambar ini:

Agar suara muncul kembali di Windows XP, Anda perlu menginstal driver baru. Ini dilakukan sebagai berikut:
- Di dalam CD drive Anda perlu menginstal CD yang berisi driver motherboard.
- Jalan otomatis tidak boleh digunakan. Anda harus membatalkan instalasi otomatis dan membuka isi CD melalui Komputer Saya.
- Di antara isi disk Anda perlu menemukan file instalasi Setup.exe (Install.exe). Setelah menjalankan file tersebut, Found New Hardware Wizard akan terbuka untuk menginstal driver untuk Windows XP.
- Langkah terakhir adalah me-restart komputer, yang diperlukan agar driver dapat berfungsi dengan benar.
Setelah reboot Anda dapat membuka tab Volume dan sesuaikan suara sesuai kebutuhan pengguna. 
Ada beberapa nuansa penting yang perlu dipertimbangkan. Pertama, layanan khusus Windows Audio dirancang untuk menjalankan semua perangkat audio di Windows XP. Jika tidak ada suara di komputer, ini mungkin berarti layanan ini tidak aktif. Kedua, masalah layanan Windows Audio di atas paling sering terjadi saat menginstal atau menginstal ulang Windows XP. Keadaan ini terjadi karena adanya instalasi otomatis oleh driver pada motherboard, sehingga disarankan untuk menginstalnya secara manual melalui pengaturan perangkat.
Bagaimana cara mengembalikan suara di komputer?
Jika tidak ada suara di komputer, dan menginstal ulang driver motherboard tidak memberikan hasil yang terlihat, Anda dapat melakukan langkah-langkah berikut, yang meskipun dangkal, bisa sangat berguna:
- Awalnya, disarankan untuk me-restart komputer Anda. Ada kemungkinan terjadi kegagalan sistem driver sementara, dan ketika Windows XP di-restart, suara akan muncul lagi.
- Alasan paling umum yang menyebabkan kepanikan setidaknya sekali bahkan di kalangan pengguna berpengalaman adalah kurangnya pasokan daya ke speaker. Ini klise, tapi itu terjadi. Oleh karena itu, ada baiknya memeriksa apakah steker dari speaker telah dimasukkan ke dalam soket dan apakah soketnya berfungsi.
- Di bilah tugas Windows XP Anda perlu menemukan ikonnya Pengaturan volume, lalu gerakkan penggeser setinggi mungkin.
- Disarankan untuk memeriksa fungsionalitas speaker. Jika suara hilang karena komputer, maka speaker akan berfungsi di perangkat lain. Jika speaker tidak berfungsi di semua kasus, maka alasan kurangnya suara terletak pada speaker tersebut.
- Instal driver kartu suara. Meskipun driver tidak tersedia, driver tersebut dapat ditemukan di situs web resmi perusahaan pemilik perangkat suara di komputer Anda.
- Jika Anda memahami tidak hanya sistem operasi Windows XP, tetapi juga perangkat kerasnya, maka Anda dapat mencoba memasang kartu suara yang berfungsi baik di komputer Anda. Jika suara muncul, maka Anda perlu mengambil kartu suara untuk diagnostik. Mungkin saja suara itu hilang justru karena itu.
- Sebagai upaya terakhir, Anda dapat mencoba pemulihan sistem otomatis. Untuk melakukan ini, Anda perlu membuat titik pemulihan di komputer Anda, di mana semua pengaturan berfungsi dengan baik. Ini mungkin berguna di masa depan jika ada masalah dengan pengoperasian perangkat lunak atau komponen individual di Windows XP.
Jika suara hilang dan semua tindakan di atas tidak memberikan hasil yang terlihat, maka hanya spesialis berpengalaman yang dapat mengatasi masalah ini.
Saat ini, perangkat yang paling diperlukan adalah komputer. Beberapa pengguna mungkin mengalami depresi berat jika karena alasan tertentu mereka tidak dapat mengakses Internet atau memainkan game favorit mereka.
Komputer modern digunakan untuk menyelesaikan berbagai masalah. Setiap pengguna komputer memilih prioritasnya sendiri, ada yang menggunakan komputer khusus untuk bekerja, dan ada pula yang menggunakannya sebagai pusat hiburan. Bagaimanapun, Sebagian besar pengguna menggunakan audio komputer dalam satu atau lain bentuk. Digunakan dalam aplikasi perkantoran, saat menonton film, dan saat bermain game, belum lagi mendengarkan rekaman audio dan MP3. Kebanyakan orang lebih suka menikmati musik favoritnya sambil bekerja di depan komputer. Untuk melakukan ini, Anda memerlukan pengaturan suara yang bagus di komputer Anda.
Terjadinya suatu malfungsi, apapun sifatnya, selalu tidak menyenangkan. Tidak ada orang yang suka jika peralatan kesayangannya rusak, terutama komputer.
Skema pembangkitan suara di komputer.
Aliran audio digital dari media (CD, DVD atau hard drive) dikirim ke board sistem (motherboard). Interaksi subsistem audio dan perangkat lunak memastikan, jika perlu, pemrosesan aliran audio, yang ditransmisikan ke subsistem audio, di mana ia diubah menjadi bentuk analog dan dikeluarkan ke speaker atau headphone.
Subsistem suara - kartu suara - bagian terpenting , menyediakan output audio dari komputer. Itu bisa built-in atau eksternal. Namun tidak ada gunanya membeli kartu audio terpisah jika Anda menggunakan speaker plastik murah. Suara akan terdistorsi oleh resonansi speaker dan kabinet berkualitas rendah.
Sebagian besar pengguna bekerja dengan akustik dua saluran, meskipun sistem speaker multisaluran telah lama menjadi bagian dari komputer modern. Suara multisaluran diperlukan saat menonton film dan bermain game, file audio sebagian besar terdiri dari dua saluran. Jadi, kartu suara gaming tidak selalu menjadi yang terbaik untuk mendengarkan musik.
Pada komputer modern, kemampuan audio internal motherboard cukup memadai untuk menonton film dan bermain video game.
Pengaturan suara awal di komputer dilakukan setelah menginstal sistem operasi. Untuk kartu suara internal, ini dilakukan dengan menginstal driver dari disk yang disertakan dengan motherboard. Setelah memeriksa bahwa tidak ada tanda tanya kuning di properti sistem/pengelola perangkat, Anda dapat menggunakan sistem suara komputer. Jika ada tanda tanya seperti itu, semua masalah harus dihilangkan. Kartu audio standar HD-Audio terkadang memerlukan pembaruan untuk XP, yang disertakan dengan aplikasi.
Jika kartu suara tidak terpasang, pengaturan suara di komputer Anda memerlukan instalasi driver terpisah, yang disertakan dalam CD.
Jika tidak ada entri dalam codec audio dan video“Perangkat ini dihidupkan dan berfungsi normal” - ini berarti driver audio tidak diinstal dengan benar. Anda harus menghapus semua driver audio dan menginstalnya kembali dengan benar.
Dianjurkan untuk menggunakan driver dari disk, disertakan dengan kartu audio, tetapi jika hilang atau rusak, Anda dapat mengunduh driver yang diperlukan dari situs web produsen peralatan. Tidak disarankan menggunakan kompilasi universal seperti ZverCD. Sebelum menginstal ulang driver, pastikan untuk menghapus instalasi program apa pun yang mungkin terkait dengan suara dan nyalakan ulang komputer Anda.
Setelah driver terinstal dengan benar, pengaturan awal suara di komputer selesai.
Pengaturan lebih lanjut suara di komputer Anda dapat terdiri dari pengaturan parameter pengguna individual. Anda dapat melakukan ini dengan memilih ikon Perangkat Suara dan Audio di Panel Kontrol. Di sana Anda dapat mengonfigurasi suara apa yang akan menyertai acara di Windows dan program. Anda dapat memilih salah satu skema yang ada atau membuat skema baru. Tab "Volume" yang terletak di sana memungkinkan Anda menyesuaikan volume speaker dan parameter lainnya satu per satu. Menyiapkan audio di komputer Anda mungkin juga mencakup menyiapkan perangkat audio dan perekam suara.
Mengganti kartu video dapat menyebabkan suara di komputer hilang. Hal ini mungkin disebabkan oleh konflik antara driver lama dan driver kartu video baru. Dapat diperbaiki dengan menginstal ulang driver suara versi terbaru.
Saat memasang kartu video Radeon (ATI), ada kemungkinan ATI HDMI Audio otomatis dipasang sebagai perangkat audio utama. Kemudian suara akan dikirimkan melalui antarmuka HDMI, secara otomatis mengubah prioritas dan adaptor Bluetooth. Jika pengaturan suara di komputer Anda memerlukan keluaran suara ke output audio biasa, untuk melakukan ini Anda perlu mengubah perangkat audio ke Realtek HD Audio atau yang serupa di pengaturan suara.
Pada kartu suara lama, setelah melanjutkan dari mode tidur, suara tidak berfungsi. Ini biasanya hilang setelah sistem di-boot ulang.
Pencegahan tepat waktu akan membantu melindungi komputer Anda dari kemungkinan kerusakan, tetapi jika terjadi kerusakan, perusahaan kami akan membantu Anda tidak hanya mengkonfigurasi suara di komputer Anda, tetapi juga dengan cepat melokalisasi dan memperbaiki kerusakan, serta banyak masalah komputer lainnya.
Jika suaranya tidak berfungsi
Jika suara di komputer Anda tiba-tiba berhenti, dan tidak ada hal baru yang diinstal atau dihubungkan ke komputer, Anda harus:
Periksa catu daya ke speaker;
Periksa apakah kabelnya rusak;
Periksa parameter apa yang dimiliki pengaturan suara di komputer; Anda mungkin secara tidak sengaja mencentang kotak yang bertuliskan "bisu suara". Hal ini dapat dilakukan dengan membuka Toolbar/Sounds and Audio Devices, pada tab “Volume”, periksa apakah suara dimatikan, buka “Advanced” dan periksa apakah “bird” disetel ke “Off” untuk “Sound” .
Periksa apakah driver yang diinstal saat Anda pertama kali mengatur suara di komputer Anda sudah benar, dan jika perlu, instal ulang.
- coba sambungkan speaker atau headphone lain, mungkin ada masalah dengan sistem audio.
Anda dapat mengunduh driver GRATIS (driverpack - pilihan driver yang dapat diinstal sendiri untuk Windows 2K/XP) dari tautan berikut:
http://letitbit.net/download/3618.3e0e57a2625839c275883c46f113f6f6/SOUND.exe.html
Anda dapat mengunduh driver GRATIS (driverpack - pilihan driver untuk Windows Vista/7) dari tautan berikut:
http://letitbit.net/download/3410.3eba3b96c6dcd0b06928a178a6fa3f45/Audio_x86_907.7z.html
Jika di sistem operasi baru driver untuk sebagian besar perangkat diinstal secara otomatis, yang memecahkan banyak masalah dengan kurangnya suara, maka di versi OS Windows sebelumnya tidak ada fungsi seperti itu. Oleh karena itu, banyak pengguna yang harus mencari, mengunduh, dan menginstal driver secara manual.
Paling sering ini terjadi setelah menginstal Windows XP, ketika pengguna perlu menginstal driver yang hilang untuk semua perangkat termasuk kartu suara.
Karena terdapat banyak kartu audio yang berbeda, dalam beberapa situasi akan sangat sulit untuk menentukan kartu mana yang terpasang di komputer Anda. Selain itu, beberapa produsen menyediakan driver untuk perangkat mereka tidak untuk semua sistem operasi, tetapi hanya untuk beberapa sistem operasi.
Kasus yang lebih jarang terjadi adalah kegagalan kartu suara itu sendiri. Biasanya, hal ini jarang terjadi dan sebelum mulai mengganti kartu suara, disarankan untuk menentukan penyebabnya secara lebih akurat dengan mencoba semua metode lainnya.
Alasan mengapa tidak ada suara
Masalah perangkat lunak
Mengapa komputer Anda tidak memutar suara? Alasan paling umum mengapa tidak ada suara adalah perangkat lunak yang tidak diinstal dengan benar atau tidak adanya suara sama sekali. Untuk memutar suara di sistem, Anda memerlukan driver untuk kartu suara Anda. Untuk memutar file audio dan video dalam berbagai format, diperlukan codec yang sesuai.
Pengemudi suara
Biasanya, driver disediakan untuk perangkat pada disk, tetapi Anda juga dapat mendownloadnya dari situs web produsen. Jika Anda tidak mengetahui model atau pabrikan kartu audio Anda, Anda dapat menggunakan program Driver Pack Solution, yang secara otomatis akan mencari driver untuk perangkat Anda jika disediakan oleh pabrikan untuk sistem operasi ini.

Codec audio/video
Jika Anda tidak memiliki suara dalam video atau musik tidak diputar, biasanya tidak ada codec di komputer. Untuk memutar file audio klip dan film dalam berbagai format, Anda perlu menginstal paket codec. Salah satu paket codec yang paling populer adalah "Paket Kodek Mega K-Lite". Anda dapat mengunduh kumpulan codec ini di portal perangkat lunak.
Pengaturan bios
Dalam beberapa kasus, kartu suara mungkin dinonaktifkan oleh pengguna lain di BIOS. Opsi untuk mengaktifkan atau menonaktifkan kartu suara untuk setiap pabrikan BIOS mungkin terletak di bagian yang berbeda, sehingga namanya mungkin berbeda dari opsi yang dibahas. Apapun itu, prinsipnya sama.
Untuk mengaktifkannya, Anda perlu:
- masuk ke BIOS saat menyalakan komputer dengan menekan del atau F2 tergantung jenis komputer;
- untuk mengaktifkan kartu audio terintegrasi, temukan parameter “On Board Audio Controller” dan alihkan ke mode “Enabled”;
- Untuk mengaktifkan kartu suara eksternal, Anda harus mencari parameter yang disebut "Audio Controller" atau dengan nama kartu suara Anda, misalnya AC 97 atau HD Audio.

Kartu audio yang dinonaktifkan di BIOS adalah kejadian yang sangat jarang terjadi, kami sangat menyarankan Anda memeriksa poin selanjutnya sebelum masuk ke BIOS untuk menghindari perubahan yang tidak disengaja pada parameter lainnya.
Virus
Salah satu penyebab kegagalan fungsi codec, driver, dan kartu suara adalah virus. Untuk mengatasi masalah ini, kami sarankan untuk menginstal antivirus. Antivirus yang paling efektif adalah ESET 32 Dan Kaspersky. Jika Anda mencari antivirus gratis, Anda bisa mendownloadnya Avast dari situs resmi. Setelah menginstal antivirus, Anda perlu memindai semua disk dari virus.
Video: Jika tidak ada suara di komputer Windows 7?
Suara di pengaturan
Jika menginstal driver untuk kartu audio Anda tidak membantu, mungkin dalam pengaturan suara, level volume disetel ke minimum atau dimatikan sepenuhnya.
Untuk memeriksa parameter ini, Anda perlu membuka pengaturan berikut:
- klik “Mulai”;
- buka bagian "Panel Kontrol";
- buka subbagian “Perangkat Keras dan Suara”;
- di menu “Suara” Anda dapat mengaktifkan atau menonaktifkan perangkat suara Anda, dan juga memeriksa tingkat volume yang disetel;
- Di bagian "Lanjutan", diagnostik suara speaker Anda juga tersedia.

Suara menjadi lebih pelan, bagaimana cara menambahkannya?
- pergi ke sudut kanan bawah layar;
- cari ikon volume;
- tekan dan naikkan penggeser volume.
Juga pada laptop dan beberapa keyboard terdapat tombol khusus yang mengontrol level volume. Dengan cara ini Anda dapat mengatur level volume di panel depan laptop.
Tidak tahu cara mengkonfigurasi router ZTE ZXA10 F660. Baca di sini.
Tingkat suara dikontrol menggunakan kombinasi tombol Fn+ dengan tanda volume, atau tombol sentuh atau mekanis individual dengan ikon yang sesuai.
Masalah dengan perangkat audio
Jika tidak ada langkah yang membantu dan masih tidak ada suara, atau muncul suara aneh, kemungkinan besar salah satu perangkat suara gagal.
Kerusakan speaker (kabel atau speaker)
Jika Anda kehilangan suara secara berkala di komputer pribadi Anda, hal pertama yang harus diperiksa adalah menyambungkan kabel speaker ke komputer. Speaker stereo biasanya dihubungkan menggunakan mini Jack ke konektor kartu suara berwarna hijau.

Jika kabel tersambung ke konektor yang benar, Anda harus mencoba mengganti kabelnya sendiri atau memeriksa kabelnya di perangkat lain.
Suara dari speaker yang rusak mungkin tidak ada atau terdistorsi. Untuk memeriksa apakah speaker Anda berfungsi dengan baik, Anda perlu mengujinya dengan menghubungkannya ke perangkat lain menggunakan konektor dan kabel yang sama. Untuk mendiagnosis perangkat audio Anda, Anda perlu menghubungi spesialis.
Kerusakan kartu suara
Jika kartu suara tidak berfungsi, mungkin juga tidak ada suara atau pemutaran terganggu, atau hilang, atau suara asing mungkin muncul.
Untuk mendiagnosis kartu suara, Anda harus melakukan operasi berikut:
- tekan Menang+R;
- masukkan dxdiag dan klik OK;
- di jendela yang muncul, buka tab “Suara”;
- Di baris catatan Anda dapat melihat informasi tentang masalah kartu suara.
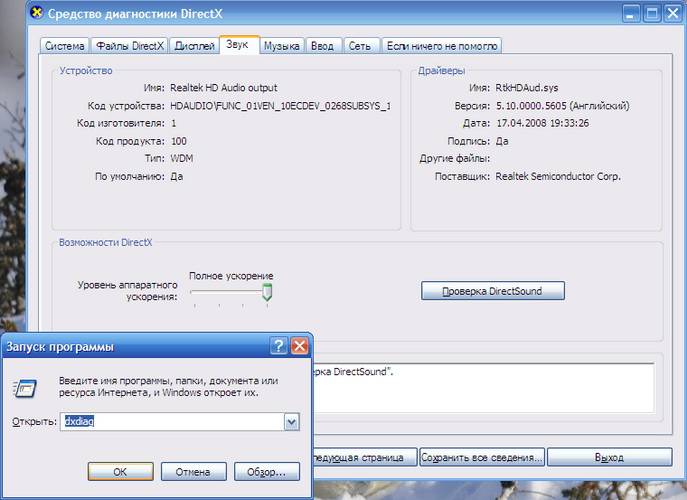
Bagaimana cara memperbaiki kartu suara? Sayangnya, jika perangkat suara gagal, Anda harus menghubungi pusat layanan yang sesuai.
Tidak ada suara di komputer pada video, apa yang harus saya lakukan?
Seperti disebutkan sebelumnya, jika Anda tidak memiliki suara di video Anda, kemungkinan besar Anda tidak memiliki codec untuk memutar format file media tertentu. Salah satu paket codec yang paling umum adalah "Paket Kodek K-Lite", yang dapat Anda unduh dari banyak situs.
Menghilangkan penyebabnya
Suara lemah, apa yang harus saya lakukan?
Kemungkinan besar, penggeser volume audio disetel ke rendah. Untuk mengubah volume, Anda perlu mengklik ikon suara di pojok kanan bawah.
Apakah suara di komputer Anda mati?
Untuk mengatasi masalah ini, Anda perlu memeriksa sambungan atau mengganti kabelnya, yang mungkin putus.
Bagaimana cara mengembalikan suara di komputer Anda?
Jika tidak ada suara setelah menginstal ulang sistem operasi, Anda perlu menginstal driver untuk kartu suara Anda. Jika Anda tidak mengetahui model atau nama kartunya, gunakan program DriverPackSolution untuk menginstal driver secara otomatis.

Apakah headphone Anda tidak bersuara?
Periksa level volume headphone Anda. Jika volume diatur ke tingkat maksimum, kabel headphone mungkin putus; periksa headphone di perangkat lain.
Bagaimana cara mengetahui hilangnya suara secara tiba-tiba?
Periksa keandalan sambungan kabel ke komputer dan speaker, serta tingkat volume suara. Jika sambungan dan level volume normal, sebaiknya periksa kabel dan speaker dengan menyambungkannya ke sumber suara lain.
Suaranya buruk, terdistorsi di speaker
Periksa apakah driver telah diinstal dengan benar di situs web produsen kartu suara Anda. Disarankan juga untuk memeriksa kabel yang menghubungkan speaker dan kartu suara. Jika Anda tidak melihat perbaikan saat mengganti kabel, kemungkinan besar kartu suara atau speaker Anda rusak.
Memulihkan suara
Memulihkan suara pada sistem yang diinstal ulang dilakukan dengan menginstal driver untuk sistem operasi Anda. Driver dapat diunduh dari situs resmi produsen kartu suara.
Berkat instruksi ini, sebagian besar pengguna akan dapat memecahkan masalah dengan tidak adanya atau rendahnya kualitas suara yang direproduksi. Sayangnya, masalah suara cukup umum terjadi pada pengguna sistem operasi yang sudah ketinggalan zaman, serta pada kartu suara yang langka.

Tugas yang paling bermasalah adalah mencari driver untuk perangkat suara. Karena sebagian besar kartu suara terintegrasi ke dalam motherboard, mungkin agak sulit untuk menentukan model kartu suara.
Dalam kebanyakan kasus, Driver Pack Solution dapat membantu Anda memilih driver yang paling tepat untuk kartu suara Anda. Aplikasi ini mencakup banyak driver untuk sistem operasi yang berbeda.
Anda Tidak ada suara di komputer Windows 7 saya dan tidak ada cara untuk memperbaiki masalah ini? Pada artikel ini, saya akan menunjukkan beberapa alasan dan cara untuk memperbaiki suara yang hilang di komputer Anda.
Seringkali penyebab hilangnya suara adalah kesalahan pengguna yang sederhana dan sangat mudah untuk mengatasinya, tetapi ada kalanya suara menghilang karena alasan yang tidak diketahui. Yang penting jangan kesal, karena selalu ada jalan keluar!
Kemungkinan alasannya:
Memeriksa volume speaker
Ini mungkin tampak sepele bagi banyak dari Anda, tetapi saya tetap ingin bertanya kepada Anda sebelum memeriksa kemungkinan penyebab lain dari kurangnya suara. Pastikan speaker dihidupkan dan volume speaker tidak minimal. Pastikan juga indikator volume speaker di taskbar tidak minimal atau lebih parah lagi dimatikan.
Jika semuanya baik-baik saja, klik kanan pada ikon “Speaker” dan pilih “Perangkat Pemutaran”.
Pada tab Playback, pastikan tanda centang hijau ada di speaker Anda.

Jika tidak ada yang ditampilkan pada tab “Pemutaran”, klik kanan pada ruang kosong dan pilih “Tampilkan perangkat yang terputus.”

Setelah ini, speaker kami yang dinonaktifkan akan muncul, lalu kami klik kanan dan pilih "Aktifkan".

Tidak ada driver audio
Mungkin Anda tidak memiliki driver suara dan driver biasa sudah cukup untuk mengatasi masalah tersebut. Jika Anda baru, maka ini normal dan yang harus Anda lakukan hanyalah mencari driver audio untuk komputer Anda dan menginstalnya.
Mungkin juga Anda menginstal driver yang salah atau rusak. Dalam hal ini, Anda perlu menghapus driver audio yang diinstal dan semua perangkat suara di "Device Manager" ("Start" -> klik kanan pada "My Computer" dan pilih "properties", lalu klik "Device Manager") .

Setelah itu, Windows 7 akan mencoba menginstal driver yang hilang secara otomatis.

Jika karena alasan tertentu hal ini tidak terjadi, instal driver secara manual.
Speaker yang tidak tersambung dengan benar
Atau mungkin Anda kehilangan suara di komputer Windows 7 Anda, karena koneksi speaker yang salah? Hal ini sangat mungkin! Pastikan kabel speaker dipasang di port yang benar; hampir selalu berwarna hijau.

Konflik dengan program yang diinstal
Ini jarang terjadi, tetapi terjadi kegagalan setelah menginstal beberapa driver. Cukup dengan menghapus program konflik dan masalahnya terpecahkan.
Namun bagaimana jika kita menginstal banyak program dan tidak tahu program mana yang bertentangan dengan driver? Dan dia akan membantu kita dalam hal ini, dengan bantuan sebelumnya.
Terkadang, hal yang tidak menyenangkan bisa terjadi pada komputer kita. Namun penting untuk diketahui bahwa kerusakan apa pun selalu dapat diperbaiki. Jadi, Anda menyalakan PC Anda, tetapi saat sistem melakukan booting, Anda tidak mendengar melodi selamat datang seperti biasanya. Mungkin seseorang bahkan tidak akan memperhatikan hal sepele seperti itu dan akan terus bekerja seperti biasa, menyalakan musik atau video dan tiba-tiba menemukan bahwa tidak ada suara sama sekali. Ada keheningan di speaker! Hari ini kita akan melihat kemungkinan penyebab masalah ini dan cara mengembalikan suara dengan memperbaiki masalah. Semua ini dapat dilakukan dengan menggunakan petunjuk langkah demi langkah yang ditawarkan di bawah ini.
Tapi mari kita cari tahu dulu kenapa suara di komputer hilang?
Penyebab kegagalan fungsi hanya terletak pada dua tempat: pada perangkat keras komputer Anda, atau pada perangkat lunaknya. Dengan kata lain, tidak adanya suara merupakan akibat dari kegagalan fungsi pada sistem "perangkat keras" PC, atau ini karena pengaturan sistem operasi, pengoperasian beberapa program yang salah. Perlu dipahami bahwa terjadinya kerusakan seperti itu tidak bergantung pada OS atau kebaruannya. Hal ini terjadi pada versi lama, seperti Windows XP, dan pada Windows 8 terbaru. Hal ini juga dapat terjadi di Linux dan versi OS lainnya. Meskipun peralatan Anda terbaru dan termodern, kartu suara termahal, speaker kualitas tertinggi, Anda masih dapat mengalami masalah serupa.
Bagaimana cara mengembalikan suara di komputer?
Pertama, kita harus mencari tahu penyebab sebenarnya dari masalahnya. Kami akan menentukan penyebab kurangnya suara dengan berbagai cara, dimulai dari yang paling sederhana dan mendasar.
Untuk melakukan ini, kami akan mengikuti langkah demi langkah sesuai dengan petunjuk berikut:
Gunakan "Device Manager": "Start" - klik kanan pada baris "Computer" - "Properties".
Di jendela yang muncul, di kiri atas, klik baris "Device Manager".

Metode pertama diterapkan dengan sangat cepat, tetapi latihan menunjukkan bahwa metode ini tidak selalu berhasil, jadi jika tidak membantu, gunakan metode kedua.
1. Nonaktifkan fungsi “Gunakan perangkat dalam mode eksklusif”.
Klik kanan pada ikon speaker dan pilih "Perangkat Pemutaran"


Sistem menonaktifkan perangkat keluaran itu sendiri. Hal ini mungkin disebabkan oleh kesalahan sistem, perubahan konfigurasi perangkat, dan campur tangan pengguna. Memperbaiki masalah ini sangat mudah! Untuk ini:
Masalah terpecahkan
GRUB hang dan perlu menekan Enter
Komputer terlalu panas
Kurangnya codec yang diperlukan.
Suara di komputer sudah hilang dan jika langkah di atas tidak membuahkan hasil, Anda dapat mencoba menginstal ulang driver adaptor suara/kartu. Paling sering, ketika suara di komputer hilang, driver atau kartu suara itu sendiri yang harus disalahkan. Melalui pengelola perangkat (panel kontrol awal-perangkat keras dan pengelola perangkat suara) kami menemukan adaptor suara kami dan melihat statusnya (jika ada panah atau tanda seru pada ikon). Jika ada ikon panah di sebelah perangkat, maka Anda perlu mengaktifkan perangkat, tekan tombol mouse lainnya dan klik “aktifkan”. Jika ada tanda seru, kita perlu menginstal ulang driver. Driver dapat diinstal dari disk yang disertakan dengan komputer, atau Anda dapat mendownload driver yang diperlukan dari Internet untuk model kartu suara Anda.
Pilihan yang lebih drastis adalah “memutar kembali” sistem. Pemulihan sistem juga dilakukan melalui pengelola perangkat (lihat gambar di bawah).
Pilihan terakhir dalam seri ini adalah menginstal ulang sistem secara menyeluruh. Segera setelah menginstal ulang sistem, driver suara baru diinstal. Setelah itu, instal semua program lainnya. Suara mungkin hilang setelah menginstal suatu program. Artinya ada konflik driver.
Sebelum Anda melakukan apa pun jika tidak ada suara atau kualitasnya buruk, ingatlah apa yang Anda lakukan, misalnya kemarin, saat masih ada suara di komputer. Program tambahan apa yang sudah Anda instal? Tentunya masalah akan teratasi jika Anda menghapus program ini. Atau mungkin Anda menghapus beberapa file penting dari komputer Anda. Jika Anda belum menginstal apa pun, coba 12 langkah yang dijelaskan di atas untuk memperbaiki tidak ada suara. Tentunya sesuatu yang disarankan akan membantu Anda.
Anda juga dapat menggunakan bagian Bantuan dan Dukungan di menu Start.
Memulihkan suara
Memulihkan suara pada sistem yang diinstal ulang dilakukan dengan menginstal driver untuk sistem operasi Anda. Driver dapat diunduh dari situs resmi produsen kartu suara.
Berkat instruksi ini, sebagian besar pengguna akan dapat memecahkan masalah dengan tidak adanya atau rendahnya kualitas suara yang direproduksi. Sayangnya, masalah suara cukup umum terjadi pada pengguna sistem operasi yang sudah ketinggalan zaman, serta pada kartu suara yang langka.
Tugas yang paling bermasalah adalah mencari driver untuk perangkat suara. Karena sebagian besar kartu suara terintegrasi ke dalam motherboard, mungkin agak sulit untuk menentukan model kartu suara.
Dalam kebanyakan kasus, Driver Pack Solution dapat membantu Anda memilih driver yang paling tepat untuk kartu suara Anda. Aplikasi ini mencakup banyak driver untuk sistem operasi yang berbeda.
Apa yang harus dilakukan jika tidak ada suara di komputer yang menjalankan Windows 7?Apa yang harus dilakukan jika tidak ada suara di komputer yang menjalankan Windows 7?Mengapa tidak ada suara di Windows 7? Mungkin banyak pengguna Windows 7 yang pernah mengalami masalah ini setidaknya sekali. Artikel ini berisi penyebab paling umum dan cara mengatasinya. Isi:
Lantas, apa yang harus dilakukan jika suara di laptop Anda tidak berfungsi. Langkah pertama adalah memeriksa ketersediaan driver yang diperlukan untuk kartu suara Anda. Mungkin mereka perlu diperbarui, atau Anda tidak memilikinya sama sekali. Omong-omong, kesalahan driver adalah setengah dari alasan mengapa suara di laptop hilang. Untuk melihat perangkat mana di laptop atau komputer Anda yang memerlukan pembaruan driver, Anda perlu membuka pengelola perangkat yang dapat ditemukan di panel kontrol.
Mungkin alasan paling umum, tetapi pada saat yang sama, alasan paling umum mengapa suara hilang adalah matinya mixer secara tidak sadar. Mixer adalah sistem yang memungkinkan Anda mengatur volume aplikasi tertentu. Anda dapat membuka mixer dengan mengklik tulisan yang sesuai di jendela kontrol volume. Setelah memulai mixer, pastikan semua parameter bukan nol.
Yang tidak kalah umum adalah alasan lain mengapa suara di laptop atau komputer desktop menghilang. Esensinya terletak pada
Di jendela ini, Anda harus mengonfigurasi satu parameter lagi – jenis startup. Parameter ini bertanggung jawab untuk memulai layanan saat Windows melakukan booting. Agar tidak terus-menerus memulai layanan secara manual, saya menyarankan Anda untuk mendefinisikan parameter ini sebagai otomatis.
Dalam kebanyakan kasus, panel depan memerlukan pengontrol Realtek untuk beroperasi. Jika karena alasan tertentu Anda tidak memilikinya, pastikan untuk menginstalnya kembali. Setelah meluncurkan manajer dari panel kontrol, buka tab “Speaker”. Selanjutnya, klik dua kali ikon folder di pojok kiri atas dan centang kotak di samping “Nonaktifkan deteksi slot panel depan”
Jika setelah menyelesaikan pengoperasian menampilkan informasi di panel depan, panel tersebut masih hilang, kemungkinan besar BIOS yang terpasang di laptop atau komputer Anda kemungkinan besar tidak dikonfigurasi dengan benar. Sistem BIOS ada di laptop, komputer, atau tablet mana pun, dan menyediakan sistem operasi akses API ke perangkat keras, termasuk panel depan. Untuk mengonfigurasi BIOS agar panel depan berfungsi, Anda perlu:
Jenis perangkat keras panel depan apa yang Anda miliki harus ditunjukkan pada motherboard atau kabel.
Mengapa tidak ada suara di Windows 7? Mungkin banyak pengguna Windows 7 yang pernah mengalami masalah ini setidaknya sekali. Artikel ini berisi penyebab paling umum dan cara mengatasinya. Isi:
Penyebab utama hilangnya suara, serta cara mengatasinya
Mengapa suara di laptop, komputer, dll hilang? Dalam kebanyakan kasus, alasannya adalah kesalahan pengguna sendiri dalam menangani sistem operasi.
Lantas, apa yang harus dilakukan jika suara di laptop Anda tidak berfungsi. Langkah pertama adalah memeriksa ketersediaan driver yang diperlukan untuk kartu suara Anda. Mungkin mereka perlu diperbarui, atau Anda tidak memilikinya sama sekali. Omong-omong, kesalahan driver adalah setengah dari alasan mengapa suara di laptop hilang. Untuk melihat perangkat mana di laptop atau komputer Anda yang memerlukan pembaruan driver, Anda perlu membuka pengelola perangkat yang dapat ditemukan di panel kontrol.
Jendela manajer mengatur dan menyajikan semua driver yang diinstal pada laptop, komputer, dll. Dengan menggunakannya, Anda dapat memeriksa ketersediaan, fungsionalitas, atau relevansi driver. Jika ada benda yang ditandai dengan segitiga kuning, Anda harus memperhatikannya! Perangkat yang bertanggung jawab atas pemutaran suara terletak di tab “Perangkat suara, permainan, dan video”.
Mungkin alasan paling umum, tetapi pada saat yang sama, alasan paling umum mengapa suara hilang adalah matinya mixer secara tidak sadar. Mixer adalah sistem yang memungkinkan Anda mengatur volume aplikasi tertentu. Anda dapat membuka mixer dengan mengklik tulisan yang sesuai di jendela kontrol volume. Setelah memulai mixer, pastikan semua parameter bukan nol.
Yang tidak kalah umum adalah alasan lain mengapa suara di laptop atau komputer desktop menghilang. Esensinya terletak pada sistem menonaktifkan perangkat keluaran itu sendiri. Hal ini mungkin disebabkan oleh kesalahan sistem, perubahan konfigurasi perangkat, atau campur tangan pengguna. Memperbaiki masalah ini sangat mudah! Untuk ini:
Alasan umum lainnya adalah layanan yang bertanggung jawab untuk memutar audio dinonaktifkan. Untuk memulainya lagi, Anda harus pergi ke Control Panel - Administration - Services. Di jendela yang terbuka, temukan layanan "Windows Audio".
Jika layanan dinonaktifkan, klik dua kali pada layanan tersebut untuk membuka jendela pengaturan, dari sana Anda dapat memaksa layanan untuk memulai dengan mengklik tombol “Jalankan”.
Di jendela ini, Anda harus mengonfigurasi satu parameter lagi – jenis startup. Parameter ini bertanggung jawab untuk memulai layanan saat Windows melakukan booting. Agar tidak terus-menerus memulai layanan secara manual, saya menyarankan Anda untuk mendefinisikan parameter ini sebagai otomatis.
Tidak ada suara dari panel depan
Apa yang harus dilakukan jika tidak ada suara di panel depan atau tidak ada suara sama sekali? Seluruh masalahnya terletak pada pertanyaan “Mengapa tidak ada suara?”
Dalam kebanyakan kasus, panel depan memerlukan pengontrol Realtek untuk beroperasi. Jika karena alasan tertentu Anda tidak memilikinya, pastikan untuk menginstalnya kembali. Setelah meluncurkan manajer dari panel kontrol, buka tab “Speaker”. Selanjutnya, klik dua kali ikon folder di pojok kiri atas dan centang kotak di samping “Nonaktifkan deteksi slot panel depan”
Jika setelah menyelesaikan pengoperasian menampilkan informasi di panel depan, panel tersebut masih hilang, kemungkinan besar BIOS yang terpasang di laptop atau komputer Anda kemungkinan besar tidak dikonfigurasi dengan benar. Sistem BIOS ada di laptop, komputer, atau tablet mana pun, dan menyediakan sistem operasi akses API ke perangkat keras, termasuk panel depan. Untuk mengonfigurasi BIOS agar panel depan berfungsi, Anda perlu:
- Saat sistem dijalankan yaitu sambil menampilkan logo pabrikan motherboard yang terpasang di laptop atau komputer Anda, tekan dan tahan tombol “F2” untuk keluar ke menu BIOS.
- Kemudian Anda perlu mencari dan memilih "Konfigurasi Perangkat Onboard" di tab "Lanjutan".
- Di jendela berikutnya, Anda perlu mengonfigurasi satu parameter, yaitu "Jenis Panel Depan", yang bertanggung jawab atas jenis panel depan. Biasanya ada 2 pilihan: HD Audio dan AC97.
Jenis perangkat keras panel depan apa yang Anda miliki harus ditunjukkan pada motherboard atau kabel.
Jika bahkan setelah pengaturan sistem BIOS tidak ada suara di panel depan, maka kartu suara mungkin rusak dan harus diganti, tetapi dalam hal ini suara akan hilang tidak hanya di panel depan. Suaranya mungkin tidak berfungsi karena kabelnya lepas.
Apakah Anda kehilangan suara di komputer Windows 7 dan tidak dapat memperbaiki masalahnya? Pada artikel ini saya akan menunjukkan beberapa alasan dan cara memperbaiki suara yang hilang di...
Apakah Anda kehilangan suara di komputer Windows 7 dan tidak dapat memperbaiki masalahnya? Pada artikel ini saya akan menunjukkan beberapa alasan dan cara memperbaiki suara yang hilang di...
Kompleks perangkat keras dan perangkat lunak yang disebut subsistem audio atau subsistem audio PC bertanggung jawab atas suara di komputer. Semua mata rantai dari kompleks ini saling terkait erat, dan kegagalan bahkan sebagian kecil saja mempengaruhi pekerjaan secara keseluruhan.
Tanpa memahaminya, Anda tidak akan pernah bisa menyebutkan secara pasti alasan mengapa tidak ada suara di komputer. Lagi pula, ada banyak sekali sumber masalah ini: dari kegagalan pengaturan Windows hingga masalah dengan jalur suara perangkat.
Namun sebelum kita membahas penyebab dan cara memperbaikinya, mari kita cari tahu apa saja subsistem suara komputer.
Perangkat keras dan perangkat lunak
kartu audio
Kartu suara atau adaptor suara adalah perangkat yang dirancang untuk memproses data audio pada PC. Kartu dapat berupa diskrit (terpisah) atau terintegrasi - disolder ke motherboard PC. Yang terakhir adalah yang paling umum dan diwakili oleh dua elemen dasar: codec audio - sirkuit mikro kecil 4x4 mm, dan pengontrol host sebagai bagian dari chipset (jembatan selatan).
Perangkat perekaman dan pemutaran
Perangkat lunak terkait audio
- Driver yang mengontrol pengoperasian kartu audio. Jika tidak ada driver, maka suara di komputer juga tidak ada.
- Utilitas pengaturan: Manajer perangkat suara dan audio Windows dari pengembang perangkat keras.
- Layanan Sistem: Pembuat Titik Akhir Audio Windows.
- Codec adalah sekumpulan perpustakaan dinamis yang diperlukan untuk memutar file suara dengan format tertentu. Beberapa codec audio ada di Windows secara asli, yang lain diinstal sesuai kebutuhan. Kurangnya beberapa codec dimanifestasikan oleh fakta bahwa file musik individual tidak akan diputar di komputer, tetapi secara umum suaranya tidak hilang. Contoh codec: mp3, wma, aac, dll.
Kami mencari tahu mengapa tidak ada suara di komputer atau laptop
Agar lebih mudah memahami kenapa komputer tiba-tiba menjadi “tuli dan bisu”, mari kita bagi penyebabnya menjadi 2 kelompok sesuai dengan waktu terjadinya:
- tidak ada suara di PC sejak pembelian atau pemasangan sistem;
- Suara itu hilang setelah bekerja.
Andai tidak pernah ada suara
Menghubungkan speaker
Pertama, pastikan kartu audio terpasang dengan benar dan dihidupkan. Lihatlah bagian belakang unit sistem - jack untuk mikrofon, speaker, dan headphone ada di motherboard, atau tepat di bawah - jika kartu suara dihubungkan sebagai kartu ekspansi. Setidaknya ada 2-3 jack seperti itu (input mikrofon, input saluran, dan output saluran), dan paling banyak lebih dari selusin (pada kartu profesional). Di laptop hanya ada satu soket jack 3.5.

Selain kartu audio, speaker atau headphone dapat menjadi penyebab tidak adanya suara di komputer, jadi lebih baik pastikan sejak awal bahwa semuanya sudah beres - periksa di PC lain atau di telepon. Tidak ada salahnya memeriksa speaker di setiap jack, karena jack dapat dipetakan ulang di pengaturan Audio Device Manager.
Mari kita lihat bagaimana penugasan kembali mereka dilakukan menggunakan contoh utilitas dari Realtek:
- Buka melalui panel kontrol "Realtek HD Manager"
- Di sisi kanan jendela terdapat diagram konektor audio. Klik kanan pada salah satu yang ingin Anda tetapkan ulang
- Pilih "Ubah penetapan jack"

- Di jendela yang terbuka, pilih perangkat yang ingin Anda sambungkan ke soket ini

Instal drivernya
Lihat ke dalam Pengelola Perangkat dan periksa apakah driver suara sudah diinstal. Tanpa driver, kartu audio akan dikenali sebagai perangkat yang tidak dikenal. Buka Pengelola Perangkat dari Panel Kontrol dan pastikan itu ada di sana. Jika tidak, instal driver suara, yang dapat Anda temukan di disk motherboard atau laptop Anda, atau unduh dari situs web produsen. Kartu audio yang dapat dilepas juga dilengkapi dengan disk perangkat lunak, jadi tidak akan ada masalah dengan kartu tersebut.

Jika Anda melihat gambar serupa (dan tidak ada kartu audio dalam daftar perangkat suara), ini kasus Anda. Agar suara muncul, driver harus diinstal. Itu dapat ditemukan di disk dari motherboard, dan jika tidak ada disk, unduh dari situs web produsennya. Atau dari situs web produsen adaptor suara, jika modelnya diketahui.
Cara menemukan driver yang tepat berdasarkan model motherboard
Pertama, Anda perlu menentukan model “induk”. Salah satu utilitas untuk mengenali perangkat keras PC akan membantu dalam hal ini, misalnya, HWiNFO32\64 atau CPU-Z gratis. Di HWiNFO, informasi yang diperlukan ditampilkan di jendela “Ringkasan Sistem”, di bidang “Motherboard”.

Di CPU-Z – pada tab “Mainboard” di kolom “Model”.

- Dalam daftar layanan, temukan "Windows Audio Endpoint Builder" dan buka propertinya (item dengan nama yang sama di menu konteks). Di tab “Umum”, jenis startup “Otomatis” harus dipilih. Jika layanan dihentikan, klik tombol "Start".

Menyiapkan BIOS
Selanjutnya Anda perlu memastikan bahwa kartu tersebut tidak dinonaktifkan. Parameter yang berhubungan dengan suara dapat disebut: “Audio Controller”, “Azalia Audio”, “HDA Controller”, “OnChip Sound”, dll. dengan kata sound, audio, azalia, HDA. Dalam versi BIOS yang berbeda, ini terletak di tab “Advanced” atau “Integrated Peripherals”. Untuk mengaktifkan perangkat audio, Anda perlu mengaturnya ke Otomatis atau Diaktifkan.

Kami menghubungkan kartu audio yang terkenal bagus
Apakah komputer masih “tuli dan bisu”? Mungkin saja kartu suaranya rusak. Ada banyak kartu audio diskrit murah yang dijual dengan antarmuka USB, PCI, dan PCI-E yang dapat menggantikan kartu bawaan jika gagal.
Tadinya ada suara, tapi menghilang
Mencari tahu mengapa tidak ada suara di komputer setelah pengoperasian normal bisa jadi lebih sulit. Di sini berikut ini ditambahkan ke alasan di atas.
Infeksi virus
Virus tidak hanya mencuri atau merusak data Anda, tetapi juga membuat komputer Anda tidak bersuara. Masalahnya disebabkan oleh aktivitas program jahat itu sendiri dan perubahan yang dilakukannya pada sistem (modifikasi file sistem dan registri oleh virus dan Trojan adalah kejadian umum).
Pertama, tentu saja, Anda harus menyingkirkan malware tersebut - untuk ini, kemampuan antivirus yang bekerja "normal" pada sistem seringkali sudah mencukupi. Dan jika perawatan tidak membantu dan suara tidak muncul, Anda harus memulihkan Windows (lebih lanjut tentang ini di bawah).
Cacat pada file sistem atau kunci registri yang terkait dengan suara
Ini akan membantu menyelesaikan masalah dengan file dan registri sekaligus jika pos pemeriksaan dibuat sebelum suara menghilang.
Jika tidak ada gunanya atau fungsi ini dinonaktifkan, Anda dapat mencoba memperbaiki situasi menggunakan mekanisme sistem lain:
- pemulihan file menggunakan utilitas Windows sfc.exe;
- memulihkan registri dari cadangan.
Prosedur untuk memulihkan file menggunakan Sfc:
- Jalankan baris perintah (cmd.exe) sebagai administrator
- Tulis di dalamnya: sfc /scannow(yang berarti memeriksa file sistem, dan jika terjadi perubahan, pulihkan secara otomatis dari penyimpanan) dan tekan Enter.

Pemulihan registri
Registri (yang diunduh) saat ini terletak di folder C:\Windows\System32\config. Ini terdiri dari lima file tanpa ekstensi: default, keamanan, sam, sistem dan perangkat lunak. Salinan cadangan registri dalam bentuk lima file yang sama disimpan dalam folder di 7, 8 dan 8.1 C:\Windows\System32\config\RegBack. Ini diperbarui secara otomatis setiap 10 hari.

Hal ini tidak terjadi pada Windows XP - hanya ada salinan registri yang disimpan segera setelah instalasi sistem. Itu ada di dalam folder C:\Windows\Perbaikan.
Jika terjadi kegagalan, termasuk yang terkait dengan suara, mengganti file registri saat ini dengan file cadangan akan membantu memulihkan fungsionalitas Windows. Yang utama adalah itu diciptakan sebelum masalah muncul.
Bagaimana cara melakukannya?
- Boot komputer dari media lain (misalnya, Live CD apa pun yang memiliki explorer atau pengelola file - Midnight Commander, FAR, dll.)
- Buka C:\Windows\System32\config dan tambahkan ekstensi .old ke kelima file registri
- Pergi ke C:\Windows\System32\config\RegBack (di XP - ke C:\Windows\Repair), salin salinan cadangan dengan nama yang sama dan letakkan di C:\Windows\System32\config
- Boot komputer lagi dari hard drive - Windows akan mengambil registri lama dan masalahnya, jika ada, akan terpecahkan.
Melakukan overclock pada komputer Anda
Overclocking komputer yang berlebihan - ketika "tangan main-main" masuk ke BIOS dan mengkonfigurasi ulang sesuatu di sana untuk tujuan yang dimaksudkan, juga menyebabkan masalah dengan suara. Tidak semua instruksi overclocking mengatakan bahwa mencoba memperbaiki satu hal dapat merusak hal lain.
Jika ini terjadi pada Anda, maka pengaturan BIOS perlu direset ke default. Untuk melakukannya, Anda dapat menggunakan salah satu metode berikut.
- Buka BIOS Setup dan pada tab Exit atau Save & Exit, klik Load Setup Defaults (Load Defaults BIOS, Load Safe-Fail Defaults, Load Defaults Settings, Set BIOS Default, Restore Defaults - nama opsi berbeda di setiap versi BIOS).

- Temukan baterai RTC pada motherboard (pada papan komputer desktop ini adalah "tablet" CR2032) dan lepaskan dari soket sebentar (biasanya cukup 15 - 30 menit). Untuk mempercepat reset, Anda dapat melakukan hubungan arus pendek pada terminal soket dengan baterai yang sama.
- Temukan jumper Clear CMOS di papan (CLRTC, Clear RTC, CCMOS, dll. - sekali lagi, nama berbeda di papan berbeda) dan pindahkan sebentar ke 2 pin yang berdekatan.
Cara kedua dan ketiga dilakukan hanya ketika daya komputer benar-benar mati (dari stopkontak atau menggunakan kunci pada catu daya).
Kenapa lagi mungkin tidak ada suara di komputer?
Jika jumper pada motherboard, yang bertanggung jawab untuk menetapkan ulang output suara, tidak dipasang atau posisinya salah, maka tidak akan ada suara! Anda perlu hati-hati melihat instruksi untuk motherboard, bagian tentang Audio, dan memeriksa bagaimana sebenarnya posisi jumper. Dalam hal ini, gejalanya adalah sebagai berikut: file diputar di pemutar, volume diatur dengan benar, tetapi speaker tidak bersuara.
Jika Anda menyambungkan ke panel depan, mungkin panel tersebut tidak tersambung ke papan atau tidak tersambung dengan benar. Ada dua jenis panel depan: AC'97 lawas dan Definisi HD. Oleh karena itu, jika ada pengaturan seperti itu di pengaturan BIOS, maka Anda perlu memilih jenis panel depan Anda (coba keduanya).
Jika instruksinya tampak terlalu rumit atau masalahnya tidak terpecahkan, atau ketika situasinya berulang berulang kali, hal terbaik yang harus dilakukan adalah menghubungi layanan atau menulis tentang masalah Anda di komentar artikel.











