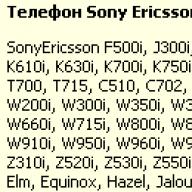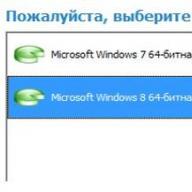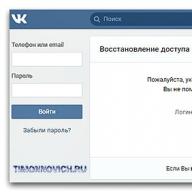Mereka telah mencapai volume yang menarik dan harga yang tidak kalah menarik, sehingga semakin banyak pengguna komputer dan laptop yang membelinya sebagai drive sistem tambahan atau utama. Dan satu-satunya hal yang perlu dilakukan adalah mentransfer sistem operasi Windows yang ada dari HDD lama ke yang baru, yang akan memungkinkan sistem melakukan booting lebih cepat dan secara umum membuat laptop dan komputer Anda terasa lebih produktif.
Memigrasi sistem operasi Windows dari hard drive ke komputer kini menjadi proses yang sederhana, cepat, dan sepenuhnya gratis. Dan bahkan jika Anda tidak menerima utilitas transfer sistem operasi dengan SSD baru Anda, Anda dapat mentransfer Windows menggunakan versi gratis dari program tersebut.
Untuk membuat proses transfer OS lebih sederhana dan jelas, kami telah menyiapkan petunjuk langkah demi langkah yang mendetail.
Proses mentransfer Windows ke yang baru terjadi dalam 4 tahap:
1.
Hubungkan SSD ke komputer Anda, nyalakan komputer Anda, dan jalankan versi uji coba Hard Disk Manager 12 Professional. Pilih dari menu utama Penyihir > Migrasi OS. Setelah itu klik Lebih jauh untuk terus bekerja. Harap dicatat bahwa semua data pada disk tempat Anda bermigrasi akan hilang setelah operasi selesai. Sebelum bermigrasi, simpan ke drive lain.
2.
Wizard akan mencari partisi sistem yang berisi sistem operasi Windows yang didukung. Jika ditemukan lebih dari satu OS, Anda dapat menentukan sistem yang akan dimigrasi. Wizard Migrasi OS akan secara otomatis memilih satu atau dua partisi disk dan meminta Anda menentukan disk tujuan migrasi.


3.
Mengklik OKE, Anda akan melihat peringatan bahwa semuanya siap untuk memulai operasi transfer OS. Jika Anda akan menggunakan SSD hanya untuk OS Windows, centang kotak yang sesuai agar Wizard menggunakan seluruh disk untuk menempatkan partisi. Agar komputer dapat melakukan booting setelah transfer selesai, Anda perlu mencentang opsi ini. Pada saat yang sama, HDD "donor" tidak lagi dapat di-boot.


4. Klik Menyalin untuk memulai proses migrasi. Setelah migrasi selesai, periksa terlebih dahulu apakah OS Windows dimulai dari drive SSD target. Jika ya, hapus partisi OS Windows dari drive asli, lalu partisi ulang sesuai keinginan.
Menggunakan versi gratis dari utilitas Hard Disk Manager 12 Professional memungkinkan Anda membuat yang dapat di-boot dan mentransfer sistem operasi Windows Anda ke dalamnya dengan nyaman dan secepat mungkin. Jika Anda membeli versi lengkap dari program ini, Anda akan memiliki akses ke lebih banyak fitur, tetapi dalam kasus kami, versi gratisnya lebih dari cukup untuk memigrasikan Windows.
Halo teman teman! Saya sering mendapat kesempatan untuk mentransfer Windows 7 dan Windows 8 dari HDD sederhana ke SSD. Saya terutama menggunakan program berikut: Acronis True Image, Paragon Migrate OS to SSD, Paragon Home Expert 12 dan AOMEI Partition Assistant Home Edition. Cara terlama, namun paling menarik, untuk mentransfer Windows 7 dari HDD ke SSD menggunakan alat bawaan Windows.
- Jika Anda tertarik dengan artikel tersebut, kunjungi tempat pengumpulannya semua publikasi di situs kami tentang topik yang sangat menarik tentang mentransfer sistem operasi dari satu perangkat penyimpanan ke perangkat penyimpanan lainnya.
Cara termudah dan sangat cepatmentransfer Windows 7 dari HDD ke SSDmenggunakan program Paragon Memigrasikan OS ke SSD , dengan bantuan program ini saya menyarankan Anda hari ini mentransfer sistem ke SSD.
Program ini berbayar, biayanya mahal 390 rubel. Jika Anda memiliki Windows 8, maka hanya program Paragon Migrate OS to SSD 3.0 versi terbaru yang cocok untuk migrasi.
Situs web http://www.paragon.ru/home/migrate-OS-to-SSD

Catatan penting: Jika Anda menginstal Paragon Home Expert 12, maka utilitas Paragon Migrate OS to SSD disertakan dalam paket program ini.

Jika Anda ingin mentransfer Windows 7 dari HDD ke SSD menggunakan Paragon Home Expert 12, lanjutkan ke akhir artikel ini, ada petunjuk singkat di sana.
Setelah mentransfer sistem operasi dari HDD ke SSD, Anda perlu memeriksa kebenaran partisi disk sehubungan dengan arsitektur SSD. Partisi yang selaras memastikan kinerja maksimum, kecepatan, dan umur panjang SSD Anda, percayalah, ini sangat penting. Kami akan memeriksa kebenaran penyelarasan partisi menggunakan utilitas AS SSD Benchmark gratis.
Cara migrasi Windows 7 dari HDD ke SSD menggunakan program Paragon Migrate OS to SSD
Jadi perhatikan jendela Disk Management komputer saya, ada harddisk 250 GB yang terbagi menjadi dua partisi, di salah satunya - drive (C:) ada sistem operasi Windows 7, kami akan mentransfernya ke a Solid state drive SSD 120 GB, mewakili ruang yang tidak terisi.

Luncurkan program Paragon Migrate OS ke SSD. Berikutnya.

Program secara otomatis menemukan drive SSD saya dan siap mentransfer sistem operasi. Perhatikan item "Gunakan semua ruang yang tersedia untuk partisi dengan OS", pastikan untuk mencentang kotak di sini dan semua ruang pada solid-state drive akan dialokasikan untuk membuat satu disk baru (C:) dengan Windows yang ditransfer . Bagaimanapun, solid-state drive terutama digunakan hanya untuk menginstal sistem operasi.
Jika Anda mengklik "Silakan pilih folder apa yang harus disalin", kemudian Anda dapat memilih folder yang ingin Anda salin. Saya membutuhkan seluruh Windows, jadi saya biarkan semuanya apa adanya. 

Klik pada tombol Salin.

Proses migrasi singkat yang mencurigakan terjadi tanpa reboot apa pun.

Saya tidak bisa tidak mengingat Acronis True Image lama yang bagus, di mana Anda harus membuat image sistem operasi, lalu menerapkannya ke SSD, meskipun Acronis bekerja dengan sempurna, ini membutuhkan waktu beberapa kali lebih lama.
Saat kami berbicara tentang Acronis, program Paragon Migrate OS to SSD telah mentransfer Windows 7 kami ke SSD. Jendela terakhir di mana kita ditawari untuk mem-boot dari SSD. Mari kita reboot.

Sekarang Anda harus masuk ke BIOS dan mengaturnya untuk boot dari SSD. Pilih Menu Booting (F8).

Menggunakan panah pada keyboard, pilih solid-state drive kami dan tekan Enter. Komputer melakukan booting dari SSD.

Catatan: Yang saya sukai dari UEFI BIOS adalah ia memiliki bootloadernya sendiri, yang mengakomodasi semua bootloader yang ada dan tidak akan pernah bingung di dalamnya. UEFI BIOS mengingat sistem operasi terakhir yang Anda muat dan akan memuatnya tepat di lain waktu. Beralih antar sistem operasi (tidak peduli berapa banyak sistem operasi yang telah Anda instal) sederhana, cepat, dan bebas kesalahan.
Jika Anda memiliki BIOS biasa, transfer juga akan terjadi tanpa masalah. Satu-satunya hal yang perlu Anda lakukan adalah menemukan di dalamnya parameter yang bertanggung jawab atas keunggulan Hard Disk Drives (AMI BIOS) atau Hard Disk Boot Priority (AWARD BIOS) dan mengatur SSD Anda sebagai perangkat pertama. Cara menemukan parameter ini dapat ditemukan di.


Saya pikir Anda berhasil dan mem-boot dari SSD ke sistem yang ditransfer. Kami pergi ke Manajemen Disk dan melihat gambar ini - sistem telah ditransfer.
Mengganti hard drive konvensional dengan SSD dapat meningkatkan kenyamanan pengoperasian secara signifikan dan menyediakan penyimpanan data yang andal. Inilah sebabnya banyak pengguna mencoba mengganti HDD dengan solid-state drive. Namun, setelah mengganti drive, Anda perlu mentransfer sistem operasi Anda bersama dengan program yang diinstal.
Di satu sisi, Anda dapat menginstal semuanya lagi dan tidak akan ada masalah saat berpindah ke disk baru. Tetapi apa yang harus dilakukan jika yang lama memiliki sekitar selusin program, dan OS itu sendiri sudah dikonfigurasi untuk kenyamanan kerja? Pertanyaan inilah yang akan kami jawab di artikel kami.
Jadi, Anda membeli SSD baru dan sekarang Anda perlu mentransfer OS itu sendiri dengan semua pengaturan dan program yang diinstal. Untungnya, kita tidak perlu menciptakan apa pun. Pengembang perangkat lunak (serta pengembang sistem operasi Windows) telah mengurus semuanya.
Jadi, kami memiliki dua pilihan: menggunakan utilitas pihak ketiga atau alat Windows standar.
Sebelum melanjutkan ke petunjuknya, kami ingin menarik perhatian Anda pada fakta bahwa disk tempat Anda akan mentransfer sistem operasi Anda tidak boleh lebih kecil dari disk tempat sistem operasi tersebut diinstal.
Metode 1: Transfer OS ke SSD menggunakan AOMEI Partition Assistant Standard Edition
Pertama, mari kita lihat lebih dekat metode mentransfer sistem operasi menggunakan utilitas pihak ketiga. Saat ini, ada banyak utilitas berbeda yang memungkinkan Anda mentransfer OS dengan mudah. Misalnya saja kami mengambil aplikasi AOMEI Partition Assistant. Alat ini gratis dan memiliki antarmuka Rusia.

- Di antara sejumlah besar fungsi, aplikasi ini berisi wizard yang sangat nyaman dan sederhana untuk mentransfer sistem operasi ke disk lain, yang akan kita gunakan dalam contoh kita. Wizard yang kita butuhkan terletak di panel kiri di “ Guru", untuk memanggilnya, klik pada perintah" Transfer OS SSD atau HDD».
- Sebuah jendela dengan deskripsi kecil muncul di depan kami, setelah membaca informasinya, klik tombol “ Lebih jauh" dan lanjutkan ke langkah berikutnya.
- Di sini wizard meminta Anda untuk memilih disk tempat OS akan ditransfer. Harap dicatat bahwa drive tidak boleh dipartisi, yaitu tidak boleh berisi partisi atau sistem file, jika tidak, Anda akan mendapatkan daftar kosong pada langkah ini.
Jadi, setelah Anda memilih disk target, klik tombol “ Lebih jauh" dan lanjutkan.
- Langkah selanjutnya adalah menandai drive tempat sistem operasi ditransfer. Di sini Anda dapat mengubah ukuran partisi jika perlu, tetapi jangan lupa bahwa partisi tersebut tidak boleh lebih kecil dari partisi tempat OS diinstal. Selain itu, jika perlu, Anda dapat menentukan huruf untuk partisi baru.
Setelah semua parameter diatur, lanjutkan ke langkah berikutnya dengan mengklik tombol " Lebih jauh».
- Di sini wizard meminta kita untuk menyelesaikan pengaturan aplikasi AOMEI Partition Assistant untuk memigrasi sistem ke SSD. Namun sebelum itu, Anda bisa membaca sedikit peringatan. Dikatakan bahwa setelah reboot, dalam beberapa kasus OS mungkin tidak bisa boot. Dan jika Anda mengalami masalah serupa, maka Anda perlu melepaskan disk lama atau menghubungkan yang baru sebagai ganti yang lama, dan yang lama sebagai ganti yang baru. Untuk mengonfirmasi semua tindakan, tekan tombol “ Akhir» dan selesaikan pekerjaan wizard.
- Selanjutnya, agar proses migrasi dapat dimulai, Anda harus mengklik tombol “ Menerapkan».
- Party Assistant akan menampilkan jendela dengan daftar operasi yang tertunda, di mana kita hanya perlu mengklik tombol “ Pergi».
- Ini akan diikuti dengan peringatan lainnya, dimana dengan mengklik tombol “ Ya", kami mengkonfirmasi semua tindakan kami. Setelah ini, komputer akan restart dan proses mentransfer sistem operasi ke solid-state drive akan dimulai. Durasi proses ini akan bergantung pada sejumlah faktor, termasuk jumlah data yang ditransfer, kecepatan HDD, dan daya komputer.








Setelah migrasi, komputer akan reboot lagi dan sekarang yang tersisa hanyalah memformat HDD untuk menghapus OS dan bootloader lama.
Metode 2: Transfer OS ke SSD menggunakan alat standar Windows
Cara lain untuk bermigrasi ke disk baru adalah dengan menggunakan alat sistem operasi standar. Namun, Anda dapat menggunakannya jika Windows 7 dan lebih tinggi diinstal di komputer Anda. Jika tidak, Anda harus menggunakan utilitas pihak ketiga.
Mari kita lihat lebih dekat metode ini menggunakan contoh Windows 7.
Pada prinsipnya proses transfer OS menggunakan cara standar tidak rumit dan berlangsung dalam tiga tahap:
- membuat citra sistem;
- membuat drive yang dapat di-boot;
- membongkar gambar ke disk baru.
- Jadi mari kita mulai. Untuk membuat image OS, Anda perlu menggunakan alat Windows " " Untuk melakukan ini, buka menu “ Awal" dan buka "Panel Kontrol".
- Selanjutnya, Anda perlu mengklik tautan “ Mencadangkan data komputer" dan Anda dapat melanjutkan untuk membuat cadangan Windows. Di jendela " Mengarsipkan atau memulihkan file“Ada dua perintah yang kita perlukan, sekarang kita akan menggunakan pembuatan image sistem, untuk ini kita klik link yang sesuai.
- Di sini kita perlu memilih drive tempat image OS akan ditulis. Ini bisa berupa partisi disk atau DVD. Namun, perlu diingat bahwa Windows 7, bahkan tanpa program yang diinstal, memakan cukup banyak ruang. Oleh karena itu, jika Anda memutuskan untuk membakar salinan sistem ke DVD, Anda mungkin memerlukan lebih dari satu disk.
- Setelah memilih lokasi di mana Anda ingin menyimpan gambar, klik “ Lebih jauh" dan lanjutkan ke langkah berikutnya.
Sekarang wizard meminta kita untuk memilih bagian yang perlu dimasukkan dalam pengarsipan. Karena kami hanya mentransfer OS, kami tidak perlu memilih apa pun; sistem sudah menyertakan semua disk yang diperlukan untuk kami. Oleh karena itu, klik " Lebih jauh" dan lanjutkan ke langkah terakhir.
- Sekarang Anda perlu mengonfirmasi opsi pengarsipan yang dipilih. Untuk melakukan ini, klik " Arsip
- Setelah salinan OS dibuat, Windows akan meminta Anda untuk membuat drive yang dapat di-boot.
- Anda juga dapat membuat drive menggunakan perintah “ Buat disk perbaikan sistem" di jendela " Arsipkan atau pulihkan».
- Pada langkah pertama, wizard pembuatan disk yang dapat di-boot akan meminta Anda memilih drive di mana drive kosong harus sudah diinstal untuk perekaman.
- Jika ada disk data di drive, sistem akan menawarkan untuk menghapusnya. Jika Anda menggunakan DVD-RW untuk merekam, Anda dapat membersihkannya, jika tidak, Anda perlu memasukkan yang bersih.
- Untuk melakukan ini, buka “ Komputer saya"dan klik kanan pada drive. Sekarang pilih item “ Hapus disk ini».
- Sekarang mari kembali membuat drive pemulihan, pilih drive yang diinginkan, klik tombol “ Buat disk" dan tunggu prosesnya selesai. Setelah selesai, kita akan melihat jendela berikut:
- Nyalakan ulang komputer dan buka menu pemilihan perangkat boot.
- Selanjutnya, lingkungan pemulihan OS akan dimuat. Pada tahap pertama, untuk kenyamanan, pilih bahasa Rusia dan tekan tombol “ Berikutnya».
- Karena kami memulihkan OS dari gambar yang telah disiapkan sebelumnya, kami memindahkan sakelar ke posisi kedua dan klik “ Lebih jauh».
- Pada tahap ini, sistem itu sendiri akan menawarkan kita gambar yang cocok untuk pemulihan, jadi, tanpa mengubah apa pun, klik “ Lebih jauh».
- Anda sekarang dapat mengatur parameter tambahan jika perlu. Untuk menuju ke tindakan terakhir, tekan tombol “ Lebih jauh».
- Pada tahap terakhir, kita akan diperlihatkan informasi singkat tentang gambar tersebut. Sekarang Anda dapat melanjutkan langsung membongkar ke disk, untuk melakukan ini, tekan tombol “ Lebih jauh" dan tunggu prosesnya selesai.








Perhatian! Jika mesin kerja Anda tidak memiliki drive yang dapat ditulisi, Anda tidak akan dapat membakar drive pemulihan optik.



ini menunjukkan bahwa disk berhasil dibuat.
Jadi, mari kita rangkum. Pada titik ini, kami sudah memiliki image dengan sistem operasi dan drive pemulihan yang dapat di-boot, yang berarti kami dapat melanjutkan ke tahap ketiga dan terakhir.
Ini biasanya dapat dilakukan dengan menekan tombol F11, tetapi mungkin ada pilihan lain. Biasanya, tombol fungsi tercantum di layar mulai BIOS (atau UEFI), yang ditampilkan saat Anda menghidupkan komputer.


Setelah ini, pencarian sistem yang diinstal akan dilakukan.





Di akhir proses, sistem akan otomatis reboot dan pada tahap ini proses transfer Windows ke SSD dapat dianggap selesai.
Hari ini kita melihat dua cara untuk beralih dari HDD ke SSD, yang masing-masing memiliki kelebihannya masing-masing. Setelah membiasakan diri dengan keduanya, kini Anda dapat memilih salah satu yang lebih cocok untuk Anda agar dapat dengan cepat dan tanpa kehilangan data mentransfer OS ke disk baru.
Cukup sering, banyak pengguna memiliki pertanyaan terkait cara mentransfer Windows 10 dari HDD ke SSD, karena solid-state drive jauh lebih cepat. Sekarang kita akan melihat mengapa hal ini perlu, serta beberapa metode dasar yang memungkinkan operasi ini dilakukan tanpa banyak usaha dan waktu.
Mengapa transfer ke SSD diperlukan, dan manfaat apa yang didapat pengguna?
Pertama, mari kita putuskan mengapa kita harus mencoba melakukan operasi seperti itu. Intinya adalah, seperti disebutkan di atas, hard drive tipe SSD memiliki kecepatan membaca data yang lebih cepat dibandingkan dengan drive HDD biasa.
Ini menunjukkan kesimpulan paling sederhana: setelah Windows 10 ditransfer ke drive SSD, sistem akan bekerja lebih cepat, seperti yang mereka katakan, "terbang". Seharusnya hanya menyalin sistem operasi ke hard drive baru, tanpa sampah pihak ketiga. Dengan semua ini, jika Anda memberikan preferensi pada beberapa produk perangkat lunak tertentu untuk atau dimaksudkan untuk mentransfer sistem dari HDD ke SSD, dalam beberapa kasus Anda hanya dapat menyalin sistem itu sendiri, mengkloning Windows dengan semua program dan file pengguna yang diinstal di dalamnya, bahkan membuat gambar dengan semua pengaturan pengguna. Di sini, seperti yang sudah jelas, syarat utamanya adalah pemilihan program yang sesuai tergantung pada apa yang ingin Anda dapatkan pada akhirnya. Tapi hal pertama yang pertama.
Prinsip umum mentransfer sistem ke drive SSD
Mari segera lakukan reservasi: semua pengguna yang percaya bahwa transfer cepat Windows 10 ke SSD dapat dilakukan hanya dengan menyalin semua file dan folder, bahkan yang tersembunyi, sangatlah keliru. Tidak ada hal baik yang akan terjadi, dan sistem itu sendiri tidak bisa boot. Di sini Anda perlu menggunakan teknik yang berbeda. Dalam hal ini, dimungkinkan untuk menggunakan produk perangkat lunak Windows 10 dan pihak ketiga yang dirancang khusus untuk ini. Mentransfer Windows 10 ke SSD dalam kasus pertama dan kedua cukup sederhana dan tidak memerlukan banyak usaha atau pengetahuan khusus.
Mari kita pertimbangkan beberapa opsi yang memungkinkan, terutama karena tidak satupun dari opsi tersebut akan menimbulkan kesulitan bahkan bagi pengguna yang paling tidak siap atau pemula, karena dalam banyak kasus semua proses dilakukan seotomatis mungkin.
Alat Asli Windows 10
Pertama, mari kita lihat kemampuan asli Windows 10. Mentransfer sistem ke drive SSD sangat mungkin dilakukan jika Anda menggunakan bagian pencadangan dan pemulihan, yang dapat diakses dari Panel Kontrol standar. Ini hanya karena fakta bahwa dalam hal ini, Windows 10 akan ditransfer ke SSD tanpa program pihak ketiga, yang sangat menyederhanakan tugas.

Di sini pertama-tama Anda perlu membuat image sistem untuk mentransfernya ke drive yang telah disiapkan, lalu memilih opsi untuk membuat disk pemulihan untuk melakukan booting saat mengganti HDD dengan SSD. Saat proses dimulai, Anda perlu memberikan tautan ke citra sistem yang disimpan di drive baru. Tetapi hard drive lama harus dicabut untuk menghindari masalah. Jika di masa depan Anda perlu menggunakan hard drive lama, Anda harus menghapus partisi boot sepenuhnya dari hard drive tersebut, karena jika tidak, ada risiko konflik dan kegagalan yang tidak normal. Sebenarnya beginilah cara Windows 10 bisa ditransfer ke SSD di laptop atau di terminal stasioner, asalkan HDDnya diganti dengan SSD. Hal lainnya adalah Anda harus membuka laptop sendiri, seperti yang mereka katakan, risiko dan risiko Anda sendiri. Anda tentu saja dapat menggunakan layanan pusat layanan, tetapi setelah penggantian mereka sendiri yang akan mentransfer sistem ke hard drive baru, dan ini merupakan biaya material tambahan. Selain itu, jika laptop masih dalam masa garansi, membuka segelnya hanya akan mengakibatkan di kemudian hari, jika terjadi kerusakan, tidak ada yang akan menerimanya untuk layanan garansi gratis. Jadi pertama-tama pikirkan baik-baik apakah hal seperti itu layak dilakukan.
Namun ulasan dari pengguna dan pakar tentang metode ini bersifat ambigu: beberapa menganggapnya paling sederhana, yang lain, sebaliknya, melihatnya sebagai tindakan yang tidak perlu dan lebih cenderung menggunakan utilitas yang ditargetkan secara sempit.
Utilitas yang paling sesuai
Jauh lebih mudah untuk menggunakan program khusus yang dirancang khusus untuk tujuan tersebut. Dengan segala keragamannya, beberapa utilitas semacam ini ditujukan khusus untuk hard drive dari produsen tertentu. Jadi, misalnya, sesuatu seperti Acronis True Image sangat cocok untuk drive Western Digital, untuk hard drive Seagate utilitas Seagate Disk Wizard digunakan, untuk drive Samsung utilitas Migrasi Data Samsung "asli" cocok, dll. Namun yang paling universal, dalam hal otomatisasi dan keamanan semua operasi yang dilakukan yang diperlukan untuk melakukan migrasi, adalah Paragon Migrate OS.
Migrasi Windows 10 ke SSD: Paragon Migrasi OS ke SSD
Utilitas di area ini cukup banyak di antara produk Paragon. Tempat khusus ditempati oleh paket perangkat lunak Paragon Migrate OS to SSD, Paragon Drive Copy 15 Professional, Paragon Disk Manager 15 Professional dan “Home Expert 15”. Sayangnya, ini adalah utilitas berbayar. Namun, Anda tidak bisa mengabaikannya.

Sebenarnya program Paragon Migrate OS to SSD sendiri merupakan Step-by-Step Wizard yang nyata, yang bertujuan untuk memaksimalkan otomatisasi proses transfer sistem. Tanpa membahas detail teknis prosesnya, kami mencatat bahwa Anda dapat menghemat ruang dan waktu jika Anda tidak memindahkan dokumen atau file Anda sendiri ke drive baru, setelah terlebih dahulu menghapus centangnya di jendela yang sesuai. Nah, Master hampir secara mandiri akan melakukan semua tindakan yang diperlukan. Setelah penyalinan selesai, Anda harus ingat untuk mengubah pengaturan BIOS, di mana drive SSD baru harus ditetapkan sebagai perangkat utama (pertama).
Migrasi menggunakan Acronis True Image
Memigrasikan Windows 10 ke Acronis True Image SSD juga sama mudahnya. Namun disini untuk harddisk Western Digital lebih baik menggunakan program modifikasi WD Edition rilisan khusus. Jika komputer Anda memiliki hard drive dari pabrikan khusus ini, aplikasi akan menjadi asisten yang sangat diperlukan.

Seluruh proses bermuara pada, setelah menginstal dan meluncurkan aplikasi, memilih mode transfer sistem (otomatis) yang direkomendasikan di bagian kloning disk. Tentu saja hal ini dapat memakan waktu yang cukup lama. Semuanya di sini akan bergantung pada jumlah data yang ditransfer dan kecepatan hard drive lama. Namun, prosesnya sendiri sederhana bagi pengguna yang bahkan tidak memahami hal spesifik tersebut.
Menggunakan utilitas Seagate DiscWizard untuk hard disk Seagate
Berikut ini program lain untuk mentransfer Windows 10 ke drive SSD. Seperti yang sudah jelas, ini harus digunakan hanya jika komputer atau laptop memiliki setidaknya satu hard drive dari pabrikan ini.

Jika kita berbicara tentang bagaimana Windows 10 ditransfer ke SSD, kita dapat mengatakan bahwa aplikasi ini hampir sepenuhnya mengulangi program sebelumnya dan menghilangkan partisipasi pengguna dalam proses migrasi hampir seratus persen. Tentu saja ada Master internal yang akan melaksanakan seluruh proses dari awal hingga akhir.
Program Migrasi Data Samsung
Hard drive Samsung memiliki utilitasnya sendiri yang berfungsi tidak lebih buruk dari yang dijelaskan di atas.

Di sini, Wizard Transfer langkah demi langkah khusus digunakan dengan cara yang sama, tetapi keuntungan utama dari utilitas ini adalah penggunaan mode transfer data selektif. Ini sangat penting, karena lho, ukuran SSD masih jauh lebih kecil dibandingkan harddisk konvensional. Nah, untuk sisi praktisnya, di sini, sekali lagi, partisipasi pengguna dalam proses hanya untuk mengonfirmasi tindakan otomatis. Dalam kebanyakan kasus, Anda bahkan tidak perlu memilih parameter tertentu - program akan melakukan semuanya sendiri.
Aplikasi Macrium Reflect gratis
Terakhir, Anda dapat memigrasikan Windows 10 ke SSD menggunakan paket Macrium Reflect gratis. Yang paling menarik adalah program ini tidak peduli sama sekali hard drive pabrikan mana yang digunakan sebagai disk awal dan target.

Selain itu, keserbagunaan produk perangkat lunak ini (sebagaimana dibuktikan oleh ulasan orang-orang yang telah menggunakannya) juga terletak pada kenyataan bahwa program ini tidak hanya dapat mengkloning hard drive atau partisinya, tetapi juga cukup membuat boot disk dan image, dan juga mendukung transfer data ke berbasis Windows PE. Sebenarnya aplikasi khusus ini bisa digolongkan sebagai “all-in-one”.
Apa lagi yang harus Anda perhatikan?
Terakhir, perlu ditambahkan bahwa program seperti AOMEI Backupper Standard tidak secara khusus dipertimbangkan di sini. Meskipun utilitas ini didistribusikan secara gratis, namun, ketika melakukan operasi transfer, Anda harus membuat flash drive terlebih dahulu, dan baru kemudian, ketika mem-boot dari media tersebut dengan prioritas yang ditetapkan di BIOS, Clone Wizard dimulai. Namun, tanpa membicarakan sisi teknisnya, ini dapat digunakan sama untuk sistem Windows dan Linux.
Mengenai pilihan cara memproduksi hard drive solid-state, di sini, seperti yang mereka katakan, ini adalah masalah pribadi. Omong-omong, kami tidak mempelajari secara mendalam beberapa aspek yang terkait dengan pemanggilan fungsi tertentu dari baris perintah, karena rata-rata pengguna, secara umum, tidak memerlukannya. Sakit kepala ekstra. Jauh lebih mudah untuk meluncurkan utilitas khusus dan menunggu hingga proses kloning selesai.
Apa yang lebih disukai?
Jika Anda tidak memiliki utilitas yang sesuai, Anda dapat menggunakan Windows Anda sendiri. Selain itu, ini tidak hanya berlaku untuk "sepuluh", yang dalam kasus kami dijadikan dasar. Semua prosedur ini dilakukan dengan cara sederhana yang sama baik di "tujuh" dan "delapan". Pertanyaannya di sini agak berbeda. Faktanya adalah utilitas dan aplikasi pihak ketiga bekerja jauh lebih efisien, setidaknya kesederhanaan yang dilakukan dan, dalam banyak kasus, tindakan otomatis tidak diragukan lagi. Namun mengenai kecepatan kloning, Anda tidak boleh menipu diri sendiri - Anda tidak bisa melompat lebih tinggi dari kecepatan baca atau tulis hard drive yang diinginkan dan ditargetkan. Jadi, meskipun Anda ingin menyelesaikan prosesnya dengan cepat, Anda harus bersabar.
Jika tidak, bahkan ketika menggunakan alat sistem sendiri, tidak seorang pun akan mengalami kesulitan. Namun kehadiran Wizard di hampir semua utilitas khusus memungkinkan Anda tidak hanya melacak setiap langkah dengan tindakan yang dilakukan, tetapi juga tidak berpartisipasi dalam proses yang sudah sangat otomatis. Ya, kecuali Anda harus menekan beberapa tombol atau memilih bagian yang diinginkan atau folder dan program khusus untuk kloning.
.
Hard drive biasa ( HDD) adalah komponen paling lambat dari komputer modern. Solid State Drive ( SSD) secara signifikan melebihi mereka dalam kecepatan baca-tulis, dan setelah terjemahan sistem operasi yang lebih murah ( sistem operasi) pada SSD tidak terlalu mahal.
Untuk melakukan ini, diperlukan antarmuka pada motherboard SATA(di hampir semua papan tidak lebih dari 4 tahun), lebih baik dari versi yang lebih lama SATA II atau SATA III. Transisi ini masuk akal jika Anda memiliki Windows 7 atau, dalam kasus ekstrim, XP.
Untuk memulainya, izinkan saya mengingatkan Anda sekali lagi aturan suci bagi setiap pemilik komputer: data harus disimpan secara terpisah dari sistem operasi, pada disk fisik atau virtual lain. Kecuali beberapa peningkatan dalam keamanan data Anda akan menghemat kapasitas drive SSD yang diperlukan dan mendapatkan kemampuan untuk mencadangkan drive OS dengan cepat.
Dari penawaran saat ini - musim panas 2012 - perhatikan model OCZ Vertex 4 yang baru, murah dan berkecepatan tinggi. Karakteristik kecepatannya tidak akan terungkap sepenuhnya jika Anda tidak memiliki SATA III dan tidak berencana mengganti motherboard , Anda dapat menghemat uang dengan membeli OCZ Agility 4.
Apa yang perlu dilakukan? Enambelas sederhana Langkah.
Saya harap saya telah meyakinkan Anda bahwa peningkatan kecepatan boot sistem dan peningkatan yang halus kecepatan pekerjaan umum sehari-hari tidak sepadan dengan usaha seperti itu.
Tetap menyarankan Anda untuk melihat lebih dekat apa yang tertulis untuk mengkonfigurasi sistem secara khusus untuk program yang ingin Anda percepat. Bagi saya itu adalah Adobe Photoshop CS5, dalam pengaturannya saya menentukan jalur ke file sementara konverter RAW dan disk Scratch untuk menyimpan file sementara. Entah kenapa, kecepatan koneksi internet tidak meningkat (tersenyum).
Pembaruan: Selain itu, saya ingin merekomendasikan program SSD Mini Tweaker untuk versi x32 dan x64, tetapi saya tidak akan merekomendasikan penggunaan semua kotak centang yang mungkin tanpa berpikir panjang, misalnya, menonaktifkan defragmentasi semua disk. Di atas saya jelaskan cara melakukan ini hanya untuk SSD. Saya menemukannya kemudian dan menggunakannya untuk memudahkan kontrol atas pekerjaan yang dilakukan, yang tidak meremehkan kegunaannya.
Semoga sukses selalu!