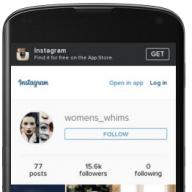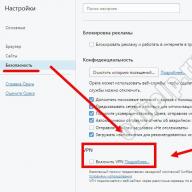Halo pengguna yang terhormat! Topik artikel hari ini adalah - mempercepat dan menyederhanakan penggunaan keyboard komputer. Saya ingin mencatat bahwa kombinasi tombol yang tercantum di bawah ini tidak semua fitur fungsi tombol pintas, karena kombinasi tertentu digunakan di setiap program.
Tetapi bahkan dengan yang tercantum dalam artikel ini, sebagian besar pengguna hampir tidak pernah bertemu, meskipun penggunaannya sangat menyederhanakan bekerja dengan PC jika Anda terbiasa. Selain itu, jika Anda memiliki masalah dengan mouse, Anda dapat mengontrol tanpanya!
Tentu saja, mengingat semuanya sekaligus sangat sulit, sehingga Anda dapat menambahkan artikel ini ke Bookmark Anda dan mengintip kapan saja. Di awal artikel, saya akan secara terpisah menyoroti pintasan keyboard yang saya gunakan hampir setiap hari, dan kemudian saya akan membuat daftar yang saya tahu dan fungsinya.
Tombol pintas Windows
Jadi, mari kita lanjutkan langsung ke deskripsi fitur utama, yang disebut tombol pintas.

Berikut adalah kunci utama yang saya gunakan setiap hari:
Menangkan + d - tampilkan desktop
Ctrl + Tab - beralih antar tab di browser
Alt + Tab - beralih di antara jendela yang terbuka
F5 - menyegarkan halaman di browser
Ctrl + Beranda - lompat ke bagian atas halaman atau file
Ctrl + End - pergi ke akhir halaman atau file
Menangkan + E - buka Windows Explorer
Alt + Enter - Lihat properti file di Windows Explorer
Menangkan + R - buka menu Jalankan
Menangkan + Hancurkan - lihat informasi sistem
Layar Cetak - ambil tangkapan layar dari tampilan saat ini
F6 - buka bilah alamat browser Anda (Ctrl + L juga berfungsi di Firefox)
F2 - ganti nama file atau folder
F1 - gunakan menu bantuan untuk semua aplikasi yang terbuka
Menangkan + F - Cari file menggunakan Pencarian Windows
Ctrl + T - buka tab baru (Bekerja dengan Firefox, IE7)
Ctrl + A - pilih semua konten pada halaman atau dokumen
Ctrl + C - salin semua data yang dipilih
Ctrl + X - potong semua informasi
Ctrl + V - rekatkan informasi yang disalin
Ctrl + O - Buka file
Ctrl + P - cetak file
Ctrl + Shift + P - Tampilkan Pratinjau Cetak
Mengklik roda mouse akan membuka dokumen di tab baru di browser
Sekarang mari kita lihat pilihan kunci lainnya.

Beralih antar aplikasi.
Alt+tab - beralih di antara jendela aktif
alt+Shift+Tab - beralih antar aplikasi (tekan Shift lagi untuk mundur)
Alt + Ctrl + tab - dengan menekan sekali, Anda dapat beralih antar jendela menggunakan panah tanpa menahan kombinasi
Alt+Esc /Alt+Shift+Esc - beralih di antara jendela aktif di bilah tugas
Win+Tab - perpindahan jendela 3D
Ctrl+Win+Tab - Dengan menekan sekali, Anda dapat beralih antar jendela menggunakan perpindahan jendela 3D
Menangkan + g - tampilkan semua gadget desktop di atas jendela lain
Pindahkan dan ubah ukuran jendela aktif.
Menangkan+↓ - perkecil jendela
Menangkan + - perluas jendela ke layar penuh
Win + Shift + / Win + Shift + - perluas jendela sebanyak mungkin secara vertikal / kembali ke tempatnya
Menangkan+ → / Menang+ - geser jendela ke kanan / geser jendela ke kiri
Win+Shift+ → / Win+Shift+ - saat menggunakan beberapa monitor, pindahkan jendela ke monitor kiri / kanan
Alt+Spasi Membuka menu header
Alt + spasi + Enter - mengembalikan ukuran asli jendela
F11 - nyalakan / matikan halaman dalam layar penuh

Kelola banyak jendela.
Menangkan+d - meminimalkan/memaksimalkan semua jendela di semua monitor
Menangkan+m - Minimalkan semua jendela pada monitor saat ini
Win+Shift+m Maksimalkan semua jendela di monitor saat ini
Win+Home - Minimalkan semua jendela pada monitor saat ini kecuali yang aktif
Menangkan + bilah spasi - tampilkan desktop / buat semua jendela transparan (mungkin tidak berfungsi dengan semua pengaturan)
Akses ke komponen Windows.
Win+e - luncurkan Windows Explorer
Menangkan + r - buka jendela Jalankan
Win+f Membuka Pencarian Windows. F3 juga dimungkinkan di desktop
Menangkan + l - kunci keyboard / komputer
Menangkan + F1 - memanggil jendela Bantuan
Alt+Shift - ubah bahasa keyboard jika beberapa tata letak aktif
shift saat memulai CD atau DVD - batalkan autorun saat memuat media
Menangkan + p - pilih mode tampilan presentasi
bilah tugas Windows7.
win(ctrl)+Esc - buka panel Mulai. Kemudian gunakan tombol panah, spasi, dan tombol enter untuk menavigasi menu mulai
Menangkan + t - Buka item pertama di bilah tugas, lanjutkan dengan panah
Menangkan + b - buka item pertama di baki sistem (dekat jam)
Shift+klik pada objek yang diinginkan - buka objek
Ctrl + Shift + klik pada objek yang diinginkan - buka file sebagai administrator
Shift + klik kanan - tampilkan jendela menu program
Menangkan + 1 ... 9 - buka program yang sesuai dengan nomor secara berurutan dari bilah tugas
Shift + Win + 1 ... 9 - buka jendela baru program yang sesuai dengan nomor secara berurutan dari bilah tugas
Sayangnya, Microsoft telah menghapus kemampuan untuk memilih beberapa item bilah tugas di Windows 7.

Navigasi desktop.
Panah - berpindah antar ikon di desktop
Beranda/Akhir - pilih objek pertama / terakhir di desktop
Masuk - luncurkan ikon aktif
Shift+F10 - mengaktifkan menu konteks dari ikon aktif (menggantikan tombol kanan mouse)
tab / shift+tab pada desktop kosong - beralih antara desktop, bilah luncur cepat, bilah tugas, dan bilah notifikasi. Gunakan tombol panah untuk menavigasi ke aplikasi yang diinginkan untuk mengaktifkannya.
a, b, c, ... - dengan mengklik huruf awal dari nama objek apa pun, aplikasi atau folder yang sesuai akan disorot. Lanjutkan mengetik nama objek jika lebih dari satu objek dimulai dengan huruf yang sama
Penjelajah Windows.
Utama
Menangkan + e - buka jendela Komputer Saya
Alt + - kembali (menggantikan panah Kembali)
Alt+ / Alt+ → - buka folder sebelumnya / berikutnya
Tab / Shift+Tab - Beralih maju / mundur antara daftar pencarian bilah alamat, bilah alat, area navigasi, dan daftar file (biasanya dipilih secara default)
Alt + d atau f4 - buka bilah alamat
Ctrl+e atau ctrl+f - buka Pencarian
Ctrl+n - buka jendela My Computer baru
F11 - maksimalkan jendela ke layar penuh
Bekerja dengan daftar file
Alt+p - tampilkan/sembunyikan pratinjau
Ctrl+ putar roda mouse - ubah ukuran ikon
Tombol panah - Berpindah di antara file dan folder
Masuk - buka file dan folder
Beranda/Akhir - buka file pertama / terakhir
F2 - ubah nama file aktif
Shift+tombol panah - pilih beberapa objek dalam satu baris
ctrl - menggunakan ruang tambahan dan masuk, Anda dapat memilih beberapa objek secara acak
Ctrl+a - pilih semua
a …z dan 1..9 - klik huruf pertama dari setiap elemen untuk melompat ke sana. Lanjutkan mengetik nama lengkap jika lebih dari satu elemen dimulai dengan huruf yang sama
Ctrl+c, ctrl+x, ctrl+v - salin, potong, tempel
Hapus - hapus ke sampah
Shift + Delete - sepenuhnya menghapus file dari komputer
Shift+F10 - memanggil menu konteks (menggantikan tombol kanan mouse)
Ctrl+Shift+n - buat folder baru
Alt+Enter - buka properti file/folder
Lihat gambar dan foto.
/ → atau spasi - gambar berikutnya / sebelumnya
ctrl+. (u) - putar foto searah jarum jam
Ctrl +, (b) - putar foto berlawanan arah jarum jam
[+ / -] - Memperbesar / memperkecil (atau roda mouse)
Hapus - hapus gambar ke sampah
Shift + Delete - penghapusan lengkap gambar
Alt + Enter - tampilkan properti foto saat ini
Alt+e atau ctrl+s - Melampirkan foto ke email (jika terkait dengan program email)
Ctrl+c - salin file ke clipboard
Alt+o - buka foto saat ini di aplikasi lain, seperti Paint

Untuk administrator.
Ctrl+Win+f - cari komputer (jika Layanan Domain Direktori Aktif diaktifkan)
Menangkan + jeda / istirahat - tampilkan informasi tentang sistem PC Anda
Ctrl+Shift+Esc - panggil pengelola tugas (menggantikan Ctrl+Alt+ Delete) tanpa menutup desktop
Alt+Page Up/ Page Down - berpindah antar program dari kiri ke kanan / kanan ke kiri
Alt + Insert - beralih antar program
Alt + Home - menampilkan menu Start (kembali ke halaman awal di browser)
Ctrl+Alt+pause/break - beralih antara tampilan jendela dan layar penuh
Ctrl+Alt+End - buka dialog Keamanan Windows
Alt+Delete - Menampilkan menu sistem
Asisten Windows.
Alt+c - Isi Tampilan
Alt+n - membuka menu Pengaturan koneksi
F10 - Menu Opsi Tampilan
Alt+Panah Kiri/Alt+Panah Kanan - melihat topik yang dilihat sebelumnya/berikutnya
Alt+a - membuka halaman dukungan pelanggan
Alt+Home - Menampilkan bantuan dan beranda
Beranda/Akhir - pindah ke awal / akhir topik
Ctrl+f - cari topik saat ini. Tekan tab untuk menutup pencarian
Ctrl+p - cetak tema
F3 - pindahkan kursor ke bidang pencarian. Tekan tombol tab untuk kembali ke topik
Untuk menggunakan kaca pembesar.
Menangkan + u - buka jendela Ease of Access Center
Tekan Shift 5 kali - Mengaktifkan/menonaktifkan Sticky Keys
Menangkan + [+] - nyalakan kaca pembesar dan tingkatkan
Menang + - - turun
Ctrl + Alt + i - membalikkan warna di kaca pembesar tampilan
Menangkan + Esc - keluar dari kaca pembesar
Ctrl+Alt+Tombol Panah - memindahkan jendela kaca pembesar
(Penting!) Beberapa hotkey yang terdaftar mungkin tidak tersedia untuk semua pengguna PC.
Video ini akan membuat Anda tersenyum:
Itu saja! Hari ini kami meninjau hotkey yang dapat digunakan di Windows 7. Dalam waktu dekat saya akan menjelaskan hotkey utama untuk Windiws 8. Saya harap artikel ini akan memudahkan dan mempercepat pekerjaan Anda di komputer!
Berlangganan artikel baru yang menarik! Aku harap kamu berhasil!
Anda mungkin juga tertarik dengan artikel ini:
Metode Windows standar untuk beralih di antara perangkat audio aktif tidak nyaman. Dari versi ke versi kenyamanan tidak ditambahkan. Anda perlu membuka "Perangkat Pemutaran", pilih perangkat audio dari daftar dan membuatnya berfungsi secara default. Anda juga dapat mengganti perangkat di jendela volume mixer. Solusi semacam itu kontroversial dari sudut pandang kenyamanan dan estetika.
Memasang dan mengonfigurasi Pengalih Audio
Audio Switcher adalah pengalih perangkat audio gratis yang berfokus pada kecepatan penggunaan. Saat membuatnya, pengembang tidak mengurus kemasannya: program tidak bersinar dengan keindahan, tetapi Anda akan segera melupakannya, karena Anda tidak perlu melihat antarmuka.
Unduh Audio Switcher dari situs resmi. Setelah unduhan selesai, buka arsip .ZIP dan salin satu-satunya file AudioSwitcher.exe ke lokasi yang nyaman. Instalasi selesai! Jalankan file, ikon program akan muncul di system tray. Klik kanan pada ikon, pilih Open Preferences dan atur pra-konfigurasi.
Kami menyarankan untuk mencentang kotak Mulai saat Windows dimulai. Fitur ini memungkinkan program untuk memulai secara otomatis saat Anda masuk ke Windows. Kami menyarankan untuk mencentang Tampilkan ikon Perangkat Pemutaran Default di baki. Ikon perangkat aktif akan digantung di baki. Centang Mulai diminimalkan agar program tidak mengingatkan Anda tentang dirinya sendiri saat dimulai.
Setelah menyelesaikan pra-konfigurasi, buka tab Playback dan tentukan perangkat mana yang akan berfungsi secara default. Sekarang Anda dapat beralih antara headphone dan speaker hanya dengan dua klik:
- klik kanan pada ikon Audio Switcher di area notifikasi;
- pilih perangkat yang diinginkan dalam daftar pop-up.

Audio Switcher mendukung penggunaan hotkey. Setiap perangkat dapat diberikan kombinasinya sendiri atau memilih yang umum untuk beralih di antara mereka.

Dalam waktu dekat, para pengembang akan merilis Audio Switcher 2.0. Versi baru akan memberi pengguna antarmuka yang ditingkatkan, terjemahan ke berbagai bahasa di dunia, dukungan untuk skrip berbasis JavaScript, kemampuan untuk mengonfigurasi operasi program otomatis (misalnya, menyalakan speaker saat menonton film, dan headphone saat menonton film). musik awal) dan tema warna. Program ini diperbarui secara otomatis, sehingga akan sulit untuk melewatkan rilis versi 2.0.
Tutorial visual untuk mengerjakan netbook Senkevich G. E.
Bagaimana cara beralih antar jendela?
Komputer ini mampu menjalankan beberapa aplikasi secara bersamaan. Masing-masing menampilkan jendelanya sendiri. Ikon untuk jendela ini ditampilkan di Taskbar.
Untuk beralih di antara program yang sedang berjalan, Anda dapat mengklik ikonnya di Taskbar.
Ada cara lain.
tekan tombol alt dan sambil menahannya, tekan tombol tab. Dengan setiap menekannya, komputer secara bergantian akan beralih di antara semua program yang sedang berjalan.

Dalam hal ini, menu dengan ikon program yang sedang berjalan akan muncul di layar. Ketika lain kali Anda menekan tombol tab ikon program yang Anda inginkan akan disorot, lepaskan kedua tombol.
Anda akan dibawa ke jendela aplikasi ini.
Catatan.
Demikian pula, Anda dapat menekan tombol jendela dan sambil menahannya, tekan tombol tab. Pada saat yang sama, pemandangan yang sangat indah akan terungkap di layar alih-alih menu sederhana dengan ikon!
Teks ini adalah bagian pengantar. Dari buku Pemrograman X Window dengan Free Pascal penulis Polishchuk A P1.1.3 Mengelola jendela Windows dapat ditempatkan di layar dengan cara yang sewenang-wenang, saling tumpang tindih. X memiliki seperangkat alat yang dapat digunakan program klien untuk mengubah ukuran jendela dan posisinya di layar. Keunikan sistemnya adalah tidak memiliki
Dari buku Computer 100. Dimulai dengan Windows Vista penulis Zozulya Yuri Dari buku Subtleties of the Windows Vista Registry. Trik dan efek pengarang Klimenko Roman AlexandrovichBekerja dengan windows Di lingkungan Windows, pengguna bekerja dengan windows sepanjang waktu karena mereka membuka program, dokumen, atau objek lainnya. Jendela berbagai program dan dokumen memiliki kontrol yang sama, yang sangat menyederhanakan bekerja dengannya
Dari buku Windows Vista. kursus multimedia penulis Medinov OlegBeralih efek antar jendela Saat gaya Windows Aero diaktifkan, Anda dapat menggunakan pintasan keyboard Windows+Tab untuk beralih antarjendela, yang mengimplementasikan efek pengguliran tiga dimensi dari jendela yang terbuka (Gbr. 2.11). Efek ini juga disebut Flip 3D, atau
Dari buku Word 2007. Tutorial populer penulis Krainsky INavigasi Antara Dialog Windows Tak satu pun dari wizard sistem operasi standar akan memberi Anda opsi untuk menyesuaikan dialog Navigasi Antara Windows (ditampilkan menggunakan pintasan keyboard Alt+Tab). Namun, kemungkinan pengaturan seperti itu ada. Untuk ini sudah cukup
Dari buku Tutorial Komputer pengarang Kolisnichenko Denis NikolaevichBekerja dengan jendela Menyeret jendela Saat Anda menyeret jendela dengan mouse, kontennya atau hanya garis besarnya yang dapat ditampilkan. Jika Anda menetapkan parameter DragFullWindows, yang terletak di kunci registri HKEY_CURRENT_USERControl PanelDesktop, ke 1, maka ketika Anda menyeret jendela dari
Dari Buku Pegangan JavaScript pengarang Tim penulisTindakan di Windows Pertimbangkan perintah jendela. Gerakkan penunjuk mouse ke bilah judul jendela dan klik kanan. Menu konteks akan muncul (Gbr. 3.4) yang berisi item Pulihkan, Pindahkan, Ukuran, Ciutkan, Maksimalkan, dan Tutup. Jika Anda memilih item
Dari Buku VBA untuk Dummies penulis Cummings SteveManajemen Jendela Di Word 2007, tombol tutup dokumen sama dengan tombol tutup jendela program (Gbr. 2.38). Jika beberapa dokumen terbuka, maka ketika salah satunya ditutup, sisanya tetap terbuka. Saat menutup dokumen terakhir dengan tombol ini, jendela
Dari buku Dengan komputer untuk Anda. Penting penulis Egorov A.A.6.3. Bekerja dengan Windows Klik tombol Start dan pilih perintah menu My Computer. Selanjutnya, seperti yang telah kami sepakati sebelumnya, kami akan menulis tindakan ini secara lebih singkat: Mulai, Komputer Saya. Pertimbangkan judul jendela (Gbr. 38). Ikon jendela ditampilkan terlebih dahulu, klik dua kali
Dari buku Memulai dengan Windows 7. Panduan Pemula pengarang Kolisnichenko Denis N.Bekerja dengan windows Mari kita lihat lebih dekat beberapa aspek penggunaan properti dan metode windows Pertama-tama, pertimbangan tambahan dari metode terbuka diperlukan. Hal ini memungkinkan desainer Web untuk membuka jendela browser Web tambahan di layar dan tempat
Dari buku Linux Mint dan Kayu Manisnya. Esai pelamar pengarang Fedorchuk Alexey ViktorovichManajemen Jendela Kecuali monitor Anda memiliki ukuran layar raksasa, bersiaplah untuk menghabiskan cukup banyak waktu untuk memindahkan jendela editor Visual Basic. Jendela-jendela ini ada bukan untuk dilihat, tetapi untuk disediakan
Dari buku penulisTentang perbedaan antara jendela Watches dan Locals Selain fakta bahwa Anda memilih objek yang muncul di jendela Watches, jendela Watches berbeda dari jendela Locals dengan cara berikut.
Dari buku penulis2.2.1. Beralih Antara Windows Windows adalah sistem operasi multitasking. Artinya, Anda dapat bekerja secara bersamaan di beberapa program dan beralih di antara mereka. Saya menjelaskan bagaimana hal itu dilakukan. Jadi, sekarang Anda memiliki jendela My Computer terbuka, perkecil ke panel
Dari buku penulis1.4. Manajemen Jendela Tingkat Lanjut Pada versi Windows sebelumnya, manajemen jendela sangat tidak nyaman. Windows 7 memperkenalkan sejumlah pintasan keyboard yang membuat bekerja dengan windows lebih mudah. Semua kombinasi tombol ini akan dibahas dalam bab ini.
Dari buku penulis3.5. Bekerja dengan Windows Anda mungkin sudah menebak bahwa kita tidak akan berbicara sekarang tentang cara meminimalkan, memaksimalkan, atau menutup jendela. Saya harap semua pembaca buku ini bisa melakukan ini. Sebagai gantinya, kita akan melihat sejumlah pintasan keyboard untuk bekerja dengan windows, yang
Dari buku penulisMengelola windows Pada bagian esai sebelumnya, kita berbicara tentang cara meluncurkan aplikasi, di bagian yang sama kita akan berbicara tentang cara mengelola aplikasi yang sudah berjalan. Karena kita (masih) hidup dalam apa yang secara resmi disebut Sistem X Window, kebanyakan
Saat Anda memiliki lusinan jendela yang terbuka, beralih di antara mereka bisa merepotkan. Namun, Anda selalu dapat membuat pekerjaan sedikit lebih nyaman.
Pergantian kunci
Di sistem operasi Windows, ada pintasan keyboard khusus yang memungkinkan Anda beralih antar jendela dengan cepat. Kombinasi ini adalah Alt + Tab. Namun, ini bekerja sedikit tidak biasa dibandingkan dengan kasus panas lainnya. Menekan kombinasi ini sekali akan memindahkan Anda di antara dua jendela aktif terakhir, dan menahan tombol Alt dan menekan dan melepaskan tombol tab akan memilih salah satu jendela yang terbuka secara berurutan. Untuk pergi ke jendela, cukup lepaskan tombol Alt.
Jika ada terlalu banyak jendela yang terbuka dan Anda secara tidak sengaja melewatkan yang Anda butuhkan dengan menekan Tab sambil menahan Alt, maka cukup tambahkan tombol Shift ke kombinasi - dalam hal ini, pilihan jendela aktif di antara yang terbuka akan dilakukan dalam arah yang berlawanan.
Cara lain untuk beralih antar windows dari keyboard adalah kombinasi Menangkan+Tab. Di beberapa versi Windows, tombol ini membuka antarmuka pemilihan jendela 3D, dan di Windows 10 mereka membuka apa yang disebut "Tampilan Tugas" (yang mungkin juga memiliki tombol di Bilah Tugas). Tampilan ini menunjukkan semua jendela yang terbuka, yang dapat dipilih dengan mudah dengan mouse.

Juga, melalui "Tampilan Tugas" Anda dapat menambahkan desktop virtual tambahan dan mentransfer jendela yang terbuka di antara tabel-tabel ini. Dalam beberapa kasus, ini sangat memudahkan pekerjaan - beberapa kasing terletak di satu desktop, beberapa kasing berada di desktop lainnya. Jumlah desktop virtual bisa mencapai seratus.
Pengaturan jendela yang nyaman
Seringkali, ketika bekerja, alangkah baiknya memiliki beberapa jendela di depan mata Anda sekaligus. Dalam hal ini, muncul pertanyaan tentang lokasi mereka yang nyaman relatif satu sama lain. Dan opsi tumpang tindih satu jendela dengan yang lain jelas tidak cocok di sini. Windows memungkinkan Anda untuk dengan cepat mengatur jendela pada bagian layar yang sama, membagi ruang kerja menjadi dua atau empat bagian.

Cukup ambil jendela aplikasi dengan bilah judulnya dengan kursor dan seret ke tepi layar atau ke salah satu sudut. Dengan mengarahkan kursor ke tepi monitor, jendela secara otomatis akan mengambil setengah dari ruang (bila dibawa ke tepi) atau seperempat (bila dibawa ke sudut). Untuk kenyamanan, segera disarankan untuk memilih jendela aktif berikutnya, yang secara otomatis akan mengambil dimensi untuk lokasi di sebelahnya. Anda dapat beralih di antara jendela-jendela seperti itu hanya dengan menggerakkan kursor mouse, dan seringkali tidak perlu beralih sendiri - cukup bahwa informasi yang kita butuhkan sudah ada di depan mata kita.
Beralih di antara dokumen kantor
Jika Anda aktif bekerja dengan dokumen kantor di aplikasi Microsoft Office, maka Anda mungkin menyukai solusi pengembang untuk beralih antar jendela dengan cepat. Saat bekerja dengan editor teks Word, spreadsheet Excel, dan presentasi PowerPoint, lihat tab "Tampilan", di mana ada tombol yang disebut "Pergi ke jendela lain". Dengan mengkliknya, Anda akan membuka daftar file yang terbuka di aplikasi dengan nama yang sama. Cukup klik pada nama yang Anda butuhkan untuk mengaktifkannya.

Pada prinsipnya, hal yang sama dapat dilakukan pada Taskbar biasa dengan mengklik ikon aplikasi. Tetapi seseorang mungkin terganggu oleh animasi tambahan di Windows, terutama jika ada banyak jendela yang terbuka. Oleh karena itu, daftar "kering" dengan nama dokumen terbuka mungkin lebih nyaman.
Jika Anda belajar bekerja tanpa mouse di Microsoft Windows, menggunakan keyboard untuk tugas sehari-hari, Anda dapat meningkatkan produktivitas Anda secara signifikan. Selain itu, ada situasi ketika mouse tiba-tiba berhenti berfungsi, dan Anda harus bekerja di depan komputer tanpa itu. Bagian di bawah ini berisi banyak kombinasi tombol berguna yang digunakan untuk mengontrol Windows menggunakan keyboard.
Catatan
Beberapa pintasan keyboard ini tidak berfungsi di Windows 8, 8.1, dan 10, atau bekerja secara berbeda.
Membuka menu Mulai.
Untuk membuka menu Start atau start menu, Anda perlu menekan tombol Windows pada keyboard Anda atau tekan kombinasi tombol Ctrl + Escl .
Di menu Start, Anda dapat menggunakan tombol kursor (tombol panah) pada keyboard Anda untuk bergerak ke atas, bawah, kanan, atau kiri dalam menu Start. Setelah Anda menemukan program yang Anda butuhkan, tekan tombol Enter.
Karena Windows 8 tidak memiliki menu Start, menekan tombol Windows atau Ctrl + Esc akan membuka layar Start Windows, atau membuka desktop.
Cara membuka program di desktop.
Jika program yang ingin Anda jalankan memiliki pintasan desktop, Anda dapat membuka desktop dengan menekan tombol Tab pada keyboard Anda. Menekan tombol Tab akan menavigasi antara bilah tugas dan pintasan desktop. Anda dapat mengetahui area tempat Anda berada saat ini dengan tampilan ikon dan pintasan. Salah satu yang saat ini dipilih akan disorot.
Dalam beberapa kasus, Anda mungkin harus menekan Tab beberapa kali sebelum membuka ikon desktop. Segera setelah salah satu ikon di desktop disorot, Anda dapat menavigasi pintasan menggunakan tombol kursor.
Saat Anda menemukan pintasan untuk program yang ingin Anda jalankan, tekan tombol Enter untuk membuka program tersebut.
Cara Menutup jendela, memaksimalkannya ke layar penuh, meminimalkannya ke jendela, atau memindahkannya.
Cara menutup jendela.
Tekan kombinasi tombol Ctrl , dan F4 untuk menutup program atau jendela yang sedang terbuka.
Anda juga dapat menekan kombinasi Alt + spasi, dengan demikian memanggil menu sistem program, kemudian menggunakan panah bawah, pilih item menu Tutup dan tekan Enter.
Cara meminimalkan jendela.
Untuk meminimalkan jendela, tekan Windows dan panah bawah (terkadang dua kali).
Cara memperluas jendela ke layar penuh.
Untuk memaksimalkan jendela, tekan tombol Windows dan panah atas.
Cara memindahkan jendela tanpa menggunakan mouse.
Sebelum memindahkan jendela, pastikan tidak dimaksimalkan ke layar penuh. Untuk membuat jendela dapat dipindahkan, tekan Alt + Spacebar, pilih item menu Pulihkan, dan tekan Enter . Kemudian tekan Alt+Spacebar lagi dan pilih Pindahkan, yang akan mengubah kursor (akan terlihat seperti empat panah dengan arah berbeda). Kemudian Anda dapat memindahkan jendela menggunakan tombol kursor.
Cara beralih antar tab menggunakan keyboard atau Tutup tab.
Cara menutup tab.
Di sebagian besar program yang mendukung tab (misalnya: browser), menekan Ctrl + F4 akan menutup tab yang aktif.
Cara beralih antar tab menggunakan keyboard
Untuk berpindah dari kiri ke kanan di antara tab di jendela saat ini, tekan Ctrl + Tab .
Untuk menavigasi, tekan Ctrl + Shift + Tab dari kanan ke kiri.
Cara menavigasi antara jendela yang terbuka dan aplikasi.
Untuk berpindah di antara program yang terbuka di komputer Anda, tekan dan tahan tombol ALT, lalu tekan tombol Tab . Ini akan memunculkan jendela di mana setiap program yang terbuka di komputer Anda akan terlihat. Dengan menekan Tab , sambil menekan tombol Alt, Anda akan menavigasi melalui thumbnail program yang terbuka. Saat Anda masuk ke program yang ingin Anda alihkan, lepaskan kedua tombol untuk menjadikannya jendela aktif Anda.
Navigasi antara area dan tombol di jendela.
Untuk memindahkan kursor Anda di antara objek panel di jendela (seperti kotak dialog), Anda akan sering menggunakan Tab , spasi, panah, dan tombol Enter. Sebagian besar program menggunakan Tab untuk ini, tetapi jika itu tidak berhasil, coba gunakan tombol panah. Jika Anda perlu menekan tombol seperti OK atau Batal, tekan tombol spasi atau tombol Enter.
Manajemen dan pergerakan dokumen teks di dalamnya.
Di bawah ini adalah berbagai metode untuk memanipulasi dokumen teks tanpa menggunakan mouse. Ini tidak hanya membantu pengguna yang tidak memiliki akses ke mouse, tetapi juga dapat menghemat banyak waktu Anda saat mengerjakan dokumen pengolah kata.
- Tombol panah - Dengan menggunakan tombol panah pada keyboard, Anda dapat bergerak ke atas, bawah, kanan, atau kiri melalui teks.
Ctrl dan Tombol Panah - Menekan tombol Ctrl bersamaan dengan tombol panah kanan atau kiri akan memindahkan kursor satu kata ke kiri atau kanan pada satu waktu. Ini jauh lebih cepat daripada hanya menggunakan tombol kursor. Menahan Ctrl dan menekan panah atas dan bawah akan memindahkan satu paragraf dalam dokumen. - Tombol End dan Home - Menekan tombol End akan memindahkan kursor ke akhir baris saat ini, dan menekan tombol Home akan memindahkan Anda ke awal.
- Tombol Shift - Tombol Shift memungkinkan Anda memilih teks. Misalnya, menekan tombol Shift dan tombol kursor kanan atau kiri akan memilih teks di kiri atau kanan posisi kursor saat ini. Jika Anda menahan tombol Shift dan menekan tombol panah bawah atau atas, Anda akan memilih satu baris teks pada satu waktu ke bawah atau ke atas, masing-masing.
- Anda juga dapat menggunakan Shift dalam kombinasi dengan kombinasi di atas. Misalnya, menekan dan menahan Shift , Ctrl , dan menggunakan panah akan menyorot satu kata per tekan. Menekan Shift + End akan memilih teks dari posisi kursor saat ini ke akhir baris atau dokumen.
Gulir jendela.
Menggulir jendela ke bawah atau ke atas dilakukan dengan cara berikut: menggerakkan ke Atas dan ke bawah dengan tombol kursor, PageUp dan PageDown untuk memindahkan satu halaman ke atas atau ke bawah.
Mengklik kanan pada simbol atau elemen Windows lainnya.
Dalam beberapa situasi, mungkin perlu mengklik kanan gambar, teks, atau elemen Windows lainnya. Untuk melakukannya tanpa mouse, pilih karakter atau pindahkan kursor ke teks yang ingin Anda klik kanan, lalu tekan dan tahan Shift dan F10 .