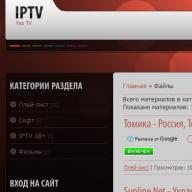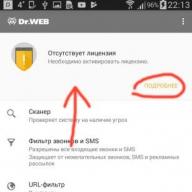Bagaimana cara mengatur Outlook Express? Pertanyaan ini mungkin muncul bagi siapa saja yang berurusan dengan komputer. Banyak pengguna sistem operasi Windows lebih memilih Outlook Express untuk bekerja di email, yang termasuk dalam rangkaian perangkat lunak standar OS paling populer di dunia.
Nyaman dan mudah digunakan, Outlook Express dapat dengan cepat dikuasai bahkan oleh pemula. Pertanyaan pertama yang dimiliki pengguna pemula program ini adalah bagaimana cara mengatur Outlook Express.
Sebelum melakukan pengaturan, pastikan komputer Anda terhubung ke Internet dan luncurkan program melalui Mulai. Pilih “Program”, lalu “Outlook Expess”.
Di jendela program Anda dapat melihat bahwa itu mencakup tiga bidang: area kerja dan menu di bagian atas, “Folder” dan “Kontak” di sebelah kiri.
Bagaimana cara mengkonfigurasi Outlook Express secara manual atau otomatis? Sebaiknya pilih penyetelan manual agar tidak melewatkan detail kecil apa pun yang mungkin diabaikan oleh penyetelan otomatis.
Buat sebuah akun. Di menu kita menemukan "Layanan", klik "Akun", di panel drop-down klik "Tambah", dalam daftar yang terbuka pilih baris "Mail". Jendela "Connection Wizard" akan ditampilkan di layar, di mana Anda diminta memasukkan nama belakang dan nama depan, yang akan terlihat di kolom "Sender" saat mengirim surat.
Cara mengkonfigurasi Outlook Express dan mengetahui alamat server keluar dan Pada langkah berikutnya, masukkan dan klik "Berikutnya". Setelah ini, sebuah jendela akan terbuka di mana Anda perlu memilih server email. surat - POP3. Di bawah ini adalah bidang di mana Anda harus memasukkan server untuk pesan masuk (pop3.mail.ru) dan pesan keluar (smtp.mail.ru), dan klik "Berikutnya" lagi. Alamat server dapat ditemukan di sistem email Anda (mail, yandex, dll.) dengan mengklik opsi “Bantuan”.
Sekarang masukkan alamat email dan kata sandi Anda. Jika mau, Anda dapat mencentang kotak di samping “Ingat kata sandi” sehingga sistem tidak lagi meminta Anda memasukkan kata sandi saat menghubungkan ke server.
Untuk tujuan keamanan, sistem surat biasanya memerlukan nama kotak surat dan kata sandi saat menerima dan mengirim surat. Untuk mengonfigurasi opsi ini, pilih akun baru di jendela dan pilih “Properti” di kolom kanan. Sebuah jendela terbuka di mana kita mengklik tab "Server" dan mencentang kotak di sebelah item "Verifikasi pengguna". Kemudian Anda perlu mengklik "Pengaturan" dan pastikan ada tanda centang di sebelah baris "Tentang server email masuk" dan klik OK.
Ini adalah informasi tentang cara mengatur Outlook Express. Sekarang penyiapan selesai dan Anda dapat mulai bekerja
Dimungkinkan untuk mengatur pengaturan tambahan. Jika Anda melihat-lihat menu, Anda akan melihat beberapa tab.
Tidak perlu membuat pengaturan apa pun di menu "File" - semua tindakan dilakukan di kotak dialog.
Item “Edit” memungkinkan Anda mengelola pesan menggunakan perintah.
Di menu “Tampilan” Anda dapat mengkonfigurasi antarmuka.
Dan terakhir, tab "Layanan" - "Aturan Pesan". Klik pada "Aturan untuk email", lalu pada tombol "Buat" - di sini Anda mengatur filter untuk pesan masuk. Biasanya, sistem itu sendiri memblokir email yang mencurigakan dan mengirimkannya ke folder spam. Pengguna memiliki kemampuan untuk membuat filternya sendiri dengan kemampuan pemblokiran terbatas. Dalam hal ini, Anda dapat menolak surat dengan alamat yang panjang dan tanpa subjek.
Lalu buka tab “Windows Messenger”, buka “Options” dan hapus centang pada kotak centang merah. Faktanya adalah bahwa Windows Messenger adalah titik lemah dalam sistem operasi dalam hal keamanan, jadi Anda perlu melindungi diri Anda semaksimal mungkin dan mengaktifkan aplikasi ini, yang terintegrasi ke dalam OS, hanya jika diperlukan.
Mari kita pergi ke jendela "Opsi", di mana terdapat banyak tab dan Anda dapat memilih tincture sesuai keinginan Anda. Perlu disebutkan beberapa patah kata tentang keamanan - tidak disarankan untuk menghapus centang pada kotak merah.
Jadi, menyiapkan Outlook Express untuk rata-rata pengguna hanya membutuhkan waktu beberapa menit.
Setelah Anda mendaftarkan akun email Anda untuk bekerja secara efektif dan nyaman dengan korespondensi Anda, Anda perlu menggunakan program email khusus yang membuat hidup kita lebih mudah.
Pada artikel ini, saya akan melihat proses pengaturan program email Microsoft Outlook Express dan menjelaskan secara rinci semua langkah yang diperlukan untuk melakukan ini.
Saat kami meluncurkan Outlook Express untuk pertama kalinya, kami melihat jendela berikut:
Hal pertama yang kami perlukan adalah memasukkan nama Anda di kolom input nama, di sini Anda dapat memasukkan nama atau nama panggilan apa pun sesuai kebijaksanaan Anda. Ini akan ditampilkan di bidang Dari.
Setelah mengisi kolom nama, tombol “next” akan menyala, klik dan lihat jendela berikut:

disini pada kolom input alamat email, masukkan alamat email anda yang terdaftar, yang penting isikan dengan benar. Setelah memasukkan alamat, klik “berikutnya” dan Anda akan dibawa ke jendela berikut:

Di bidang pemilihan server pesan masuk (1), biasanya protokol POP3 paling sering digunakan. Jadi, pertama-tama pilih, tetapi jika terjadi kesalahan, coba pilih protokol lain, IMAP misalnya. Protokol POP3 digunakan untuk menyimpan kotak surat di komputer pengguna, dan IMAP digunakan di server.
Di kolom (3) server pesan keluar, Anda juga harus memasukkan alamat server ini.
Dalam kasus saya, data untuk server masuk dan keluar adalah sama, tetapi ini tidak selalu terjadi, biasanya berbeda.
Setelah memasukkan semua data ini, lanjutkan ke “berikutnya”. Harap dicatat bahwa ketiga bidang ini wajib diisi, terlebih lagi, kinerja kotak surat Anda akan bergantung pada seberapa benar Anda mengisinya. Oleh karena itu, di sini Anda harus memasukkan semua data ini dengan benar.
Setelah transisi kita sampai ke jendela ini:

Di bidang "akun", masukkan login yang Anda pilih; untuk masuk ke email, biasanya Anda hanya perlu memasukkan login di sini, tetapi dalam beberapa kasus juga perlu memasukkan domain, misalnya : roman@site, ini individu. Tapi pertama-tama, saya sarankan mencoba memasukkan login Anda saja, tanpa domain apa pun.
Pada kolom “password”, masukkan password yang Anda buat, Anda juga dapat mencentang kotak “ingat kata sandi” agar tidak terus-menerus memasukkannya. Mari beralih ke "berikutnya". Jendela berikut muncul di hadapan kita:

di mana kami diberi ucapan selamat karena berhasil menyiapkan email. Klik "siap". Dan kami memeriksa fungsionalitas kotak surat. Untuk memeriksa kotak surat Anda, Anda harus menekan kombinasi tombol Ctrl+M atau tekan tombol:

atau pilih item menu “Alat” > “Kirim email” > “Kirim email”.
Ada kesulitan atau pertanyaan? Tulis di komentar. Saya akan membantu Anda semampu saya.
Menyiapkan Outlook Ekspres
Program email, tanpa berlebihan, menyediakan koneksi Anda dengan seluruh dunia komputer dan pemiliknya. Rupanya, inilah sebabnya pengaturan di sini sedikit lebih banyak daripada di program sebelumnya yang kami pelajari. Tapi ini seharusnya tidak membuat Anda takut. Dalam buku ini, saya hanya menjelaskan operasi yang paling diperlukan dari seluruh rangkaian operasi yang mungkin, dengan asumsi bahwa Anda tidak akan membutuhkan semuanya.
Nah, Anda akan mengetahui sendiri apa yang ingin Anda gunakan berdasarkan pengetahuan dan keterampilan yang akan Anda peroleh dengan membaca buku ini dan menggunakan bantuan bawaan program. Untuk pekerjaan awal, Anda tidak dapat mengkonfigurasi apa pun, menggunakan pengaturan yang sudah ada, yang disebut pengaturan bawaan. Saya akan menjelaskan pengaturan yang memungkinkan saya bekerja dengan email dengan lebih baik.
Jadi, siapkan Outlook Express.
Sebuah jendela digunakan untuk ini Pilihan, yang dipanggil dari menu Melayani? Pilihan(Gbr. 5.5).
Beras. 5.5. Jendela Opsi Outlook Express
Tab Umum
Saat memulai, segera buka folder Inbox– kotak centang yang sangat berguna yang memungkinkan Anda segera melihat semua surat masuk. Namun, berpindah antar folder di area tersebut Daftar map Ini dilakukan dengan sangat sederhana dengan mengklik folder yang diinginkan (tindakan ini disebut memilih folder).
Di daerah Pesan Anda akan melihat semua huruf yang ada di folder yang dipilih.
Perhatian!
Pilih folder, surat, pesan - klik pada folder, surat, pesan.
Beritahu tentang newsgroup baru– dalam hal ini, program, menggunakan jendela khusus, akan memberi tahu Anda tentang kedatangan informasi baru dari berbagai situs berlangganan.
Secara default, Outlook Express sendiri sudah memiliki langganan ke beberapa server Microsoft. Dan setiap kali Anda menggunakan layanan sumber daya apa pun di Internet, Anda akan ditawari berlangganan berita dan surat.
Ini adalah salah satu aspek bisnis online.
Saya menyarankan Anda melakukan pendekatan terhadap langganan tersebut dengan sangat selektif. Pengalaman menunjukkan bahwa berlangganan mereka sangatlah mudah. Sayangnya, akan sulit untuk berhenti berlangganan di kemudian hari, yaitu menolak langganan ini. Dan mereka mendatangi Anda dengan mengorbankan lalu lintas Anda, dan karenanya, demi uang Anda.
Secara pribadi, ketika berinteraksi dengan sumber daya Internet, saya selalu hati-hati mencari teks "Berlangganan buletin" dan hapus centang pada kotak di sebelah teks tersebut. Meskipun saya tidak yakin ini selalu membantu.
Di dalam bingkai Mengirim dan menerima pesan semuanya tampak jelas.
Mengirimkan surat di awal pekerjaan berarti memeriksa kotak surat Anda saat Anda mengunduh Outlook Express.
Periksa pesan baru setiap... memungkinkan Anda mengatur jangka waktu untuk memeriksa kotak surat Anda. Di sini kita perlu mengklarifikasi sesuatu. Koneksi antara komputer Anda dan penyedia Anda dapat melalui saluran telepon atau saluran khusus.
Sambungan melalui saluran telepon adalah yang termurah, tetapi ini melibatkan penggunaan saluran ini selama Anda bekerja dengan penyedia. Dalam hal koneksi seperti itu, lebih bijaksana untuk menjalankan fungsi memeriksa email Anda sendiri, tanpa bergantung pada inisiatif komputer.
tab membaca
Saya pikir pengaturan default akan cocok untuk sebagian besar pengguna program. Anda cukup memperhatikan tombolnya saja font. Ini memungkinkan Anda memilih font di mana semua pesan yang Anda baca ditampilkan. Jika Anda memeriksa di sini Baca semua pesan dalam format teks, maka Anda tidak akan melihat apa pun selain teks dalam surat itu, tetapi mereka mungkin juga mengirimi Anda semacam surat multimedia dengan gambar (Gbr. 5.6).

Beras. 5.6. Pengaturan Outlook Ekspres. Tab jendela baca
Tab notifikasi
Tab ini menentukan perilaku program jika Anda menerima email yang meminta tanda terima telah dibaca. Jika Anda sendiri ingin mengetahui apakah surat Anda telah sampai ke penerima, yaitu ingin menerima pemberitahuan bahwa surat telah dibaca, Anda juga dapat mengkonfigurasi fungsi ini di sini (Gbr. 5.7).

Beras. 5.7. Pengaturan Outlook Ekspres. Tab Pemberitahuan Jendela
Jika Anda ingin menerima pemberitahuan ketika email Anda dibaca, centang opsi ini. Namun perlu diingat bahwa Anda akan menerima pemberitahuan hanya jika pelanggan Anda tidak melarang operasi ini (paragraf Jangan pernah mengirim tanda terima telah dibaca). Jika Anda memeriksa operasinya Mengeluarkan permintaan pemberitahuan, maka Outlook Express akan meminta izin Anda untuk mengirim pemberitahuan tersebut dan hanya setelah izin Anda untuk mengirimkannya.
Tab Mengirim pesan
Tab ini memungkinkan Anda menentukan tindakan program saat mengirim pesan (Gbr. 5.8).

Beras. 5.8. Tab Mengirim Pesan di jendela Opsi
Di dalam bingkai Mengirim pesan ada parameter seperti itu.
Simpan salinannya di folder Item Terkirim– menyimpan salinan email yang Anda kirim. Dengan cara ini, Anda selalu dapat melihat email mana yang benar-benar terkirim sesuai keinginan. Anda harus membersihkan folder ini secara berkala, yaitu menghapus salinan surat terkirim ke folder lain atau menghapusnya.
Kirim pesan segera– bila item ini diaktifkan, segera setelah menulis surat, Outlook Express mencoba menyambung ke penyedia dan mengirim pesan. Masuk akal untuk mengaktifkan opsi ini ketika Anda memiliki koneksi permanen ke penyedia Anda. Jika Anda terhubung menggunakan saluran telepon, lebih baik nonaktifkan opsi ini. Dalam hal ini, Anda harus menggunakan alat khusus Mengirim surat pada bilah alat. Menggunakan alat ini akan memungkinkan Anda untuk secara bersamaan memeriksa kotak surat Anda dengan penyedia Anda dan mengirim semua surat yang disiapkan untuk dikirim.
Secara otomatis menambahkan penerima yang emailnya dibalas oleh pengguna di buku alamat– setelah dimasukkan, semua alamat yang Anda balas akan dimasukkan ke dalam buku alamat Anda. Sebuah fitur yang sangat berguna. Kita akan berbicara tentang buku alamat di bagian “Buku Alamat”.
Sertakan teks pesan asli dalam balasannya– kotak centang ini memungkinkan Anda memasukkan teks pesan asli ke dalam balasan Anda, yang dapat Anda edit. Selama korespondensi intensif, lebih mudah untuk melacak isinya. Anda dapat memilih sendiri format pesan awal yang disertakan dalam surat Anda di dalam bingkai Format pesan terkirim tim Menyiapkan teks biasa? Indentasi teks asli berdasarkan... karakter saat membalas dan meneruskan. Anda dapat memilih karakter yang akan digunakan untuk menandai baris pesan asli.
Tab Tulis pesan
Tab ini memungkinkan Anda menentukan font, yaitu tampilan pesan Anda (Gbr. 5.9).

Beras. 5.9. Tab pembuatan pesan di jendela Opsi
Di dalam bingkai Font pesan baru Anda dapat menyesuaikan jenis font di mana pesan Anda akan diketik. Pada prinsipnya, Anda dapat melakukan ini sambil mengetik pesan Anda, namun menyesuaikan font pada kolom ini akan menghemat waktu Anda nantinya.
Di dalam bingkai Kartu nama Anda dapat memastikan bahwa kartu nama Anda disertakan dalam email keluar.
Kartu nama adalah file vCard dengan informasi kontak Anda dari buku alamat Anda. Untuk membuat kartu nama, buat entri di buku alamat Anda dengan data Anda sendiri di menu Mengajukan arahkan ke Ekspor dan pilih Kartu nama (vCard). Untuk menambahkan kartu nama ke pesan saat mengedit di menu Menyisipkan Pilih Kartu bisnis.
Tab tanda tangan
kotak centang Tambahkan tanda tangan ke semua pesan keluar memungkinkan Anda melakukan persis seperti yang tertulis di dalamnya: menambahkan tanda tangan dasar ke semua pesan keluar Anda (Gbr. 5.10).

Beras. 5.10. Tab keterangan pada jendela Parameter
kotak centang Jangan menambahkan tanda tangan pada balasan dan pesan yang diteruskan memungkinkan balasan dan pesan yang diteruskan diolah dengan cara khusus, yang terkadang ternyata sangat bermanfaat.
Untuk membuat tanda tangan, klik tombol Membuat. Nama tanda tangan akan muncul di kolom tanda tangan sebagai Tanda Tangan #1.
Karena nama tanda tangan seperti itu memerlukan ingatan yang kuat dan tidak adanya imajinasi yang jelas, akan berguna untuk mengganti namanya menjadi sesuatu yang hidup dan lebih diingat. Untuk melakukan ini, pilih nama formal, klik tombol Ganti nama dan masukkan nama tanda tangan baru.
Anda dapat memiliki beberapa tanda tangan - untuk kesempatan berbeda. Namun agar komputer dapat mengetahui apa itu, Anda harus menyatakan salah satunya sebagai yang utama. Ini akan dimasukkan ke dalam email secara default. Untuk melakukan ini, pilih tanda tangan apa saja dan klik tombolnya Gunakan sebagai default.
Setelah semua ini, Anda dapat menggunakan tombolnya Menerapkan atau OKE. Izinkan saya mengingatkan Anda, tombol Menerapkan memungkinkan Anda memperbaiki semua pengaturan yang dibuat pada tab ini tanpa menghapus jendela Pilihan. Tombol Selain itu akan memungkinkan Anda mencocokkan tanda tangan dengan akun Anda jika Anda memiliki lebih dari satu.
tab ejaan
Bingkai Pilihan– mengaktifkan pemeriksaan ejaan sebelum mengirim pesan, tidak seperti Word, yang memungkinkan Anda mengaktifkan pengejaan secara langsung saat mengetik.
Saya merasa mode ini sangat berguna dan menyesal bahwa server email tidak memiliki layanan seperti itu, yang menyebabkan situasi peningkatan aliran darah - terutama saat membaca surat Anda yang sudah terkirim. Namun situasi inilah yang dikatakan dalam pepatah: “Apa yang ditulis dengan pena tidak dapat dipotong dengan kapak” (Gbr. 5.11).

Beras. 5.11. Tab ejaan pada jendela Opsi
Sarankan penggantian kata-kata yang salah eja mengaktifkan mode di mana Anda dapat melihat opsi untuk mengganti kata yang salah di menu konteks jika komputer mengenali kata ini. Selain kamus umum, komputer membuat kamus pengguna, Custom.dic, selama pengoperasian. Di dalamnya Anda dapat memasukkan kata-kata yang Anda anggap benar, tetapi tidak ada dalam kamus utama. Hal ini terutama berlaku untuk nama diri. Anda dapat mengedit kamus ini menggunakan tombol Edit kamus pengguna. Anda dapat memperbarui kamus dari menu konteks dengan perintah Menambahkan.
Bingkai Selalu lewati saat memeriksa ejaan memungkinkan Anda untuk membatalkan pemeriksaan ejaan dalam beberapa kasus, yang memungkinkan Anda menyelamatkan sel-sel saraf Anda, tetapi juga menghilangkan situasi penegasan diri, ketika Anda berhak mengatakan: “Betapa bodohnya mesin ini, ia tidak tahu hal sesederhana itu hal-hal!" Candaan.
tab koneksi
Bingkai koneksi internet Ini biasanya dikonfigurasikan saat menyiapkan Internet Explorer. Jika Anda menggunakan tombol Mengubah…, Dengan demikian, Anda akan mengubah pengaturan Internet Explorer, yang paling baik dilakukan langsung di dalamnya (Gbr. 5.12).

Beras. 5.12. Tab koneksi pada jendela Parameter
Kotak centang Konfirmasi saat mengubah koneksi akses jarak jauh menentukan bahwa jika Anda memiliki beberapa koneksi akses jarak jauh, Outlook Express akan menampilkan pesan yang meminta Anda untuk memutuskan koneksi yang rusak. Item ini hanya masuk akal bila terhubung melalui saluran telepon.
kotak centang Putuskan sambungan setelah mengirim dan menerima pesan– menyebabkan komputer memutuskan sambungan Internet setelah Anda mengklik tombol toolbar Mengirim surat dan surat akan dikirimkan. Masuk akal bila terhubung melalui saluran telepon.
tab keamanan
Bingkai Perlindungan virus memungkinkan Anda setidaknya sampai batas tertentu melindungi diri Anda dari virus (Gbr. 5.13).

Beras. 5.13. Tab Keamanan di jendela Pengaturan
Namun, perlindungan ini sangat ilusi.
Sebaliknya, kemampuan antivirus Outlook dapat digambarkan sebagai cara untuk mendeteksi virus di mesin Anda.
Hal inilah yang diterapkan pada pengaturan Peringatkan jika aplikasi mencoba mengirim email atas nama saya.
Maksud dari mengaktifkan opsi ini adalah semakin cepat Anda mendeteksi virus di komputer Anda, semakin baik: semakin besar kemungkinan untuk menghilangkannya dengan kerugian yang paling sedikit.
Aturan yang sangat penting: jangan terlalu penasaran.
Jangan membuka lampiran yang tidak dikenal (ini adalah surat dengan klip kertas).
Dan patuhi aturannya sendiri: jika Anda melampirkan sesuatu yang diperlukan pada sebuah surat, jangan malas untuk menyebutkannya di badan surat agar penerima Anda tidak perlu menyelesaikan masalah: apakah Anda yang mengirimkannya atau apakah itu virus. ?
Banyak orang bahkan tidak memikirkannya lagi: sudah terpasang, tetapi teman Anda tidak menulis apa pun tentangnya, yang berarti harus dihapus.
Nah, jika orang asing mengirimkan sesuatu dalam file terlampir, bunuh tanpa penyesalan!
Dari buku Tips dan Trik Rakyat penulis Klimov A Dari buku Bekerja di Laptop pengarang Sadovsky AlexeiOutlook Express Outlook Express adalah program yang paling sederhana. Ini gratis dan diinstal pada sistem secara default bersama dengan browser Internet Explorer. Saat Anda meluncurkan Outlook Express untuk pertama kalinya, secara otomatis akan meminta Anda untuk membuat akun. Perlu dicatat bahwa ini lebih mudah dilakukan daripada yang lain
Dari buku Registri Windows pengarang Klimov AlexanderPenggantian Judul Outlook Express di Outlook Express Temukan atau buat parameter string ·WindowTitle· di bawah HKCUIdentities(**Identity ID**)SoftwareMicrosoftOutlook Express5.0di mana (**Identity ID**) adalah milik Anda
Dari buku 200 program terbaik untuk Internet. Tutorial populer penulis Krainsky ISpam Bully 4 untuk Outlook/Outlook Express Produsen: Spam Bully (http://www.spambully.com).Status: komersial.Halaman unduhan: http://www.spambully.com/download.php.Ukuran distribusi: 5 MB Utilitas ini menggunakan filter berdasarkan lebih dari 35.000 pesan spam biasa. Spam Bully 4 memungkinkan Anda melakukannya
Dari buku Bekerja di Internet pengarang Makarsky DmitryProgram email Outlook Express Ada cukup banyak program email. Mari kita mulai mengenalnya dari Outlook Express (Gbr. 4.4), yang merupakan bagian dari sistem operasi Windows dan, kemungkinan besar, sudah diinstal di komputer pengguna. Omong-omong, salah satu kelemahan pos
Dari buku Registri Windows penulis Klimov AMenyiapkan Outlook Express Sebelum menyiapkan Outlook Express, Anda perlu mengetahui parameter tertentu yang perlu disetel: alamat kotak surat pengguna; server pesan masuk; server pesan keluar; akun (ini adalah nama kotak surat
Dari buku Self-instruction manual untuk bekerja di komputer pengarang Kolisnichenko Denis NikolaevichOutlook Express Mengganti judul di Outlook Express Untuk Outlook Express 4 Temukan atau buat parameter string berikut: HKEY_CURRENT_USERSoftwareMicrosoftOutlook ExpressWindowTitle. Buat baris baru atau ubah entri yang ada agar sesuai dengan milik Anda. Dengan menghapus bagian WindowTitle Anda akan menetapkan nilai judul default
Dari buku Tutorial populer untuk bekerja di Internet pengarang Kondratyev Gennady Gennadievich17.4. Menggunakan Outlook Express Outlook Express, seperti browser Internet Explorer, disertakan dalam Windows, sehingga diinstal di komputer mana pun dengan OS yang ditentukan. Tidak peduli seberapa banyak program ini dikritik, perlu dicatat bahwa program ini cukup nyaman, terutama untuk pemula
Dari buku Yandex untuk semua orang penulis Abramzon M.G.Outlook Express Ini saya, klien email Pechkin, yang mengunduh surat untuk anak Anda. Tapi saya tidak akan membuka lampirannya untuk Anda, karena Anda tidak tahu pengaturannya. Dari animasi masa depan Ketidaknyamanan paling signifikan dari server email berbasis web adalah kerugian yang tidak masuk akal
Dari buku With a computer on you. Penting penulis Egorov A.A.2.5.1. MS Outlook dan MS Outlook Express Untuk bekerja dengan server email, Anda perlu menyiapkan akun. Luncurkan program, pilih Akun dari menu Alat. Selanjutnya, Anda harus mengisi kolom berikut (Tabel 2.1). Selain itu, di properti akun (Akun Internet)
Dari buku Fitur Windows XP yang Tidak Terdokumentasi dan Sedikit Diketahui pengarang Klimenko Roman Aleksandrovich7.2.1. Mengonfigurasi kotak surat di Outlook Express (Windows XP) Properti kotak surat dikonfigurasi di Outlook Express menggunakan wizard khusus. Biasanya muncul saat Anda pertama kali memulai program, dan juga dapat dipanggil dengan memilih opsi Akun di menu Alat. Di jendela yang terbuka
Dari buku Komputer itu mudah! penulis Aliev ValeryOutlook Express Seperti Internet Explorer, Outlook Express disertakan sebagai standar dengan sistem operasi Windows dan merupakan klien email yang dirancang untuk mengirim dan menerima surat dari server email, seperti, misalnya, www.mail.ru. Outlook Express memiliki lebih sedikit parameter rundll32.exe,
Dari buku Cara Menjinakkan Komputer Anda dalam Beberapa Jam penulis Remneva IrinaOutlook Express Program lain yang pengaturannya akan dibahas adalah klien email Outlook Express standar. Seperti halnya bagian Internet Explorer, bagian ini hanya akan memberikan informasi mengenai pengaturan yang tidak dapat diakses menggunakan standar
Dari buku penulisKata Sandi Outlook Express Kata sandi semua identitas Outlook Express disimpan di registri. Cabang registri untuk tujuan ini adalah HKEY_CURRENT_USERSoftwareMicrosoftProtected Storage System Provider “Pengidentifikasi keamanan akun Anda (SID)” Data. Secara default, akses ke cabang registri sistem
Dari buku penulisMenyiapkan Outlook Express Program email, tanpa berlebihan, memastikan koneksi Anda dengan seluruh dunia komputer dan pemiliknya. Rupanya, inilah sebabnya pengaturan di sini sedikit lebih banyak daripada di program sebelumnya yang kami pelajari. Tapi ini seharusnya tidak membuat Anda takut. Di dalam
Dari buku penulisOutlook Express Outlook Express adalah salah satu program email paling terkenal, yaitu program yang digunakan untuk bekerja dengan email dalam bentuk elektronik. Kebanyakan pengguna e-bisnis tingkat lanjut (tampaknya hal ini tidak berlaku bagi kami) menggunakan The Bat. Yang ini
Saat ini, klien email yang paling populer adalah MS Outlook Express, yang tidak mengherankan, karena program ini termasuk dalam perangkat lunak standar sistem operasi MS Windows (mulai dari versi 95), mudah diakses dan digunakan bahkan untuk sebuah pengguna PC yang tidak terlatih.
Satu-satunya kesulitan yang menghalangi rata-rata pengguna adalah menyiapkan Outlook Express. Jadi, mari kita mulai bisnis; dalam proses mendeskripsikan MirSovetov, ini akan mengandalkan versi 6.0. Jika Anda memiliki versi yang berbeda, ini tidak menjadi masalah, karena struktur program itu sendiri hampir tidak berubah seiring berjalannya waktu.
Cara mengatur Outlook Ekspres
Atas – bilah menu dan bilah alat, kiri – panel samping “Folder” dan “Kontak”, area kerja.
Ada 2 jenis pengaturan di Outlook Express, otomatis dan manual. Saya akan menjelaskan cara konfigurasi manual, karena... seringkali konfigurasi otomatis melewatkan banyak nuansa dan kehalusan, yang selanjutnya dapat berdampak negatif pada pengoperasian program.
Untuk memulai, kita perlu membuat akun baru; untuk melakukan ini, buka tab "Layanan" di bilah menu, lalu "Akun"...
Sebuah kotak dialog muncul di depan kami, kami tertarik untuk menambahkan pengguna baru, jadi kami klik tombol tambah dan pilih "Mail...". 
Selanjutnya kita akan diminta untuk mengisi beberapa formulir, yang pertama tidak akan menimbulkan kesulitan - memasukkan nama dan alamat email Anda. Mari kita lihat lebih dekat server email masuk dan keluar. 
Server surat masuk terlihat seperti pop.mail.ru (pop.yandex.ru), alamat server surat masuk selalu dapat ditemukan di bagian bantuan kotak surat Anda.
Server surat keluar terlihat seperti smtp.mail.ru (smtp.yandex.ru), alamat server surat keluar selalu dapat ditemukan di bagian bantuan kotak surat Anda.

Pada titik ini, pengaturan awal klien email Outlook Express dapat dianggap selesai dan kita dapat mulai bekerja dengan email kita, yaitu mengunduh email server dan melihatnya, menulis pesan, dan mengirim. Semua layanan dan tindakan yang kita perlukan ditampilkan secara default di toolbar (membuat pesan, membalas, mencetak, menghapus, mengirim email).
Pengaturan tambahan untuk Outlook Express
Sekilas menu menunjukkan serangkaian tab standar.1. File (di sini kami hanya tertarik pada 2 poin - impor dan ekspor database buku alamat dan pesan dari program lain atau file yang disimpan sebelumnya, semua tindakan dilakukan menggunakan kotak dialog dan tidak memerlukan konfigurasi apa pun).
2. Pengeditan memberi kita serangkaian perintah untuk mengelola surat-surat kita.
3. Tampilan memungkinkan Anda untuk menyesuaikan antarmuka umum program (semuanya di sini intuitif dan dapat diakses, jadi kami melanjutkannya).
4. Layanan – tab yang paling menarik bagi kami. Hal pertama yang ingin saya fokuskan adalah “aturan untuk pesan”. Kami pergi ke tab "mail"... dan kami melihat kotak dialog:

Program modern yang bertujuan untuk memastikan keamanan komputer (Norton IS, OutPost...) sering kali (tergantung pada pengaturannya) membuat aturan sendiri dan menetapkannya secara default. Tentunya hal ini menjadi nilai tambah bagi kami, karena... Tidak perlu membuat aturan Anda sendiri untuk setiap akun dan setiap folder, tetapi terkadang firewall yang tidak dikonfigurasi dengan benar merugikan kami, memblokir sebagian besar email yang diperlukan. Pada dasarnya, apa yang disebut “junk mail” atau, dengan kata lain, spam dan surat dengan file terlampir diblokir. Saat ini, hampir tidak mungkin untuk memblokir sebagian besar spam, karena orang-orang berpengalaman di sisi lain juga mencoba menghindari dan beradaptasi dengan semua cara perlindungan, tetapi ini adalah topik untuk artikel yang sama sekali berbeda. MirSovetov mengingatkan Anda hanya pada satu hal: jika Anda tidak 100% yakin dengan email masuk, dan ini berlaku khusus untuk file lampiran, Anda tidak boleh membuka file tersebut, apalagi meluncurkan aplikasi yang sifatnya tidak diketahui (file dengan ekstensi “. exe” “.kelelawar”)
Dengan mengklik tombol “Buat”, kita dapat membuat filter sendiri dengan opsi kecil untuk memblokir email, memindahkan ke folder tertentu, dll. Filter melacak pengirim, penerima, subjek, dan konten frasa yang telah ditentukan sebelumnya. Perlindungan minimum terhadap spam adalah filter yang memblokir dan memindahkan pesan tanpa subjek dan alamat panjang di bidang pengirim.
Tab berikutnya di bidang "Layanan" adalah "Windows messenger". Segera buka “Opsi” dan hilangkan bendera yang ditandai dengan titik merah:

Saya akan menjelaskan mengapa hal ini perlu. Kebetulan aplikasi standar "Windows messenger" itu sendiri merupakan lubang besar dalam sistem keamanan OS rumahan, tetapi karena... Outlook Express menggunakan layanan ini dalam pekerjaannya, kami mencoba melindungi diri kami semaksimal mungkin dengan menyertakan aplikasi hanya jika diperlukan (secara default, aplikasi dimuat).
5. Akun - tab yang sudah tidak asing lagi bagi kita. Di sini, jika perlu, kita dapat membuat akun lain, misalnya untuk kotak surat lain.
6. Pengaturan... di sini kita menyempurnakan klien email Outlook Express.
Faktanya, di sini, meskipun banyak tab, semuanya terlihat jelas pada pandangan pertama dan dapat disesuaikan dengan selera Anda. Satu-satunya hal yang kami perhatikan adalah, seperti biasa, “Keamanan”:

Saya sangat menyarankan agar Anda tidak pernah menghapus bendera yang ditandai dengan titik merah, karena... perubahan ini sangat penting dan dapat menimbulkan konsekuensi negatif. Segala sesuatu yang lain tidak memainkan peran besar dalam masalah keamanan.
Ini menyelesaikan penyiapan klien email Outlook Express untuk rata-rata pengguna. Saya hanya akan mencatat bahwa ada program untuk secara otomatis mengkonfigurasi kemampuan klien tambahan, TAPI yang tidak diperlukan untuk penggunaan di rumah dan kantor (salah satunya adalah Outlook Express Tuner).
Selain itu, Anda mungkin dapat menemukan informasi tentang semua pertanyaan mengenai program ini di file bantuan (kunci F1 yang berharga), atau di situs web perusahaan Microsoft corp yang tercinta, dibenci, dan unik (http://www .microsoft.com/rus/).
Anda dapat bekerja dengan surat tidak hanya melalui antarmuka web Yandex.Mail, tetapi juga menggunakan berbagai program email yang diinstal di komputer Anda.
Konfigurasikan program menggunakan protokol IMAP
Saat menggunakan protokol IMAP, program email melakukan sinkronisasi dengan server dan mempertahankan struktur folder kotak surat Anda. Surat-surat yang Anda kirim melalui program email Anda akan disimpan tidak hanya di komputer Anda, tetapi juga di server, dan Anda akan dapat mengaksesnya dari berbagai perangkat.
Sebelum menyiapkan program email Anda, aktifkan protokol IMAP:
Untuk mengonfigurasi program email menggunakan protokol IMAP, Anda harus menentukan informasi berikut:
Email masuk
keamanan koneksi - SSL;
pelabuhan - 993.
keamanan koneksi - SSL;
pelabuhan - 465.
(atau kata sandi aplikasi
. ru » Yandex.Mail untuk domainDukungan protokol IMAP akan diaktifkan secara otomatis saat pertama kali Anda masuk ke program email Anda.
Saat menggunakan protokol POP3, semua huruf dari folder yang Anda tentukan di menu Pengaturan → Program surat, akan disimpan oleh program email ke komputer Anda di folder Kotak Masuk. Jika perlu, Anda dapat mengatur filter di program email Anda untuk memindahkan email secara otomatis ke folder yang diinginkan. Email yang Anda kirim hanya akan disimpan di komputer Anda.
Catatan. Saat mengunduh email dari server menggunakan protokol POP3, Yandex.Mail secara otomatis menyimpan salinan email di server, tetapi Anda dapat menghapus email secara manual menggunakan antarmuka web. Jika Anda ingin menghapus email menggunakan program email, gunakan protokol IMAP.
Sebelum menyiapkan program email Anda, aktifkan protokol POP3:
Untuk mengkonfigurasi program email menggunakan protokol POP3, Anda harus menentukan informasi berikut:
Email masuk
keamanan koneksi - SSL;
pelabuhan - 995.
alamat server surat - smtp.yandex.ru;
keamanan koneksi - SSL;
pelabuhan - 465.
Untuk mengakses server email, masukkan nama pengguna dan kata sandi Yandex Anda (atau kata sandi aplikasi jika Anda telah mengaktifkan autentikasi dua faktor). Jika Anda mengatur penerimaan email dari kotak surat seperti “login@yandex. ru », login adalah bagian alamat sebelum tanda “@”. Jika Anda menggunakan Yandex.Mail untuk suatu domain, Anda harus menentukan alamat lengkap kotak surat sebagai login Anda.
Anda dapat mengonfigurasi untuk menerima email melalui POP3 dari folder mana pun, termasuk Spam. Untuk melakukan ini, buka menu Pengaturan → Program surat dan tandai folder yang diperlukan.
Ketika isi kotak surat diunduh oleh program email, email tidak ditandai sebagai telah dibaca secara default. Jika Anda ingin menandai email yang diterima sebagai telah dibaca, aktifkan opsi yang sesuai.
Masalah dengan program email
Panduan langkah demi langkah ini akan membantu Anda memecahkan masalah terkait program email Anda.
Pilih masalah:
Pesan apa yang Anda terima?
Jika muncul pesan tentang tidak adanya koneksi ke server, coba masuk ke antarmuka web Yandex.Mail dengan nama pengguna dan kata sandi yang sama dengan yang Anda gunakan dalam program. Masukkan nama pengguna dan kata sandi Anda secara manual, tanpa menggunakan yang tersimpan di browser.
Program email menyertakan protokol yang ingin Anda gunakan.\\n
Pastikan bahwa dalam pengaturan program email Anda telah menentukan secara akurat\\\\n parameter server berikut:\\\\n \\\\n \\\\n
Jika Anda menggunakan IMAP
- \\\\N
alamat server surat - imap.yandex.ru;
\\\\Nkeamanan koneksi - SSL;
\\\\Npelabuhan - 993.
\\\\N- \\\\N
alamat server surat - smtp.yandex.ru;
\\\\Nkeamanan koneksi - SSL;
\\\\Npelabuhan - 465.
\\\\N\\\\n \\\\n \\\\n \\\\n
Jika Anda menggunakan POP3
\\\\n \\\\n \\\\n Surat masuk \\\\n \\\\n
- \\\\N
alamat server surat - pop.yandex.ru;
\\\\Nkeamanan koneksi - SSL;
\\\\Npelabuhan - 995.
\\\\N- \\\\N
alamat server surat - smtp.yandex.ru;
\\\\Nkeamanan koneksi - SSL;
\\\\Npelabuhan - 465.
\\\\N\\\\n \\\\n \\\\n \\\\n\\\\n
Untuk informasi lebih lanjut tentang cara memeriksa pengaturan server di berbagai program email, lihat bagian.
\\\\n ")]))\\">
Pastikan bahwa dalam pengaturan program email Anda telah menentukan secara akurat\\nparameter server berikut:
\\n \\n \\n
Jika Anda menggunakan IMAP
- \\N
alamat server surat - imap.yandex.ru;
\\Nkeamanan koneksi - SSL;
\\Npelabuhan - 993.
\\N- \\N
alamat server surat - smtp.yandex.ru;
\\Nkeamanan koneksi - SSL;
\\Npelabuhan - 465.
\\N\\n \\n \\n \\n
Jika Anda menggunakan POP3
\\n \\n \\n Surat masuk \\n \\n
- \\N
alamat server surat - pop.yandex.ru;
\\Nkeamanan koneksi - SSL;
\\Npelabuhan - 995.
\\N- \\N
alamat server surat - smtp.yandex.ru;
\\Nkeamanan koneksi - SSL;
\\Npelabuhan - 465.
\\N\\n \\n \\n \\n\\n
Enkripsi data yang dikirimkan.
\\n\\n ")]))\">
Pastikan protokol yang ingin Anda gunakan diaktifkan di bagian pengaturan Program Email.
Pastikan bahwa dalam pengaturan program email Anda telah menentukan secara akurat\\n parameter server berikut:\\n \\n \\n
Jika Anda menggunakan IMAP
\\n \\n \\n Surat masuk \\n \\n
- \\N
alamat server surat - imap.yandex.ru;
\\Nkeamanan koneksi - SSL;
\\Npelabuhan - 993.
\\N- \\N
alamat server surat - smtp.yandex.ru;
\\Nkeamanan koneksi - SSL;
\\Npelabuhan - 465.
\\N\\n \\n \\n \\n
Jika Anda menggunakan POP3
\\n \\n \\n Surat masuk \\n \\n
- \\N
alamat server surat - pop.yandex.ru;
\\Nkeamanan koneksi - SSL;
\\Npelabuhan - 995.
\\N- \\N
alamat server surat - smtp.yandex.ru;
\\Nkeamanan koneksi - SSL;
\\Npelabuhan - 465.
\\N\\n \\n \\n \\n\\n
Untuk informasi lebih lanjut tentang cara memeriksa pengaturan server di berbagai program email, lihat bagian Mengenkripsi data yang dikirimkan.
\\n ")]))\">
Pastikan bahwa dalam pengaturan program email Anda, Anda telah menentukan parameter server berikut secara akurat:
Jika Anda menggunakan IMAP
Email masuk
alamat server surat - imap.yandex.ru;
keamanan koneksi - SSL;
pelabuhan - 993.
alamat server surat - smtp.yandex.ru;
keamanan koneksi - SSL;
pelabuhan - 465.
Jika Anda menggunakan POP3
Email masuk
alamat server surat - pop.yandex.ru;
keamanan koneksi - SSL;
pelabuhan - 995.
alamat server surat - smtp.yandex.ru;
keamanan koneksi - SSL;
pelabuhan - 465.
Untuk informasi lebih lanjut tentang cara memeriksa pengaturan server di berbagai program email, lihat bagian Mengenkripsi data yang dikirimkan.
Jika pesan "Diperlukan otentikasi" muncul, "Alamat pengirim ditolak: Akses ditolak" atau "Kirim perintah autentikasi terlebih dahulu", otorisasi pada server SMTP Yandex dinonaktifkan di pengaturan program email. Pastikan opsi ini diaktifkan Otentikasi Pengguna(untuk Outlook Express) atau Otentikasi SMTP(untuk Kelelawar!).
Jika sebuah pesan muncul "Alamat pengirim ditolak: tidak dimiliki oleh pengguna autentikasi", alamat tempat Anda mencoba mengirim surat tidak cocok dengan alamat login yang Anda otorisasi di server SMTP. Pastikan bahwa dalam pengaturan program email, alamat pengirim diatur persis dengan alamat yang digunakan untuk login dalam pengaturan otorisasi SMTP.
Jika sebuah pesan muncul "Login gagal atau POP3 dinonaktifkan", program email tidak dapat mengakses kotak surat menggunakan protokol POP3. Pastikan kata sandi yang benar untuk kotak surat telah dimasukkan dan akses melalui protokol POP3 diaktifkan di bagian pengaturan program Mail.
Jika sebuah pesan muncul "Pesan ditolak karena dicurigai SPAM", isi email Anda dikenali oleh Yandex.Mail sebagai spam. Untuk mengatasi masalah ini, buka antarmuka web Yandex.Mail dan kirimkan satu huruf apa pun sebagai ujian. Dengan cara ini Anda akan membuktikan kepada sistem bahwa surat-surat tersebut tidak dikirim oleh robot.
Periksa komputer Anda dari virus menggunakan program antivirus gratis: CureIt! dari Dr.Web dan Alat Penghapus Virus dari Kaspersky Lab.Jika program email Anda tidak menerima atau mengirim surat, periksa apakah pengaturan program email Anda sudah benar, serta pengaturan koneksi Internet komputer Anda.
Jika Anda menggunakan program antivirus, firewall, atau server proxy, nonaktifkan program tersebut dan lihat apakah ini menimbulkan masalah.
data pribadi dan tautkan nomor telepon ke akun Anda.
Baca petunjuk langkah demi langkah untuk menemukan email yang hilang. Sebelum memulai, buka Yandex.Mail di tab baru.
Pilih masalah:
Saat Anda menghapus pesan, pesan tersebut masuk ke folder Item Terhapus dan disimpan di sana selama 30 hari. Selama periode ini Anda dapat memulihkannya:
Buka folder Item Terhapus.
Pilih huruf yang diperlukan.
Klik tombol Ke Folder.
Jika lebih dari sebulan telah berlalu sejak dihapus, surat-surat tersebut tidak dapat dipulihkan - surat-surat tersebut telah dihapus secara permanen dari server Yandex.Mail.
Jika surat-surat tersebut tidak ada di folder yang seharusnya, kemungkinan besar surat-surat tersebut masuk ke folder lain, misalnya di Item Terhapus atau Spam. Jika Anda ingat nama atau alamat pengirim, sebagian teks surat atau subjeknya, coba cari surat di semua folder di kotak surat Anda.
Apakah kamu sudah menemukan surat-suratnya?
Anda dapat memulihkan surat:
Buka folder tempat surat-surat itu ditemukan.
Pilih huruf yang diperlukan.
Klik tombol Ke Folder.
Pilih dari daftar folder tempat Anda ingin memindahkan surat - misalnya, Kotak Masuk.
Mengapa email hilang dan bagaimana cara menghindarinya
Folder Email terhapus disimpan selama 30 hari, dan folder Spam selama 10 hari. Setelah ini, mereka akan dihapus secara permanen dari server Yandex. Mengapa email bisa masuk ke folder ini tanpa sepengetahuan Anda:
Pengguna lain memiliki akses ke kotak surat Anda
Email dapat dihapus oleh pengguna yang memiliki akses ke kotak surat Anda: mungkin Anda lupa mengakhiri sesi setelah bekerja di perangkat orang lain. Untuk mengakhiri sesi Anda, klik tautan di menu akun Anda Logout di semua perangkat. Ini juga dapat dilakukan di halaman Paspor - menggunakan link Logout di semua komputer.
Surat-surat hilang di program surat
halaman layanan konfigurasikan program menggunakan protokol POP3
Aturan telah dikonfigurasi untuk menghapus atau memindahkan surat.Surat hilang di program email.
Jika Anda menggunakan program email dan menghapus surat di dalamnya, surat tersebut akan hilang di halaman layanan. Hal ini terjadi karena program Anda dikonfigurasi menggunakan protokol IMAP - dalam hal ini, struktur kotak surat pada layanan disinkronkan dengan struktur kotak surat dalam program. Untuk menghapus pesan hanya di program, tetapi membiarkannya di Yandex.Mail, Anda dapat mengonfigurasi program menggunakan protokol POP3, tetapi kami menyarankan untuk tidak melakukan ini: pesan mungkin tidak disinkronkan dengan benar dengan server.
Aturan telah dikonfigurasi untuk menghapus atau memindahkan email Tunjukkan data pribadi yang dapat dipercaya di Yandex.Passport dan tautkan nomor telepon ke akun Anda. Sistem keamanan kami mungkin menganggap akun Anda mencurigakan dan memblokir kotak surat Anda. Paling sering, ini terjadi karena nomor telepon tidak dilampirkan pada kotak atau Paspor berisi nama depan dan belakang fiktif. Biasanya diperlukan waktu beberapa jam untuk melepas kunci.
Jika Anda menghapus email di program email Anda, tetapi email tersebut masih ada di foldernya di situs web Yandex.Mail, kemungkinan besar program email Anda dikonfigurasi menggunakan protokol POP3. Karena kekhasan protokol POP3, pesan dalam program email mungkin tidak disinkronkan dengan benar dengan server. Untuk bekerja dengan Yandex.Mail, disarankan untuk menggunakan protokol IMAP. Untuk mempelajari cara memigrasikan program email Anda dari POP3 ke IMAP, lihat Migrasi dari POP3.
Jika program email Anda tidak menampilkan email terkirim, kemungkinan besar program email Anda dikonfigurasi menggunakan protokol POP3. Karena kekhasan protokol POP3, pesan dalam program email mungkin tidak disinkronkan dengan benar dengan server. Untuk bekerja dengan Yandex.Mail, disarankan untuk menggunakan protokol IMAP. Untuk mempelajari cara memigrasikan program email Anda dari POP3 ke IMAP, lihat Migrasi dari POP3.
Jika Anda menerima kesalahan tentang sertifikat yang salah saat mengaktifkan enkripsi SSL di program email Anda, pastikan program email dan sistem operasi Anda dikonfigurasi dengan benar:
Menambahkan sertifikat secara manual ke daftar sertifikat tepercaya (Windows)
Perhatian. Jika Anda tidak yakin dapat menginstal sendiri sertifikat tersebut, hubungi spesialis.
Untuk menambahkan sertifikat ke daftar sertifikat tepercaya:
Unduh sertifikatnya. (Jika file tertaut terbuka langsung di browser Anda, klik CTRL + S dan simpan file ke komputer Anda; tidak perlu menyalin teks dari file.)
Buka menu Mulai.